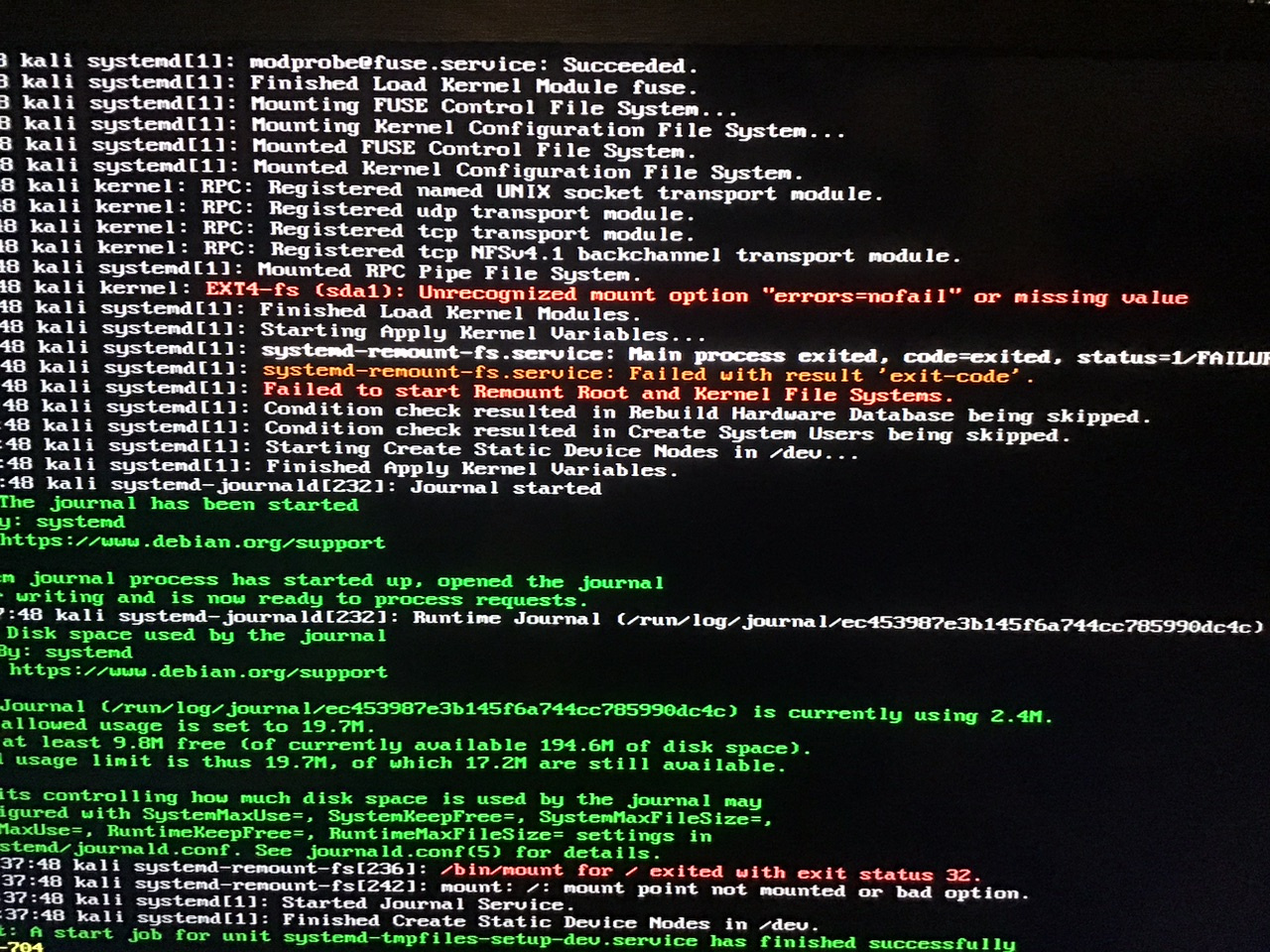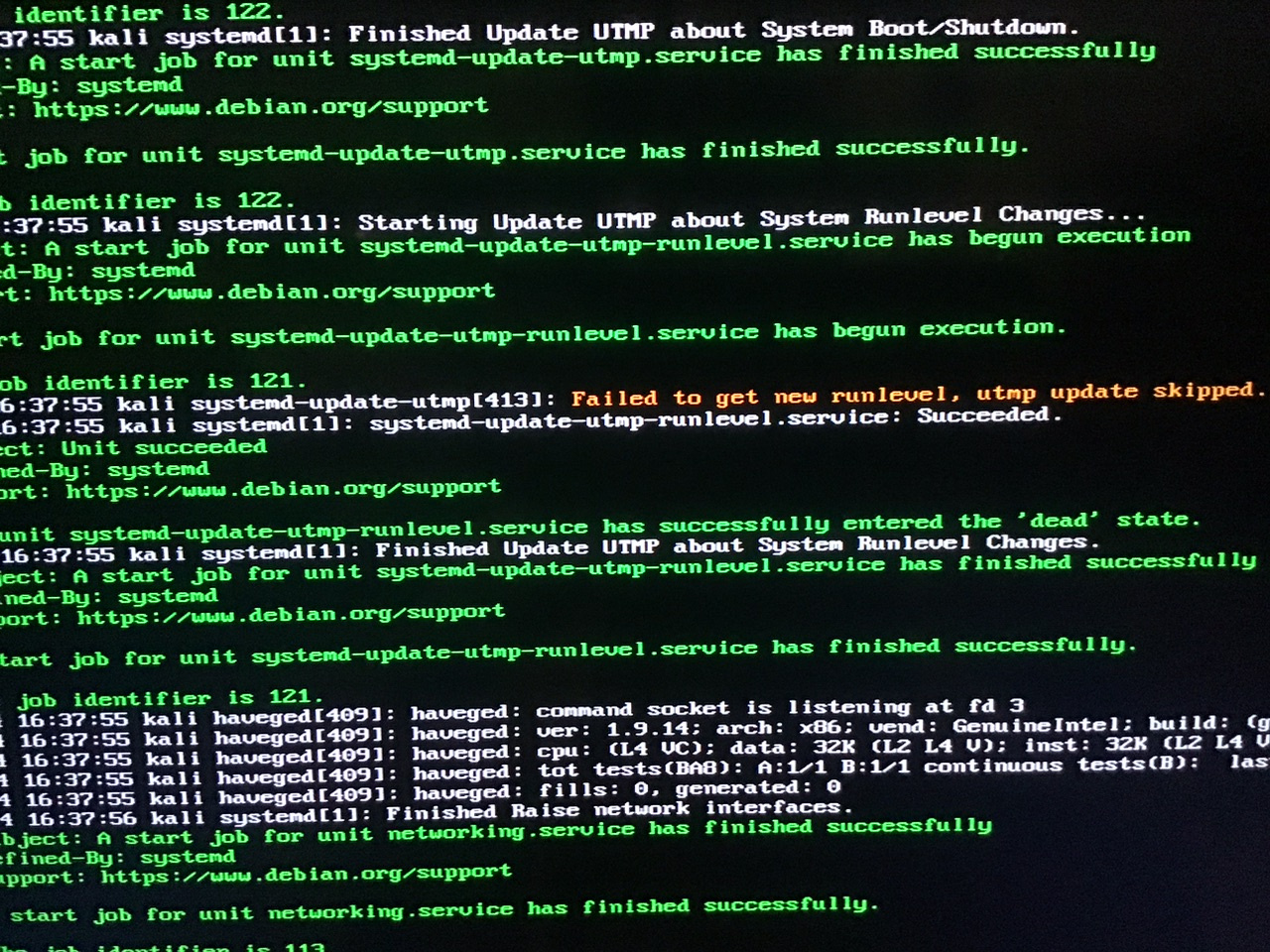- Как определить, почему Linux загружается в Emergency mode
- Как определить точную причину, почему Systemd входит в emergency mode
- 1. Поиск проблем с монтированием
- 2. Поиск ошибок
- 3. Неудачный запуск fsck
- 4. Неудачный запуск любых служб
- 5. Поиск по журналу в Emergency mode и Maintenance mode
- Связанные статьи:
- Ошибка «Cannot open access to console, the root account is locked» (РЕШЕНО)
- Как разблокировать пользователя root в аварийном режиме
- Как восстановить компьютер, попавший в аварийном режиме
- Проверка дисков на ошибки
- Неудачное обновление
- Система не загружается из-за неправильной записи в /etc/fstab
- В чем причина не загрузки линукс?
Как определить, почему Linux загружается в Emergency mode
Как определить точную причину, почему Systemd входит в emergency mode
Система Linux при возникновении проблем во время загрузки может переходить в оболочку emergency mode (аварийный режим).
Экран предлагает выполнить команду
для поиска причин неполадок в системе.
Также предлагается выполнить
чтобы система попыталась загрузиться в нормальном режиме.

Вы можете попробовать ввести systemctl default — иногда это действительно помогает, но иногда требуется разрешить проблему, которая стала причиной Emergency mode.
Вывод journalctl -xb довольно обширный и его изучение без фильтров не всегда даёт подсказку, почему выбрасывает в аварийную оболочку. Рассмотрим способы, которые могут помочь отыскать проблему.
1. Поиск проблем с монтированием
Причин, по которой система переходит в Emergency mode не так уж много, обычно это проблемы с монтированием дисков и разделов. Посмотрите, что вам скажут следующие команды?
systemctl status local-fs.target journalctl -xb | grep -i -E 'local-fs.target'
2. Поиск ошибок
Что необычного показывает journalctl -xb? Попробуйте поискать сообщения, связанные с монтированием и ошибками — возможно, там есть ответ.
journalctl -xb | grep -i mount journalctl -xb | grep -i -E '(error|fail|warn|\(EE\))'
3. Неудачный запуск fsck
Проверьте записи, связанные с fsck:
journalctl -xb | grep -i -E 'fsck' systemctl status systemd-fsck*
4. Неудачный запуск любых служб
Следующие команды (они идентичны) выведут список служб, которые не удалось запустить:
systemctl --state=failed systemctl --failed
5. Поиск по журналу в Emergency mode и Maintenance mode
Вы можете выполнять поиск ошибок по журналу journald без использования команд — возможно, вам это будет удобнее. Поскольку journalctl использует для многостраничного просмотра команду less, то вы можете применять все сочетания клавиш этой утилиты для ваших поисков.
Если вы полагаетесь на функцию поиска (/) и ищите что-то вроде «error», «warning» или «fail», то с помощью -i убедитесь, что выполняется поиск без учёта регистра букв.
Список команд и клавиш для поиска по journalctl (и в целом по less):
- -i (без учёта регистра)
- g (перейти к началу)
- /error (найти «error»)
- nnnn (пропустить nnnn результатов)
- g (перейти к началу)
- /fail (найти «fail»)
- nnnn (пропустить nnnn результатов)
- g (перейти к началу)
- /warn (найти «warn»)
- nnnn (пропустить nnnn результатов)
Связанные статьи:
Ошибка «Cannot open access to console, the root account is locked» (РЕШЕНО)
После внезапного отключения электричества, неудачного обновления или добавления нового диска в /etc/fstab вы можете столкнуться с проблемой, что ваша система не загружается, а точнее говоря, загружается в консоль или в чёрный экран. Иногда проблема усугубляется тем, что системный администратор не может попасть даже в аварийную консоль. Рассмотрим, как решить следующую ошибку:
You are in emergency mode. After logging in, type 'journalctl -xb' to view system logs, 'systemctl reboot' 'systemctl default' or "exit" to boot into default mode. Cannot open access to console, the root account is locked. See sulogin(8) man page for more details. Press Enter to continue. Reloading system manager configuration

После нажатия Enter всё может повториться.
Данное сообщение гласит, что система загрузилась в аварийном режиме (emergency mode). На самом деле это не так плохо — иногда для восстановления ОС системный администратор может намеренно загрузиться в аварийном режиме.
Настоящая проблема в том, что аккаунт root заблокирован (об этом говорит сообщение Cannot open access to console, the root account is locked) и вы не можете попасть в консоль чтобы начать решать проблемы.
Ситуация становится патовой — никуда, кроме как в консоль root, система вас не пускает, а в консоль root она не пускает тоже, поскольку этот пользователь заблокирован…
Как разблокировать пользователя root в аварийном режиме
Тем не менее, выход из данной ситуации есть. Начните с того, что загрузитесь в однопользовательский режим — это тот же самый режим, который используется для сброса пароля Linux. Ниже приведена обобщённая инструкция, если у вас что-то не получается, то отдельные инструкции для разных дистрибутивов по загрузке в однопользовательский режим вы найдёте здесь.
Остановите загрузку удерживая клавишу SHIFT при запуске компьютера, вы увидите:

Нажмите клавишу «e» и вы перейдёте к редактированию настроек загрузки:
Найдите строку, начинающуюся с linux.

Перейдите в конец этой строки, поставьте пробел и допишите:
Должно получиться примерно так (номер ядра может отличаться):

Когда всё готово нажмите Ctrl+x или F10, чтобы загрузка продолжилась с установленными опциями.
Вы увидите приглашение оболочки, также обратите внимание, что мы вошли как root, т.е. у нас имеются повышенные привилегии, в том числе на использование команды passwd:
устанавливаем пароль пользователя root.
Если команда passwd завершилась ошибкой:
passwd: Authentication token manipulation error passwd: password unchanged
то скорее всего файловая система смонтирована только для чтения. Чтобы в этом убедиться введите команду:
Буквы ro говорят о том, что файловая система смонтирована только для чтения и по этой причине сделанные изменения не могут быть сохранены. Перемонтируем файловую систему:
После этого смена пароля должна пройти успешно.
Снимаем блокировку с входа по паролю для пользователя root:
Если пользователь root заблокирован, то этого может быть недостаточно. Проверьте, какая оболочка установлена для root:
Если для root в качестве оболочки указана строка «/usr/sbin/nologin», то выполните одну из следующих команд.
sudo usermod -s /usr/bin/bash root
sudo usermod -s /usr/bin/zsh root
Чтобы выключить компьютер выполните:
Или перезагрузите компьютер командой:
Если после перезагрузки вы увидели «Give root password for maintenance», то это означает, что первый этап восстановления прошёл успешно — мы активировали пользователя root и теперь может приступить к восстановлению системы.

Как восстановить компьютер, попавший в аварийном режиме
Теперь у нас появилась возможность восстановить систему. Если у вас нет идей, что именно вызвало ошибку, то выполните команду
и попробуйте найти причину проблемы там.
Проверка дисков на ошибки
Если вы считаете, что причиной ошибки являются неполадки жёстких дисков, то используйте команды следующего вида для проверки разделов:
umount /dev/sda2 fsck -y /dev/sda2
Номер раздела и имя диска могут отличаться от «sda2», чтобы узнать точное имя, используйте команду
Неудачное обновление
Если система не загружается из-за прерванного обновления, то попробуйте следующие команды:
apt install -f -y dpkg --configure -a
Если вы считаете, что причиной проблемы стало неудачное обновление конкретного пакета, то используйте команду вида:
Эта команда проведёт повторную конфигурацию уже установленного пакета.
Например, следующая команда выполнит повторную конфигурацию ядра Linux:
dpkg-reconfigure linux-image-`uname -r`
Система не загружается из-за неправильной записи в /etc/fstab
В случае неудачного монтирования (это может случиться, если вы сделали неправильную запись в файле /etc/fstab, система не сможет загрузиться, она перейдёт в аварийный режим и будет выведено примерно следующее сообщение:
You are in emergency mode. After logging in, type "journalctl -xb" to view system logs, "systemctl reboot" to reboot, "systemctl default" or "exit" to boot into default mode. Give root password for maintenance (or press Control-D to continue):
Чтобы исправить проблему, введите пароль рута, и откройте для редактирования файл /etc/fstab:
Закомментируйте или удалите проблемную строчку. Сохраните файл (Ctrl+o), закройте его (Ctrl+x) и перезагрузитесь:
В чем причина не загрузки линукс?
Вообщем настигла проблема с такой ошибкой
You are emergency mode! After logging in, type “Journalctl -xd” to view system logs, “systemctl reboot” to reboot, “systemctl default” or ^D try again to boot into default mode. Give root password for maintenance (or press Control-D to continue)
Что делать, непонятно
Вот сам лог
Простой 12 комментариев
Как характерно.
Для начала я бы нажал пробел и посмотрел, что в логе дальше. Ориентируясь на слова «error», ‘failed» и подобные.
Adamos, 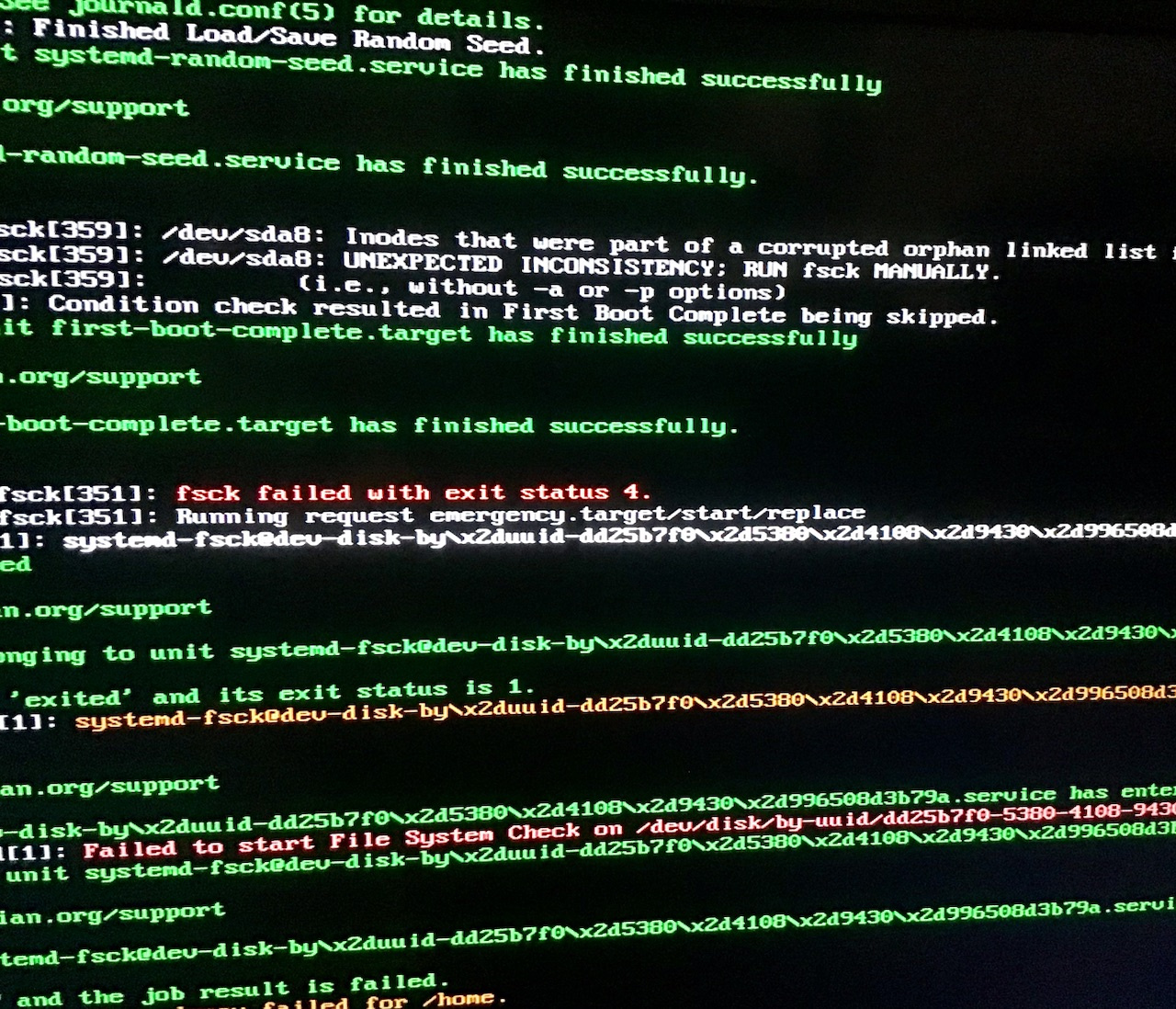
helpmehabr, ну, диск посыпался, и авто-проверка с ним не справляется.
Раз вы поставили себе дистрибутив, представляющий собой напичканную профессиональными инструментами Убунту — используйте их 😉
Или просто переустановите. Для начинающих линуксоидов это полезно, а ценность у установленного, подозреваю, все равно нулевая.
Adamos, там просто информация очень стоящая, понимаю что можно подключиться к диску через сата кабель и вытащить, просто нету такой возможности
helpmehabr, чтобы вытащить информацию из линукса, обычно достаточно установочной флешки, умеющей live mode.
Вот если она зашифрована — тогда потребуется умение все-таки восстановить систему или мужество забить.
Adamos, я ж и говорю, что я далеко от населения и цивилизации и нет возможности через просто Сата юсб вытащить
Adamos, потому сюда и задался вопросом, ибо столько решений в интернете и не одного которое помогло бы
В любом случае спасибо, что не дал убить еще больше времени
helpmehabr, фокус в том, что если информация действительно ценна, стоит учесть шанс убить ее дальнейшими действиями и снять бэкап до любых операций над диском.
А если не страшно чинить «ногой в дверь» — консоль-то есть, запускай fsck на этот раздел и смотри, что напишет.
Adamos, Там скорее всего аппаратные ошибки на диске. fsck обнаружил, что список свободных блоков поврежден. Он будет пытаться его откорректировать и разнесет вообще все к хренам.
helpmehabr, Бэкап сначала сними, но учти, что даже снятие бэкапа может диск добить.
CityCat4, а если просто зайти в систему с лайв Линкс и просто лазить по диску как по насителю, и дойти до папки которую хотел забрать
Грузишься с установочной флешки в режим Try system, т.е. не в установщик, а в систему.
Запускаешь Терминал (Ctrl+Alt+T)
В терминале:
sudo fdisk -l и на Enter, чтобы узнать имя корневого раздела, на который установлена система (может быть и sdaX, и sdbX, и sdcX, и sddX и т.д. )
Далее пишешь:
sudo fsck -f /dev/sdXX и на Enter.
Ждёшь результата проверки и исправления ошибок, а может и фиксации битых кластеров.
Если спросит, сделать то-то, то-то, Y и на Enter.
По завершении перезагруз в систему.
Войдёшь в систему, сразу делай что-то, чтобы забэкапить данные, ибо скоро диску кердык будет вообще.