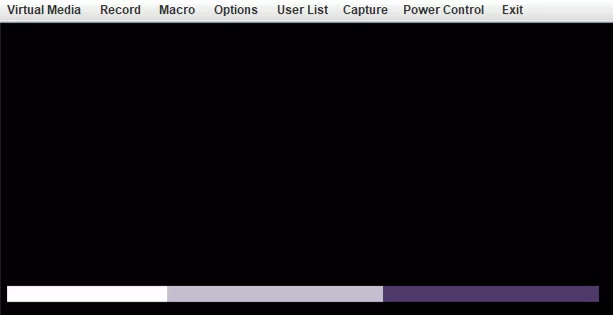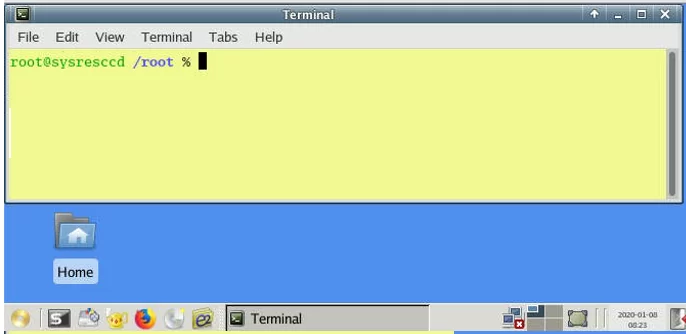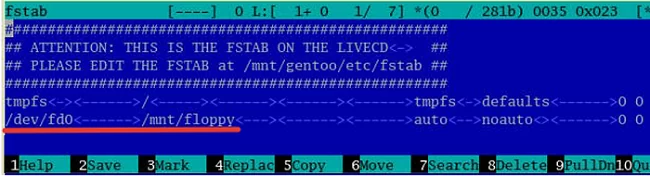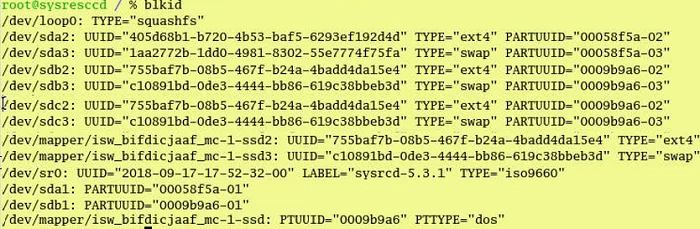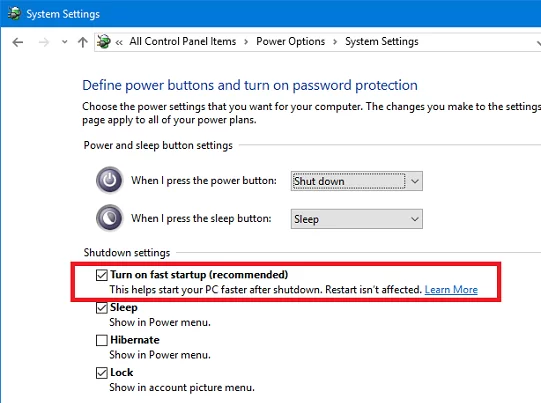- Welcome to Emergency mode in Linux – Boot error
- Welcome to Emergency mode in Linux – Boot error
- How to Fix Linux File System Errors Using LiveCD
- Emergency Mode due to /etc/fstab issues
- Linux Has Been Installed from a USB Stick
- Dualboot Windows and Linux configuration
- Conclusion
- PREVENT YOUR SERVER FROM CRASHING!
- Не запускается Linux с ошибкой Welcome to emergency mode
- Исправляем ошибки файловой системы с помощью LiveCD
- Проблема с монтирование в fstab
- Linux установлен с USB флешки
- Dualboot конфигурация Windows и Linux
- Fix: Linux Boots into “Welcome to Emergency”
- How to Fix Linux File System Errors Using LiveCD?
- Emergency Mode due to /etc/fstab Issues
- Linux Has Been Installed from a USB Stick
- Dualboot Windows and Linux configuration
Welcome to Emergency mode in Linux – Boot error
Recently we had a customer who came across this error. At times, the emergency mode means that there is corruption in the file system.
As part of our Server Management Services, we assist our customers with several Linux queries.
Today, let us see how to fix, Welcome to Emergency mode in Linux.
Welcome to Emergency mode in Linux – Boot error
Generally, this error occurs after an emergency power outage on a server, a system crash, or similar situations.
However, in 90% of cases, the error relates to fstab or Linux file system damage which we can fix quite easily.
Moving ahead, let us see how to resolve this issue.
How to Fix Linux File System Errors Using LiveCD
Suppose, there is a failure on the server and while connecting to Linux server in the remote console or VNC, we see the following:
Welcome to emergency mode! After logging in, type “journalctl -xb” to view system logs, “systemctl reboot” to reboot, “systemctl default” or ^D to try again boot into default mode. Give root password for maintained (or press Control-D to continue).
The emergency mode provides a minimum Linux environment to recover our system if an OS cannot boot into the rescue mode.
In the emergency mode, Linux mounts the root file system as read-only.
If we press Control + D, the system will start booting, but in some time it gets back to the emergency mode.
In order to solve this, we boot our server from a LiveCD or LiveUSB and use the SystemRescueCd tool.
Then we run a file system check and fix all found errors using this command:
Eventually, we check all partitions and restart our host. In most cases, this will solve the problem.
Emergency Mode due to /etc/fstab issues
Another possible error is a fstab damage or incorrect configuration.
Initially, we try to boot from systemrescuecd. Then we check whether the issue is resolved. If not, open fstab.
In this case, there were no disk partitions to mount.
To solve this, we must get UUIDs of disks using blkid.
Then add all the information we have got in fstab and reboot our Linux host. If done properly, our Linux will boot in normal mode.
Linux Has Been Installed from a USB Stick
When we install Linux from a USB media, after a server restart, the system might boot with a ‘Welcome to emergency mode!’ message.
After viewing fstab, turns out that the USB device displays there as a working partition.
In this case, we delete the USB drive mount entry and reboot the system.
Like in the first case, we must boot from systemrescuecd and open fstab. It is likely, we will see a similar entry- /mnt/usb1.
Just remove this line if we are not using the USB drive.
Dualboot Windows and Linux configuration
Another variant of this problem is using both Windows and СentOS on the same computer. The emergency mode error often occurs when mounting Windows partitions during the boot.
Usually, we can solve the problem by disabling Windows fast startup.
To disable it, select Change settings that are currently unavailable in Control Panel\All Control Panel Items\Power Options\System Settings. Uncheck the option “Turn on fast startup”.
Eventually, save the changes and restart the device. Now, Linux should boot normally.
In addition, using LVM partitions may also lead to this error. However, the solution is similar to the common partition: check fstab configuration and fix errors in it.
[Need help with either of these? We’d be happy to assist]
Conclusion
To conclude, this error occurs after an emergency power outage on a server, a system crash, or similar situations. Today we saw how our Support Techs fix them.
PREVENT YOUR SERVER FROM CRASHING!
Never again lose customers to poor server speed! Let us help you.
Our server experts will monitor & maintain your server 24/7 so that it remains lightning fast and secure.
Не запускается Linux с ошибкой Welcome to emergency mode
17.01.2020
VyacheslavK
CentOS, Linux
комментария 4
В своей работе мне приходилось неоднократно сталкиваться с проблемой загрузки Linux в аварийном режиме с ошибкой Welcome to emergency mode. Чаще всего проблема возникает при аварийном отключении питания на сервере, при краше системы или других подобных воздействиях. В 90% случаев это ошибка связана с повреждением файловой системы Linux, которую можно решить.
В данной статье мы рассмотрим варианты решения подобной проблемы, их может быть несколько.
Исправляем ошибки файловой системы с помощью LiveCD
Рассмотрим пример, когда у вас был какой-то сбой на сервере, например, аварийное отключение питания и при загрузке Linux сервера в remote console или vnc, вы видите следующую картину:
Welcome to emergency mode! After logging in, type “journalctl -xb” to view system logs, “systemctl reboot” to reboot, “systemctl default” or ^D to try again boot into default mode. Give root password for maintained (or press Control-D to continue).
Аварийный режим emergency mode обеспечивает минимально возможную среду Linux для восстановления система, если ОС не может войти в режим восстановления (Rescue mode). В аварийном режиме система монтирует корневую файловую систему на для чтение. Другие локальные файловые системы не монтируются, сетевые интерфейсы не поднимаются.
Если нажать сочетание клавиш Control + D, то начинается загрузка системы, но в конечном итоге все возвращается к тому же Emergency mode:
Чтобы решить данную проблему, вам нужно загрузиться на сервере с LiveCD или LiveUSB и использовать утилиту SystemRescueCd. Я загрузил образ с утилитой systemrescuecd:
Теперь запустите проверку файловой системы сервера с исправлением всех найденных ошибок с помощью команды:
# fsck -y /dev/sda1 — где sda1 ваш раздел диска.
Проверку нужно выполнить со всеми разделами, после чего выполнить рестарт системы и в большинстве случаев, это решает вашу проблему.
Проблема с монтирование в fstab
Второй вариант, который может случиться, это повреждение или некорректная конфигурация файла fstab. В моем случае, при загрузке с systemrescuecd и проверки системы, проблем не было обнаружено и это не помогло. Но при открытии fstab я увидел, в конфигурации нет разделов диска для монтирования, а есть только запись о загрузочном диске:
Чтобы решить вопрос, нужно получить UUID ваших дисков через утилиту blkid:
После этого нужно все данные в fstab, сохранить и перезапустить сервер, если все сделали правильно, то сервер запуститься в обычном режиме.
Linux установлен с USB флешки
Так же в работе были моменты, когда установкуLinux производили с установочного флеш-накопителя и после рестарта сервера, ОС загружалась с ошибкой “Welcome to emergency mode!“. При проверке fstab было обнаружено, что этот флеш-накопитель был прописан в fstab как рабочий раздел. В таком случае помогает удаление строки с монтированием и перезапуск системы. Как и в первом случае, вам нужно загрузиться с systemrescuecd и открыть fstab. Скорее всего вы сразу увидите, что там есть подобный раздел — /mnt/usb1:
Просто удалите данную строку, если вы теперь не используете флеш-накопитель.
Dualboot конфигурация Windows и Linux
Еще один из вариантов проблемы, замеченный пользователями — это параллельное использование Windows и СentOS на одном компьютере. При загрузке часто возникает ошибка emergency mode при монтировании разделов Windows. Обычное решение проблемы заключается в отключении быстрого запуска Windows.
Чтобы отключить быстрый запуск, перейдите в меню Электропитание -> Системные параметры и выбрать пункт «Изменение параметров, которые сейчас недоступн».
Снимите галочку в блоке «Включить быстрый запуск».
Сохраните изменения и перезапустите ваш сервер. После выполненных рекомендаций, CentOS должен запуститься.
Если вы используете LVM разделы, данная ошибка так же может появиться, в целом решение проблемы схоже с обычным разделом, нужно проверить fstab и исправить ошибки, допущенные в нем.

Fix: Linux Boots into “Welcome to Emergency”
In my work I sometimes come across a problem when Linux is booted with the “Welcome to emergency mode” message. Most often, this problem occurs after an emergency power outage on a server, after a system crush or other similar situations. In 90% of cases, the error is related to fstab or Linux file system damage which can be fixed quite easily.
In this article we will discuss some ways to solve this issue.
How to Fix Linux File System Errors Using LiveCD?
Suppose, you have had a failure on your server, like an emergency power outage, and when connecting to your Linux server in the remote console or VNC, you see the following:
Welcome to emergency mode! After logging in, type “journalctl -xb” to view system logs, “systemctl reboot” to reboot, “systemctl default” or ^D to try again boot into default mode. Give root password for maintained (or press Control-D to continue).
The emergency mode provides minimum Linux environment to recover your system, if an OS cannot boot into the Rescue mode. In the emergency mode, Linux mounts the root file system as read-only. Other local file systems are not mounted, network interface is not brought up.
If you press Control + D, your system will start booting, but in some time it gets back to the emergency mode:
To solve this problem, you need to boot your server from a LiveCD or LiveUSB and use the SystemRescueCd tool. I have booted my host from a LiveCD image with built-in systemrescuecd:
Then run file system check and fix all found errors using this command:
# fsck -y /dev/sda1 — where sda1 is your disk partition
You must check all partitions and restart your host. In most cases, your problem will be solved.
Emergency Mode due to /etc/fstab Issues
Another problem that may occur is an fstab damage or incorrect configuration. In my case, when I booted from systemrescuecd and checked the system, no errors were found, but the problem was not solved. Having opened fstab, I saw that there were no disk partitions to mount, only the boot disk entry was available in the configuration file:
To solve this problem, you must get UUIDs of your disks using blkid:
Then add all the information you have got in fstab and reboot your Linux host. If you have done it correctly, your Linux will boot in normal mode.
Linux Has Been Installed from a USB Stick
Also, I came across a situation when Linux had been installed from a USB media, and after a server restart, the system booted with ‘Welcome to emergency mode!’ message. After viewing fstab, it turned out that the USB device was displayed there as a working partition. In this case you can delete the USB drive mount entry and reboot the system. Like in the first case, you must boot from systemrescuecd and open fstab. It is likely, you will see a similar entry— /mnt/usb1:
Just remove this line if you are not using the USB drive.
Dualboot Windows and Linux configuration
Another variant of this problem reported by users is using both Windows and CentOS on the same computer (in dual boot configuration). The emergency mode error often occurs when mounting Windows partitions during the boot. Usually the problem is solved by disabling Windows fast startup.
To disable it, select Change settings that are currently unavailable in Control Panel\All Control Panel Items\Power Options\System Settings. Uncheck the option “Turn on fast startup”.
Save the changes and restart your device. After doing it, your Linux should boot normally.
If you use LVM partitions, this error may also occur. In general, the solution is similar to that related to a common partition: check your fstab configuration and fix errors in it.