- Как сделать виртуальный маршрутизатор Mikrotik?
- УСТАНОВКА ROUTEROS НА VIRTUALBOX
- УСТАНОВКА ROUTEROS НА HYPER-V
- Как сделать виртуальный маршрутизатор Mikrotik?
- Установка RouterOS на VirtualBox
- Установка RouterOS на Hyper-V
- EVE-NG – тестовая среда для Mikrotik Router OS
- Добавление образов Cisco L2, L3 и Микротик в Eve-NG эмулятор
- Добавление образов Cisco
- Добавление CHR MikroTik
- Ну и на вкусное, windows в eve-ng
- 89 вопросов по настройке MikroTik
Как сделать виртуальный маршрутизатор Mikrotik?
Всем привет! В сегодняшней статье я покажу самый простой способ как заполучить себе маршрутизатор Mikrotik для опытов — например для подготовки к сертификации или просто для различных тестов. Вы спросите, как же это возможно? Ответ прост — за счет растущей популярности концепции NFV (Network Functions Virtualization — виртуализация сетевых функций). Вы можете просто скачать образ маршрутизатора и производить любые манипуляции. Ниже я опишу способ установки RouterOS на Hyper-V и VirtualBox .
УСТАНОВКА ROUTEROS НА VIRTUALBOX
Итак, начнем с VirtualBox — первым делом необходимо скачать .vdi образ жесткого диска, сделать это можно по ссылке https://mikrotik.com/download и найти .vdi образ нужной вам версии — я выбрал 6.38.7
Далее включаем VirtualBox и создаем новую виртуальную машину с характеристиками как на скриншотах ниже:
Далее нажимаем на кнопку Создать — и производим настройки сетевого интерфейса, который нужно установить в режим сетевого моста, как на скриншоте ниже:
Далее запускаем виртуальную машину. Процесс запуска займет некоторое время, далее вы получите возможность зайти в CLI вашего виртуального маршрутизатора. По умолчанию логин admin и пустой пароль.
Для того, чтобы понять какой адрес был выдан вашему виртуальному маршрутизатору — наберите команду:
Важный момент — CLI у RouterOS очень удобен и поддерживает табуляцию (нажатие Tab для выполнения правильного написания команды). В итоге, вы должны получить следующий вывод:
УСТАНОВКА ROUTEROS НА HYPER-V
Далее перейдем к процессу установки RouterOS образа на Hyper-V — он также прост, и, в общем и целом не отличается от такового на VirtualBox, но есть нюанс: необходимо скачать .vhdx образ, а не .vdi . После того как скачали образ, перейдем к процессу установки — вам необходимо установить параметры виртуальной машины также, как на скриншотах ниже:
Необходимо нажать на кнопку Finish и запустить виртуальную машину. После выполнения манипуляций, описанных выше, вы получаете адрес маршрутизатора, по которому вы можете попасть на маршрутизатор любым удобным вам способом — по SSH, через Web-интерфейс или же через программу Winbox . К примеру ниже на скриншоте изображен веб-интерфейс только что созданного виртуального маршрутизатора.
На этом все, в дальнейшем мы будем подробно освещать настройку виртуального маршрутизатора Mikrotik в наших статьях. Спасибо за внимание!
Как сделать виртуальный маршрутизатор Mikrotik?
Всем привет! В сегодняшней статье я покажу самый простой способ как заполучить себе маршрутизатор Mikrotik для опытов — например для подготовки к сертификации или просто для различных тестов. Вы спросите, как же это возможно? Ответ прост — за счет растущей популярности концепции NFV (Network Functions Virtualization — виртуализация сетевых функций). Вы можете просто скачать образ маршрутизатора и производить любые манипуляции. Ниже я опишу способ установки RouterOS на Hyper-V и VirtualBox.
Установка RouterOS на VirtualBox
Итак, начнем с VirtualBox — первым делом необходимо скачать .vdi образ жесткого диска, сделать это можно по ссылке https://mikrotik.com/download и найти .vdi образ нужной вам версии — я выбрал 6.38.7
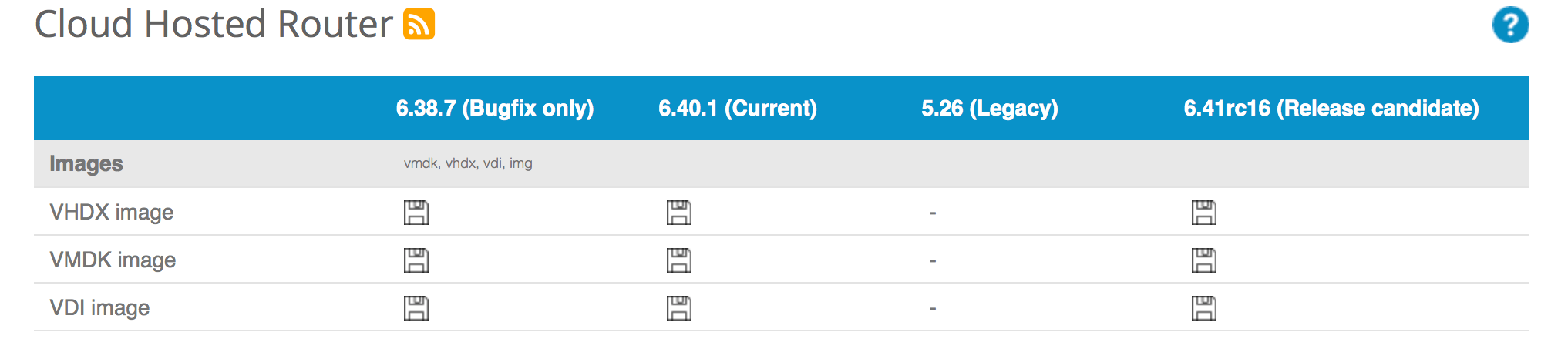
Далее включаем VirtualBox и создаем новую виртуальную машину с характеристиками как на скриншотах ниже:
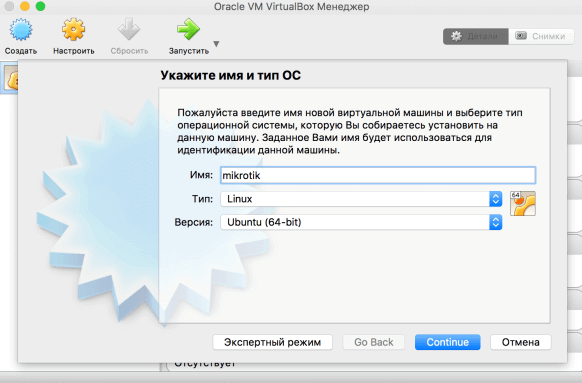
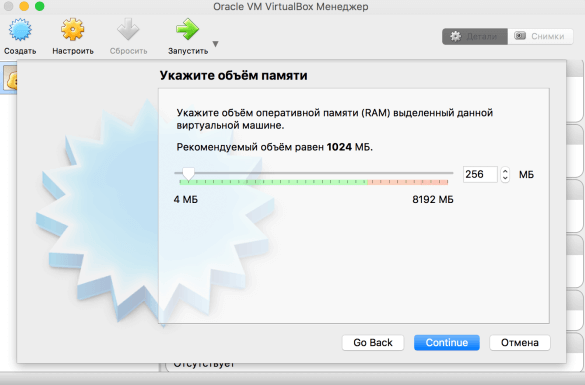
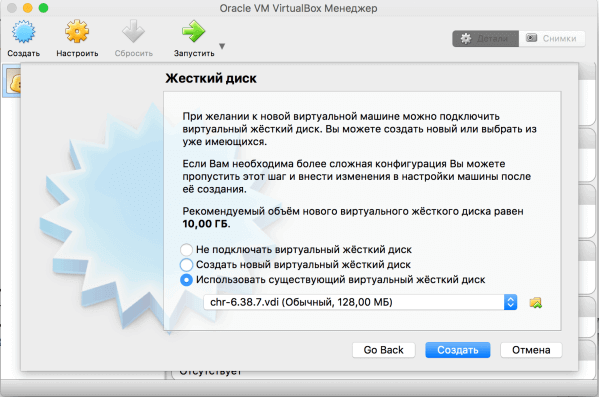
Далее нажимаем на кнопку Создать — и производим настройки сетевого интерфейса, который нужно установить в режим сетевого моста, как на скриншоте ниже:
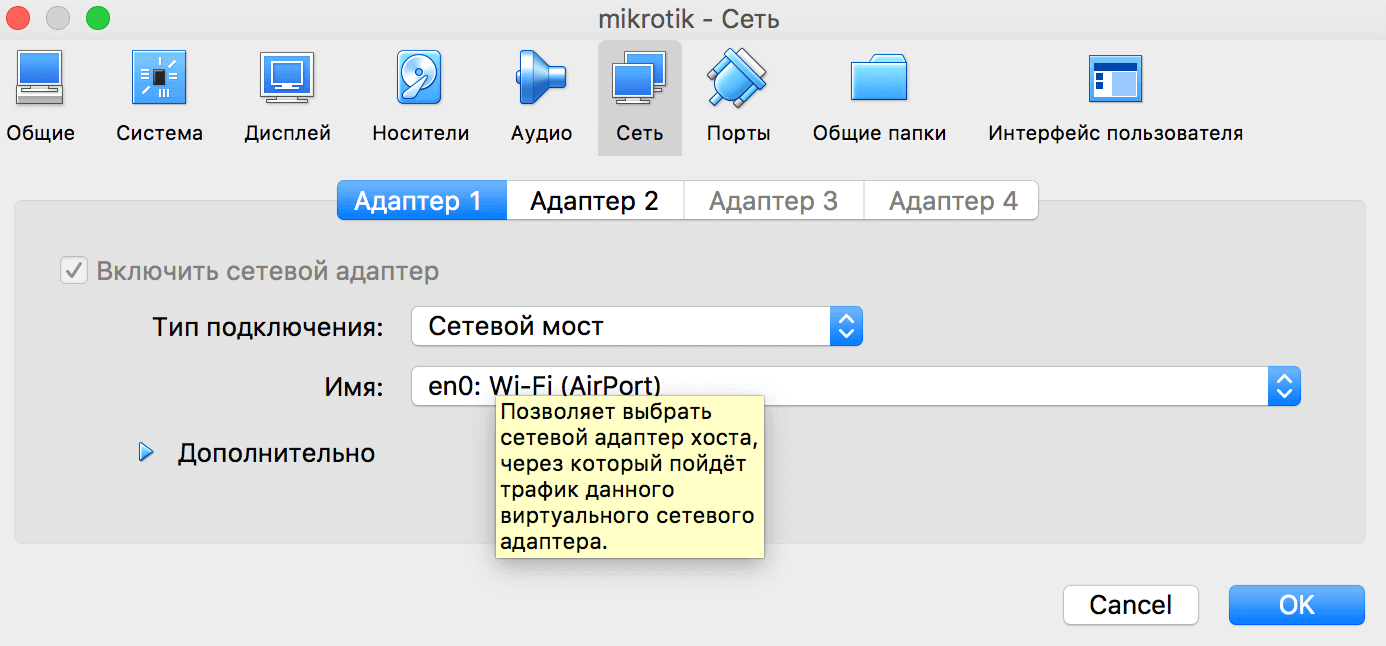
Далее запускаем виртуальную машину. Процесс запуска займет некоторое время, далее вы получите возможность зайти в CLI вашего виртуального маршрутизатора. По умолчанию логин admin и пустой пароль.
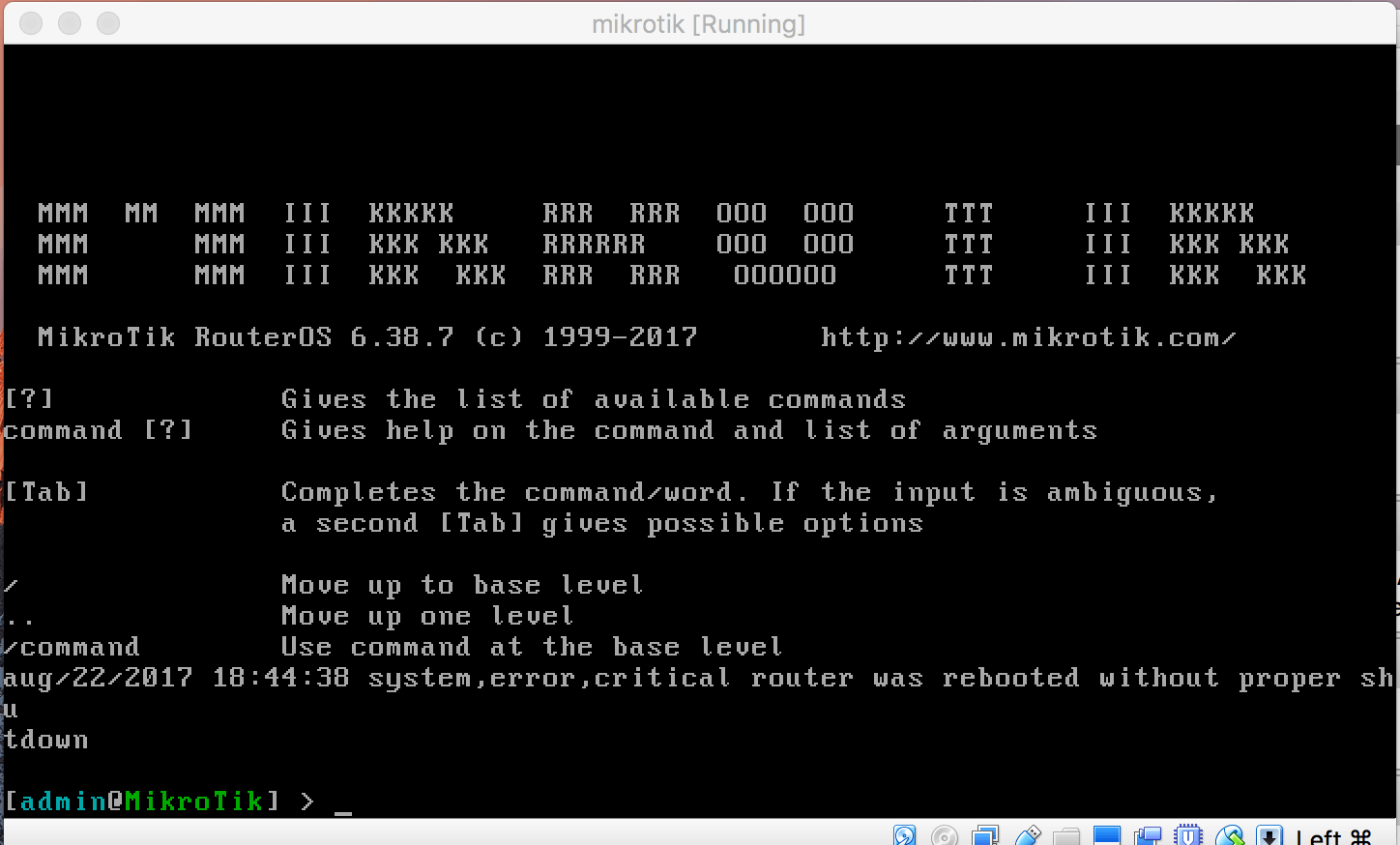
Для того, чтобы понять какой адрес был выдан вашему виртуальному маршрутизатору — наберите команду:
Важный момент — CLI у RouterOS очень удобен и поддерживает табуляцию (нажатие Tab для выполнения правильного написания команды). В итоге, вы должны получить следующий вывод:
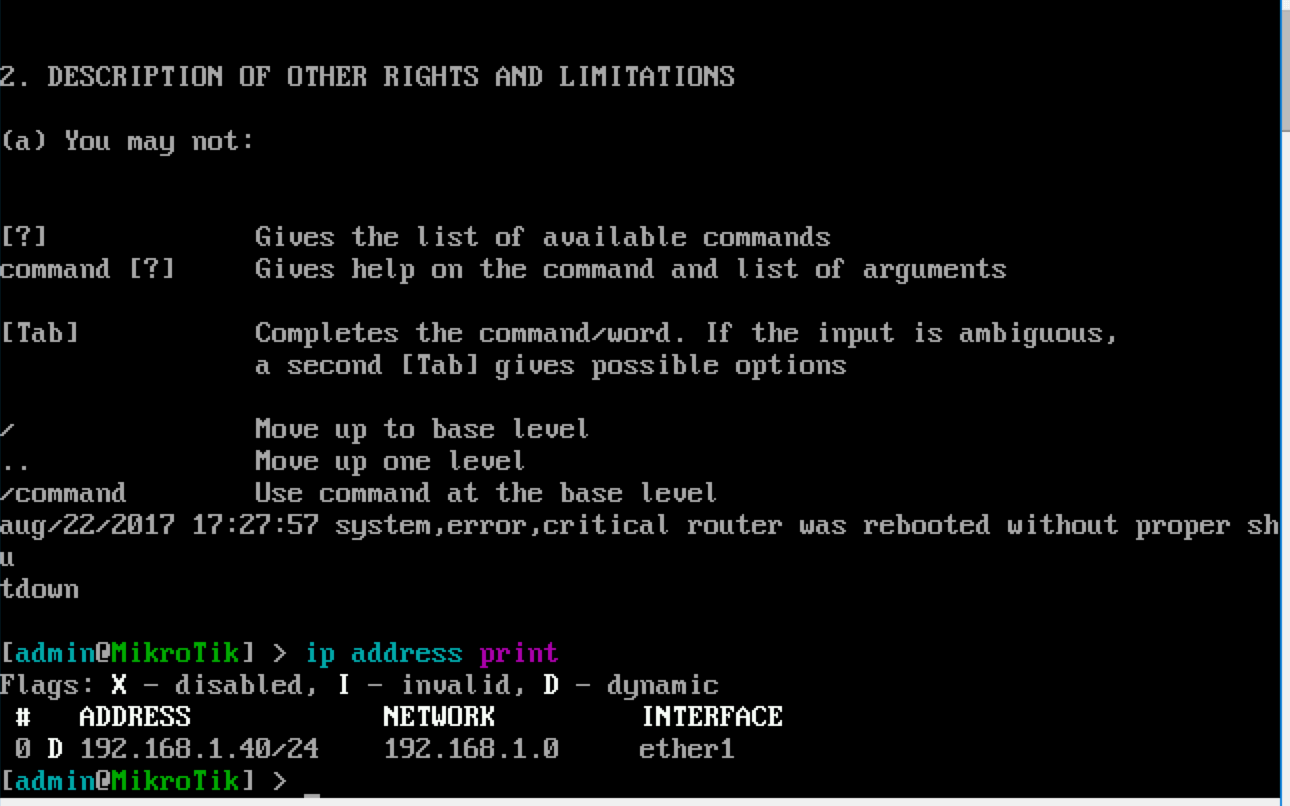
Установка RouterOS на Hyper-V
Далее перейдем к процессу установки RouterOS образа на Hyper-V — он также прост, и, в общем и целом не отличается от такового на VirtualBox, но есть нюанс: необходимо скачать .vhdx образ, а не .vdi. После того как скачали образ, перейдем к процессу установки — вам необходимо установить параметры виртуальной машины также, как на скриншотах ниже:
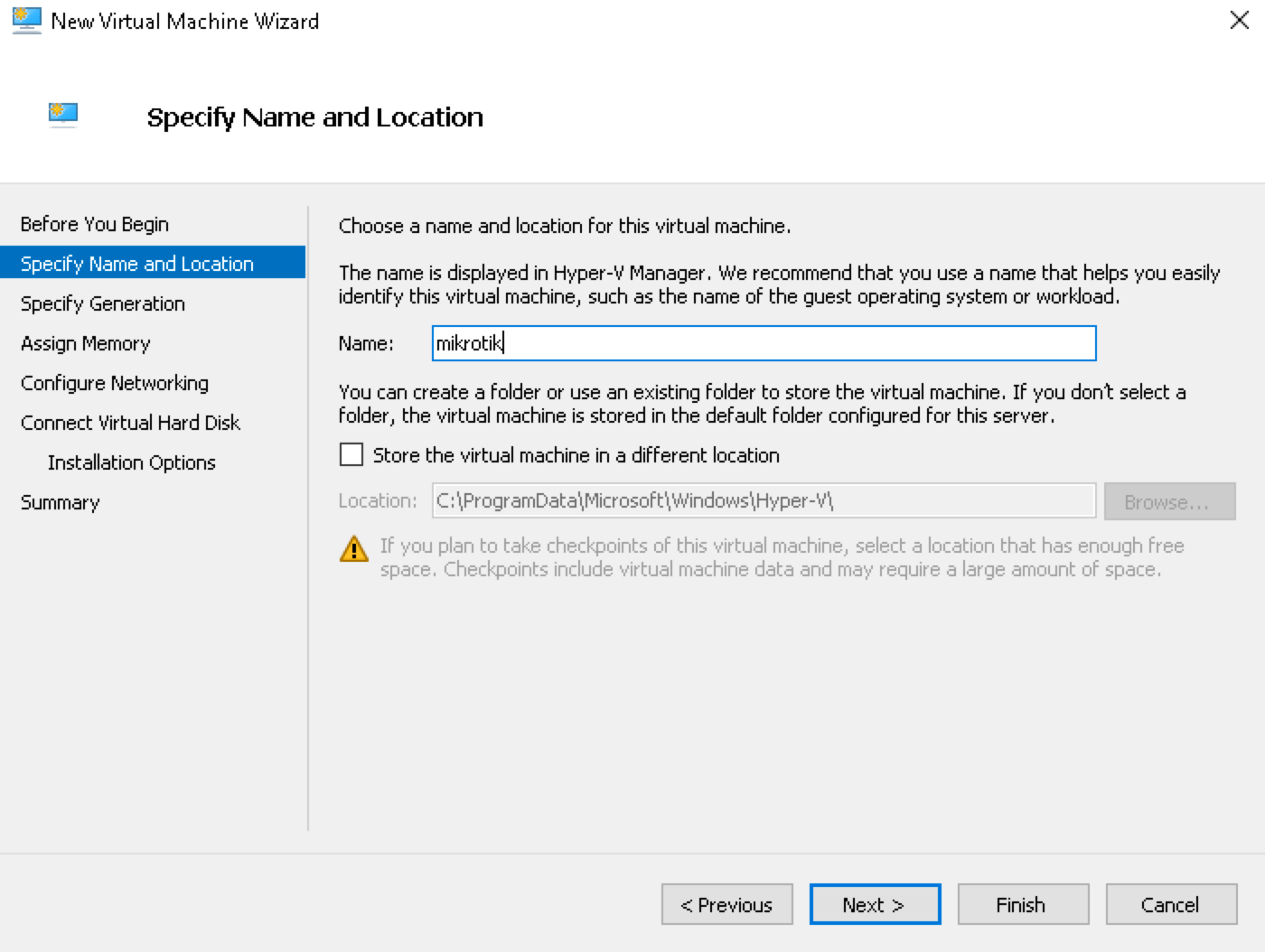
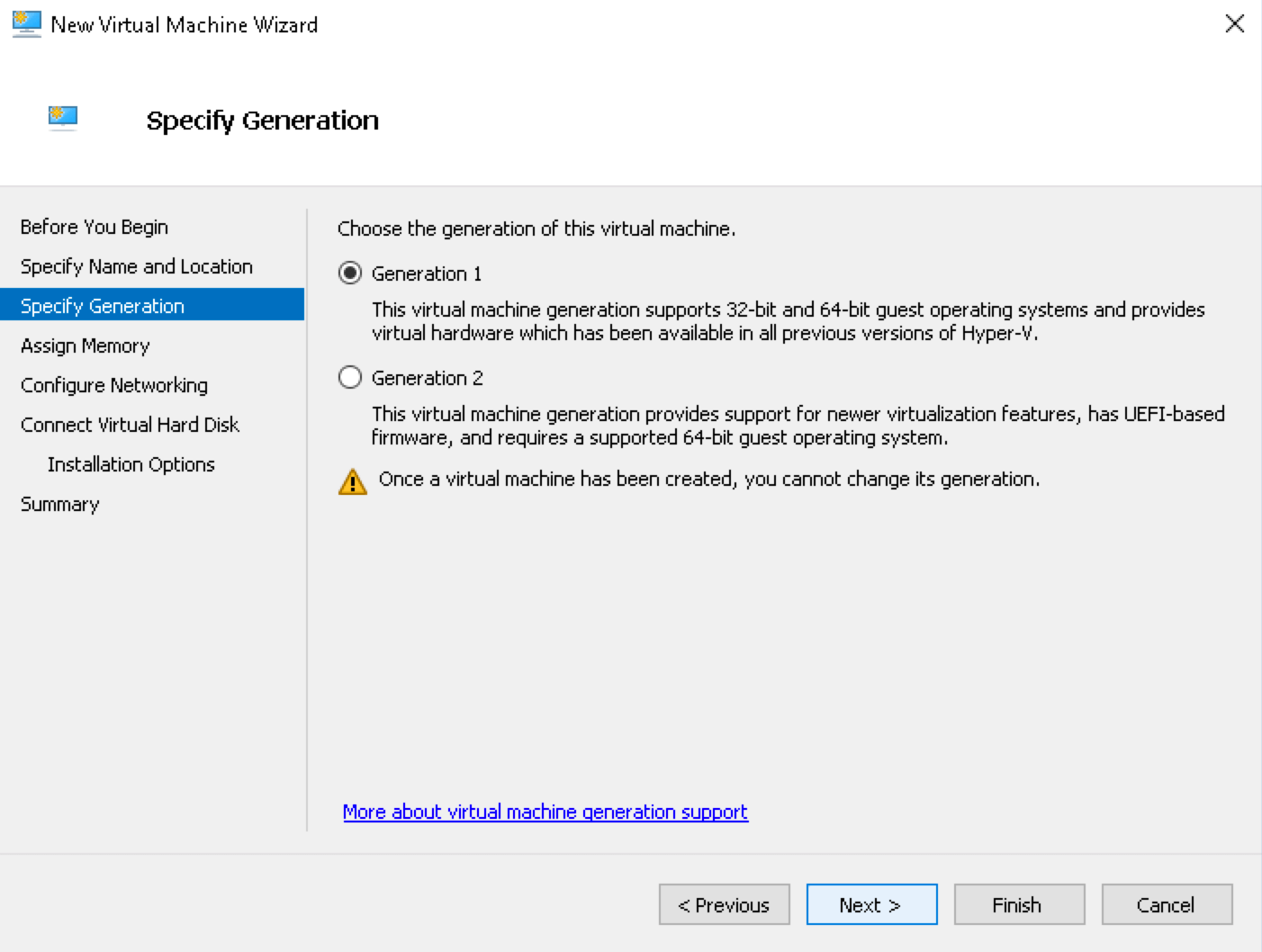
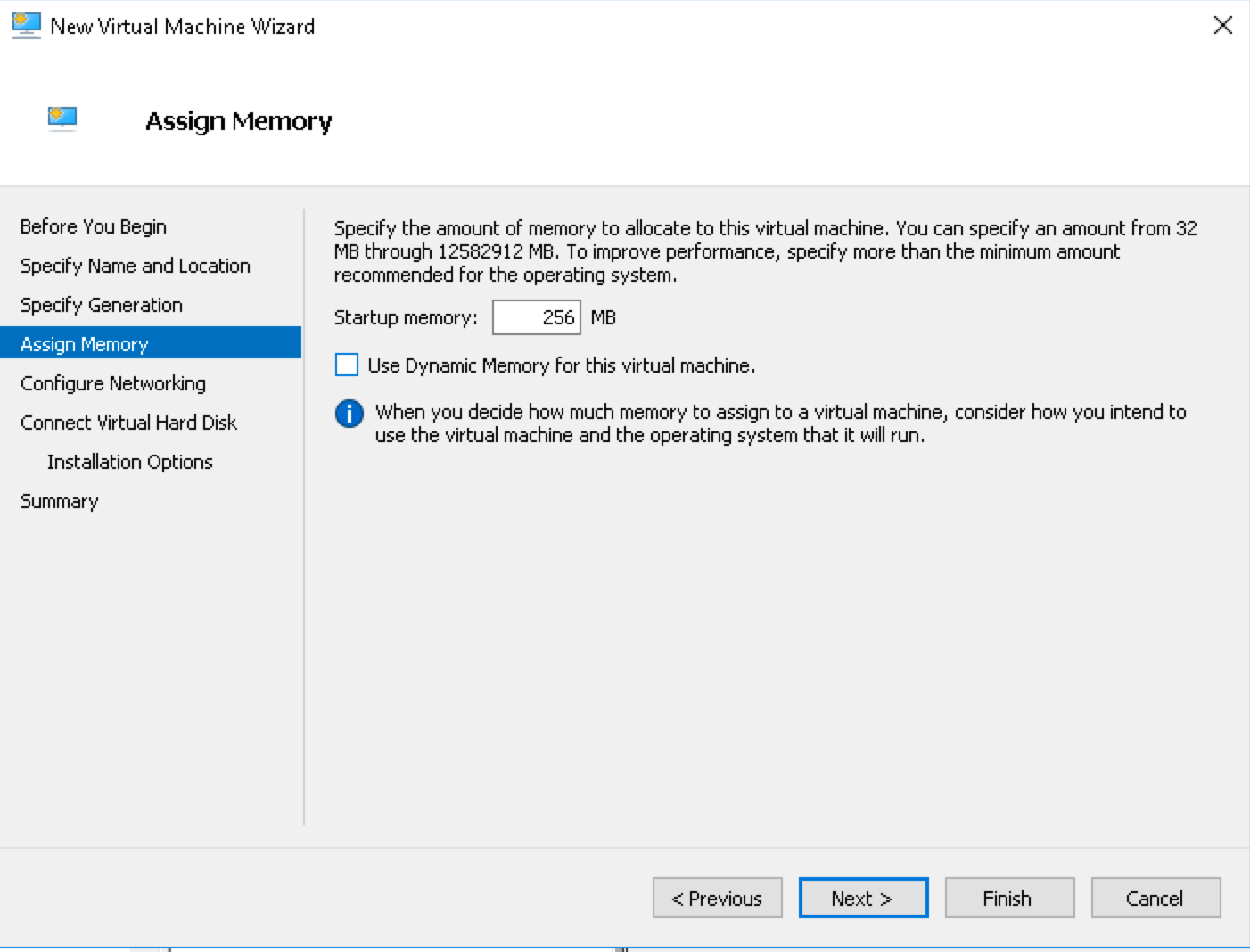
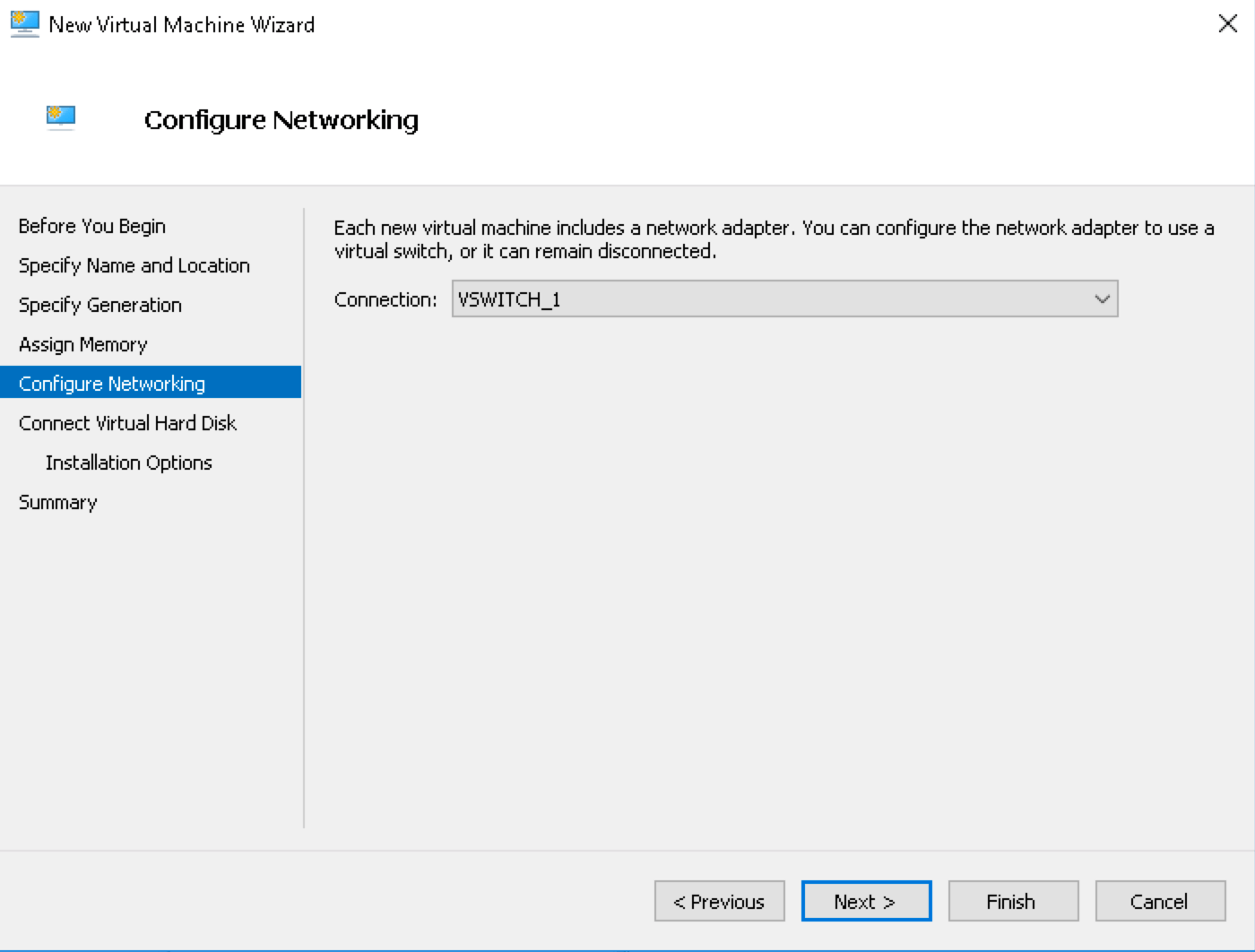
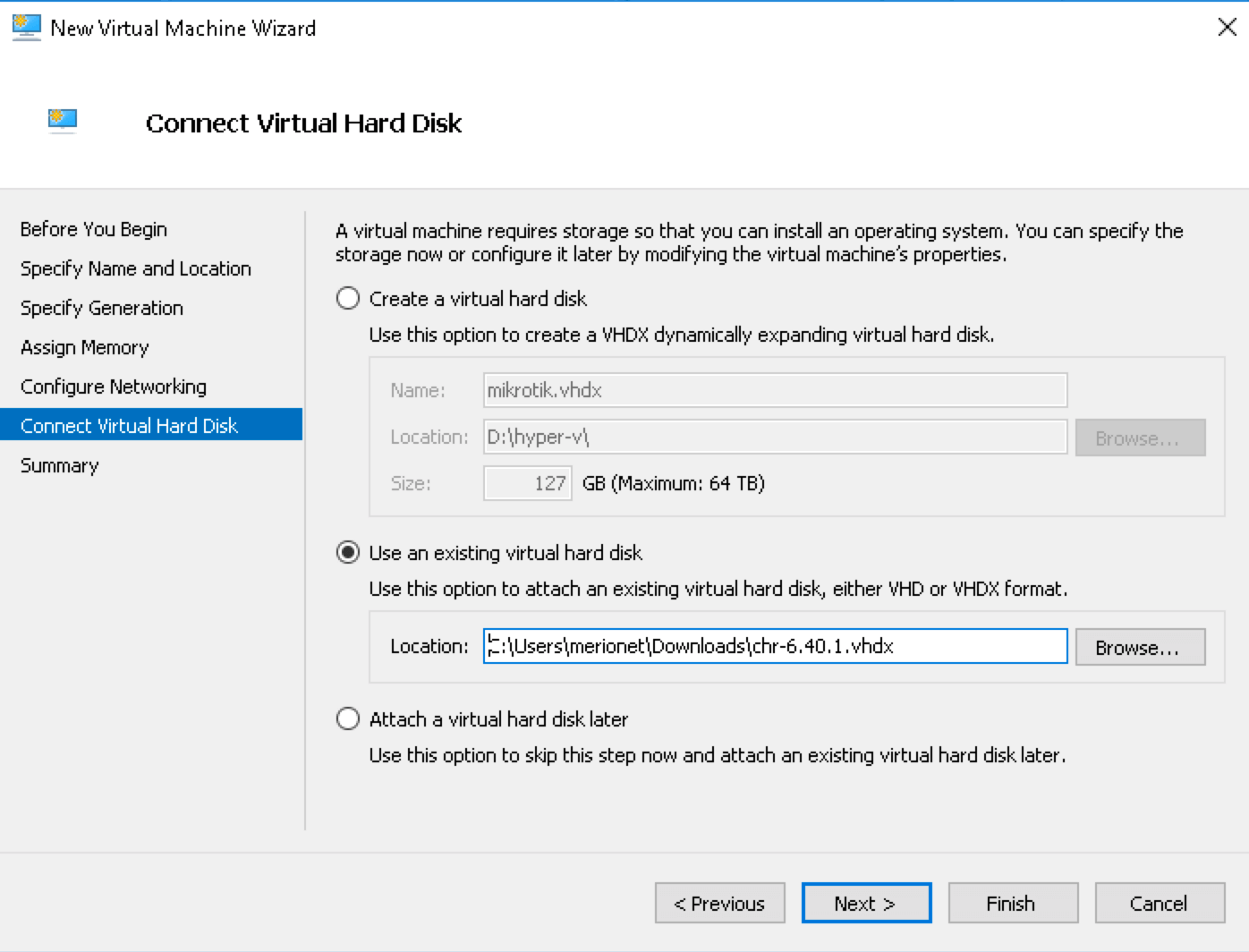
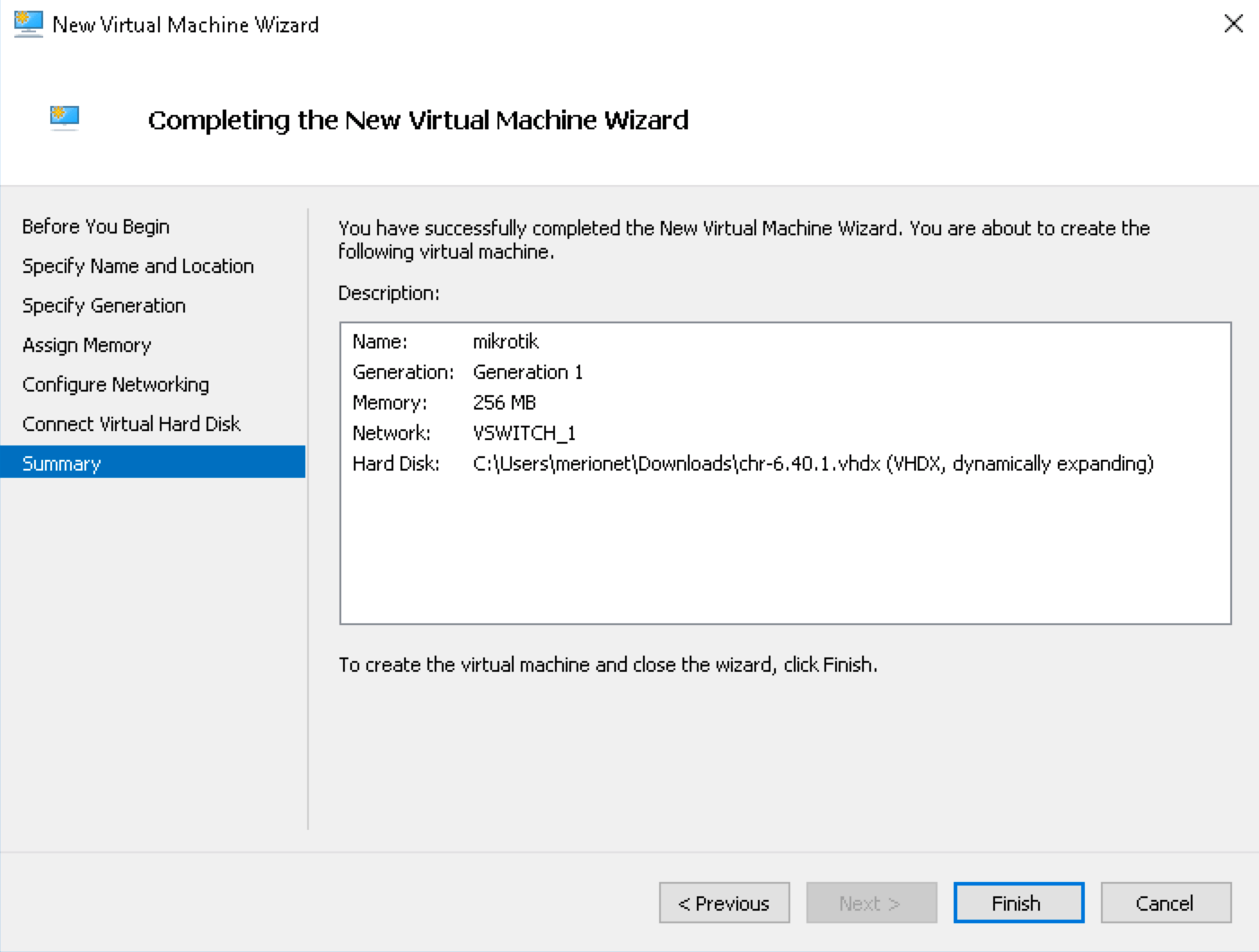
Необходимо нажать на кнопку Finish и запустить виртуальную машину. После выполнения манипуляций, описанных выше, вы получаете адрес маршрутизатора, по которому вы можете попасть на маршрутизатор любым удобным вам способом — по SSH, через Web-интерфейс или же через программу Winbox. К примеру ниже на скриншоте изображен веб-интерфейс только что созданного виртуального маршрутизатора.
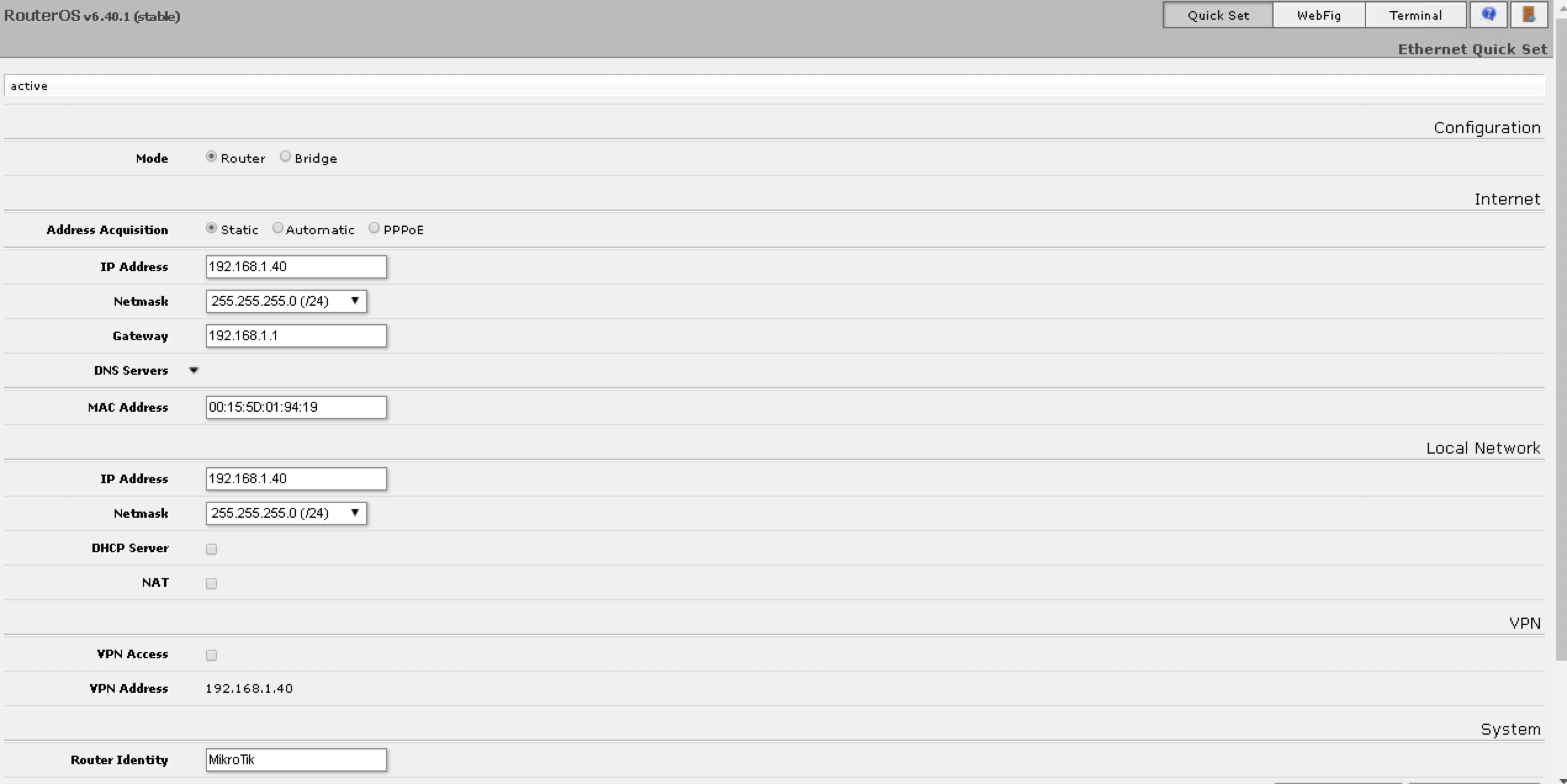
На этом все, в дальнейшем мы будем подробно освещать настройку виртуального маршрутизатора Mikrotik в наших статьях. Спасибо за внимание!
EVE-NG – тестовая среда для Mikrotik Router OS
У Cisco есть удобный инструмент, используемый для отладки или обучения, Cisco Packet Tracer. У Mikrotik таких вещей нет, но для создания тестовой среды можно использовать виртуальную машину EVE-NG. Для этого будем использовать VMware Workstation.
VMware Workstation уже установлен, больше интересен процесс установки и настройки EVE-NG. Скачиваем готовый образ с сайта разработчиков. Для наших целей вполне подходит бесплатная версия Community.
Там же можно скачать клиентский пакет для Windows, который установит все необходимое для запуска приложений telnet, vnc, wireshark, rdp.
Теперь импортируем скачанный образ в VMware Workstation. Для того, чтобы устройства из тестовой среды имели доступ к интернет, а мы наоборот могли пользоваться winbox для подключения к виртуальным роутерам снаружи тестовой среды, добавим второй сетевой адаптер в режиме моста с физическим сетевым интерфейсом компьютера.
После запуска виртуальной машины, на экране консоли отобразится приветствие в виде IP адреса и строчкой для ввода логина, а после пароля.
По умолчанию: логин – root, пароль – eve
После авторизации откроется мастер настроек, который предложит установить ip, dns, gateway, hostname и тд. После сервер должен загрузится полностью и можно заходить на веб интерфейс по ip-адресу
По умолчанию: логин – admin, пароль – eve
Следующим шагом добавим Mikrotik Cloud router в эмулятор.
Скачиваем актуальный релиз, архив образа chr-6.46.4.img.zip с сайта производителя. Извлекаем из скачанного архива chr-6.46.4.img.
В консоли EVE создадим папку
mkdir /opt/unetlab/addons/qemu/mikrotik-6.46.4/
Загрузим в нее chr-6.46.4.img с помощью WinSCP
Переходим в папку с образом и конвертируем его в qcow2 формат
cd /opt/unetlab/addons/qemu/mikrotik-6.46.4/ mv chr-6.46.4.img hda.qcow2
Последний шаг – профиксить разрешения
/opt/unetlab/wrappers/unl_wrapper -a fixpermissions
Завершающим этапом будет настройка EVE, чтобы виртуальные роутеры имели доступ к физической сети компьютера, а мы могли ими управлять с помощью Winbox на любом компьютере в локальной сети. Сделаем это на примере интерфейса CLOUD1 (Всего таких интерфейсов 10 в EVE, один из которых – управляющий).
С помощью SSH-консоли на EVE-NG убедимся, что эмулятор видит обе сетевые карты, с помощью следующей команды
ifconfig -a | grep ^eth eth0 Link encap:Ethernet HWaddr 00:0c:29:a9:2f:82 eth1 Link encap:Ethernet HWaddr 00:0c:29:a9:2f:8c
Отредактируем настройки сети
nano /etc/network/interfaces
Нас интересует настройка интерфейса eth1 и его связка с pnet1. Включим на нём DHCP-клиента
# This file describes the network interfaces available on your system # and how to activate them. For more information, see interfaces(5). # The loopback network interface auto lo iface lo inet loopback # The primary network interface iface eth0 inet manual auto pnet0 iface pnet0 inet dhcp bridge_ports eth0 bridge_stp off # Cloud devices iface eth1 inet manual auto pnet1 iface pnet1 inet dhcp bridge_ports eth1 bridge_stp off
Можно подобным образом подключить и остальные CLOUD-интерфейсы EVE. После этих не сложных настроек, роутеры подключенные к CLOUD1 получают адреса от нашего физического роутера, могут выходить в интернет и доступны для управления из локальной сети.
Добавление образов Cisco L2, L3 и Микротик в Eve-NG эмулятор
Сегодня мы с вами поговорим о том, как добавляются образы устройств в эмулятор Eve-NG, рассмотрим это на примере Cisco L2, L3 и mikrotik. Напомню, что в предыдущей статья я рассказывал, как установить эмулятор eve.
Если вы хотите углубить свои знания по работе с роутерами MikroTik, то наша команда рекомендует пройти курсы которые сделаны на основе MikroTik Certified Network Associate и расширены автором на основе опыта . Подробно читайте ниже.
Добавление образов Cisco
Первым делом подключаемся через WinSCP к нашей VM c eve, вводим ip логин и пароль. Далее переходим в каталог /opt/unetlab/addons/qemu/.
В нем создаем две папки с названием:
Сами образы внутри папок нужно назвать virtioa.qcow2 – как на рисунке ниже.
Далее для удобной работы можно также скачать и установить утилиты (если они еще у вас не стоят) которые предлагают разработчики там, putty, vnc, wireshark и тд.
После заходим по ssh на нашу виртуальную машину и вводим команду «/opt/unetlab/wrappers/unl_wrapper -a fixpermissions» для того чтобы система увидела наши добавленные образа.
Теперь можно идти в web-интерфейс EVE-NG и в нодах выбирать cisco роутер и свитч.
Соединять между собой устройства можно только выключенными, при наведении появляется маленькая вилочка, которую нужно дотянуть до другого устройства, выбрать порт которому будет подсоединено.
Зайти на устройство можно кликнув на него мышкой. Проверим командой «show cdp neighbor» видят ли устройства друг друга.
Как видим все отлично работает, образ cisco успешно добавлены в эмулятор eve.
Добавление CHR MikroTik
Добавления микротика происходит почти аналогичным образом. Заходим также на виртуалку через winscp, переходим в каталог /opt/unetlab/addons/qemu/ и создаем там папку с именем mikrotik-X где X можно писать что угодно, главное, чтобы все что до него было так.
Далее идем на mikrotik.com/download и качаем образ mikrotik CHR (Cloud Hosted Router). Скаченный файл переименовываем в «hda.qcow2» и закидываем в созданную папку.
Не забываем в консоли выполнить команду «/opt/unetlab/wrappers/unl_wrapper -a fixpermissions». Добавляем нашу виртуальную os микротика в эмулятор соединяем с реальной сетью (перед этим назначив ip интерфейсу CHR). Теперь можем зайти на него через winbox и проверить.
Ну и на вкусное, windows в eve-ng
Также в eve-ng можно добавить ос windows для этого нужно провести несколько манипуляций таких как установка, конвертация виртуалки и тд. Я это уже все сделал и предоставлю вам готовый образ windows 7×32 который нужно:
- Скачать здесь (ссылка удалена по авторским правам) и переименовать в hda.qcow2
- Создать и скопировать в папку /opt/unetlab/addons/qemu/win-7
- В терминале выполнить команду «/opt/unetlab/wrappers/unl_wrapper -a fixpermissions».
Все, спокойно добавляйте win7 как обычную ноду и стройте топологии.
Всем спасибо за внимание! Если есть вопросы пишите в комментариях.
89 вопросов по настройке MikroTik
Вы хорошо разбираетесь в Микротиках? Или впервые недавно столкнулись с этим оборудованием и не знаете, с какой стороны к нему подступиться? В обоих случаях вы найдете для себя полезную информацию в курсе «Настройка оборудования MikroTik». 162 видеоурока, большая лабораторная работа и 89 вопросов, на каждый из которых вы будете знать ответ. Подробности и доступ к началу курса бесплатно тут.















