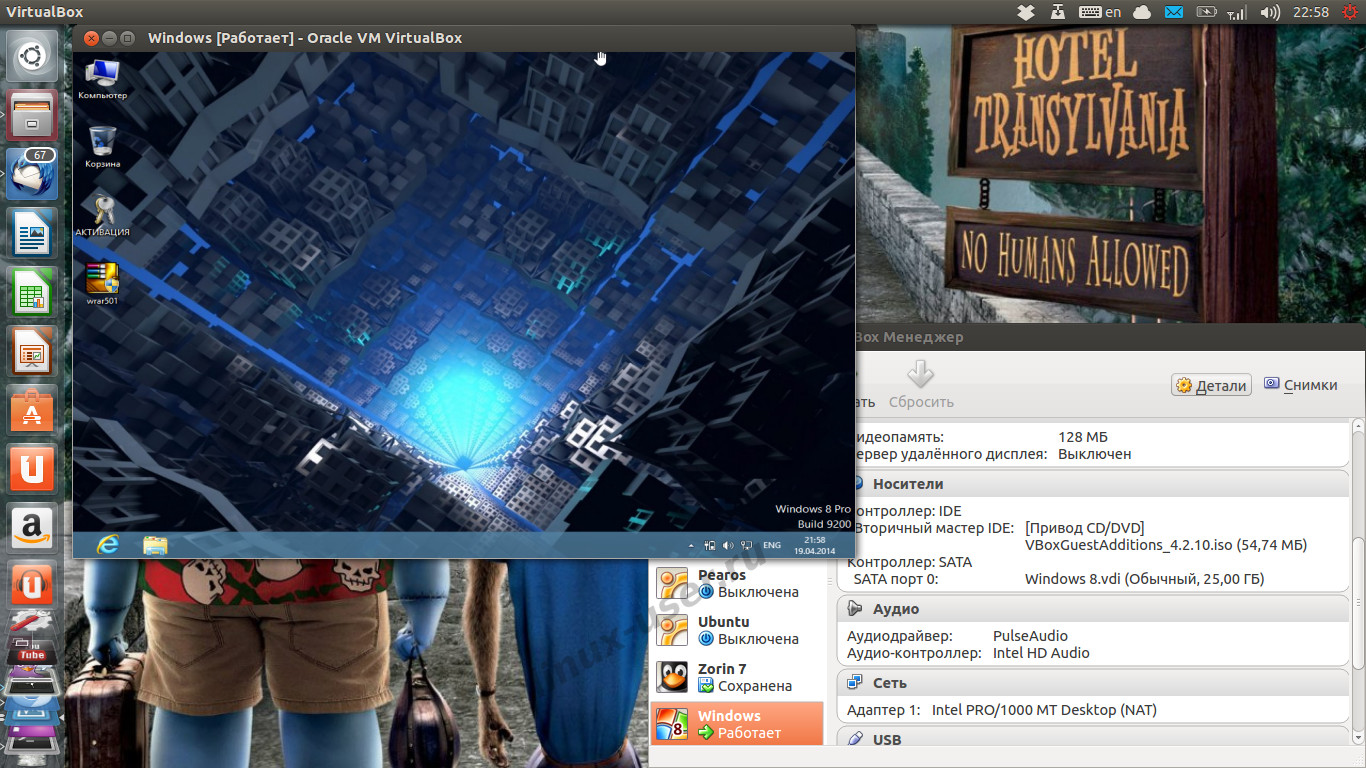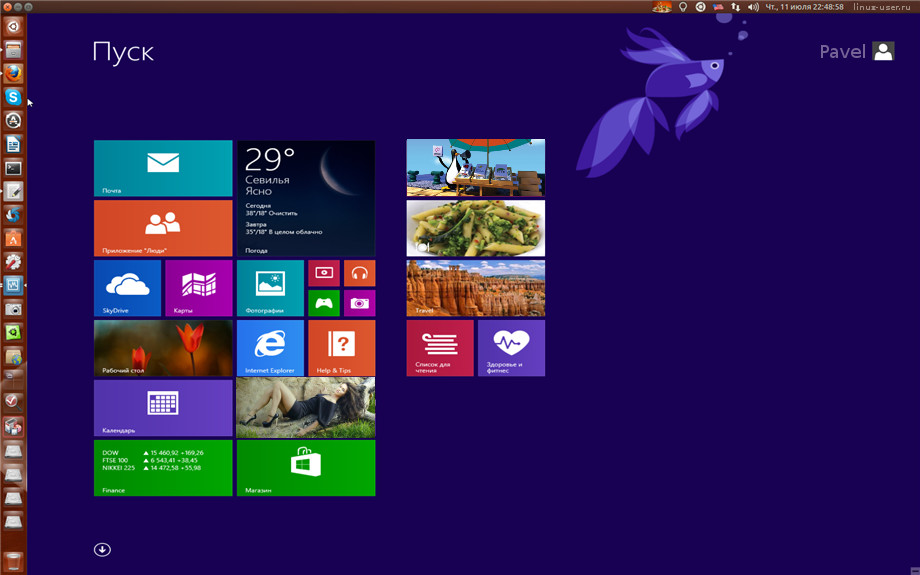5 способов установить Windows-программы на Linux
Название Wine расшифровывается как Wine Is Not an Emulator. Это своего рода прослойка между приложениями Windows и системой Linux. Он позволяет устанавливать и запускать многие популярные Windows-программы и работать с ними так, как будто это родные приложения Linux.
Чтобы установить Wine, воспользуйтесь соответствующей командой.
sudo dpkg —add-architecture i386
wget -nc https://dl.winehq.org/wine-builds/Release.key
sudo apt-key add Release.key
sudo add-apt-repository «deb https://dl.winehq.org/wine-builds/ubuntu/ artful main»
sudo apt-get install —install-recommends winehq-stable
sudo dnf install winehq-stable
Когда Wine установлен, откройте его через ваше меню приложений или с помощью команды winecfg . При первом запуске Wine может попросить установить некоторые дополнительные пакеты — позвольте ему это сделать. После этого все Windows-программы формата EXE ассоциируются в системе с Wine.
Теперь скачайте установщик нужного вам приложения Windows, найдите папку с ним в вашем файловом менеджере и откройте файл. Либо введите команду wine путь_к_приложению .
Windows-приложение запустится и будет работать так же, как и всегда. Если вы открыли установочный файл, начнётся установка приложения — как в Windows. Если программа не требует установки, вы сможете начать работать с ней немедленно.
Не все приложения могут быть установлены и запущены в Wine, хотя количество поддерживаемых впечатляет. Полный список можно посмотреть здесь.
2. Winetricks
Wine — неплохой инструмент, однако интерфейс у него оставляет желать лучшего. Если вы намучились с этой программой, но так и не добились результата, попробуйте Winetricks. У неё приятный графический интерфейс для установки и запуска Windows-приложений, в котором куда проще разобраться новичку.
Установить Winetricks можно так:
sudo apt-get install winetricks
sudo dnf install winetricks
sudo zypper install winetricks
Winetricks позволяет установить различные версии Microsoft Office и Photoshop, плеер foobar2000 и множество других программ. Поддерживаются и такие популярные игры, как Call of Duty, Call of Duty 4, Call of Duty 5, Biohazard и Grand Theft Auto: Vice City. Некоторые программы загружаются автоматически, для других будет предложено вставить установочный носитель. И, естественно, вы можете открывать собственноручно скачанные файлы формата EXE.
3. PlayOnLinux
PlayOnLinux — ещё один удобный инструмент для запуска Windows-приложений в Linux. Как и Winetricks, он обладает простым графическим интерфейсом. Но, в отличие от него, PlayOnLinux позволяет вам выбирать конкретную версию Wine для того или иного приложения. Это полезно, если какая-то из нужных вам программ некорректно работает с новыми версиями Wine. В целом PlayOnLinux выглядит куда симпатичнее и практичнее, чем Winetricks.
Чтобы установить PlayOnLinux, выполните в терминале одну из следующих команд:
sudo apt-get install playonlinux
sudo dnf install playonlinux
sudo zypper install playonlinux
sudo pacman -S playonlinux
В меню установки PlayOnLinux можно найти множество предварительно сконфигурированных приложений и игр, которые вы можете загрузить и установить парой щелчков. Кроме того, PlayOnLinux можно скармливать собственные EXE-установщики. Приложение заботливо выберет за вас версию Wine и создаст значок установленной программы на рабочем столе.
4. Crossover
Изредка бесплатные PlayOnLinux и Winetricks не справляются с установкой какого-нибудь особенно привередливого приложения. В таком случае вам может помочь Crossover. Эта программа очень проста в использовании. Вам достаточно указать, какое приложение вы хотите установить, и подсунуть Crossover установочный файл. Всё остальное будет сделано за вас.
Лицензия Crossover на год стоит 39,95 доллара, но у программы есть и бесплатная пробная версия. Рекомендуется сначала установить необходимое вам приложение в ней, чтобы убедиться, что оно работает корректно.
5. VirtualBox
Если ваше приложение упорно отказывается запускаться в перечисленных выше программах, можно пойти на решительные меры и установить его в виртуальной машине. Учтите, что она отнимает гораздо больше системных ресурсов, поэтому использовать её стоит в крайних случаях.
Для запуска приложения в виртуалке вам понадобится установочный образ Windows в формате ISO. Загрузите и установите VirtualBox, создайте в нём виртуальную машину, укажите ей ISO с Windows, а затем просто установите систему как обычно.
Неоспоримый плюс виртуальной машины — в ней работает полноценная операционная система, а значит, запустится абсолютно всё. Минус — прожорливость в плане системных ресурсов, да и тратиться на лицензию Windows для виртуалки накладно.
Эмулятор Windows для Linux или как установить Windows программы в Linux
Предположим, что у вас есть приложение, которое запускается и работает хорошо только в Windows. Такая программа не имеет эквивалента в Linux, и не работает в Wine или другом эмуляторе Windows API — CrossOver для Linux.
Возможно, ли запустить эту программу не выходя из Linux? Да, возможно: Используя гипервизор для запуска Windows, виртуальную машину (VM).
VM позволяет запускать гостевую операционную систему поверх другой операционной системы. С точки зрения гостя, кажется, что система работает на своем собственном ПК, но на самом деле она работает в ограниченной виртуальной подсистеме ПК, в виртуальной машине. А виртуальная машина, в свою очередь, управляется программой под названием гипервизор. Таким образом, мы получаем идеальный эмулятор Windows в Linux.
Есть много прекрасных настольных гипервизоров для Linux, таких как VMware Player, Kernel Virtual Machine (KVM), и мой любимый, свободный VirtualBox от Oracle. Я предпочитаю VirtualBox, потому-что это самый простой по настройке и запуску виртуальных машин гипервизор.
Ни VirtualBox, ни любой другой гипервизор, не делает Windows безопаснее в использовании, чем она есть на самом деле. Все существующие дыры в безопасности Windows также будут существовать, и выполняться в виртуальной машине.
Эмулятор Windows в Linux? Что VirtualBox может сделать для Вас?
VirtualBox будет безотказным эмулятором Windows для Linux, он сможет запускать Windows только тогда, когда вам это нужно для конкретных задач. Например, для запуска тех или иных приложений.
Windows в VirtualBox можно ограничить. Например, отключить сеть, что может сделать её немного безопаснее. Я обычно в Windows на виртуальной машине выполняю те же самые стандартные меры безопасности, что и выполняют все люди на реальном компьютере, устанавливаю антивирус для того, чтобы мои файлы, которые я буду предоставлять людям, не имели вирусов. К тому же я обычно для Windows открываю одну общую папку из Linux, для простоты обмена файлами.
VirtualBox, как и любой другой гипервизор, любит достойные системные ресурсы, которые он будет использовать. Поэтому, если вы хотите, чтобы у вас был комфортный эмулятор Windows в Linux, другими словами работал Windows в окне Linux, то у вас не должен быть старый ПК, так как такой компьютер будет не в состоянии использовать VirtualBox для запуска Windows.
По моему опыту, вы сможете запустить Windows поверх Linux с помощью VirtualBox на системе с 1 Гб оперативной памяти, но это будет не очень комфортно. По крайней мере, нужно иметь 2Gb оперативной памяти и 1-ГГц (гигарцовый) AMD или Intel процессор.
После настройки виртуализации Вы получите ни чем не отличающуюся работу Windows, не выходя из Linux. Для всех ваших практических целей вы будете использовать реальные операционки Windows.
Вы можете настроить VirtualBox так, чтобы ваша система Linux и ваши Windows гостевые операционные системы, как я уже говорил выше, могли обмениваться файлами. Использовать каталоги (папки): копировать, вставить и редактировать файлы из одной операционной системы в другую. И даже иметь общий буфер обмена. Как только вы освоитесь в управлении двух операционных систем одновременно, поймете, что это может быть очень удобно.
Все это означает то, что при запуске Windows в VirtualBox все ваши приложения будут обращаться к дискам, файлам или к интернету. Поэтому будьте осторожны, любые программы Windows в вашей виртуальной машине, которые требуют доступа к сети, могут подвергаться всем вирусным угрозам, как будто бы вы работаете на обычном ПК.
Стоит ли игра свеч? Конечно, да! Пользуясь Windows-ом на виртуальной машине, вместо того, чтобы запускать его на реальном ПК для выполнения определенных задач, вы будете иметь отличную эмуляцию WIndows в Linux, экономить время, а также сможете быть не зависимыми от имения на своем жестком диске Windows, как полноценной системы. Со временем, изо дня в день вы будете приобретать все больше и больше опыта работы в Linux, и, в конце концов, вы сможете полностью отказаться от Windows, раз и навсегда.