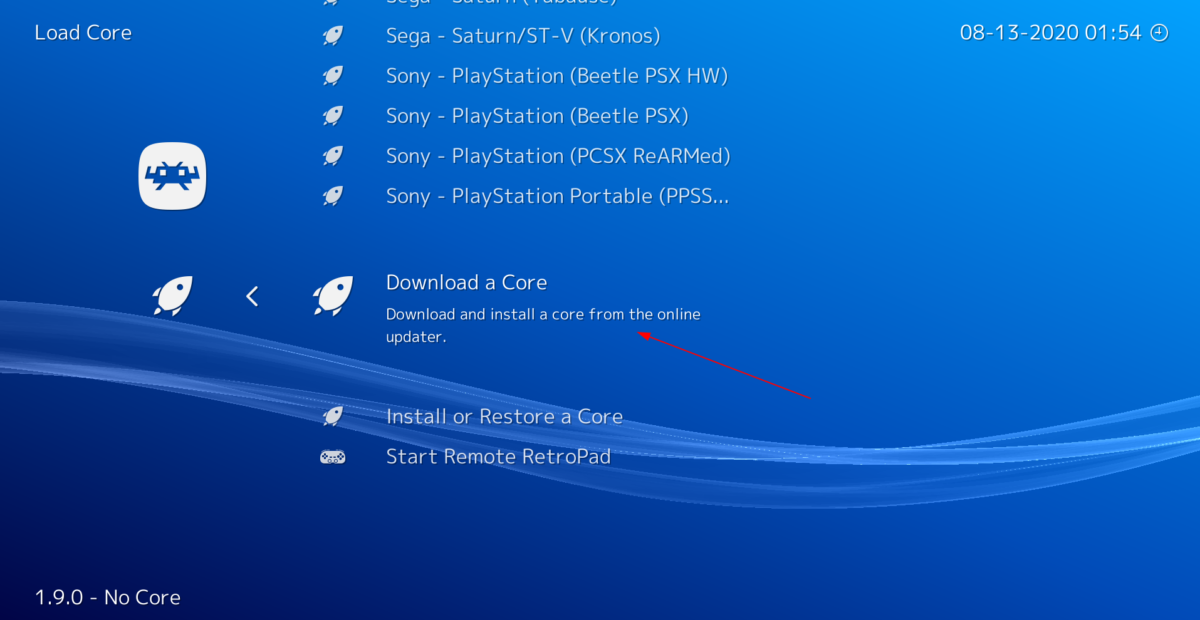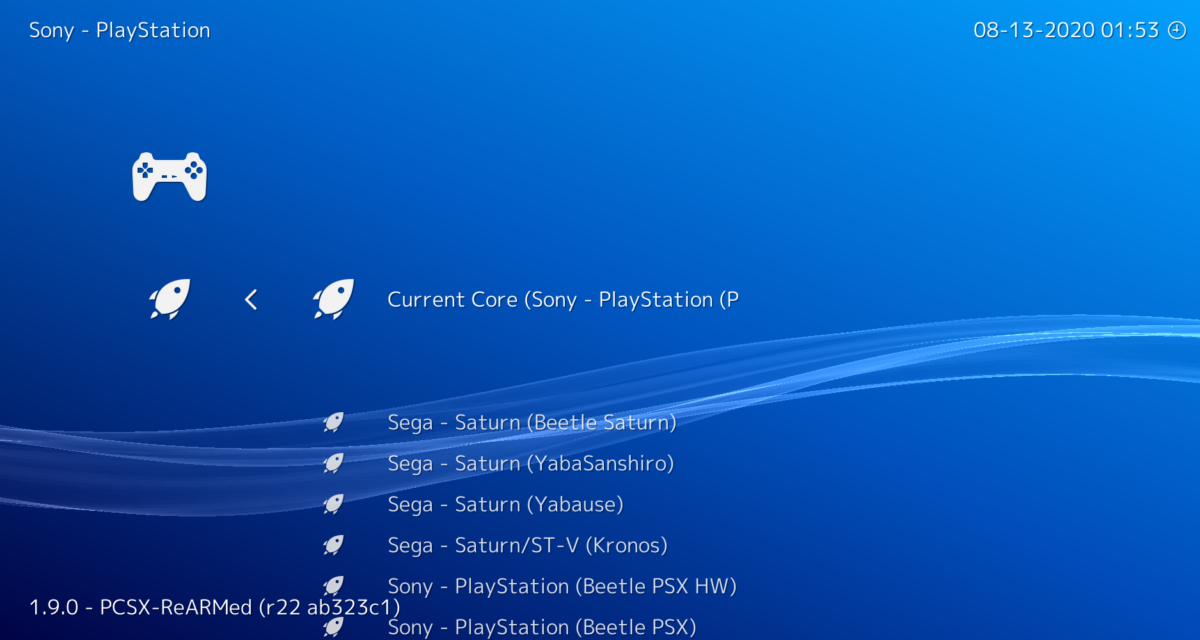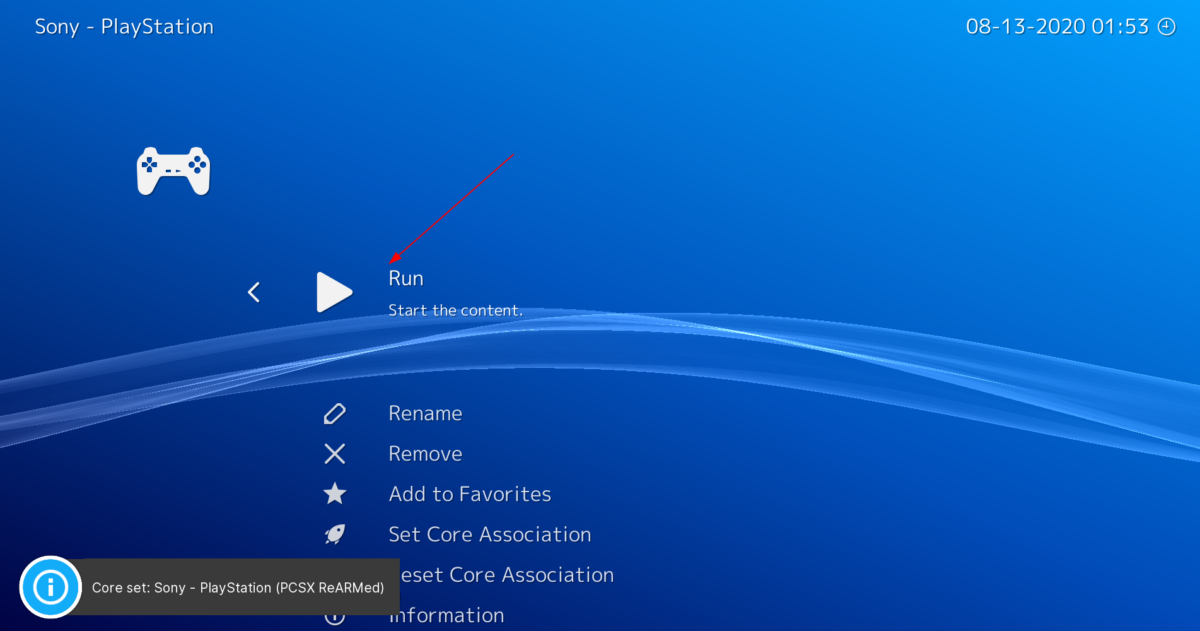- Как играть в игры для PlayStation 1 в Retroarch на Linux
- Установка Retroarch в Linux
- Ubuntu
- Debian
- Arch Linux
- Fedora
- OpenSUSE
- Flatpak
- Настройка ядра PlayStation Retroarch
- Игра в игры для PlayStation 1 в Retroarch
- Эмулятор игр: ePSXe
- Системные требования
- Установка ePSXe
- Установка необходимых библиотек
- Установка плагинов
- Виды плагинов
- Загрузка плагинов
- Установка плагинов
- Распаковка и запуск
- Версия ePSXe с необходимыми плагинами
- Настройка ePSXe
- Видео
- Звук
- CD/DVD
- BIOS
- Карта памяти
- Управление
- Запуск игр
- С носителя CD/DVD
- Из образа ISO
- Запуск BIOS
- Создание кнопки запуска
- Известные проблемы
Как играть в игры для PlayStation 1 в Retroarch на Linux
Retroarch может эмулировать многие игровые консоли, включая оригинальную PlayStation. Если вы хотите наслаждаться играми для PS1 в Retroarch на своем ПК с Linux, не ищите ничего, кроме этого руководства. В нем мы подробно рассмотрим, как настроить и эмулировать игры PS1 в Retroarch для Linux!
Примечание: Addictivetips никоим образом не поощряет и не оправдывает незаконную загрузку или распространение файлов ROM для RetroArch. Если вы хотите играть в игры Sony PlayStation 1 с RetroArch, используйте свои собственные файлы ПЗУ игры, резервные копии которых вы скопировали на свой компьютер, на законных основаниях.
Установка Retroarch в Linux
Перед тем, как пытаться использовать его для игр для PlayStation 1, необходимо установить Retroarch на ваш компьютер с Linux. Чтобы начать процесс установки, откройте окно терминала и введите приведенные ниже инструкции командной строки, чтобы все заработало.
В этом разделе руководства мы кратко рассмотрим, как установить Retroarch в Linux. Однако, если вам нужны более подробные инструкции, не стесняйтесь следовать нашему руководству о том, как заставить Retroarch работать в Linux.
Программы для Windows, мобильные приложения, игры — ВСЁ БЕСПЛАТНО, в нашем закрытом телеграмм канале — Подписывайтесь:)
Ubuntu
sudo apt install retroarch
Debian
sudo apt-get install retroarch
Arch Linux
Fedora
sudo dnf install retroarch
OpenSUSE
sudo zypper install retroarch
Flatpak
Есть способ заставить Retroarch работать над Flatpak. Чтобы начать процесс установки Retroarch, вы должны настроить среду выполнения Flatpak. Чтобы установить среду выполнения Flatpak, установите пакет «flatpak». В качестве альтернативы, если вы не знаете, как это сделать, следуйте нашему руководству по этому вопросу.
Когда среда выполнения Flatpak будет готова к работе, введите две команды ниже, чтобы получить Retroarch через Flatpak.
flatpak remote-add --user --if-not-exists flathub https://flathub.org/repo/flathub.flatpakrepo flatpak install --user flathub org.libretro.RetroArch
Настройка ядра PlayStation Retroarch
Retroarch сам по себе не может имитировать никакие видеоигры. Причина в том, что Retroarch работает на ядрах эмуляции либретро. Эти ядра добавляют функции эмуляции для различных консолей. Так, например, если вы хотите играть в Nintendo 64, вы должны установить ядро N64 и т. Д. Если вы хотите наслаждаться играми PlayStation 1 на своем ПК с Linux через Retroarch, вам необходимо установить ядро PS1.
Установить ядра libretro в Retroarch на Linux довольно просто, так как это можно сделать напрямую через сам Retroarch, а не с помощью внешних веб-сайтов или интерфейсов командной строки терминала. Чтобы настроить ядро libretro для PS1, следуйте пошаговым инструкциям ниже.
Шаг 1: Откройте Retroarch, запустив его через меню приложения на рабочем столе Linux. Затем найдите меню Retroarch. Не можете найти? Это значок с логотипом Retroarch.
Шаг 2: Попав в меню Retroarch, вы можете выбрать из множества различных вариантов. Найдите параметр «Загрузить ядро» и выберите его с помощью мыши или нажмите Войти с помощью клавиатуры для подтверждения.
Шаг 3: В меню «Загрузить ядро» прокрутите список опций вниз, чтобы выбрать из них. Внизу найдите параметр «Загрузить ядро» и выберите его. В области «Загрузить ядро» вы можете загрузить различные ядра либретро.
Шаг 4: Просмотрите список доступных ядер либретро на выбор, найдите «Sony — PlayStation (PCSX ReARMed)» и нажмите Войти или щелкните по нему мышью, чтобы загрузить ядро на свой компьютер с Linux.
Вообще говоря, Sony — PlayStation (PCSX ReARMed) — лучшее ядро для игры на PlayStation 1 в Retroarch. Тем не менее, вы можете свободно загрузить любое из других ядер либретро Sony PlayStation из списка.
Когда процесс загрузки завершится, Retroarch настроит ядро для использования с эмуляцией.
Игра в игры для PlayStation 1 в Retroarch
Чтобы играть в игру для PlayStation 1 с Retroarch, добавьте в систему свой любимый ПЗУ для PS1. Затем следуйте пошаговым инструкциям ниже.
Шаг 1: Найдите область «Каталог сканирования» в Retroarch и используйте ее для поиска ПЗУ PS1. Имейте в виду, что Retroarch может не обнаружить 100% ваших файлов ROM, поэтому убедитесь, что файлы ROM названы правильно.
Шаг 2: После завершения сканирования вы увидите значок контроллера PlayStation в Retroarch. Перейдите к значку контроллера PS1, используя Лево право клавиши со стрелками или мышь. Выберите значок контроллера, используя Войти или щелкнув мышью.
Шаг 3: После доступа к области PS1 в Retroarch вы увидите список файлов ROM, добавленных в Retroarch. Используя клавиши со стрелками или мышь, выберите игру, в которую хотите играть.
После выбора игры появится подменю. В этом подменю есть несколько вариантов на выбор. Нажмите «Установить основную ассоциацию».
Шаг 4: В области «Set Core Association» найдите «Sony — PlayStation (PCSX ReARMed)» и выберите его. Выбрав «Sony — PlayStation (PCSX ReARMed)», Retroarch всегда будет знать, что нужно загружать файл ROM с этим ядром.
Шаг 5: Найдите кнопку «Выполнить» и щелкните по ней мышью или выберите ее с помощью Войти. Нажатие на «Выполнить» запустит игру.
Программы для Windows, мобильные приложения, игры — ВСЁ БЕСПЛАТНО, в нашем закрытом телеграмм канале — Подписывайтесь:)
Эмулятор игр: ePSXe
ePSXe — эмулятор игровой приставки PlayStation. Релиз программы состоялся 14 октября 2000 года. ePSXe распространяется по лицензии freeware. Текущая версия эмулятора для ОС GNU/Linux — 1.6.0.
Как и большинство современных эмуляторов, ePSXe использует плагины для эмуляции графического и звукового процессоров, а также оптического привода приставки. Кроме того, для запуска ePSXe необходим файл BIOS, полученный в результате дампа PlayStation, по этой причине разработчиков эмулятора невозможно обвинить в нарушении авторских прав компании Sony, а использование эмулятора считается абсолютно легальным, если пользователь самостоятельно снял BIOS с личной PlayStation или при наличии у себя данной приставки скачал его из интернета.
ePSXe может запускать игры с компакт-диска либо из различных образов, находящихся на жёстком диске. За некоторыми исключениями, программа может безупречно запускать многие игры для PlayStation; определённую роль играют плагины и их настройки.
Системные требования
| Системные требования | ||
|---|---|---|
| Характеристика | Минимальные требования | Рекомендуемые требования |
| Процессор | Pentium 200MMX | Pentium II 500 |
| ОЗУ | 64 МБ | 256 МБ |
| Видеокарта | с поддержкой 3D-ускорения | с поддержкой OpenGL |
| CD-ROM (опционально) | 16x | быстрее, чем 16x и с хорошим временем доступа |
| ОС | GNU/Linux | GNU/Linux |
Установка ePSXe
Перед установкой эмулятора его необходимо скачать из сети Интернет. Сделать это можно двумя способами:
wget http://www.epsxe.com/files/epsxe160lin.zip
Установка необходимых библиотек
ePSXe для корректной работы требует наличие установленных библиотек libgtk-1.2. Проблема в том, что на момент написания данной статьи эти библиотеки являются устаревшими и не входят в официальный репозиторий Ubuntu Lucid Lynx (10.04). Скачать данные библиотеки в виде deb-пакетов можно по следующим ссылкам:
deb http://archive.ubuntu.com/ubuntu jaunty universe
установка нужных библиотек через терминал:
sudo apt-get install libgtk1.2
Данные операции необходимо провести только если версия Вашей ОС выше, чем 9.04 (Jaunty Jackalope) или не установлен пакет libgtk1.2
Установка плагинов
Виды плагинов
Для успешной работы эмулятору необходимы плагины. Плагины для ePSXe делятся на следующие категории:
Загрузка плагинов
Найти необходимые плагины можно в сети Интернет, например на следующих ресурсах:
Обратите внимание, что все плагины должны быть именно для версии ePSXe для ОС Linux, иначе они не будут работать.
Установка плагинов
Скачанный архив с нужным плагином необходимо распаковать в папку plugins, находящуюся в папке с эмулятором.
Если в архиве присутствует папка cfg, то ее содержимое нужно обязательно поместить в папку cfg, находящуюся в папке с эмулятором. После установки плагин появится в списке выбора плагинов той категории, к которой он принадлежит.
Распаковка и запуск
Эмулятор не требует установки. После загрузки архива с эмулятором просто распакуйте содержимое архива в любое удобное для Вас место (Домашний каталог, например). Для запуска эмулятора найдите в папке с эмулятором файл epsxe и запустите его как исполняемый (двойным щелчком).

Версия ePSXe с необходимыми плагинами
Для упрощения настройки эмулятора был собран специальный архив с эмулятором ePSXe, содержащий все необходимые для работы плагины и библиотеки (кроме файла BIOS).
В данную сборку вошли следующие deb-пакеты:
В данную сборку вошли следующие плагины:
Работоспособность проверена в ОС Ubuntu 10.04 i686 с подключенным USB-геймпадом.
Ссылки для загрузки:
Настройка ePSXe
Настройка эмулятора осуществляется в несколько этапов благодаря системе поддержки внешних плагинов.
Далее мы рассмотрим основную настройку эмулятора для успешного запуска игр.
Видео
Для конфигурации опций видеовывода необходимо на панели меню выбрать пункт Config — Video.
В открывшемся окне появится список всех установленных плагинов видеовывода и 3 кнопки:
Test — тестирует выбранный плагин на корректную работу. Если при нажатии появляется окно с надписью «Plugin working correctly», значит плагин успешно функционирует.
Звук
Для конфигурации опций аудиовывода необходимо на панели меню выбрать пункт Config — Sound.
В открывшемся окне появится список всех установленных плагинов видеовывода и 3 кнопки:
Test — тестирует выбранный плагин на корректную работу. Если при нажатии появляется окно с надписью «Plugin working correctly», значит плагин успешно функционирует.
CD/DVD
Для конфигурации опций CD/DVD привода необходимо на панели меню выбрать пункт Config — Cdrom.
В открывшемся окне появится поле для ввода точки монтирования CD/DVD-привода. По умолчанию там прописано значение /dev/cdrom обозначающее реальный физический привод. При желании можно сменить данное значение на любое (например при монтировании образа ISO ), тогда запуск из панели меню File — Run CDROM будет происходить именно из указанной точки монтирования.
BIOS
Для конфигурации опций BIOS необходимо на панели меню выбрать пункт Config — Bios.
В открывшемся окне появится поле выбора файла BIOS. По умолчанию там стоит значение «bios/scph1001.bin», что равнозначно пути папка_с_эмулятором/bios/scph1001.bin. Нажав кнопку Select можно указать собственный путь к файлу BIOS.
Карта памяти
Для конфигурации опций карт памяти (Memory Card) необходимо на панели меню выбрать пункт Config — Memory Card.
В открывшемся окне появятся поля выбора для первой и второй карт памяти. По умолчанию там стоят значения «memcards/epsxe000.mcr» и «memcards/epsxe001.mcr». Нажав кнопку Select можно указать собственный путь к файлу, содержащему данные карты памяти.
Файл карты памяти имеет расширение .mcr и может быть спокойно перенесен с одного ПК на другой, даже если они (ПК) работают под разными ОС и с разными версиями ePSXe.
Управление
Для конфигурации опций управления необходимо на панели меню выбрать пункт Config — Game Pad — Pad 1 (для первого игрока) или Pad 2 (для второго игрока).
Откроется окно настроек управления, где будет изображен стандартный PlayStation Game Pad и в виде сносок на кнопки геймпада будут указаны клавиши клавиатуры, заменяющие их.
Для изменения клавиши управления поставьте курсор в поле ввода нужной кнопки геймпада, в нижней части появится надпись «EDIT BUTTON: x», где вместо x будет указана изменяемая кнопка. После окончания настройки управления не забудьте нажать кнопку OK, чтобы сохранить внесенные изменения. Для сброса управления на конфигурацию по умолчанию, нажмите кнопку Default.
Данная настройка управления подойдет только если Вы собираетесь играть с клавиатуры Вашего ПК. Для настройки игры со внешним геймпадом необходим специальный плагин.
Запуск игр
С носителя CD/DVD
Для запуска игры с физического (или виртуального) CD/DVD привода необходимо выбрать на панели меню пункт File — Run CDROM.
Запуск игры пойдет из точки монтирования, указанной в настройках CD/DVD.
Из образа ISO
Для запуска игры из образа ISO (не смонтированного) необходимо выбрать на панели меню пункт File — Run ISO .
В появившемся окне необходимо указать файл . ISO с игрой.
Запуск BIOS
Для запуска BIOS консоли необходимо выбрать на панели меню пункт File — Run BIOS.
Произойдет запуск файла BIOS, указанного в настройках BIOS.
Создание кнопки запуска
Для быстрого запуска ePSXe можно создать кнопку запуска на рабочем столе / в меню / на панели.
Тип: Приложение
Имя: ePSXe (или по желанию)
Команда: путь к файлу epsxe в папке с эмулятором (укажите с помощью кнопки Просмотреть…)
Примечание: по желанию
Известные проблемы
Эмулятор зависает после открытия окон настроек (главное окно остается неактивным даже после закрытия окна настроек).