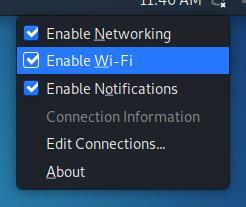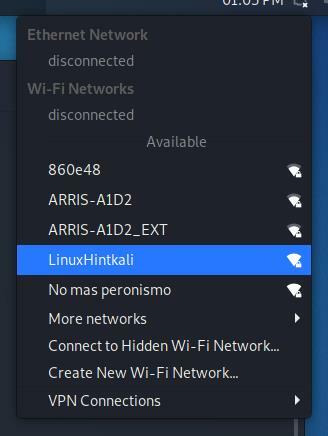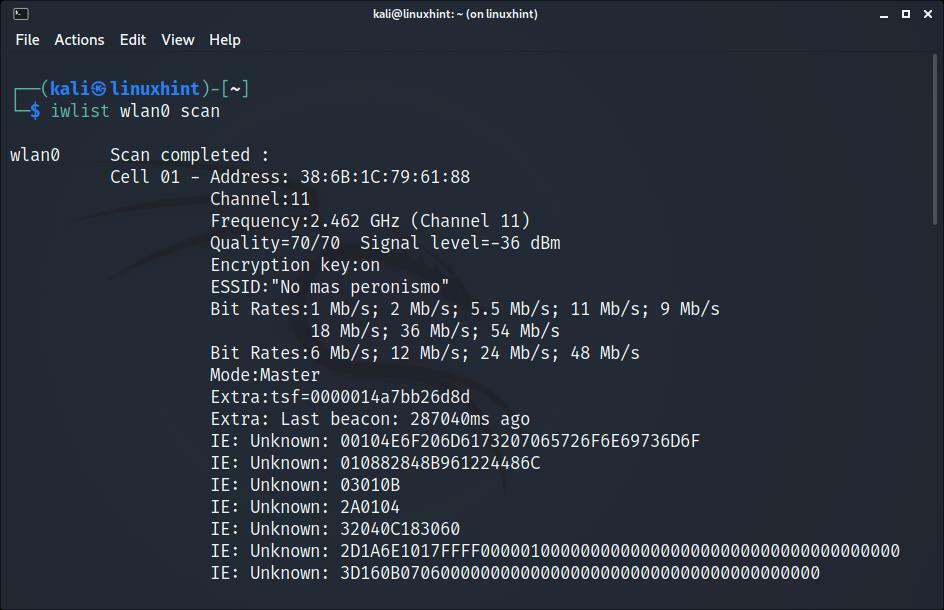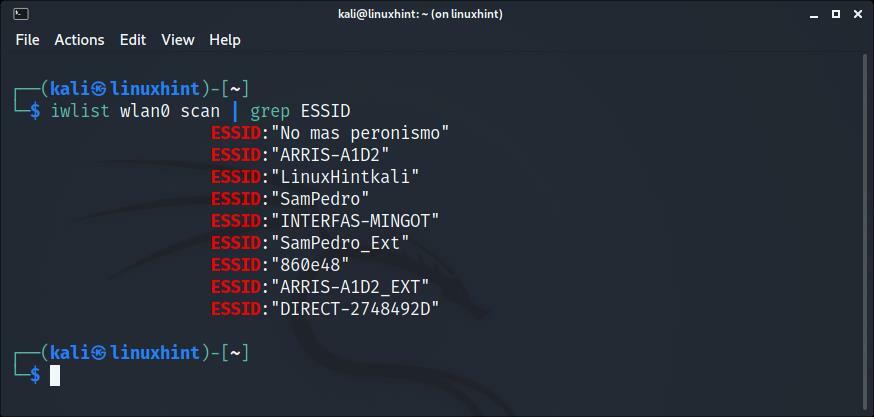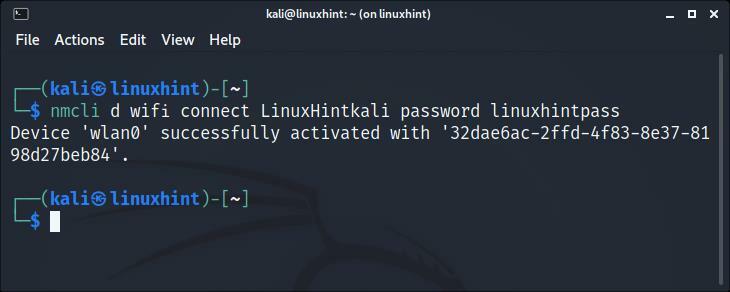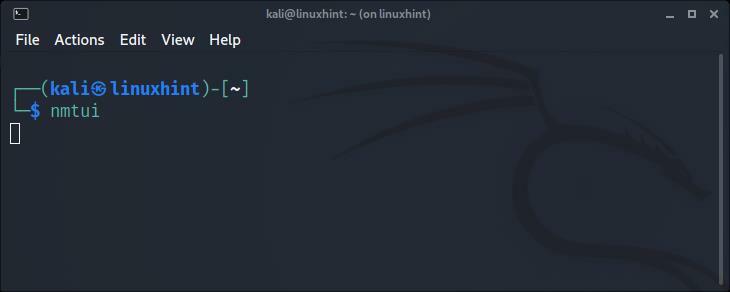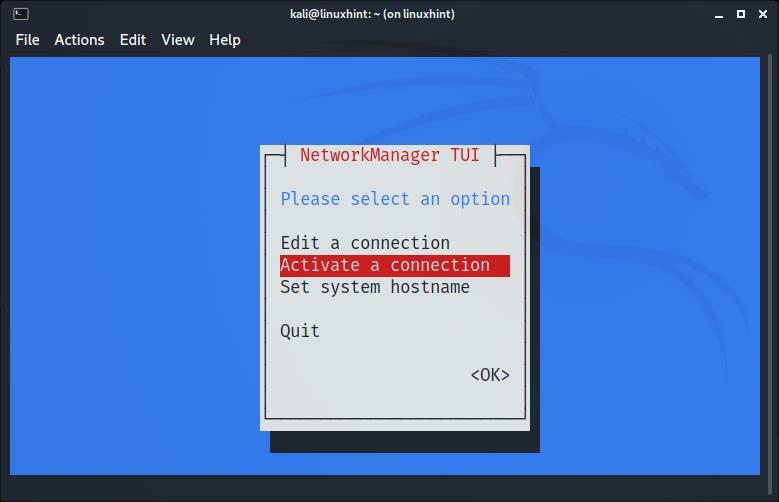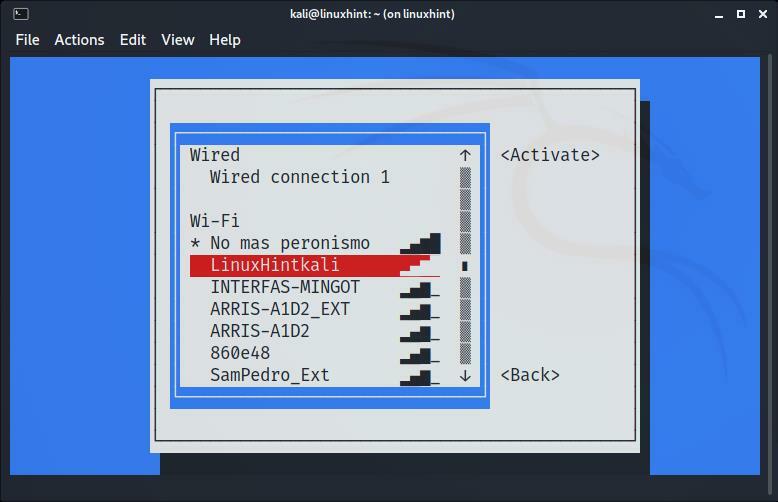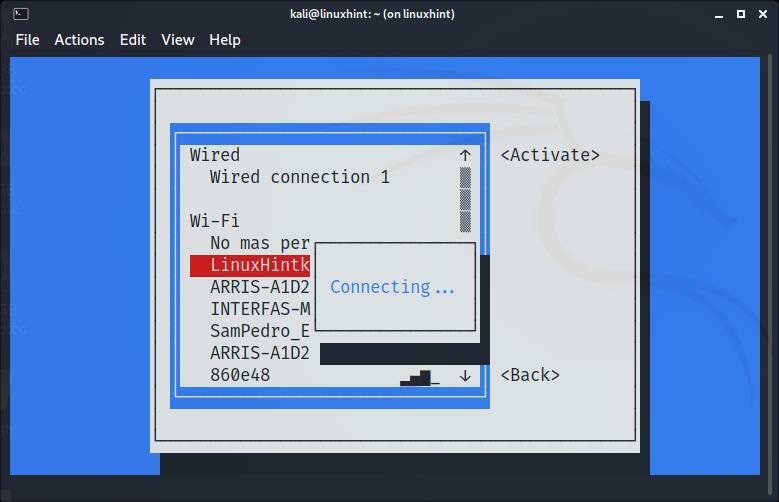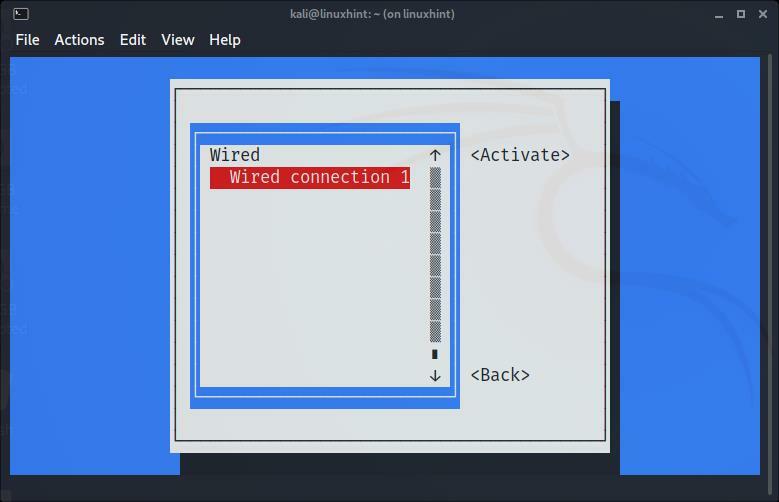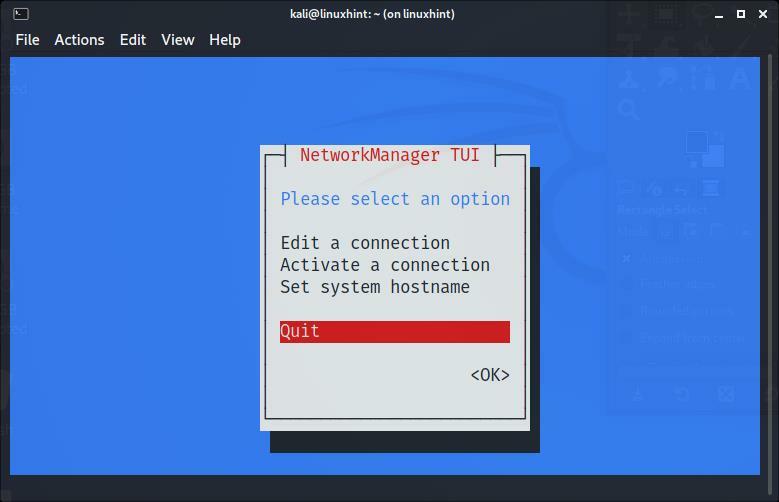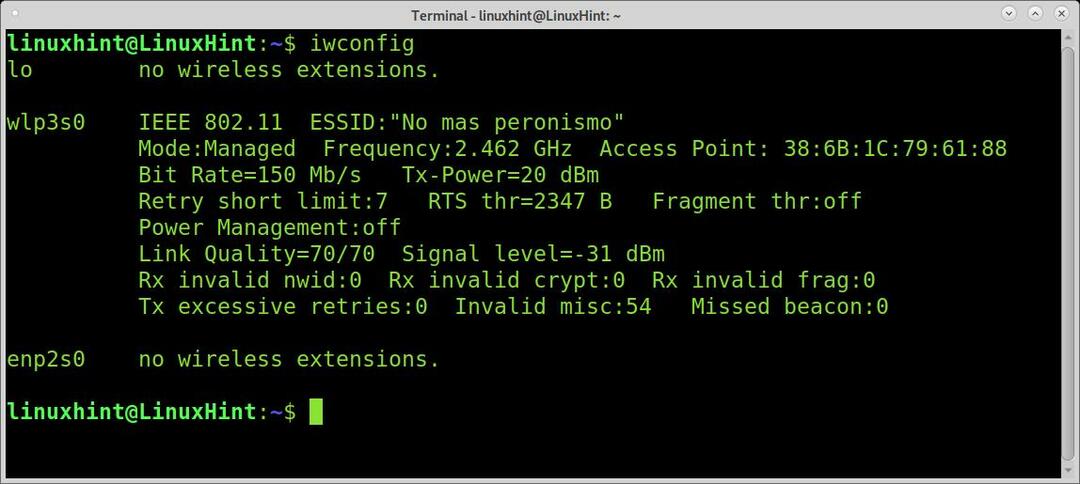- Как подключиться к Wi-Fi в Kali Linux
- Подключение к Wi-Fi на Kali (графический режим):
- Подключение к Wi-Fi с помощью Kali (текстовый режим):
- Подключение к Wi-Fi с помощью Kali с помощью nmcli:
- Подключение к Wi-Fi с помощью Kali с помощью nmtui:
- Команды поиска и устранения неисправностей:
- Заключение:
- Как включить и отключить Wi-Fi в Kali Linux
- Включение или отключение Wi-Fi через графический интерфейс
- Включение или отключение Wi-Fi через командную строку
- Заключительные мысли
- Как изменить имя хоста в Ubuntu 18.04 Bionic Beaver Linux
- Как установить кабину на Ubuntu 18.04 Bionic Beaver
- Внутренние и внешние команды оболочки Linux
Как подключиться к Wi-Fi в Kali Linux
В этом руководстве объясняется, как подключиться к Wi-Fi с Kali Linux в графическом и текстовом режимах.
Прочитав это руководство, вы узнаете, как подключиться к беспроводной сети из графической среды и консоли с помощью инструментов nmtui и mncli.
Подключение к Wi-Fi на Kali (графический режим):
Подключение к Wi-Fi из Kali Linux аналогично подключению из любого другого дистрибутива Linux. Некоторые пользователи могут обнаружить, что их беспроводная карта отключена.
Для начала определите значок сети на панели задач, который отображается как:
Как видите, значок сети находится рядом с часами. После определения щелкните его правой кнопкой мыши, чтобы отобразить все доступные параметры, включая Включить Wi-Fi, как показано на изображении ниже. Убедитесь, что опция Включить Wi-Fi отмечен:
После включения снова щелкните левой кнопкой мыши значок сети, и вы увидите все доступные сети для подключения. Затем нажмите тот, к которому хотите подключиться:
После нажатия на вашу сеть вы должны без проблем подключиться.
Подключение к Wi-Fi с помощью Kali (текстовый режим):
Перед подключением к сети с помощью терминала давайте посмотрим, как определить все доступные сети. Для поиска сетей вы можете использовать iwlist команда, за которой следует ваше беспроводное устройство и функция сканировать ниже:
iwlist сканирование wlan0
Как видите, в зависимости от количества доступных сетей на выходе будет отображаться длинный список данных, принадлежащих каждой сети, но нас интересует только ESSID.
Вы можете получить более удобный результат, реализовав grep как показано ниже; таким образом, iwlist будет печатать только ESSID сетей:
iwlist сканирование wlan0 | grep ESSID
После того, как вы просканировали все сети и определили ту, к которой хотите подключиться, вы можете использовать различные методы текстового режима для установления соединения.
Подключение к Wi-Fi с помощью Kali с помощью nmcli:
В nmcli Команда позволяет нам управлять NetworkManager из командной строки, и использовать ее довольно просто. В следующем примере показано, как подключиться к сети с именем LinuxHintkali, чей пароль linuxhintpass.
После сканирования и идентификации вашей сети с помощью iwlist объясненную ранее команду, выполните команду ниже, заменив LinuxHintkali с ESSID сети, к которой вы хотите подключиться, и заменив linuxhintpass со своим паролем:
nmcli d wifi connect LinuxHintkali пароль linuxhintpass
Как видите, соединение было установлено правильно.
Вы можете получить дополнительную информацию о nmcli на его странице руководства. https://linux.die.net/man/1/nmcli .
Подключение к Wi-Fi с помощью Kali с помощью nmtui:
В nmtui Команда — это основанный на curses инструмент, позволяющий управлять NetworkManager в интерактивном режиме.
Чтобы запустить его, просто выполните команду ниже:
Появится следующее меню. С помощью стрелок на клавиатуре выберите «Активировать соединение»И нажмите ВХОДИТЬ:
На следующем экране будут показаны все доступные сети. Опять же, используйте стрелки на клавиатуре, чтобы выбрать сеть, к которой хотите подключиться, и нажмите ВХОДИТЬ:
Будет установлено соединение. У вас уже должен быть доступ в Интернет:
После подключения выберите Назад и нажмите ВХОДИТЬ:
Перейти к Покидатьи нажмите Входить оставить nmtui:
Команды поиска и устранения неисправностей:
Следующие команды не были протестированы, поскольку моя сетевая карта была правильно обнаружена. Первая команда, показанная ниже, может быть полезна в случае, если драйверы вашего устройства Wi-Fi не были правильно определены. Это не распространенный сценарий при использовании Kali:
судо подходящий установить Кали-Linux-беспроводной
Более вероятно, что ваша беспроводная карта не работает, чем показанная выше команда для установки драйверов. Чтобы настроить его, сначала определите имя вашего сетевого устройства:
Как вы можете видеть в выходных данных выше, мое сетевое устройство называется wlp3s0. Чтобы настроить его, я запускаю следующую команду:
Не забудьте заменить wlp3s0 на имя вашей беспроводной карты.
Заключение:
Как видите, подключение к Wi-Fi в Kali Linux не должно быть проблемой даже для простых пользователей Linux. Linux, не только Kali, предлагает множество методов для установления соединения. Это руководство было написано после того, как многие пользователи Kali сообщают о проблемах с подключением. В большинстве случаев их адаптер Wi-Fi был отключен, и включение его на панели задач, как показано в первых шагах этого руководства, решило проблему. Изучение методов текстового режима, описанных в этой статье, особенно важно, поскольку они почти универсальны для всех дистрибутивов Linux и не зависят от их графической среды.
Спасибо, что прочитали это руководство, в котором объясняется, как подключиться к Wi-Fi в Kali Linux, следите за нами, чтобы получить больше советов и руководств по Linux.
Как включить и отключить Wi-Fi в Kali Linux
Цель этого руководства — показать, как включать и отключать Wi-Fi на Kali Linux . Это можно сделать либо с помощью графического интерфейса, либо командная строка , и в этом руководстве мы покажем пошаговые инструкции для обоих методов.
Это будет полезно, если у вас возникли проблемы с подключением к беспроводному маршрутизатору или вы планируете что-то Сканирование и взлом Wi-Fi с помощью Aircrack-ng , Например.
В этом уроке вы узнаете:
Включение и отключение Wi-Fi в Kali Linux
| Категория | Требования, условные обозначения или используемая версия программного обеспечения |
|---|---|
| Система | Kali Linux |
| Программного обеспечения | N / A |
| Другой | Привилегированный доступ к вашей системе Linux с правами root или через судо команда. |
| Условные обозначения | # — требует данных команды linux для выполнения с привилегиями root либо непосредственно как пользователь root, либо с использованием |
Включение или отключение Wi-Fi через графический интерфейс
Эти шаги предполагают, что вы используете Xfce, среду рабочего стола по умолчанию для Kali. Если вы используете KDE , ГНОМ или какой-либо другой графический интерфейс, инструкции должны быть очень похожими.
- Чтобы включить или отключить Wi-Fi, щелкните правой кнопкой мыши значок сети в углу и выберите «Включить Wi-Fi» или «Отключить Wi-Fi».
Включите Wi-Fi через значок сети в графическом интерфейсе Xfce
Подключение к сети Wi-Fi
Введите сетевой пароль для завершения подключения
Просмотр информации о подключении
Включение или отключение Wi-Fi через командную строку
- Чтобы увидеть имя вашего адаптера WiFi, а также информацию о подключении (при условии, что вы уже подключены к сети Wi-Fi), откройте терминал и выполните команду ip a команда.
Просмотр информации об адаптере WiFi через командную строку
Отключение Wi-Fi через командную строку
Включение Wi-Fi через командную строку
Заключительные мысли
В этом руководстве мы увидели, как включать и отключать Wi-Fi через графический интерфейс и командную строку в Kali Linux. Это служит методом устранения неполадок, когда ваша система не подключается к сети Wi-Fi или у вас нет доступа в Интернет. Для получения дополнительной помощи см. Наше руководство по тестирование интернет-соединения в Linux .
Подпишитесь на новостную рассылку Linux Career Newsletter, чтобы получать последние новости, вакансии, советы по карьере и рекомендуемые руководства по настройке.
LinuxConfig ищет технических писателей, специализирующихся на технологиях GNU / Linux и FLOSS. В ваших статьях будут представлены различные руководства по настройке GNU / Linux и технологии FLOSS, используемые в сочетании с операционной системой GNU / Linux.
Ожидается, что при написании статей вы сможете идти в ногу с технологическим прогрессом в вышеупомянутой технической области. Вы будете работать самостоятельно и сможете выпускать как минимум 2 технических статьи в месяц.
Как изменить имя хоста в Ubuntu 18.04 Bionic Beaver Linux
ЗадачаЦель состоит в том, чтобы изменить имя хоста системы в Ubuntu 18.04 Bionic Beaver Linux (сервер или настольный компьютер).Версии операционной системы и программного обеспеченияОперационная система: — Ubuntu 18.04 Bionic Beaver Программного о.
Как установить кабину на Ubuntu 18.04 Bionic Beaver
ЗадачаУзнайте, как установить и использовать кабину на компьютере с Ubuntu 18.04.ТребованияРазрешения rootСложностьЛЕГКОУсловные обозначения# — требует данных команды linux для выполнения с привилегиями root либонепосредственно как пользователь ro.
Внутренние и внешние команды оболочки Linux
Мы твердо убеждены в том, что Linux, несмотря на его достижения в области настольных компьютеров и планшетов, следует обучать, начиная с командной строки. Это потому, что это операционная система, которая в значительной степени заимствует у Unix ™.