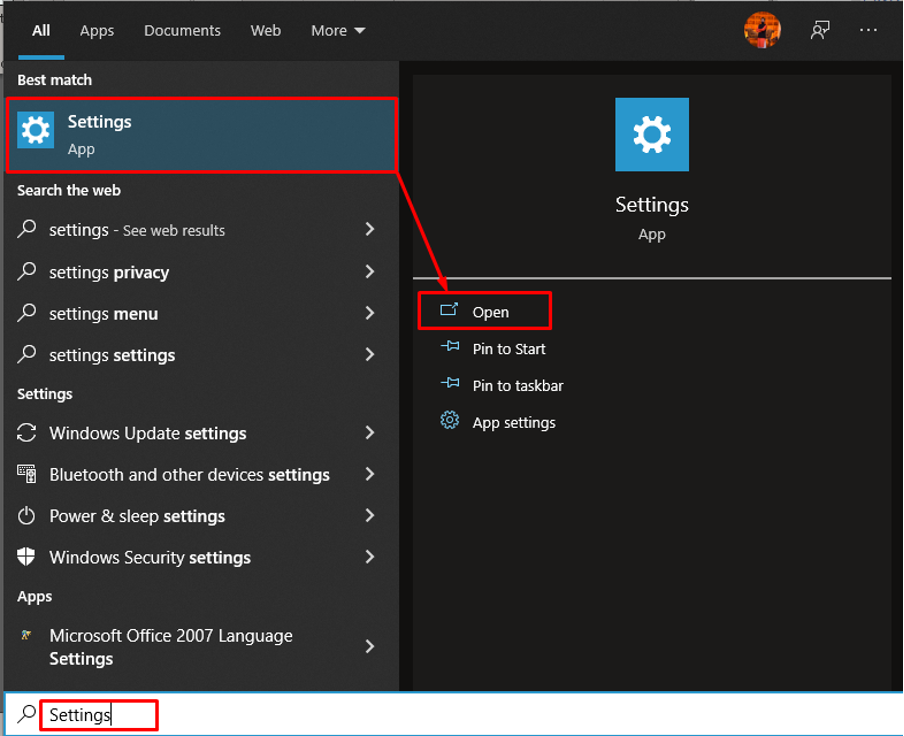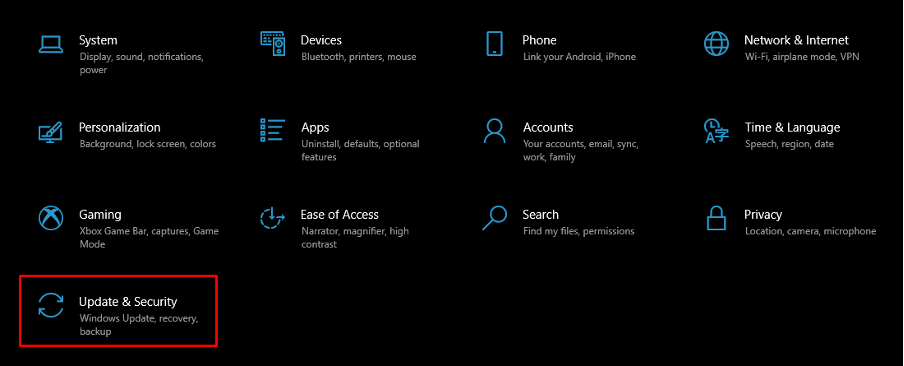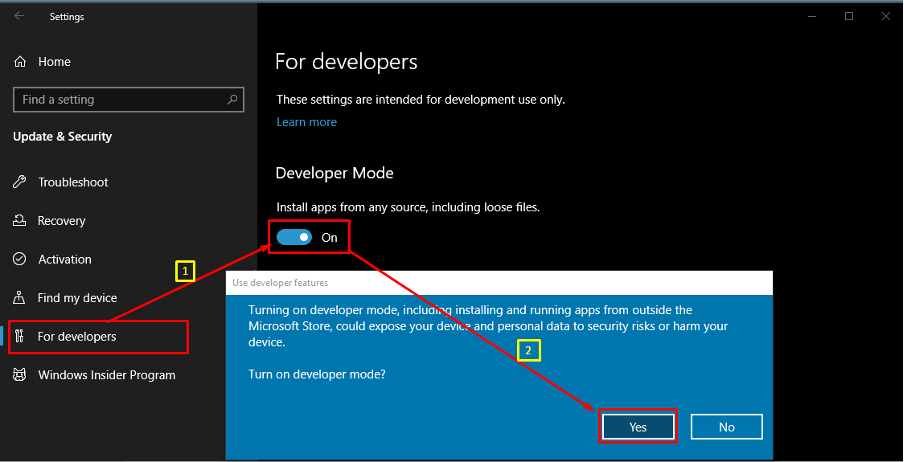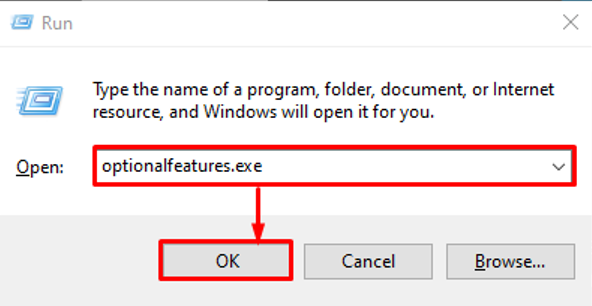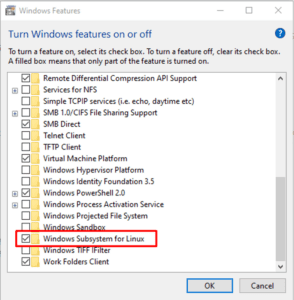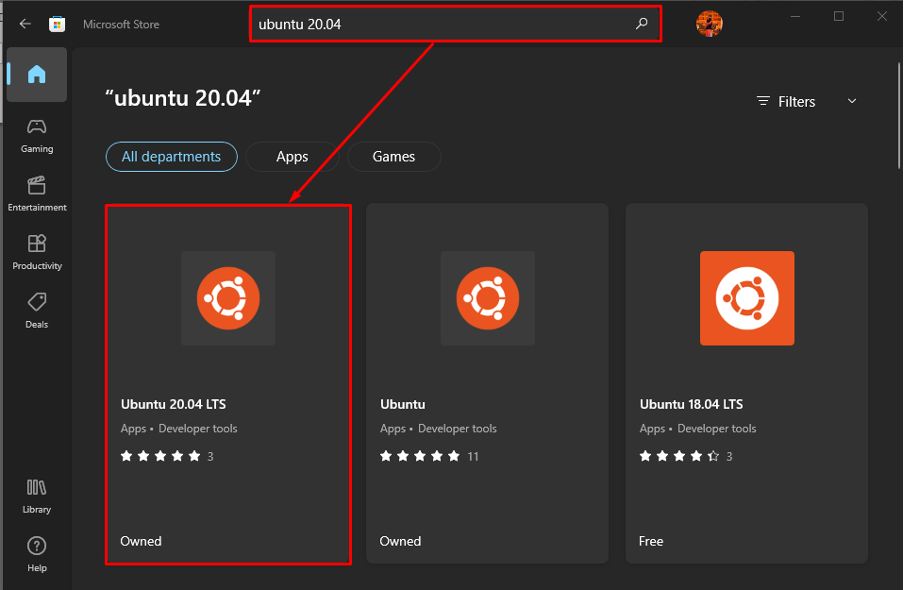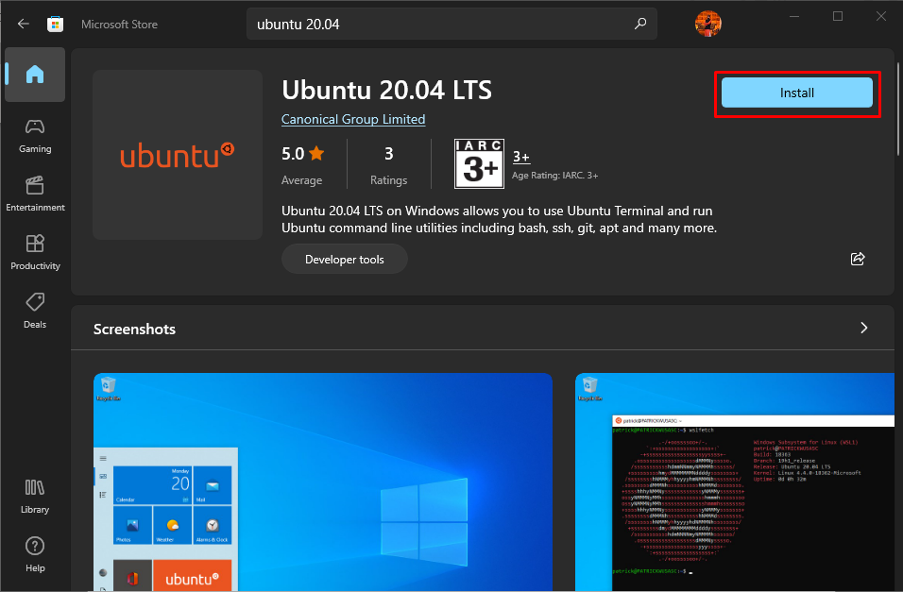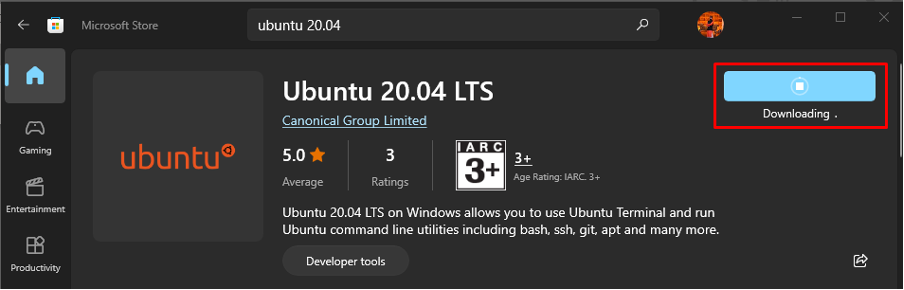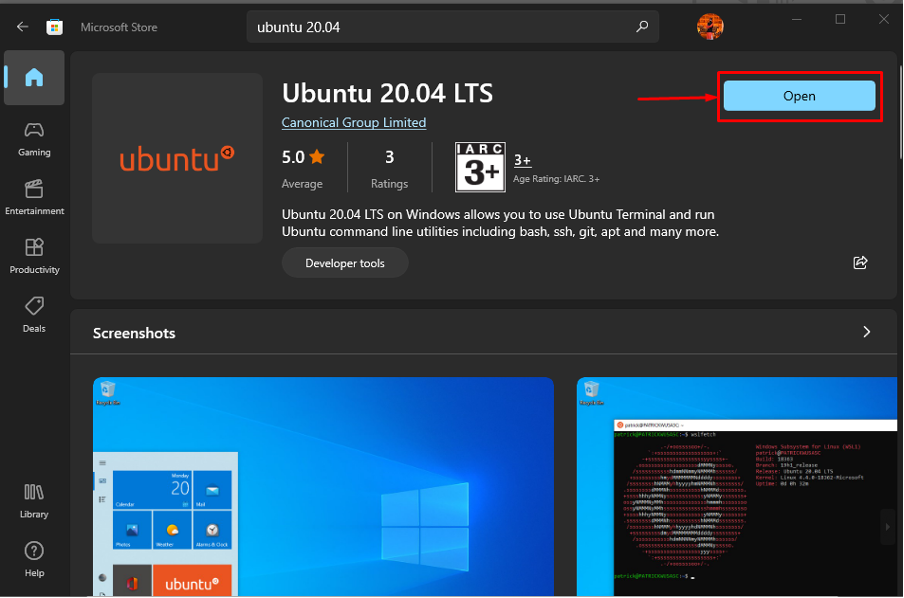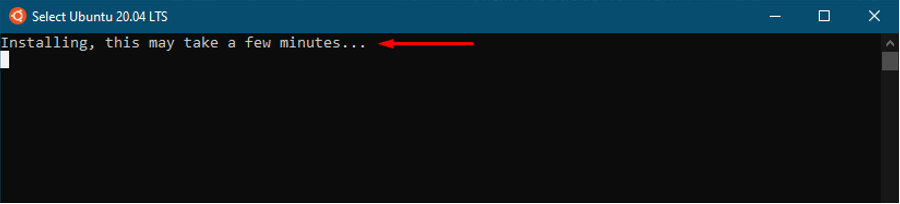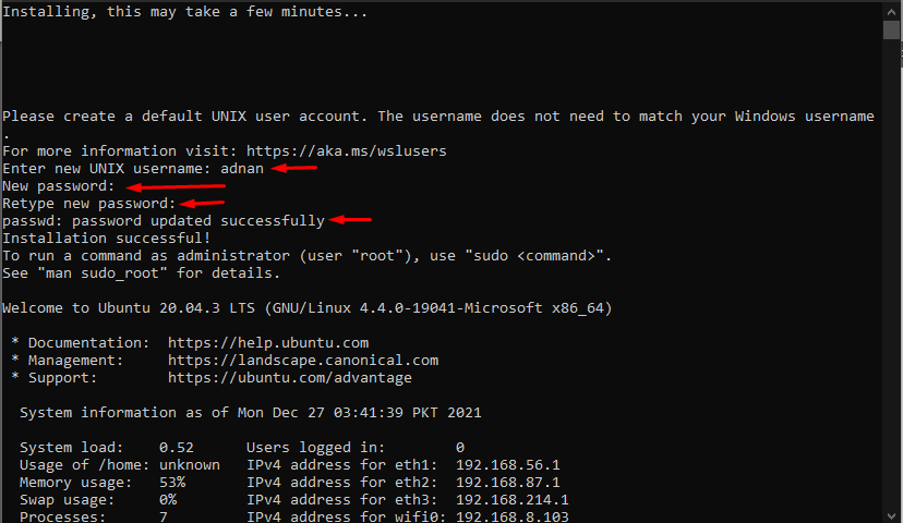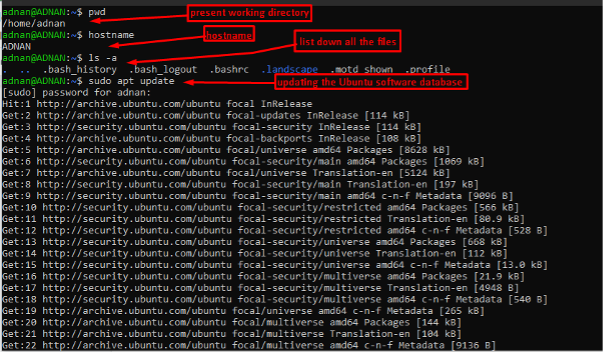- Установка и использование подсистемы Linux (WSL 2) в Windows 10
- Как включить Подсистему Windows для Linux?
- How to Enable WSL Optional Component for Linux
- Method 1 : How to enable WSL on Windows using GUI
- Method 2: How to enable the WSL on Windows using PowerShell
- How to get Ubuntu on Windows using WSL
- Conclusion
Установка и использование подсистемы Linux (WSL 2) в Windows 10
13.07.2020
Sergey Bo
Linux, Ubuntu, Windows 10, Windows Server 2019
комментариев 16
Windows Subsystem for Linux (WSL) — подсистема ОС Windows 10, позволяющая разработчикам, тестировщикам запускать нативные приложения Linux, писать скрипты, выполнять команды непосредственно из Windows. В обновлённой Windows 10 (2004) появилась 2я версия WSL, в которой используется полноценное ядро Linux с возможностью запуска приложений и контейнеров Docker, реализована высокая скорость загрузки, небольшой объем потребляемых ресурсов, управление в фоновом режиме, обновление ядра. Таким образом вы сможете запускать ELF64 программы, которые могут получать доступ к файловой системе Windows без использования сторонних порто (таких как Cygwin).
Образ ядра Linux (версия ядра 4.19) в Windows 10 представляет собой легкую виртуальную машину, для запуска которой не нужно ставить полноценную роль Hyper-V. Системные вызовы Linux транслируются на лету в вызовы Windows без использования эмулятора (в отличии от WSL1).
Изначально компонент WSL отключен. Чтобы его включить, вам необходимо зайти в Пуск -> Панель управления -> Программы и компоненты -> Включение и отключение компонентов Windows (Control Panel\All Control Panel Items\Programs and Features\Turn Windows features on or off), активировать галочку Подсистема Windows для Linux (Windows Subsystem for Linux), нажать кнопку ОК, и перезагрузить компьютер.
Вы можете включить компоненты WSL в Windows 10 с помощью dism:
dism.exe /online /enable-feature /featurename:VirtualMachinePlatform /all /norestart
dism.exe /online /enable-feature /featurename:Microsoft-Windows-Subsystem-Linux /all /norestart
Enable-WindowsOptionalFeature -Online -FeatureName Microsoft-Windows-Subsystem-Linux
Enable-WindowsOptionalFeature -Online -FeatureName VirtualMachinePlatform
В Windows Server 2004 Semi-Annual Channel (SAC) для установки компонента WSL используется командлет Install-WindowsFeature:
Install-WindowsFeature -Name Microsoft-Windows-Subsystem-Linux
После этого также необходимо перезагрузить компьютер.
В настройка BIOS/UEFI компьютера должна быть включена поддержка аппаратной виртуализации: Intel VT (Intel Virtualization Technology) или AMD-V.
Теперь вам нужно выполнить обновление WSL до версии 2. Для этого требуется зайти на сайт https://docs.microsoft.com/ru-ru/windows/wsl/wsl2-kernel, скачать файл wsl_update_x64.msi, установить его. По завершении увидите картинку
Чтобы сделать WSL2 архитектурой по умолчанию для новых дистрибутивов, в PowerShell выполните команду:
Далее вам необходимо открыть Microsoft Store, в поиске ввести слово “Linux”. В появившемся списке выберите нужный дистрибутив. Доступные Ubuntu, Debian, Kali Linux, Linux Cheatsheet, SUSE Linux Enterprise Server15, openSUSE Leap 15-1, Pengwin Enterprise, Fedora Remix for WSL или другие. В нашем примере мы будем использовать Ubuntu 20.04 LTS, нажмите кнопку Получить.
Если у вас отключен Windows Store или вы хотите установить дистрибутив WSL в Core редакции Windows Server, вы можете скачать дистрибутив Ubuntu с помощью PowerShell командлета Invoke-WebRequest:
Invoke-WebRequest https://aka.ms/wslubuntu2004 -OutFile ubuntu-2004.zip –UseBasicParsing
Expand-Archive -Path .\ubuntu-2004.zip
Запустите установку образа Linux с помощью файла Ubuntu.exe.
Также вы можете скачать образ в виде appx файла и установить его с помощью командлета Add-AppxPackage.
После установки можно проверить используемую версию WSL с помощью команды
Если у вашей среды Linux указана версия 1, нужно изменить ее на WSL2 командой:
wsl —set-version Ubuntu-20.04 2
Файл жёсткого диска с образом виртуальной машины ОС Linux Ubuntu 20.04 будет располагаться в профиле пользователя: C:\Users\234\AppData\Local\Packages\CanonicalGroupLimited.Ubuntu20.04onWindows_79rhkp1fndgsc\LocalState.
После установки дистрибутива в стартовом меню появляется ярлык на него. Для запуска Ubuntu зайдите в меню Пуск, нажмите на соответствующем ярлыке и получите в отдельном окне полноценную командную оболочку Bash. Запускать WSL можно и с помощью команды wsl. При первом запуске образа в командной строке Bash вам будет предложено создать пользователя и пароль (которые не должны совпадать с учётной записью Windows). Чтобы выполнять команды с правами root, необходимо использовать дополнительный ключ (префикс) sudo. В WSL есть общие команды для Bash и CMD, и тут нужно не забывать, что система Linux чувствительна к регистру.
Вы можете выполнить Linux-команды из CMD. Для этого необходимо вначале указать “WSL”. Например, для просмотра списка файлов и папок в каталоге Windows, выполните:
dir | wsl grep Sa
wsl ls ‑la > 123.txt
wsl ls ‑la /proc/cpuinfo
wsl ls ‑la “/mnt/c/Program Files”
Также вы можете открыть проводник командой explorer.exe, калькулятор – calc.exe, блокнот – notepad.exe, paint – mspaint.exe, календарь – cal, погоду – curl wttr.in
Ещё один пример взаимосвязи 2х систем – вы можете открыть в Windows файл из WSL-дистрибутива по сетевому пути. Для этого в CMD наберите путь к файлу:
notepad \\wsl$\Ubuntu-20.04\home\1122.txt
Из окна консоли вы можете обновить список пакетов в Ubuntu с помощью команд:
sudo apt-get update
sudo apt-get upgrade
После обновления Ubuntu папка …/LocalState будет занимать 1.5 Гб.
Из командной строки Linux можно не только просмотреть Windows-файлы и каталоги, но и получить к ним доступ. Чтобы удобнее копировать файлы, просматривать директории и их содержимое, установите файловый менеджер Midnight Commander с помощью команды
Вы можете запустить Midnight Commander как в командной оболочке Bash, так и внутри CMD. На скриншоте ниже показано, что в двух панелях MC показывается список файлов с обеих ОС.
Можно отобрахить сетевые настройки (IP адрес) IP-адрес Linux-системы:
В WSL не предусмотрена работа приложений с графическим интерфейсом. Тем не менее вы можете попробовать их установить и использовать. Чтобы запускать графические приложения в Linux, нужно скачать и установить в Windows программу VcXsrv Windows X Server (https://sourceforge.net/projects/vcxsrv/).
С помощью пакетного менеджера apt-get установим несколько графических программ: например, браузер, текстовый редактор или что-то ещё:
sudo apt-get install gedit
sudo apt-get install firefox
sudo apt-get install x11-app
Затем создайте файл в директории root:
export DISPLAY=$(cat /etc/resolv.conf | grep nameserver | awk »):0
Теперь можете запустить графические программы Linux через WSL командами:
Вы можете установить в Windows 10 несколько дистрибутивов Linux и запускать одновременно в разных окнах WSL. Вывести весь перечень установленных дистрибутивов можете с помощью команды:
чтобы завершить работу всех запущенных дистрибутивов и ядра WSL 2, выполните команду:

Как включить Подсистему Windows для Linux?
В состав Windows 10 входит уникальный компонент «Подсистема Windows для Linux», позволяющий запускать приложения для Linux в Windows. О том как включить этот компонент и рассказывается далее в простейшей инструкции.
1. Самый простой способ активации «Подсистемы Windows для Linux» (Windows Subsytem for Linux) — при помощи команды, выполненной в консоли PowerShell от имени администратора:
Enable-WindowsOptionalFeature -Online -FeatureName Microsoft-Windows-Subsystem-Linux
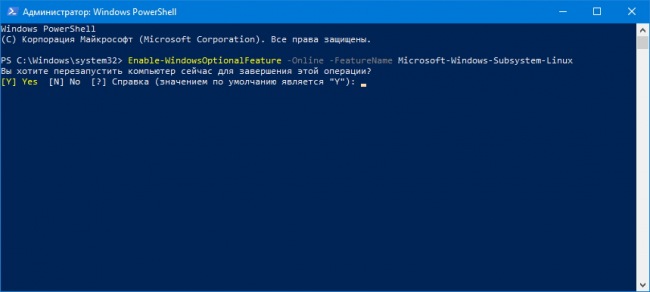
1.1 Если консоль PowerShell вам по каким-то причинам недоступна, включить WSL можно при помощи графического интерфейса: Панель управления → Программы и компоненты → Включение и отключение компонентов Windows, установить галочку напротив пункта Подсистема Windows для Linux и применить изменения нажатием на кнопку ОК.
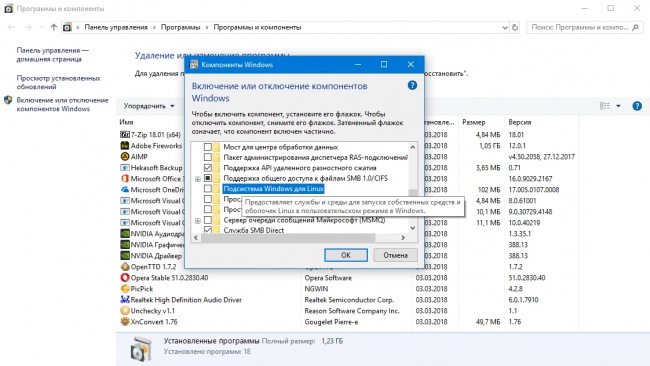
2. Для применения изменений потребуется перезагрузка компьютера. После перезагрузки останется только установить один из поддерживаемых дистрибутивов из Microsoft Store как любое другое приложение.
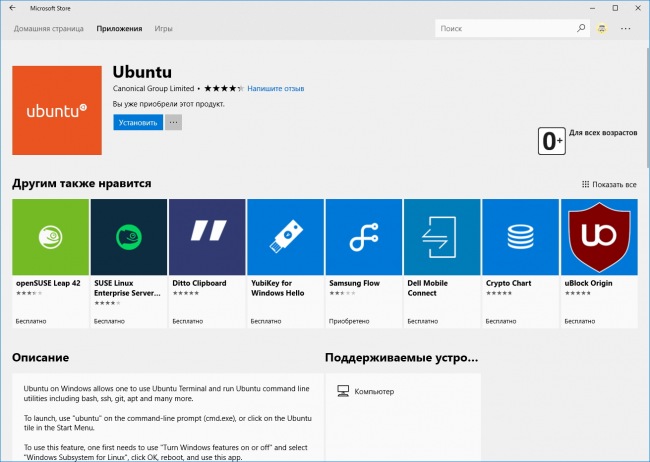
3. После установки дистрибутива останется только запустить его из меню «Пуск» или сразу из командной строки по имени.
How to Enable WSL Optional Component for Linux
WSL is a Windows-based developer’s tool that lets you run GNU/Linux environments. Windows users can now avail the functionality of several command-line tools. However, before the availability of WSL, virtual machines were the only option to use Linux on Windows. During the configuration of WSL to use a Linux distro on Windows, the user may encounter the enabling error of WSL. To solve this, we have prepared this guide that addresses the following concerns:
Method 1 : How to enable WSL on Windows using GUI
The following steps must be carried out to enable the WSL in the Windows operating system.
Step 1: As the WSL is used mostly by developers who work on open-source projects. Therefore, firstly, you have to enable developer’s mode in Windows. Open Settings by searching it from the search icon on the taskbar:
Open “Updates and Security“:
Scroll down the left pane and click on “For Developers“. Turn on the toggle button of “Developer Mode” and a prompt will appear to confirm the enabling of “Developer Mode”.
Step 2: After enabling the developer mode, press “Windows Key + R” to open the run box and execute the optionalfeatures.exe:
Scroll down and switch ON the feature named “Windows Subsystem for Linux”:
Note: The optionalfeatures.exe service is available by default on your windows system that shows several optional services.
Method 2: How to enable the WSL on Windows using PowerShell
PowerShell is an open-source and widely used command-line tool that automates several tasks. In order to enable WSL in Windows, one can also use PowerShell by using the following command.
How to get Ubuntu on Windows using WSL
Once the “Windows Subsystem for Linux” feature is enabled successfully, one can install several Linux-based distros from the Microsoft store. Here, we will guide you to install Ubuntu using the Microsoft Store:
Open the Microsoft Store by searching it in the Windows search bar. Once the store is opened, search for Ubuntu 20.04(as the latest LTS is 20.04) and navigate to the Ubuntu 20.04 LTS:
To proceed further, click on the Install button:
The downloading will be started:
Once the downloading is finished, you will observe the Open button. Click on it to get yourself to Ubuntu’s terminal:
After opening the Ubuntu terminal, a few installation steps will start (automatically):
After installation, the terminal asks you to enter the UNIX username and set a password:
After successful installation, you can also verify the installation by using the following WSL command in PowerShell. The output displays the current state of Ubuntu and in our case, it is running:
Yeah, here you go with Ubuntu 20.04 LTS. Let’s show you our experience as we have executed a few Ubuntu commands on the terminal:
Conclusion
Microsoft has evolved its operating system by keeping an eye on the modern day’s requirements. The WSL feature of Windows allows you to access various Linux distros from Windows. In this post, we have provided possible ways to enable the feature named Windows Subsystem for Linux(WSL). This guide contains two methods to enable the WSL feature: The first method refers to the graphical support for enabling whereas the second method can be practiced to enable WSL using PowerShell. For further verification, we have shown the installation of Ubuntu 20.04 LTS from the Microsoft Store.