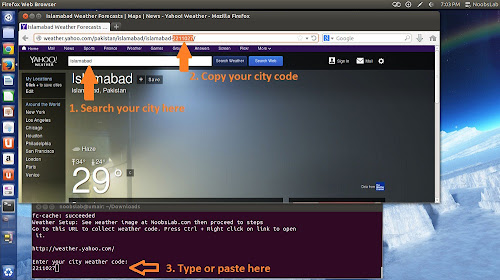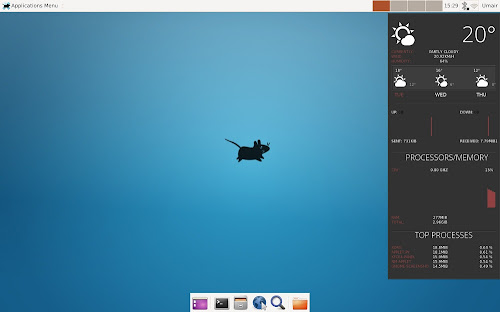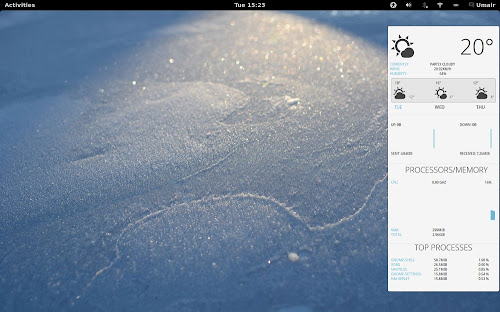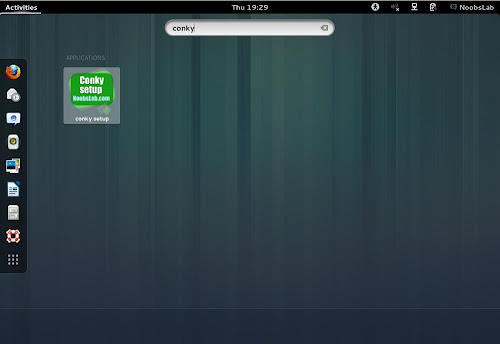- Linux Mint Forums
- canon eos utility
- Re: canon eos utility
- EOS utility for Linux?
- EOS Studio Desktop¶
- Download¶
- Set up the environment¶
- Create a new project¶
- Start a local network¶
- Create an account¶
- Deploy the contract¶
- Execute the contract action¶
- eOS, Elune, and Bauraturia conkys available for Ubuntu/Linux Mint/other Linux distributions
- 1) wget script Installation Method (Works with all Linux Distributions):
- 2) PPA Installation Method:
Linux Mint Forums
Forum rules
Before you post please read how to get help. Topics in this forum are automatically closed 6 months after creation.
canon eos utility
Post by stevet44 » Thu Mar 21, 2013 1:54 pm
Will the Canon EOS utility work with mint. I have an old laptop with XP home onit and shooting tethered on this laptop with XP is too slow. I thought to install Mint and remove XP and everything else as I will only use this laptop as a live view screen for taking product shots and nothing else.
Any advice greatly appreciated.
Last edited by LockBot on Wed Dec 28, 2022 7:16 am, edited 1 time in total.
Reason: Topic automatically closed 6 months after creation. New replies are no longer allowed.
Re: canon eos utility
Post by Orbmiser » Thu Mar 21, 2013 5:56 pm
Nope that is a windows program for windows.
There is emulation to run windows programs thru Wine but doubt that one would work.
There is darktable that is in the repo’s and can be installed and does tethering.
http://www.darktable.org/tag/tethering/
And is a high end Image Editing software like Lightroom
You didn’t say which mint as some other specific programs are available.
Digikam 3,RawTherapee may also? Just have to do the foot work and check them out.
http://scribblesandsnaps.com/linux-tool . ographers/
Good luck as use darktable myself but don’t do tethering tho believe it supports it.
EOS utility for Linux?
There was another thread about the utility on Mac, made me think about my Linux machine. Is there a utility for us open-source fellows (I have Ubuntu)? I did manage to find something called Multican, but haven’t managed to get it working just yet. I’m pretty new to Linux still.
Canon EOS 50D gripped; Tokina 11-16mm f/2.8; ∑30mm f /1.4; ∑105mm macro; 70-200mm f /4L; 430EX II
Check out gphoto -> http://gphoto.sourceforge.net/
It’s command line driven (or was — haven’t used it in a while) but works well.
Read the comments from this blog that I had saved to my favorites — it helped me get it going.
http://kstars.wordpress.com …eos-400d-and-linux-expt1/
Got rid of a lot of these headaches on my Mac by running a Windows virtual machine. the best Windows box I’ve ever had is the VM on my iMac. Linux can do the same thing.
If you do go that way, I use VirtualBox on both my work and home linux boxes, it’s good, free virtual software.
7D | XSi + Phottix Grip | 400 F/5.6 | 70-200 F/4 | Sigma 30 f/1.4 | Sigma 10-20 f/4-5.6 | 430ex | Horusbennu C-2830V | Photo Clam PC-33
flick r gallery
It may run on wine, but I haven’t tried:
http://www.winehq.org/
+1 for VirtualBox. Use it on my Linux box at work. I’m using VMWare Fusion on the iMac at home.
New to Linux machines. Just picked up an Eee PC. Trying to figure out a way to view photograph properties (ISO, shutter, appeture, etc.) on the Linux system. I have a Canon 20D. Will VirtualBox allow me to do that? Just downloaded VirtualBox to my Windows XP desktop and couldn’t figure it out. Does VirtualBox allow me to view photograph properteries or is there another program that would be better suited for this? Thanks.
seewhite1 wrote in post #7426141
New to Linux machines. Just picked up an Eee PC. Trying to figure out a way to view photograph properties (ISO, shutter, appeture, etc.) on the Linux system. I have a Canon 20D. Will VirtualBox allow me to do that? Just downloaded VirtualBox to my Windows XP desktop and couldn’t figure it out. Does VirtualBox allow me to view photograph properteries or is there another program that would be better suited for this? Thanks.
VirtualBox is not a photo app. VirtualBox is a virtualization app. allows you to run Linux within your Windows system, for example. You can read a little more about virtualization at http://www.virtualbox.org/wiki/Virtualization .
As fteter said, VirtualBox is for virtualization (aka running linux in windows or as most linuxers to, run windows inside our linux boxes so we can use various windows programs). So thats not what you’d be looking for.
Picasa from google is a good, lightweight photo organizer and it also allows you do minor photo editing as well (you’ll also see the exif information aka ISO, shutter speed, etc. ). There is a windows and linux install so you can use it on whatever box you have.
7D | XSi + Phottix Grip | 400 F/5.6 | 70-200 F/4 | Sigma 30 f/1.4 | Sigma 10-20 f/4-5.6 | 430ex | Horusbennu C-2830V | Photo Clam PC-33
flick r gallery
fteters & mowcows,
thanks for the explanations of virtualbox and letting me hijack your thread.
picasa is the type of software that i’m looking for. i want to upload some type of software that will allow me to see the picture’s exif information. i’ll give it a try.
It’ll tell you everything you need to know to get started with digital photography on Linux.
There’s no version of Canon EOS utilities for Linux, but there’s a lot a very capable applications to manage your workflow. Most of them are free and open source.
And forget about what other people said: you’re not using Linux to run Windows on top of it all the time, right?
cedm wrote in post #7485433
You should read this sticky: https://photography-on-the.net/forum/showthread.php?t=526570
And forget about what other people said: you’re not using Linux to run Windows on top of it all the time, right?
Geez, does anybody even think about doing that.
gphoto2 is a command line interface for libgphoto2. For a more intuitive tool, try gtkam, the GUI interface to the same library.
http://www.gphoto.org/proj/
Just type:
sudo apt-get install gtkam
Registered members may log in to forums and access all the features: full search, image upload, follow forums, own gear list and ratings, likes, more forums, private messaging, thread follow, notifications, own gallery, all settings, view hosted photos, own reviews, see more and do more. and all is free. Don’t be a stranger — register now and start posting!
COOKIES DISCLAIMER: This website uses cookies to improve your user experience. By using this site, you agree to our use of cookies and to our privacy policy.
Privacy policy and cookie usage info.
EOS Studio Desktop¶
EOS Studio Desktop is a stand-alone desktop appliction, supporting Mac OS, Windows and Linux.
Download¶
You can download the installation package from the following links:
Set up the environment¶
When you launch EOS Studio for the first time, there will be a welcome screen to help you set up the tools required for EOSIO dApp development. That includes:
- EOSIO is the main software to run a EOSIO-based blockchain. It includes
- nodeos : the core executable that runs the EOSIO blockchain for block production and providing API endpoints. You need to start one for local development;
- cleos : a command line tool to query the EOSIO blockchain;
- keosd : a commane line wallet to manage keypairs and sign transactions;
EOS Studio Desktop uses Docker to install and run the above tools. With dockerized EOSIO and EOSIO.CDT, it’s easier to work accross differenct operating systems. If you don’t have Docker yet, the welcome page will guide you to install it.
In EOS Studio, cleos and keosd are not necessary.
[Windows] There are two types of Docker: Docker Desktop (for Window 10 Pro only) and Docker Toolbox (for all the others). Be sure to know which type of Docker your are using. EOS Studio works better with Docker Desktop, but it has some compatible issues with Docker Toolbox. In that case, we recommend to use Cloud CDT and Cloud-hosted Network.
[Linux] After install docker, you also need to allow non-privileged users to run Docker commands. See instructions here.
After Docker is installed and launched, the welcome page will further assist you to download docker images for EOSIO (eostudio/eos) and EOSIO.CDT (eostudio/eosio.cdt). Both of them have many versions, but in most cases you only need to install the latest. If you have previous projects that only work with older EOSIO or EOSIO.CDT, you can download multiple versions and EOS Studio will help you to manage them.
Do not use the docker image on mainnet or as a block producer. They are made for development purpose only.
Create a new project¶
Once you finish the installations, EOS Studio will go to the page of your project list. It is empty now, so let’s click the Create button and create a new project.
The new project will be initilized with some basic codes for a smart contract. You can now press the :fa:`gavel` hammer button in the toolbar to build the project. This will run the EOSIO.CDT docker image to compile the contract and export a .wasm file and an .abi file.
- The wasm file is a WebAssembly binary that will run on the EOSIO blockchain
- The abi file is a json object that defines the contract actions and data tables with type information of action parameters and table rows.
Start a local network¶
Before going forward, you need to start a local network. Switch to the Network Page where you can see all installed EOISO softwares. Click the Run button to start a network. EOS Studio will
Create an account¶
Deploy the contract¶
Be careful that do not deploy to eosio account, unless you know what you are doing.
Execute the contract action¶
© Copyright 2019, Obsidian Labs Revision 6ea83c10 .
Versions latest Downloads pdf html epub On Read the Docs Project Home Builds Free document hosting provided by Read the Docs.
eOS, Elune, and Bauraturia conkys available for Ubuntu/Linux Mint/other Linux distributions
NoobsLab has collection of conkys for Linux desktop to make desktop elegant. So today we bring three conkys for you which is based on conky-now which is developer by satya but these three are modified by zagortenay333. This time we made a script to make things more easier for everyone, in past we received feedback like there are too much commands like a mess in conky posts. It can work for all Linux desktops like (Gnome Shell, Unity, Cinnamon, Gnome Classic, XFCE, Mate, and others). eOS, Elune, and Bauraturia conkys shows weather info with support of curl, CPU usage with graph, Memory, Internet upload/download speed and sent/received data, and Top Processes. There are two method of installation wget script (works for all Linux distributions) and PPA (for Ubuntu/derivatives).
- Automatically adds to start-up.
- Options to select conky.
- Works in all environments, options to choose between environment.
1) wget script Installation Method (Works with all Linux Distributions):
Install Conky in Debian/Ubuntu/Linux Mint/Any Linux Distribution open terminal (Press Ctrl+Alt+T) and copy the following commands in the Terminal(First command must be related to your distribution):
cd && wget -O .elune-eos-bauraturia-conky.sh http://drive.noobslab.com/data/conky/eos-elune-bauraturia/elune-eos-bauraturia-conky.sh
2) PPA Installation Method:
To install Bauraturia-conky in Ubuntu 13.10/13.04/12.10/12.04/10.04/Mint 16/15/14/13/9 open Terminal (Press Ctrl+Alt+T) and copy the following commands in the Terminal:
To install Elune-conky in Ubuntu 13.10/13.04/12.10/12.04/Mint 15/14/13 open Terminal (Press Ctrl+Alt+T) and copy the following commands in the Terminal:
To install eOS-conky in Ubuntu 13.10/13.04/12.10/12.04/Mint 15/14/13 open Terminal (Press Ctrl+Alt+T) and copy the following commands in the Terminal:
After installation logout and login back then must open «conky setup» from menu and setup your conky by following instructions then again logout and login back.
Note for Debian: In order to add PPA first you need to install package python-software-properties.
To install eOS/Bauraturia/Elune Conky in Previous Debian/Ubuntu/Linux Mint/and related Ubuntu derivatives open Terminal (Press Ctrl+Alt+T) and copy the following commands in the Terminal: