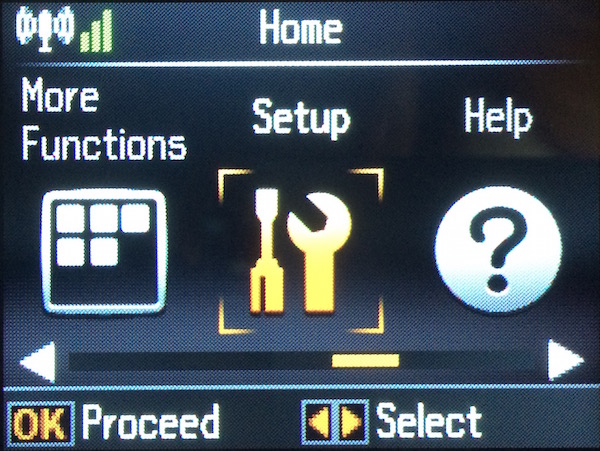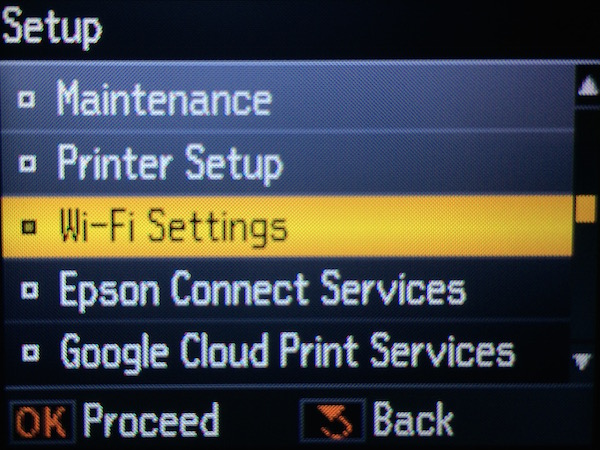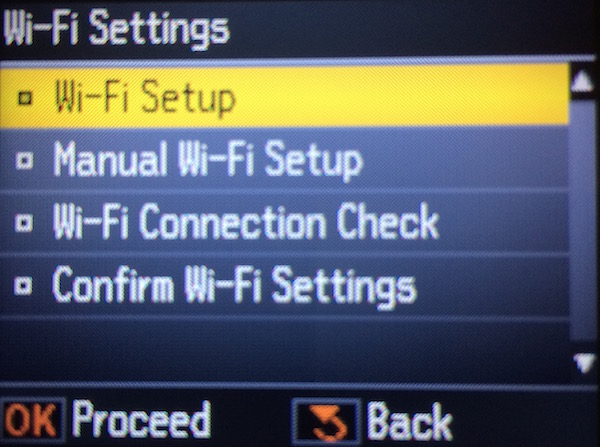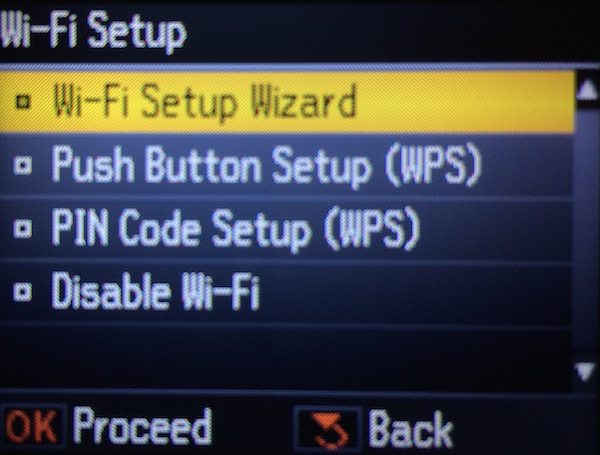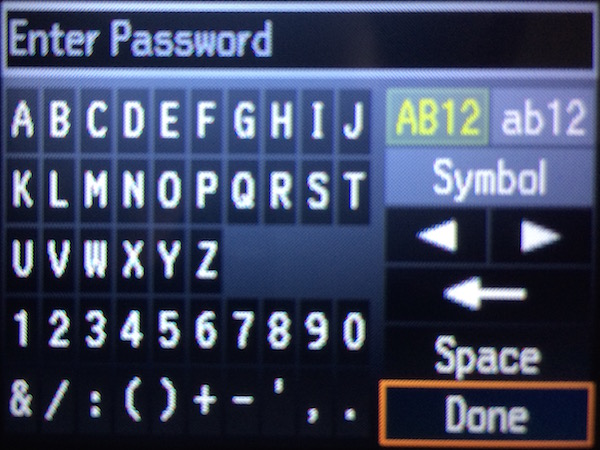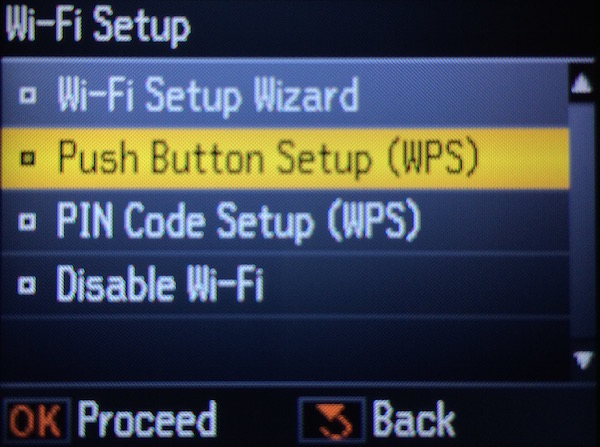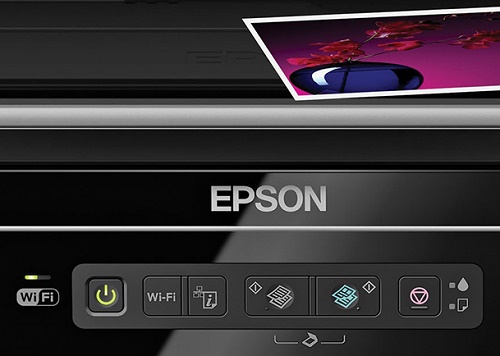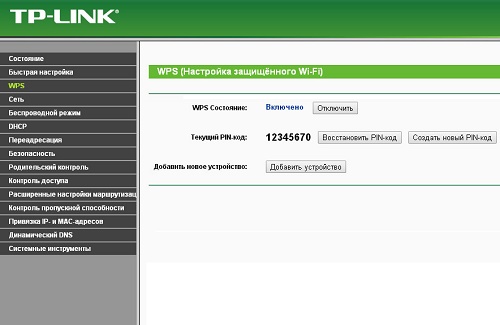- Подключение принтеров линейки Epson на примере L355 по Wi-Fi к локальной сети
- Первое подключение Epson L355
- Установка Wi-Fi соединения
- Настройка печати по Wi-Fi
- Обучающее видео: Как настройки Epson принтеров использовать лучше всего
- Печать с компьютера или ноутбука
- Печать с мобильного телефона или планшета
- Читайте также:
- Epson L355, L366 и другие: как подключить к Wi-Fi, правильная настройка принтера
- Установка и подготовка к подключению
- Подключение с помощью SSID
- Подключение без пароля SSID
- Без пин-кода
- С пин-кодом
- Как подключить принтер Epson L355 к сети Wi-Fi
- Настраиваем беспроводное Wi-Fi соединение для принтера Epson L355
- Скачать драйвера для принтера Epson L355 бесплатно
Подключение принтеров линейки Epson на примере L355 по Wi-Fi к локальной сети
Современные модели Epson серии «L» (например, L355) имеют встроенный радиомодуль. Он позволяет подключать устройство к локальной сети, используя Wi-Fi. Печать на сетевом принтере выполняется с любого компьютера, планшета или мобильного телефона. Единственное условие: гаджет должен быть подключен к той же сети, что и принтер.
Первое подключение Epson L355
Перед первым включением заправьте систему непрерывной подачи чернил, расположенную с правой стороны. Для этого в комплекте поставляется четыре флакона с чернилами разных цветов. С подробной пошаговой инструкцией можно ознакомиться на вкладыше, который также входит в комплект поставки.
После заправки принтера вставьте шнур питания в разъём на задней панели. Подключите кабель в розетку и нажмите кнопку включения, расположенную слева на блоке управления. Устройство Epson выполнит диагностику и сообщит о её завершении миганием светодиода. Этот процесс обычно занимает не более 1-2 минут.
Важно! После первой заправки необходимо запустить очистку печатающих головок принтера. Чтобы произвести это действие, нажмите и удерживайте крайнюю правую кнопку в течение 4-5 секунд.
Установка Wi-Fi соединения
Беспроводное подключение к локальной сети устанавливается с использованием технологии Wi-Fi Protected Setup (WPS). Она позволяет добавить новое сетевое устройство одним из двух способов:
- Нажатием кнопок на принтере и маршрутизаторе;
- Вводом PIN-кода в административной панели роутера.
В первом случае достаточно нажать и удерживать кнопку «Wi-Fi» на лицевой стороне МФУ Epson в течение трёх секунд. Когда два первых светодиода начнут поочерёдно включаться, нажмите «WPS» на вашем роутере. При успешной установке соединения режим работы индикаторов изменится. Они будут включаться и выключаться одновременно.
Если на маршрутизаторе нет кнопки «WPS», используйте второй метод подключения к сети. Уточните PIN на нижней панели принтера Epson. Нужный код состоит из восьми цифр, разделённых дефисом на два блока по четыре символа. Найти его можно в последней строке информации на стикере, под серийным номером и MAC-адресом МФУ Epson.
Откройте веб-интерфейс роутера в любом браузере. Стандартные данные для входа можно узнать на наклейке внизу устройства. Чтобы перейти в административную панель, введите указанный IP в адресной строке. В окне авторизации укажите логин и пароль от роутера. Перейдите в раздел «WPS» и кликните по ссылке для добавления нового устройства. Введите PIN-код, уточнённый на предыдущем этапе.
Обратите внимание! В некоторых моделях роутеров это меню может называться «QSS». Также возможно использование полного наименования: Wi-Fi Protected Setup.
Настройка печати по Wi-Fi
Когда подключение принтера Epson к локальной сети будет завершено, перейдите к установке программного обеспечения на девайсах, с которых будет выполняться печать. Для компьютеров или ноутбуков на Windows установите драйвер принтера, диск с которым входит в комплект поставки. Также можно воспользоваться встроенным системным средством для поиска ПО. На мобильных устройствах используйте приложение «Epson iPrint».
Обучающее видео: Как настройки Epson принтеров использовать лучше всего
Печать с компьютера или ноутбука
Вставьте диск с драйвером и запустите установочный файл. При отсутствии диска утилиту можно скачать с официального сайта Epson. Во время установки приложения выберите «Подключение по Wi-Fi» для добавления сетевого принтера. Установить драйвер также можно через панель управления Windows, в меню «Устройства и принтеры».
Печать с мобильного телефона или планшета
Для подключения и печати на смартфонах или планшетах используется приложение iPrint. Версию для iOS можно скачать в App Store, утилита для Android размещена в Google Play Market. Программа бесплатна для обеих мобильных платформ. Планшеты на Windows используют ту же систему настройки, что и компьютеры.
Совет! В мобильных гаджетах, работающих под управлением iOS (iPhone или iPad), распечатать документы можно и без установки приложения. Для этого применяется стандартный интерфейс и технология Air Print.
Читайте также:



Epson L355, L366 и другие: как подключить к Wi-Fi, правильная настройка принтера
Адекватная стоимость принтера Epson L355 (от 14000 рублей) прекрасно сочетается с широким выбором функционала. Речь не только об экономной трате чернил и скорости печати 33 листа в минуту. Принтер Epson L355 прост в подключении и пользовании.
Устройство оснащено модулем Wi-Fi, что делает из него сетевой принтер, позволяющий печатать с телефонов и ноутбуков. Главное требование – Epson Wi-Fi и гаджет должны иметь подключение к одной сети.
Установка и подготовка к подключению
Прежде чем взять ваш Epson L355 и разобраться, как подключить его по Wi-Fi, стоит подготовить сам принтер согласно инструкции по настройке, идущей в комплекте с устройством. Если вкратце, то ещё до включения нужно заправить систему непрерываемой подачи чернил, находящуюся с правой стороны. Там будет четыре небольших квадрата, в который нужно залить краску из соответствующего флакона. Они обычно продаются специально для определенной линейки принтеров.
Потом мы подключаем принтер в розетку и включаем его с помощью кнопки, находящейся на левой стороне блока управления. Принтер начнёт свою диагностику и сообщит о её окончании миганием лампочки. Обычно процесс не занимает больше 1-2 минут.
Если вы планирует подключить принтер к компьютеру или ноутбуку, стоит проверить наличие нужных драйверов для печатного устройства. Как правило, они идут в комплекте с принтером на диске. А если установочный диск отсутствует, то и это не беда — достаточно зайти на официальный сайт производителя и самому скачать нужные файлы.
Для печати и сканирования с телефона можно выбрать программу iPrint — она бесплатна и доступна для загрузки в магазинах программ как для устройств от Apple, так и для тех, кто использует программное обеспечение Android.
Сразу отметим, что модель Epson L366, L355, L805 ничем не отличаются по функционалу, поэтому инструкции по настройкам у них схожи. Обновленные модели L3050, L3060, вышедшие в конце 2017 года, также мало отличаются от своего предшественника L355, разве что стали более узкими. Настройка этих моделей также похожа с подключением модели принтера Epson L355.
На Epson L366 или любой другой схожей модели настройка Wi-Fi может произойти двумя способами: с использованием SSID или без него. Чтобы первый способ заработал, ваше устройство оснащено небольшим ЖК экраном, через который и будут проводится все операции.
Любителям видео – инструкция «Как подключить принтеры Epson к беспроводной сети?»:

Подключение с помощью SSID
Как подключить Вай-Фай на принтере Epson L355, Epson L366 и других аналогичных моделях:
- Сначала заходим в настройки принтера. Найти их совсем несложно — они обозначены символами отвертки с ключом и надписью «Setup» сверху.
- Из ещё одного появившегося меню берём вариант «Мастер установки беспроводного соединения» («Wi-Fi Setup Wizard»).
- Перед вами появится список сетей доступа в интернет, который Epson L355 смог обнаружить с помощью модуля Wi-Fi в ближайшем радиусе. Если вы не помните, как называется ваша сеть и не можете выбрать нужную, то посмотрите её название на своих других устройствах, подключенных к интернету. У них всех есть настройка подключения к беспроводным сетям, так что узнать нужные данные не составит никакого труда.
- Потом нужно будет ввести пароль. Если вы и его не помните, то можете обратится к пункту выше, там тоже есть шанс узнать нужные данные.
Если все вышеперечисленные шаги успешно пройдены, то результат не заставит себя ждать — световой сигнал над надписью «Wi-Fi», расположенный на принтере спереди, незамедлительно загорится зелёным цветом. Это значит, что печатное устройство успешно подключено к сети.
Подключение без пароля SSID
Вы скажете: это всё, конечно, здорово, но как же второй способ? Тут происходит деление на два способа: через небольшой экранчик принтера или без него. Разница между ними несерьезная, так что далее мы опишем одновременно оба способа.
Без пин-кода
Итак, если у вашего принтера есть ЖК-дисплей, дающий возможность управления над устройством, то проходим первые три пункта меню как в инструкции выше, а потом выбираем «Подключение с помощью кнопки WPS».
Если нет — нажимаем кнопку «Wi-Fi» на панели устройства.
Далее печатное устройство будет сканировать беспроводные сети вокруг себя и попытается подключится к какой-либо из них. На ЖК-экране появится информация о следующем шаге настройки, а световой сигнал начнёт мигать.
Затем нужно будет обратиться уже к роутеру — всемогущему распределителю беспроводного интернета вашего дома. Как правило, справа в задней панели этого устройства есть кнопка с пометкой WPS или, что встречается более редко, QSS. Нажмите её и Wi-Fi роутер додумается, что требующий доступа принтер — устройство дружелюбное, а не ваши соседи снизу, жаждущие бесплатный интернет за чужой счёт.
Если всё прошло успешно, то световой индикатор перестанет мигать и загорится зелёным цветом. Это прямой сигнал к тому, что можно без переживаний начать печатать. Если горит оранжевый цвет — то это означает, что подключение отсутствует, и самый верный шаг тут будет проверить работоспособность самого роутера.
С пин-кодом
Если у роутера нет кнопки быстрого подключения WPS, делаем следующее (на примере роутера TP-Link):
- На принтере ищем 8-значный пин-код, который указан на стикере.
- Заходим в интерфейс роутера. Для этого в поисковике вводим адрес, указанный на маршрутизаторе. Так же там есть логин и пароль для входа в настройки (если вы не поменяли их на свои).
- Заходим в раздел WPS, нажимаем кнопку добавления нового устройства и вводим пин-код, который указан на принтере.
Если у вас есть вопросы или нашли ошибку в тексте, наша инструкция показалась вам неполной или непонятной, дайте нам знать! Оставляйте комментарии, и мы постараемся ответить на ваши вопросы! Ваши замечания помогут нам сделать более качественный материал в дальнейшем!
Как подключить принтер Epson L355 к сети Wi-Fi
Современные модели принтеров способны работать с компьютером без лишних проводов, используя лишь беспроводное соединение Wi-Fi.
Одним из подобных устройств печати является Epson L355, и на его примере ниже мы рассмотрим, каким образом можно выполнить его подключение к сети Wi-Fi.
Epson L355 – это современное устройство, обеспечивающее качественную домашнюю печать. Подключен данный принтер к компьютеру может быть как с помощью USB-кабеля, так и по сети Wi-Fi, однако, именно со вторым пунктом у пользователей чаще всего и возникают трудности.
Настраиваем беспроводное Wi-Fi соединение для принтера Epson L355
- Прежде всего, если для печатающего устройства на компьютере уже установлены драйвера, их потребуется удалить, чтобы выполнить повторную установку и правильную настройку. Удаление драйверов выполняется в меню «Панель управления» – «Программы и компоненты» («Удаление программ»). В списке установленного на ПК программного обеспечения найдите драйвера для вашего принтера, кликните по ним правой кнопкой мыши и выберите пункт «Удалить».
- Завершите деинсталляцию драйверов, а затем перезагрузите компьютер, чтобы все внесенные изменения в систему вступили в силу.
- Теперь вам потребуется повторно установить драйвера на компьютер. Для этого используйте диск, входящий в комплект к вашему приводу. Если диска у вас нет или вовсе отсутствует CD-привод скачать драйвера можно по ссылке в конце статьи с официального сайта разработчика. Перед тем, как загрузить драйвера, вам потребуется выбрать вашу операционную систему (здесь важно учитывать как ее версию, так и разрядность).
- На ваш компьютер будет загружен архив, который потребуется распаковать. В архиве содержится установочный файл, который и необходимо запустить, но предварительно вам потребуется подключить принтер к компьютеру с помощью входящего в комплект USB-кабеля и включить его в сеть.
- Следуйте указаниям мастера установки. Когда на экране отобразится окно выбора типа подключения принтера, установите отметку около пункта «Нет: подключение к порту USBUSB», а затем завершите установку драйвера.
- Теперь, не перезагружая компьютера, снова запустите установщик драйверов и, снова дойдя к моменту выбора типа подключения, на этот раз выберите параметр «Да: сетевое подключение» и щелкните по кнопке «ОК».
- Принтер начнет поиск роутера. Как только сеть будет найдена, вам будет предложено к ней подключиться, указав авторизационные данные (пароль от Wi-Fi). Завершите процесс установки драйвера, а затем перезагрузите компьютер.