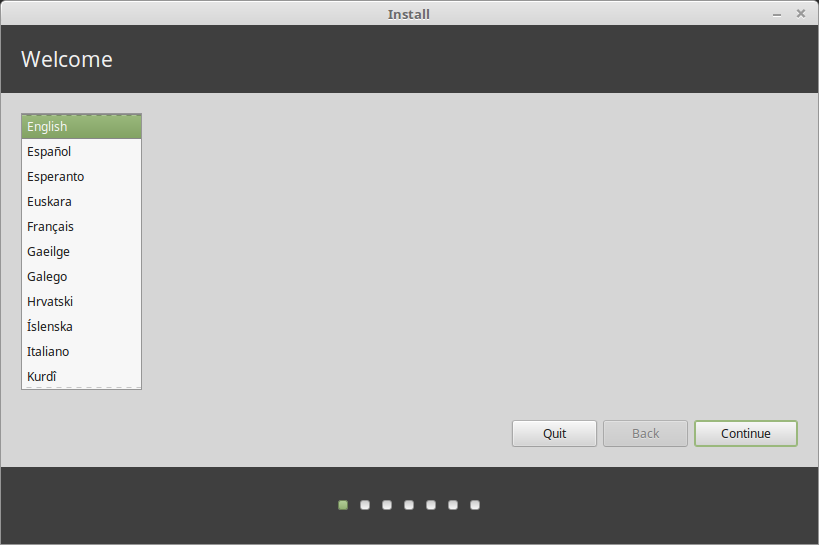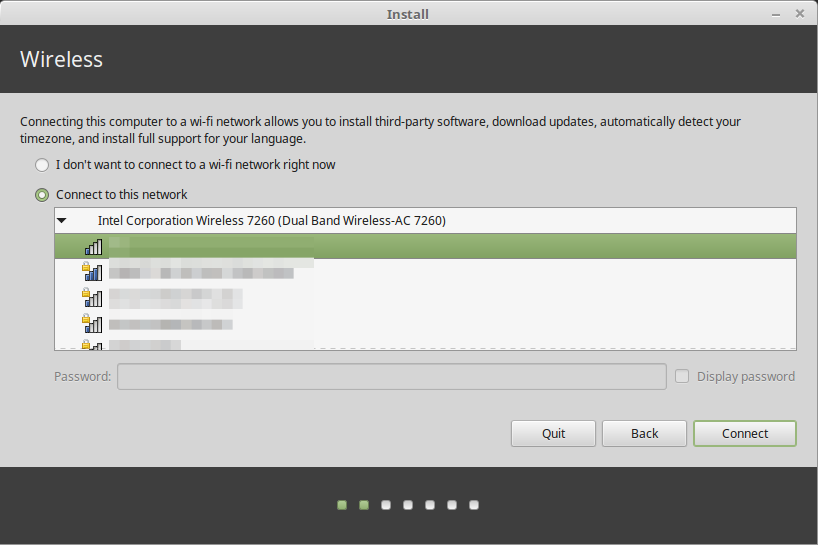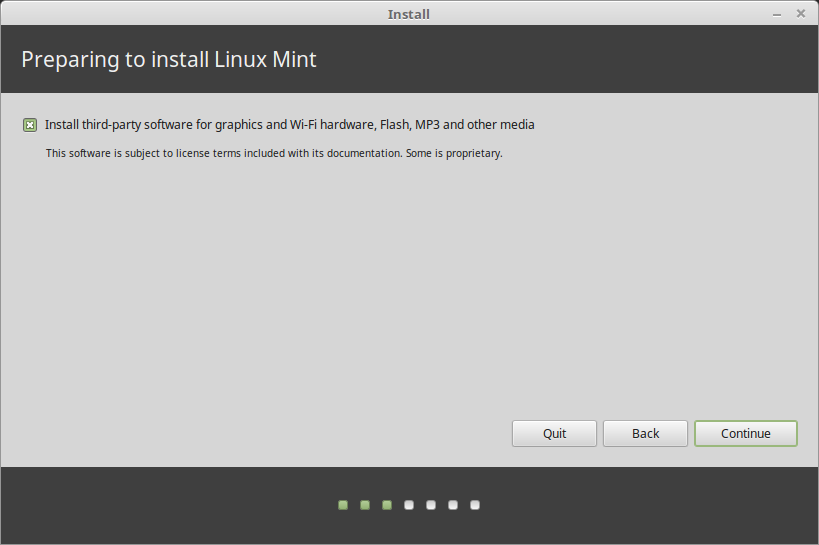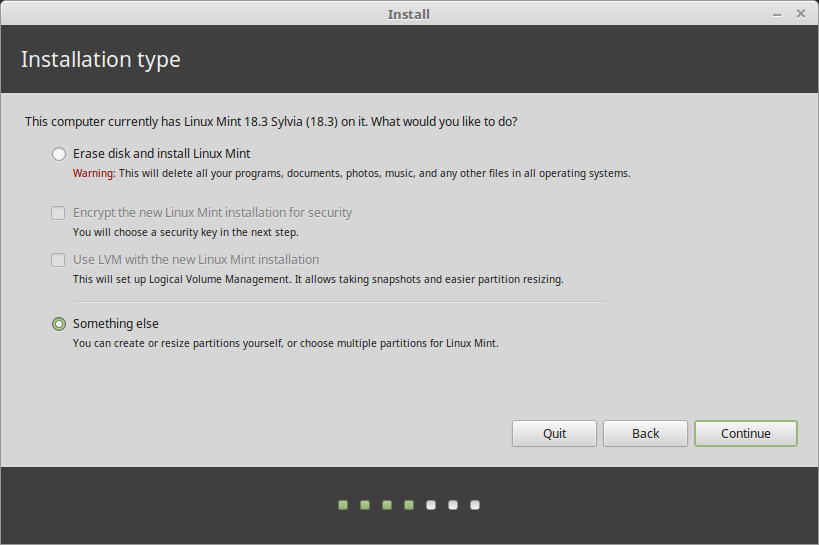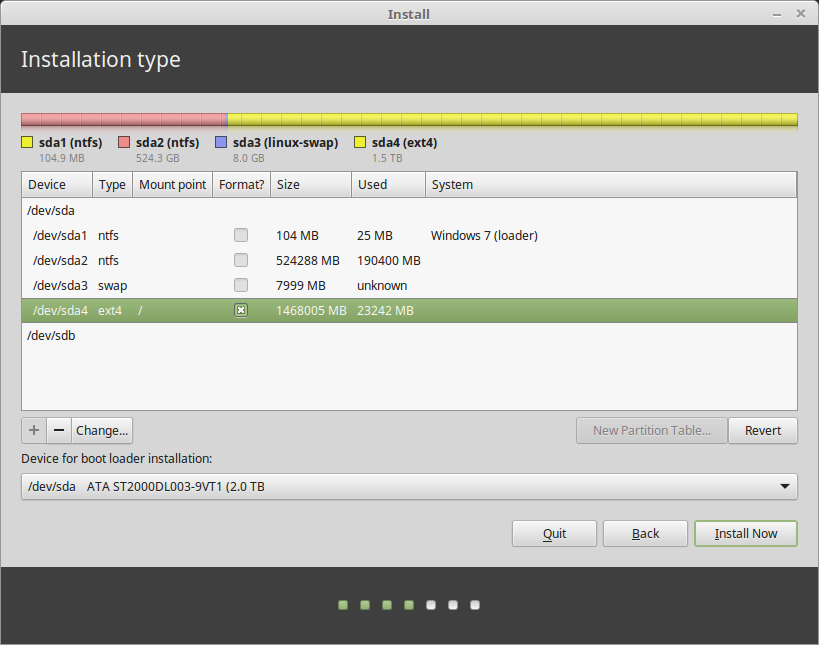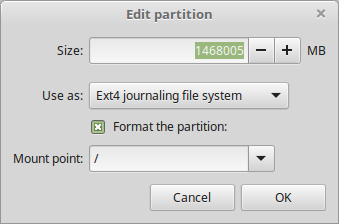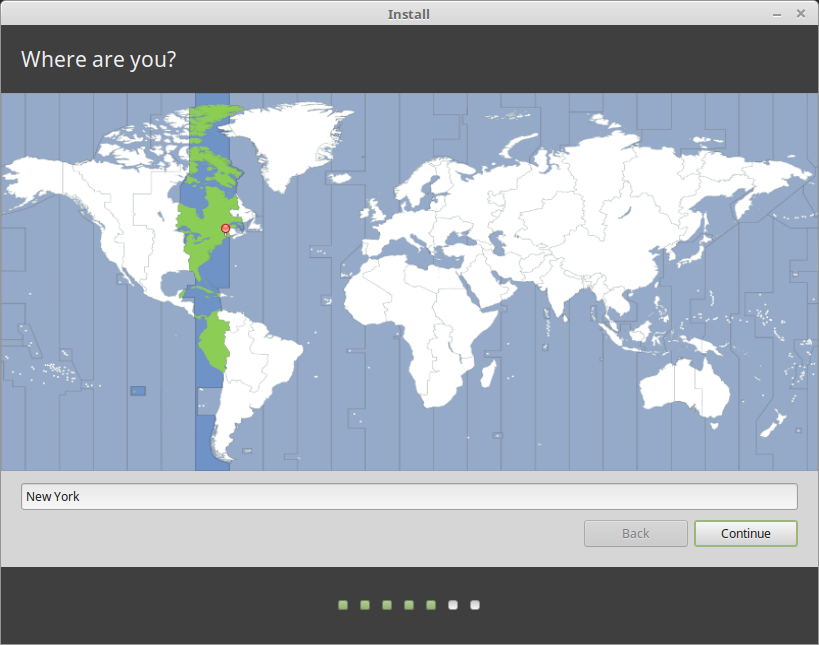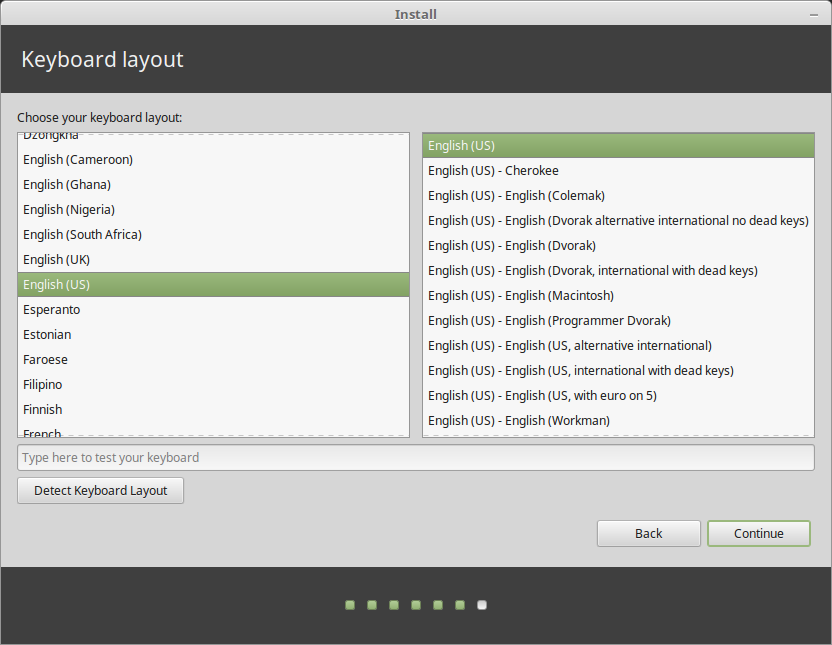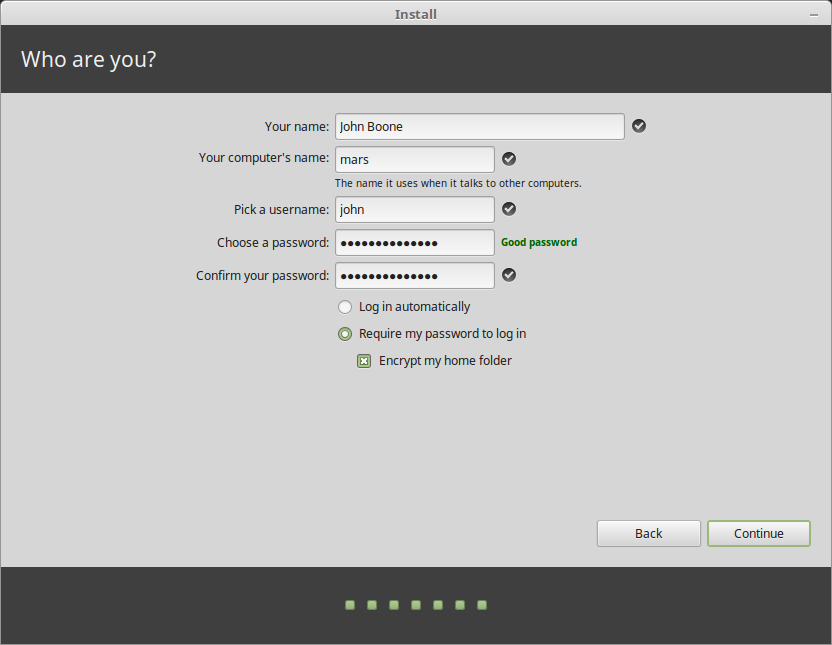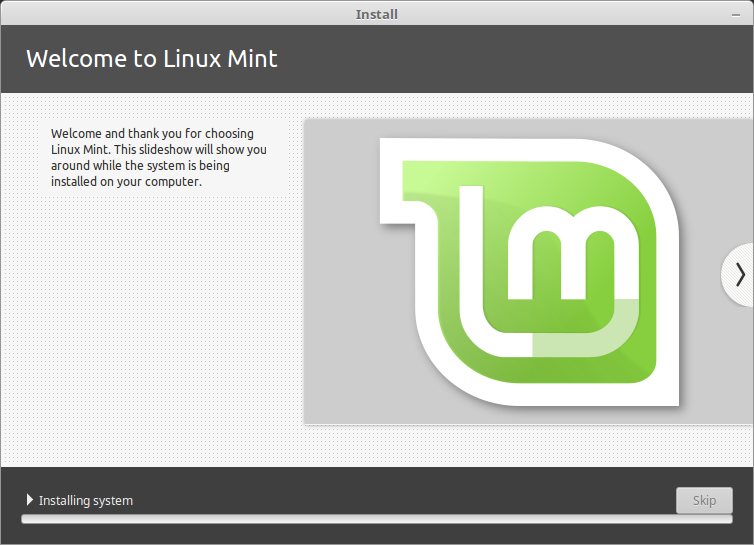- Install Linux Mint 19 from a bootable USB drive
- How to Install Linux Mint [The Simplest Way Possible]
- Install Linux Mint by replacing Windows or any other operating system
- Step 1: Download Linux Mint ISO
- Step 2: Create a live USB of Linux Mint
- Step 3: Boot from the live Linux Mint USB
- Step 4: Install Linux Mint
- Enjoy Linux Mint
- Install Linux Mint¶
- Installing Linux Mint on the computer¶
Install Linux Mint 19 from a bootable USB drive
The latest version of the Linux Mint is the 19.2 “Tara” which is available in multiple Desktop environments like previous versions. If you are new to Linux then it is one of the best Linux distros to start with because of its Windows 7 or Windows XP like interface, therefore well suited for beginners.
As Linux Mint is available in multiple flavours, thus which one should you install?
The latest version of Linux Mint is available in four Linux Desktop environments: Cinnamon, Xfce, KDE, and MATE. The base of the all will be the same but the hardware requirements will be different. If you have some old computer PC or laptop then use Xfce and MATE desktop environments because they consume less RAM and computing power since they are not graphically heavy. If you have the latest PC or laptop then simply go for Cinnamon and KDE.
Quick Start Guide Linux Mint Installation
- Create a bootable USB drive using ISO.
- Power up your PC and select the USB stick as the boot drive.
- Double click on ” Install Linux Mint ” CD.
- Select a language on the left side and click ” Install Linux Mint “.
- Check the option “Install third-party software for graphics and WLAN devices, Flash, MP3 and other media ” and click ” Next “.
- Mark ” Erase Disk and Install Linux Mint ” and click ” Install Now “. Note: All content on your hard disk will be deleted completely!
- Click ” Next “.
- Select a time zone and click ” Next “.
- Select the keyboard layout and click on ” Next “.
- Now enter your name and the new password and click on ” Next “.
- Click on ” Restart Now “.
How to Install Linux Mint [The Simplest Way Possible]
Linux Mint is the best Linux distribution for beginners. Learn how to install Linux Mint and make it your main and the only operating system.
- Install Linux Mint in VirtualBox in Windows like a regular desktop application.
- Install Linux Mint in dual boot mode with Windows keeping both Windows and Linux Mint on the same computer.
- Replace all other operating systems and install Linux Mint as the only OS on your computer.
In this tutorial, I’ll show you how to install Linux Mint removing other operating systems from your computer.
Install Linux Mint by replacing Windows or any other operating system
I am using Linux Mint Cinnamon edition. However, the steps work for other Mint versions and desktop variants like Xfce and MATE. The screenshot might look a little bit different but the steps remain the same.
Prerequisite:
- A USB of at least 4 GB in size. You may also use a DVD.
- Active internet connection for downloading Linux Mint ISO and live-USB-making tool. Internet is not required for installing Linux Mint.
- This is optional but if you have important data on the system where you are going to install Linux Mint, you should copy the files to an external disk.
Minimum system requirements for Linux Mint 21 default Cinnamon edition:
- Minimum 1 GB RAM (2 GB recommended for comfortable usage).
- Minimum 15 GB of disk space (20 GB recommended).
- Minimum 1024×768 resolution (on lower resolutions, press ALT to drag windows with the mouse if they don’t fit on the screen).
This method of installing Linux Mint formats your entire disk. That means any data present in the system will be wiped out.
For this reason, please save your data on an external USB disk so that you can copy it back after installing Mint.
Step 1: Download Linux Mint ISO
Go to the Linux Mint website and download Linux Mint in ISO format. This file is used for creating the installation USB.
You’ll find three variants:
If you do not know about them, go with the default Cinnamon edition.
Suggested Read 📖
When you click on the download button corresponding to any of the variants, you’ll find various mirror websites and a torrent link to download the ISO file.
If you have a good internet connection for downloading a 2 GB+ file without any issue, use a mirror that is closer to your country of residence (for faster download).
If you do not have a good, consistent internet connection, opt for the torrent version (if you know what torrent is).
Step 2: Create a live USB of Linux Mint
Now that you have downloaded the ISO, it is time for creating a live USB of Linux Mint.
You’ll need dedicated software that creates a live USB. There are several such tools available for free. You can use Etcher which is available on Windows, Linux and macOS.
If you are using Windows, you can also use Rufus. In the example here, I have used Rufus.
Suggested Read 📖
Download Rufus and run the .exe file and you’ll see a screen like the below image.
You select the ISO. You may confuse about the partitioning scheme. Almost all the computers in the last 7 years or so use the GPT partitioning scheme. Older computers may use MBR partitioning. You should check which partitioning scheme your system uses to be sure.
If you choose the incorrect partitioning scheme, you may not be able to install Linux Mint. In that case, come back to this step and recreate the USB by choosing the other partitioning scheme.
Step 3: Boot from the live Linux Mint USB
Once you have successfully created the Linux Mint USB, it is time to use it for installing the awesome Linux Mint.
Plug in the live USB of Linux Mint and restart your system. At the boot screen when you see the logo of your computer manufacturer, press F2 or F10 or F12 to enter the BIOS settings.
Here, you should make sure that booting for USB or removable media is at the top of the boot order.
This screen may look different for different manufacturers. You’ll have to find this setting on your own or search the internet.
Make the changes, save and exit.
Step 4: Install Linux Mint
Now you should boot into the live Linux Mint environment. You’ll see a screen like this that gives you a couple of options. Go with the first option.
In a few seconds, you’ll be inside the Linux Mint live environment. It may take more time if you have USB 2.
You’ll see a “Install Linux Mint” icon on the desktop. Click on it to start the installation procedure.
It will ask you to choose some basic configurations like language and keyboard layout. Choose the most appropriate ones for your system.
The next screen will ask you about installing multimedia codecs. If you want to install those during installation, check the corresponding box. Keep in mind that, this requires an active internet connection.
Avoid connecting to the internet during installation (Older Linux Mint Media like Linux Mint 20)
I strongly advise NOT connecting to the internet while installing Linux Mint 20. This way the installation is quicker as it does not try downloading updates while installing.
Not connecting to the internet may also save you a few unpleasant surprises. I encountered a “‘grub-efi-amd64-signed’ package failed to install into /target” error and my installation failed. I plugged out the live USB and tried installing it again without connecting to the internet and the error didn’t appear this time.
The next screen is the most important part of the Linux Mint installation. You are going to format the entire hard disk and install Linux Mint. Linux Mint will be the only operating system on your computer.
Again, this means that you’ll lose all the data on the disk. Please copy important files to an external disk.
In this method, Linux Mint handles everything on its own. It creates an ESP partition for the EFI boot manager of about 500 MB and the rest of the disk is allocated to the root partition. The root consists of a swapfile for swap usage and your home directory. This is the easiest setup with no extra effort.
You’ll be warned that the disk will be formatted. Hit continue and you’ll have to select the timezone in the next. You may change it later as well.
After that, you’ll face a screen that asks you to set your username and password. Use an easy-to-remember password because you’ll have to use it all the time.
Things are pretty straightforward from here. You just have to wait for like 5-10 minutes for the installation to complete.
Once the installation finishes, it will ask you to restart the system. Restart it.
When the system turns off, it also asks you to remove the live USB and press enter.
Well, that’s it. You’ll now boot into Linux Mint. Enter the password you had created earlier and you’ll enter Linux Mint to see a welcome screen like this:
Enjoy Linux Mint
Since you just installed it, do read our recommendation of things to do after installing Linux Mint.
I hope this tutorial helped you in installing Linux Mint easily.
Now you know how to install Linux Mint. What about applying themes to the newly installed system?
Know more about the release cycle followed by Linux Mint.
If you face any issues or difficulties or if you have any confusion, feel free to leave a comment below.
Install Linux Mint¶
When you boot the computer from the USB stick (or DVD), Linux Mint starts a live session . It logs you in automatically as a user called mint and shows you a desktop with the installer on it:
The Linux Mint live session
The live session is similar to a normal session (i.e. to Linux Mint once it is permanently installed on the computer), but with the following exceptions:
- The Live session is slower (it is loaded from a USB stick or DVD as opposed to a SSD or HDD).
- Changes you make in the live session are not permanent. They are not written to the USB stick (or DVD) and they do not impact the system installed by the installer.
- Some applications work differently (or not at all) in the live session (Timeshift, Flatpak, Update Manager, Welcome Screen..etc.).
The username for the live session is mint . If asked for a password press Enter .
Installing Linux Mint on the computer¶
To permanently install Linux Mint on your computer:
If Linux Mint is the only operating system you want to run on this computer and all data can be lost on the hard drive, choose Erase disk and install Linux Mint .
Encrypt the new Linux Mint installation for security refers to full disk encryption. At this stage of the installation your keyboard layout wasn’t yet selected so it is set to en_US. If you decide to use this option, keep this in mind when entering a password. Note that there are issues with this option and some NVIDIA drivers. If you are new to Linux use home directory encryption instead (you can select it later during the installation).
If another operating system is present on the computer, the installer shows you an option to install Linux Mint alongside it. If you choose this option, the installer automatically resizes your existing operating system, makes room and installs Linux Mint beside it. A boot menu is set up to choose between the two operating systems each time you start your computer.
If you want to manage the partitions or specify which partitions to use, select Something else .
Linux Mint requires one partition to be mounted on the root / directory.
The Linux Mint operating system (without additional software or personal data) takes roughly 15GB, so give this partition a decent size (100GB or more).
ext4 is recommended. It is the most popular Linux filesystem.
Also create a swap partition. This partition is used for hibernation and as a safety buffer in case your computer runs out of RAM. Give this partition a size equal to the amount of RAM in your computer.
Your name can be your real name, but it doesn’t have to be. It is only used locally, in the screensaver and on the login screen.
Your username is what you log in as, and your hostname is the name of your computer on the network.
To prevent bugs only use lowercase characters, with no punctuation or accentuation.
To protect your personal data against local attacks (people around you, or in case your computer gets stolen), tick Encrypt my home folder .
When the installation is finished, click Restart Now .
The computer will then start to shut down and ask you to remove the USB disk (or DVD). Upon reboot, your computer should show you a boot menu or start your newly installed Linux Mint operating system.
© Copyright 2017, Linux Mint Revision d8fbd844 .
Versions latest Downloads pdf html epub On Read the Docs Project Home Builds Free document hosting provided by Read the Docs.