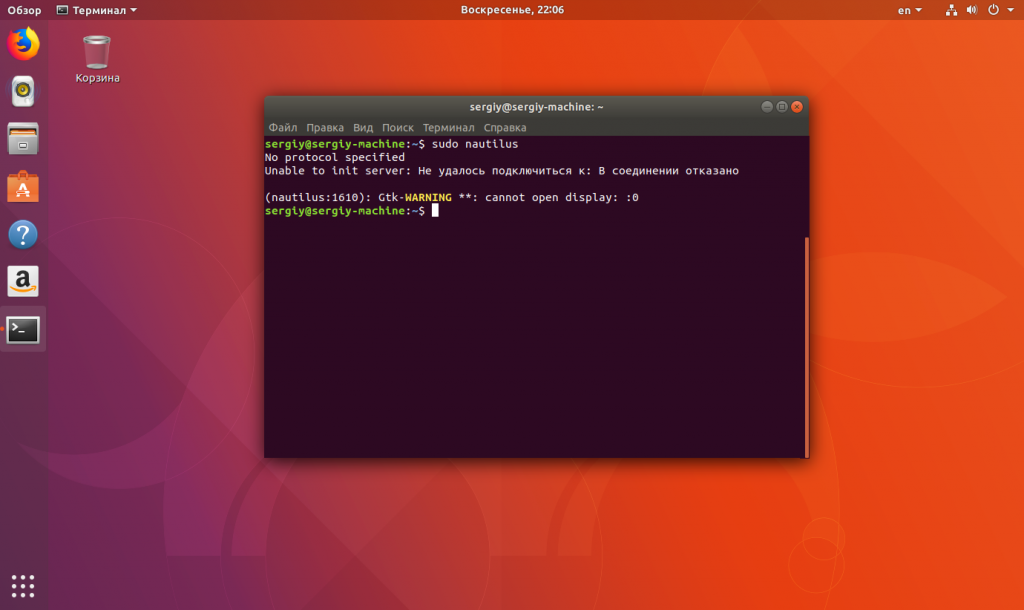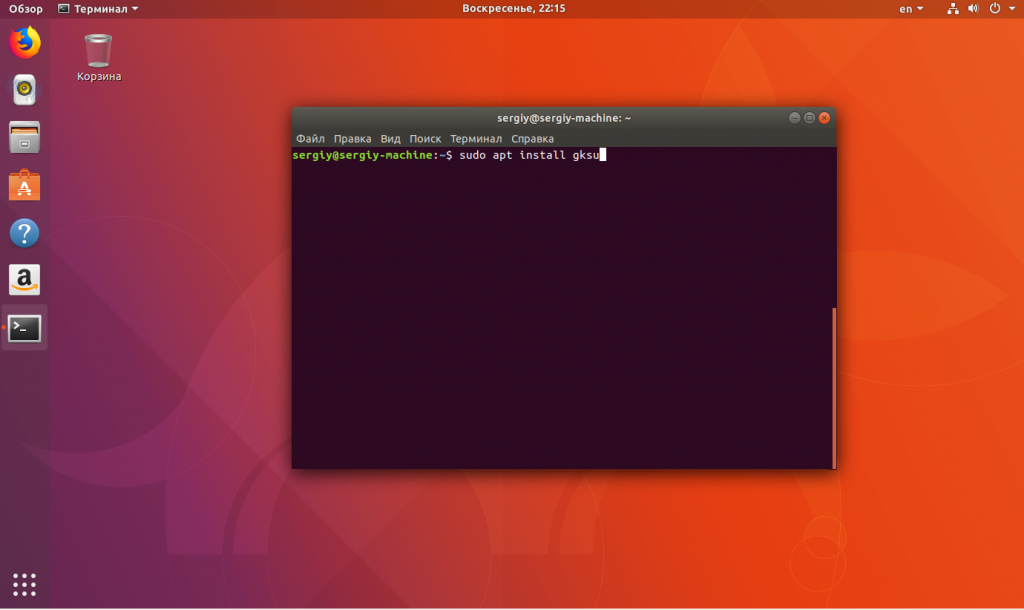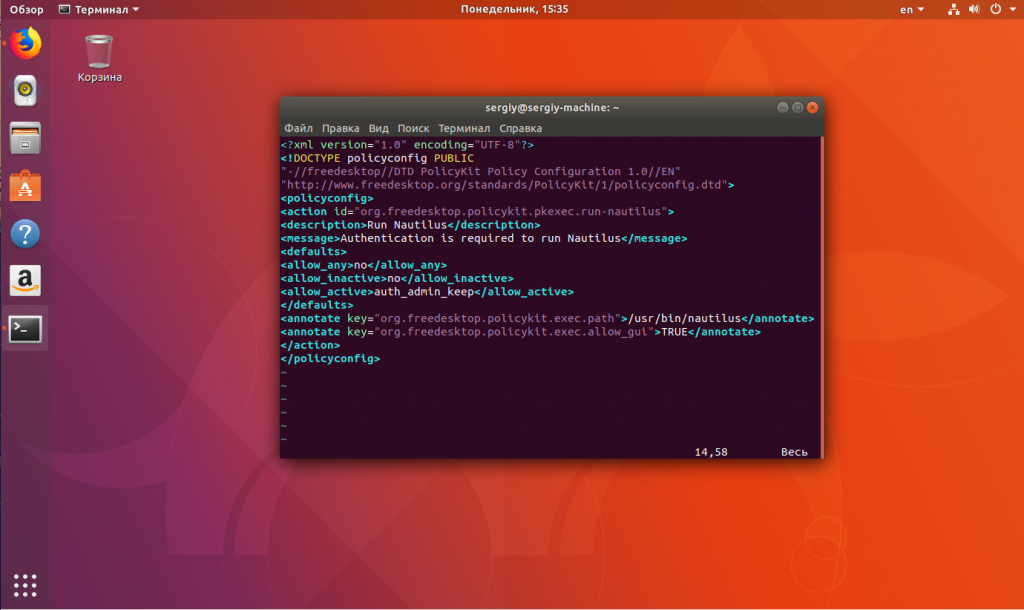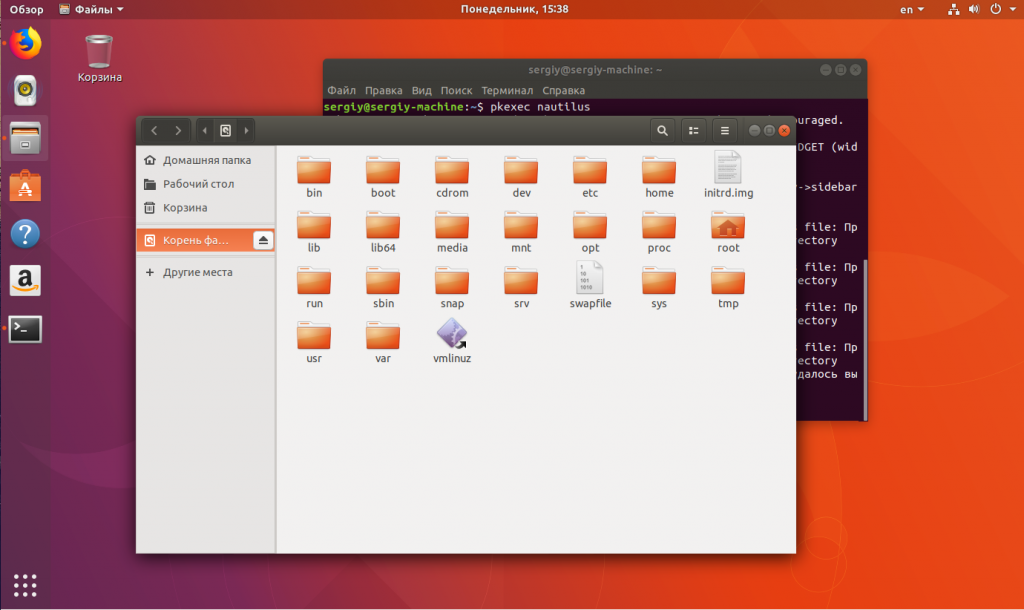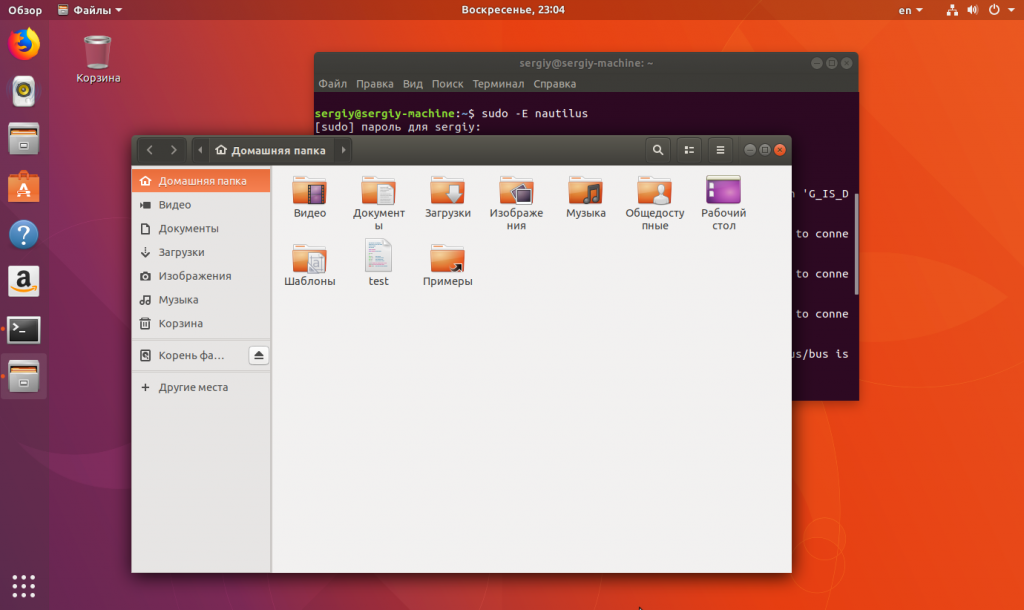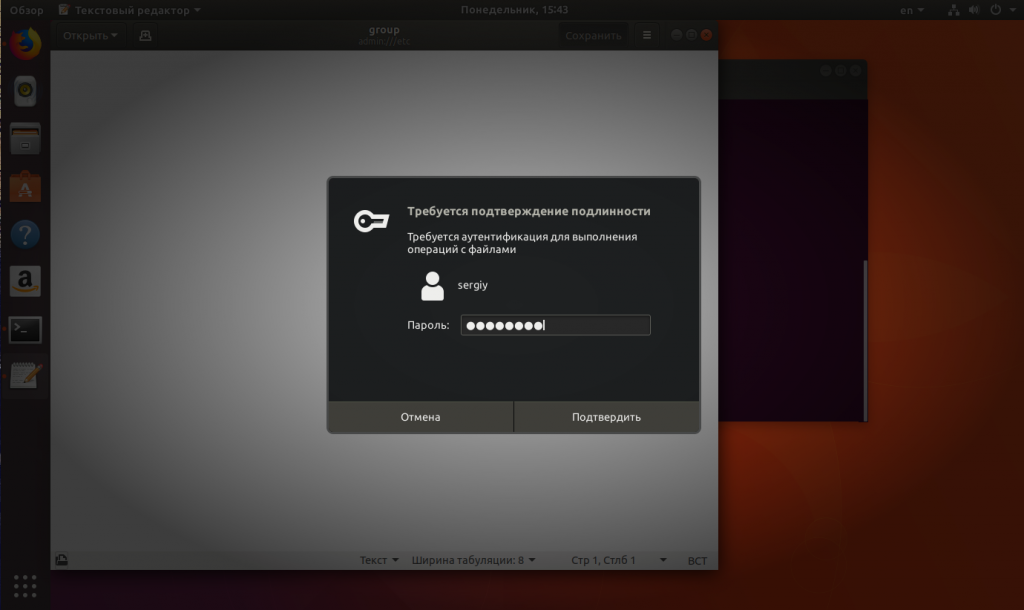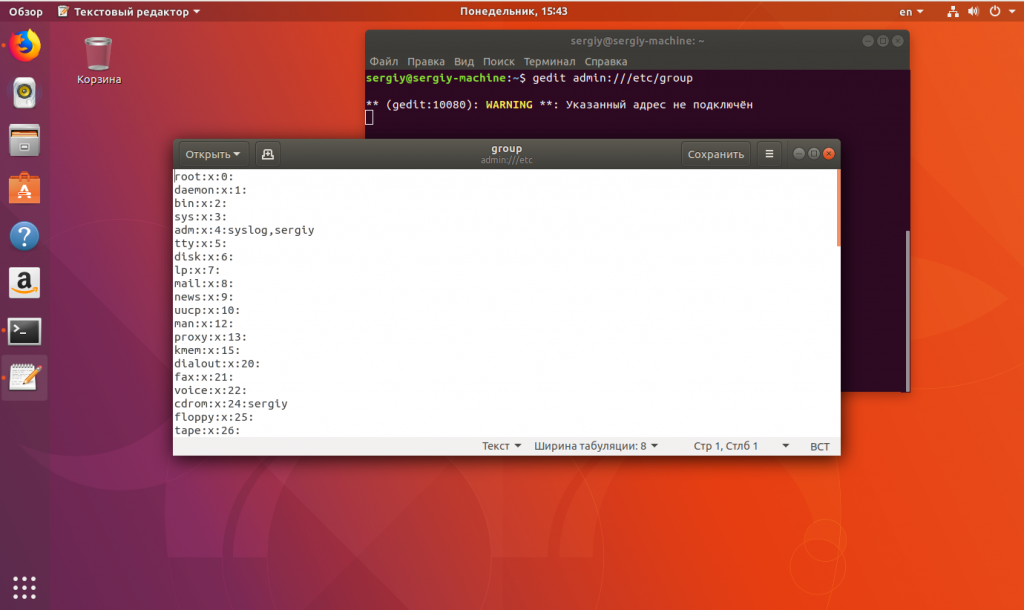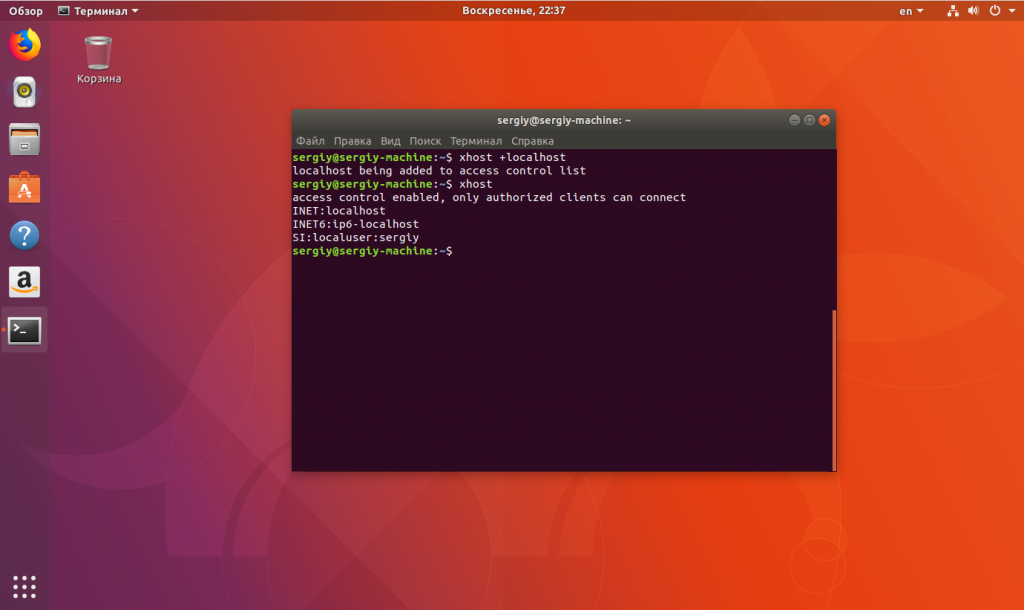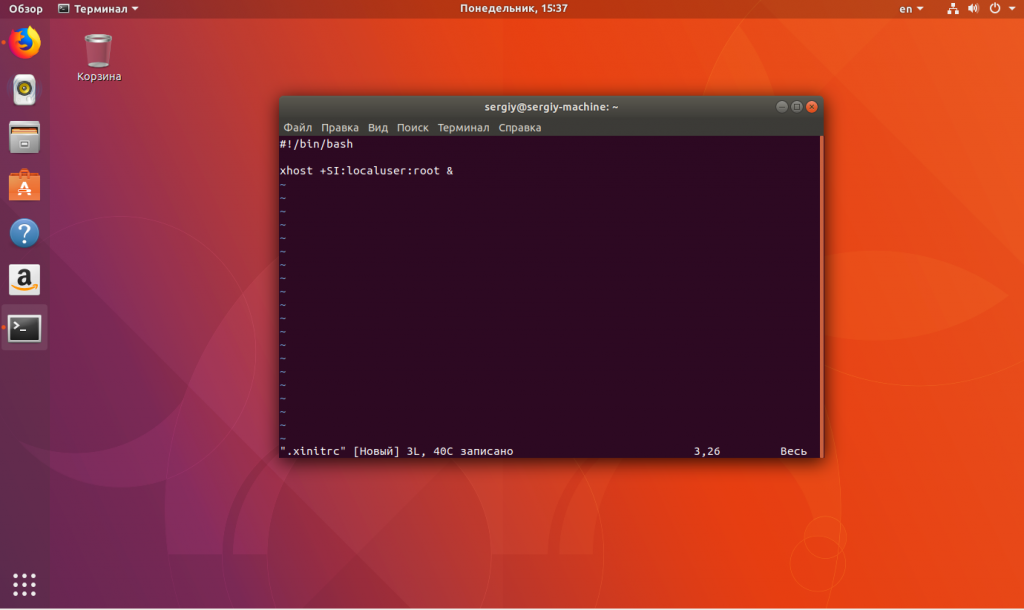- How do I fix a «cannot open display» error when opening an X program after ssh’ing with X11 forwarding enabled?
- 16 Answers 16
- How to Fix (main:30677): Gtk-WARNING **: cannot open display: ?
- Installing Gtk+ using Homebrew
- Install Gtk+ using apt
- Set DISPLAY Environment Variable
- Use X11 XQuartz on Mac
- Ошибка cannot open display в Linux
- Что означает «cannot open display» в Linux?
- Как исправить «can’t open display :0»
- 1. Использование PlicyKit
- 2. Использование sudo
- 3. Использование gvfs
- 4. Снимаем ограничение доступа к Xorg
- Выводы
How do I fix a «cannot open display» error when opening an X program after ssh’ing with X11 forwarding enabled?
After launching the X11 app (XQuartz 2.3.6, xorg-server 1.4.2-apple56) on my Mac (OS X 10.6.8), opening an terminal in X11 and running xhost + , I then ssh -Y to my Ubuntu 10.04 VM (running on VMware Fusion). When I run gedit .bashrc (for example), I get:
(gedit:9510): Gtk-WARNING **: cannot open display: set | grep DISPLAY returns nothing. But if I ssh -Y into my Ubuntu 11.04 machine, gedit .bashrc works. echo $DISPLAY returns «localhost:10.0». I tried export DISPLAY=localhost:10.0 while sshed into my VM and then running gedit .bashrc , but I get:
(gedit:9625): Gtk-WARNING **: cannot open display: localhost:10.0 What could be different in the configuration of the two difference Ubuntu machines that would explain why one works and the other doesn’t? Update: As suggested by Zoredache in the comment below, I ran sudo apt-get install xbase-clients , but I continue to have the same problem.
Does the Ubuntu 10.04 box have the proper tools for X11 installed? Install xbase-clients, if it isn’t installed already.
Maybe try passing the -vv option to ssh when you connect, this prints verbose debug messages, you should see several comments about X11 forwarding while connecting.
@jcrawfordor You did check the X11Forwarding on the ubuntu one, and that you have xbase-clients installed and that you can start Xapps on the mac on the terminal you’re making ssh connection from. (Check that $DISPLAY is set on the terminal you run ssh from.
16 Answers 16
Check the server’s sshd_config (normally /etc/ssh/sshd_config ), and make sure X11Forwarding option is enabled with the line
If X11Forwarding is not specified, the default is no on the Debian machines I have available to check.
I discovered after setting up another Ubuntu VM, that I need to both install xbase-clients and enable X11Forwarding. Update your answer to include both and I’ll accept it.
Interesting. At least on the new install of 10.04 that I did this morning X11Forwarding was enabled by default. The Ubuntu guys must be messing around with defaults again.
@DerfK, in my system «X11Forwarding yes» was there already still I am getting error as, (gedit:8381): Gtk-WARNING **: cannot open display: in such cases
This should not be the accepted answer — the question clearly specified that X11 forwarding was already enabled. Total waste of time .
Answer: You can fix the “cannot open display” error by following the xhost procedure mentioned in this article.
Allow clients to connect from any host using xhost+
Execute the following command to disable the access control, by which you can allow clients to connect from any host.
access control disabled, clients can connect from any host
Enable X11 forwarding
While doing ssh use the option -X to enable X11 forwarding.
Enable trusted X11 forwarding, by using the -Y option,
Open GUI applications in that host
After opening ssh connection to the remote host as explained above, you can open any GUI application which will open it without any issue.
If you still get the “cannot open display” error, set the DISPLAY variable as shown below.
Note: IP is the local workstation’s IP where you want the GUI application to be displayed.
For those having similar issues on OS X, also make sure you have XQuartz installed, otherwise none of these fixes help. (OP’s question shows he has XQuartz, so this is more a side note to those having similar issues as I was)
Note that running xhost + is very unsecure and should not be used! As Stefan Rogin mentioned, the attacker can then from the host connect to your XSession, read all you type, or even alter the screen you see.
I’ve had this problem when logging into a Ubuntu VM from Mac OS X as well — it doesn’t seem to like ‘localhost’ in the display variable for some reason. So set the IP manually, as harrymc suggests:
Then X11 programs should be fine. It doesn’t seem like it should be necessary to tell the OS that localhost and 127.0.0.1 are equivalent, but it works, at least.
BINGO! I’ve been stuck by that problem for some time. I connected by SSH and couldn’t launch Gtk programs (plain X11, like «xeyes», worked however). DISPLAY was correct. Actually, the resolution of «localhost» wasn’t! If I set manually DISPLAY=127.0.0.1:10.0, or DISPLAY=::1:10.0 it does work. Editing /etc/hosts seems to have no effect; and DNS is correctly configured («dig localhost» correclty report both 127.0.0.1 and ::1) So, it seems to be a bug in whatever does DNS resolution for X11 connections in Gtk (gtk? gdk? glib? other?).
On a Debian install for the Beagle Bone Black, /etc/host was not set to readable by anyone but root. This caused the symptoms reported here. Made /etc/hosts readable by all, and it worked fine.
more than likely this answer works because 127.0.0.1 localhost is not defined within the /etc/hosts file as most debian based distros setup 127.0.1.1 localhost thus when you manually set this env var after logging in, things begin to work. I added the above entry to /etc/hosts and i no longer have to manually set the DISPLAY env var after logging in.
I had this problem with my CentOS KVM server, I was missing the «xauth» program.
If you have this problem after some time when running with -X arg. or just ForwardX11 in /etc/ssh/ssh_config, then run $ ssh username@hostname -Y , to enable trusted X11 forwarding, don’t know the exact cause but I’m guessing with -X some features expire after some time, probably to increase security.
Here is what I found online :
If you use ssh -X remotemachine the remote machine is treated as an untrusted client. So your local client sends a command to the remote machine and receives the graphical output. If your command violates some security settings you’ll receive an error instead.
But if you use ssh -Y remotemachine the remote machine is treated as trusted client. This last option can open security problems. Because other graphical (X11) client could sniff data from the remote machine (make screenshots, do keylogging and other nasty stuff) and it is even possible to alter those data.
If you want to know more about those things I suggest reading the Xsecurity manpage or the X Security extension spec. Furthermore you can check the options ForwardX11 and ForwardX11Trusted in your /etc/ssh/ssh_config.
How to Fix (main:30677): Gtk-WARNING **: cannot open display: ?
If you are facing this error (main:30677): Gtk-WARNING **: 05:40:47.665: cannot open display: just install Gtk+ development library, and set the display screen to 0.
Installing Gtk+ using Homebrew
If you are using a UNIX-like OS such as Mac OS X, or a Linux distribution. You can use Homebrew package manager to install Gtk+ as following.
Install Gtk+ using apt
If you are using Debian, Ubuntu, Elementary OS, Linux Mint, .. You can use this command to install Gtk+.
sudo apt-get install libgtk-3-dev Set DISPLAY Environment Variable
If the error persists, just run this command on terminal to set the display to the current display/monitor/screen.
If the display command fixed the error, add those lines into your .bashrc or .zshrc (according to what you are using).
if [[ -z "$DISPLAY" ]] then DISPLAY=":0" export DISPLAY fi Use X11 XQuartz on Mac
If your application still showing the same error on Mac OS, just install XQuartz from here https://www.xquartz.org and restart. Your Gtk apps will work after that.
I hope this helps. Do you recommend reading this blog post? share it!
Ошибка cannot open display в Linux
В операционной системе Linux очень жёсткий контроль полномочий для пользователей. Если пользователь не имеет прав администратора, то он не сможет сделать практически ничего дальше своей домашней папки. Но обычно графические приложения запускаются от имени рядового пользователя. Однако время от времени нужно что-то делать в графическом интерфейсе с файлами, которые не принадлежат текущему пользователю.
И тогда новички пытаются запустить нужное графическое приложение через sudo. Как правило, в таких ситуациях они получают ошибку «cannot open display :0 linux» или нечто подобное. В этой статье мы поговорим о том, что означает эта ошибка, а также как её обойти.
Что означает «cannot open display» в Linux?
Эта ошибка может выглядеть по-разному, в зависимости от приложения, которое вы будете запускать:
- Gtk warning cannot open display :0;
- Unable open display :0;
- Can’t connect to display :0 No protocol specified;
И так далее. Все эти ошибки означают одно: программа не может подключиться к графической подсистеме. Чтобы понять почему это происходит, возвращаемся к тому, что было сказано в самом начале статьи — в Linux очень жёсткий контроль прав пользователей.
В отличие от Windows, где графический интерфейс тесно интегрирован в операционную систему, в Linux это просто ещё одна программа, запущенная от имени обычного пользователя. Эта программа — графический сервер, на данный момент чаще всего используется Xorg.
Ещё одно отличие от Windows — это то, что вы можете запустить несколько графических серверов, и они будут работать не мешая друг другу, потому что каждый из них имеет свой адрес, по которому к нему можно подключиться. Эти серверы доступны глобально во всей системе (почти), но чтобы программы знали, к какому адресу им обращаться при запуске X-сервера, для текущего пользователя создаётся переменная DISPLAY с адресом графического сервера. По умолчанию для первого сервера присваивается адрес :0, для второго :1 и так далее.
Но поскольку при запуске команды через sudo для неё создаётся новое окружение с полномочиями суперпользователя и все переменные текущего пользователя из него не доступны, то наша программа просто не знает, по какому адресу ей обращаться. Это что касается ошибки, когда в конце сообщения «can’t open display» нет нуля. Если нуль есть, значит адрес известен, но X-сервер запрещает подключение. По умолчанию X-сервер разрешает подключаться к себе только пользователю, от имени которого он запущен. А теперь давайте разберём, как обойти проблему.
Как исправить «can’t open display :0»
Начнём с того, что для запуска графических приложений от имени суперпользователя существуют специальные утилиты. Программа sudo для этого не предназначена. Изначально для таких целей использовались kdesudo в KDE и gksu в Gnome. Сейчас они считаются устаревшими и поставляются по умолчанию далеко не всегда. В Ubuntu вы можете установить gksu командой:
А затем запустить с помощью неё своё приложение:
Но надо заметить, что с дисплейным сервером Wayland эта утилита работать не будет. А полноценных альтернатив gksu не существует.
1. Использование PlicyKit
Есть утилита pkexec. Она достаточно удобная, но для каждой программы, которую вы хотите запустить с помощью неё надо создавать отдельно файл настройки. Например, чтобы запустить Nautilus, надо открыть файл ниже и добавить в него такой текст:
sudo vi /usr/share/polkit-1/actions/org.freedesktop.policykit.pkexec.policy
Это значит, что для каждого приложения нам необходимо включить параметр org.freedesktop.policykit.exec.allow_gui=true, иначе переменная DISPLAY экспортирована не будет. Теперь мы можем запустить nautilus:
Это очень неудобно для запуска новых приложений, поэтому есть ещё несколько путей. Другой вариант — вручную передать утилите нужные переменные:
pkexec env DISPLAY=$DISPLAY XAUTHORITY=$XAUTHORITY nautilus
2. Использование sudo
Можно попросить sudo передать все переменные нашего пользователя во временное окружение суперпользователя с помощью опции -E:
Тогда программа запускается.
3. Использование gvfs
Gnome Virtual Filesystem тоже позволяет получить доступ к файлам с правами администратора. Особенно если вам надо только отредактировать файл. Для этого просто добавьте в начале пути admin://. Например, так можно открыть файл /etc/group для редактирования с помощью gedit:
Смысл здесь в том, что программа запускается от имени обычного пользователя, а файл доступен ей через виртуальную файловую систему.
4. Снимаем ограничение доступа к Xorg
Обычно если переменная $XAUTHORITY содержит адрес файла аутентификации Xorg, то программа использует его для аутентификации в Xorg. Но если значение переменной не установлено, то сервер не позволит установить соединение. Например, если вы получаете ошибку подключения к Display :0, это значит, что адрес дисплейного сервера известен, но к нему нет доступа. Надо разрешить подключаться к Xorg суперпользователю. Для этого используйте команду:
Эта команда действует только до перезагрузки, чтобы сделать её постоянной, добавьте команду в конец ~/.xinitrc:
#!/bin/bash
xhost +SI:localuser:root &
Выводы
В этой статье мы рассмотрели, как исправить ошибку gtk warning «cannot open display :0» в Ubuntu или другом дистрибутиве. Как видите, это не очень сложно. А вы знаете другие пути решения? Напишите в комментариях!
Обнаружили ошибку в тексте? Сообщите мне об этом. Выделите текст с ошибкой и нажмите Ctrl+Enter.