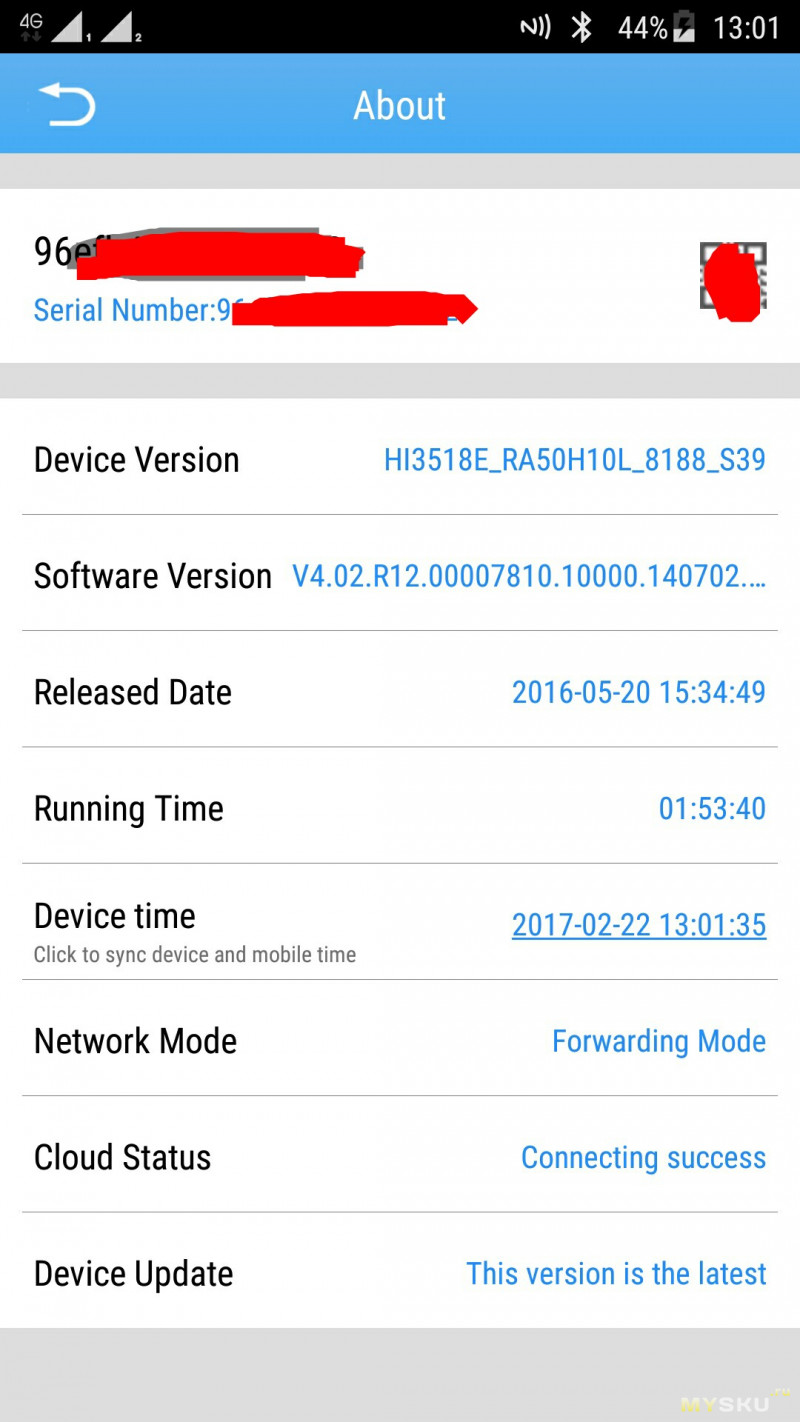Управляемая IP-камера ESCAM QF001 с WiFi и встроенным PnP
Можно сказать проверенная временем IP камера QF001. Модель обладает необходимыми и достаточными функциями для организации локального или удаленного видеонаблюдения. Программу для локального управления под Windows для этой модели уже описывал ранее уважаемый LoginTakoi, я собираюсь рассказать о мобильном приложении под Android.
Некоторые характеристики
— видео формат сжатия H.264
— объектив 3,6 мм
— минимальная освещенность 0.01Lux
— ИК подсветка до 10 м
— разрешение 720P (HD)
— сетевые интерфейсы lan/wi-fi/802,11/b/g.
— встроенный PnP сервис
— встроенный микрофон и спикер
— SD карта
— приложение под windows/android/ios
Внешний вид, комплектация
В картонной коробке в пенопластовой форме, в специальных отделениях уложены:
— сама камера с прикрученной антенной
— кронштейн для крепления на стены/потолки (крепление стандартное 1/4′)
— кабель питания со стандартным штекером USB
— обычный блок питания с USB выходом
— инструкция.








В инструкции сказано установить из Плей-маркета приложение XMEye. Там есть два похожих приложения, второе с добавкой preview: 
Я установил оба, внутри все одинаково. В чем разница не понял.
При первом входе нужно зарегистрироваться на сервере (есть возможность установить галочки «remember me» и «auto logon» и больше не вспоминать про ввод логина/пароля) 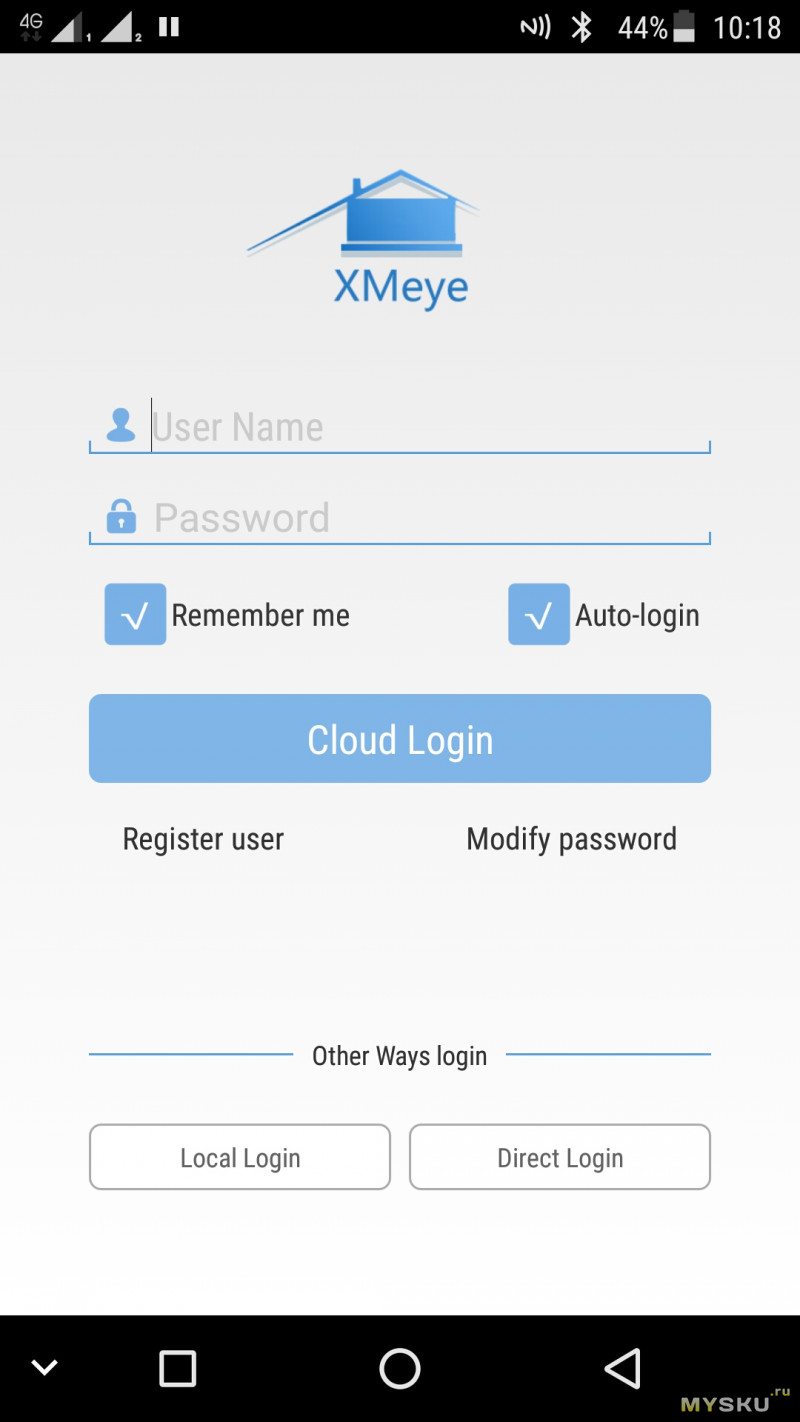
Меню программы содержит несколько разделов: 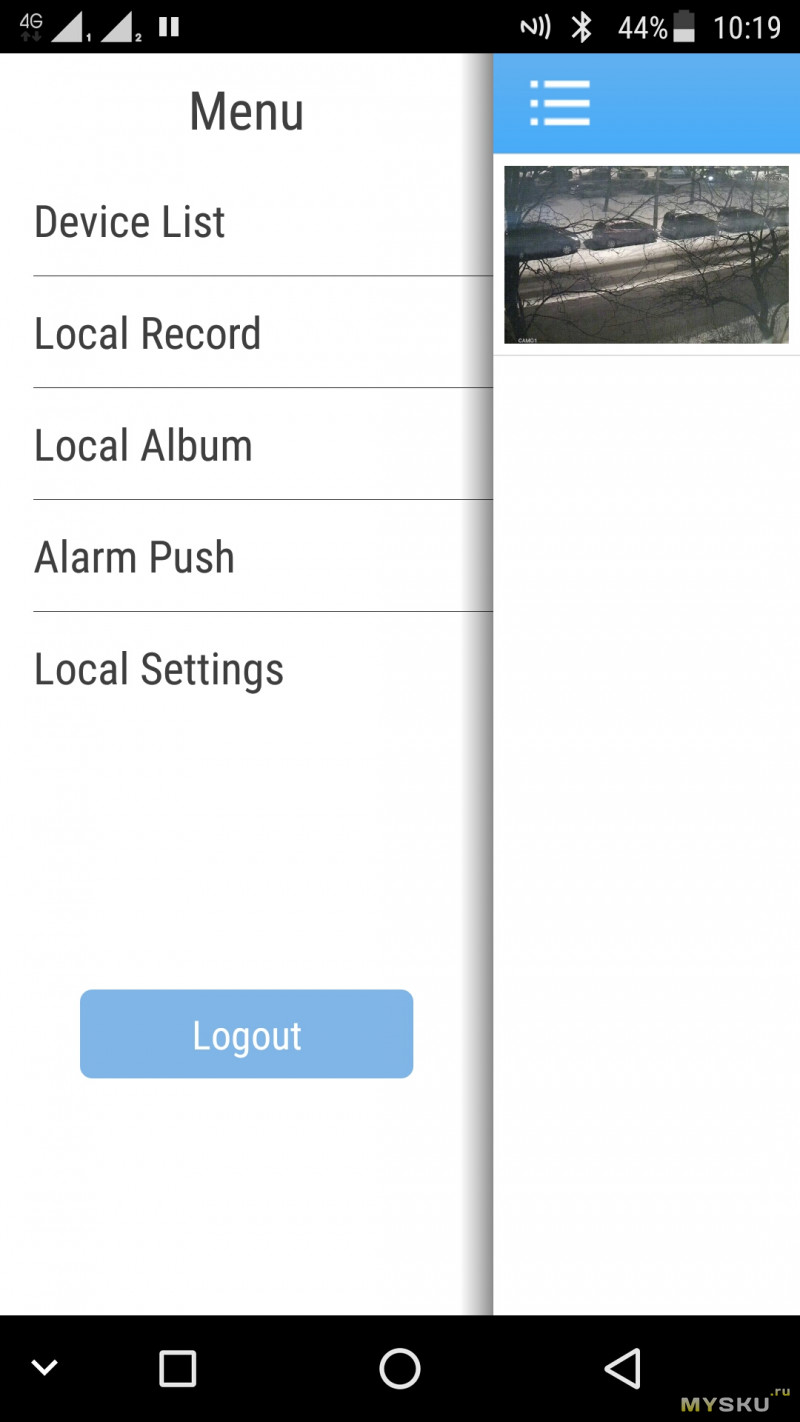
По умолчанию открывается Device List.
Подключаем камеру: (она уже стоит на столе/висит на стене/потолке и подключена к питанию), в программе нажимаем «+» и переходим на вкладку «WiFi config». 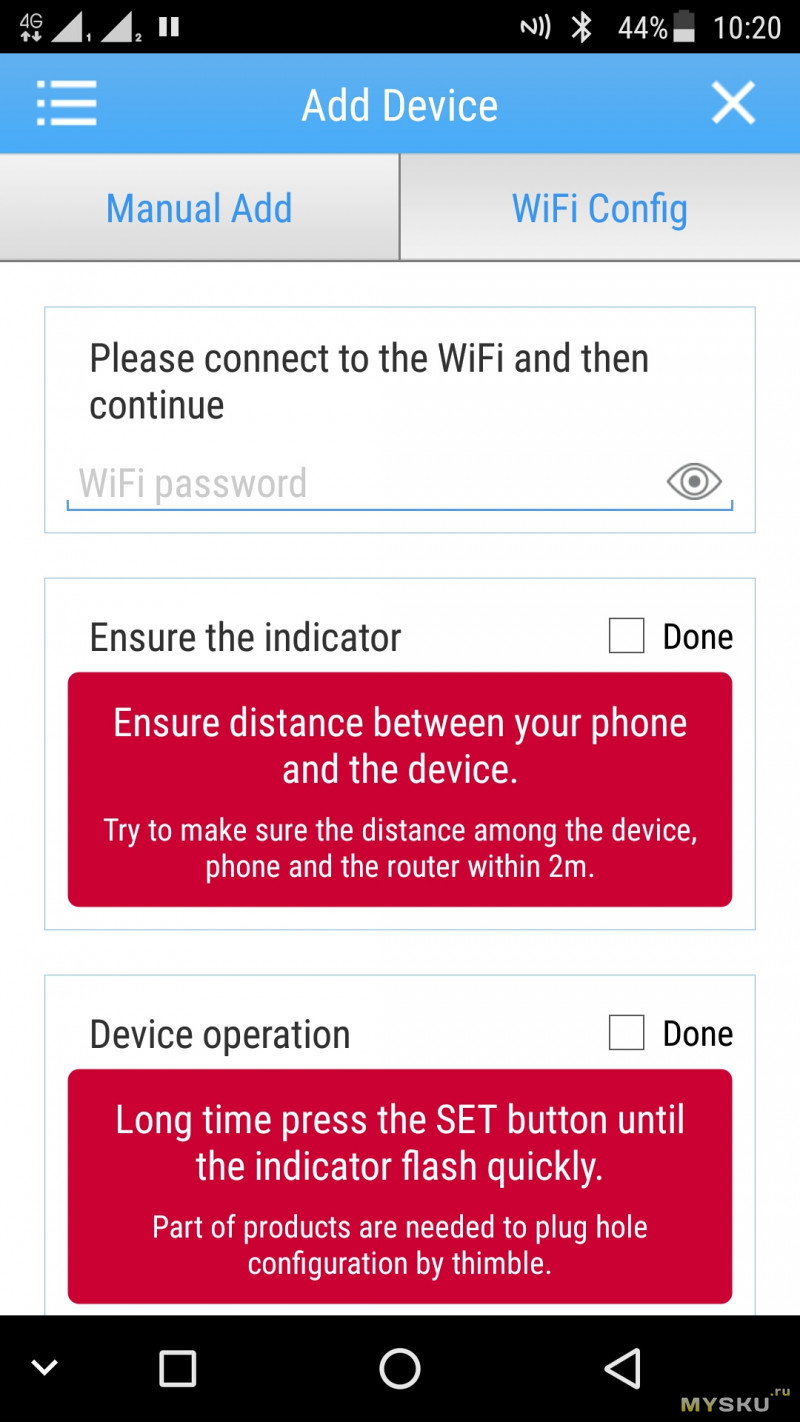
Тут необходимо ввести пароль от Вашей точки доступа, убедиться что Вы, камера и смартфон находитесь в одном помещении, тапнуть на первом красном прямоугольнике — он позеленеет. Затем кратковременно нажимаем кнопку «reset» на донышке камеры (я знаю, что в программе написано долгое нажатие, но у меня по долгому камера перезагружается), она сообщит механическим голосом, что ожидает подключения. Тапаем по второму красному прямоугольнику (он тоже зеленеет) и нажимаем под ним кнопку «Complete all of the above operation». 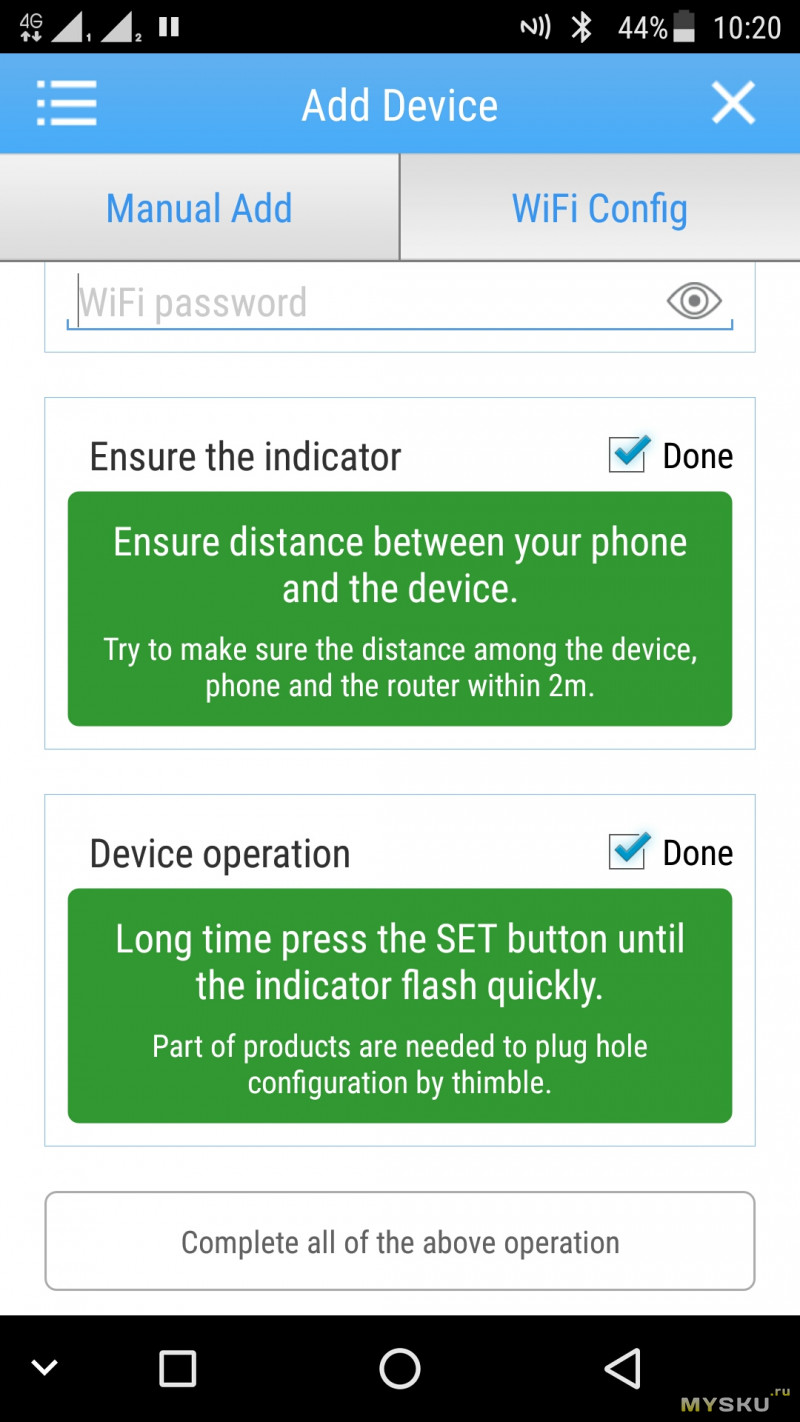
Запустится радар и найдет новое устройство (если не нашел повторить заново с нажатия кнопки «reset». Вводим имя для камеры и подключаемся (по умолчанию пароль админа пустой) 
Теперь камера появилась в окне Device List и доступна для наблюдения и конфигурации. 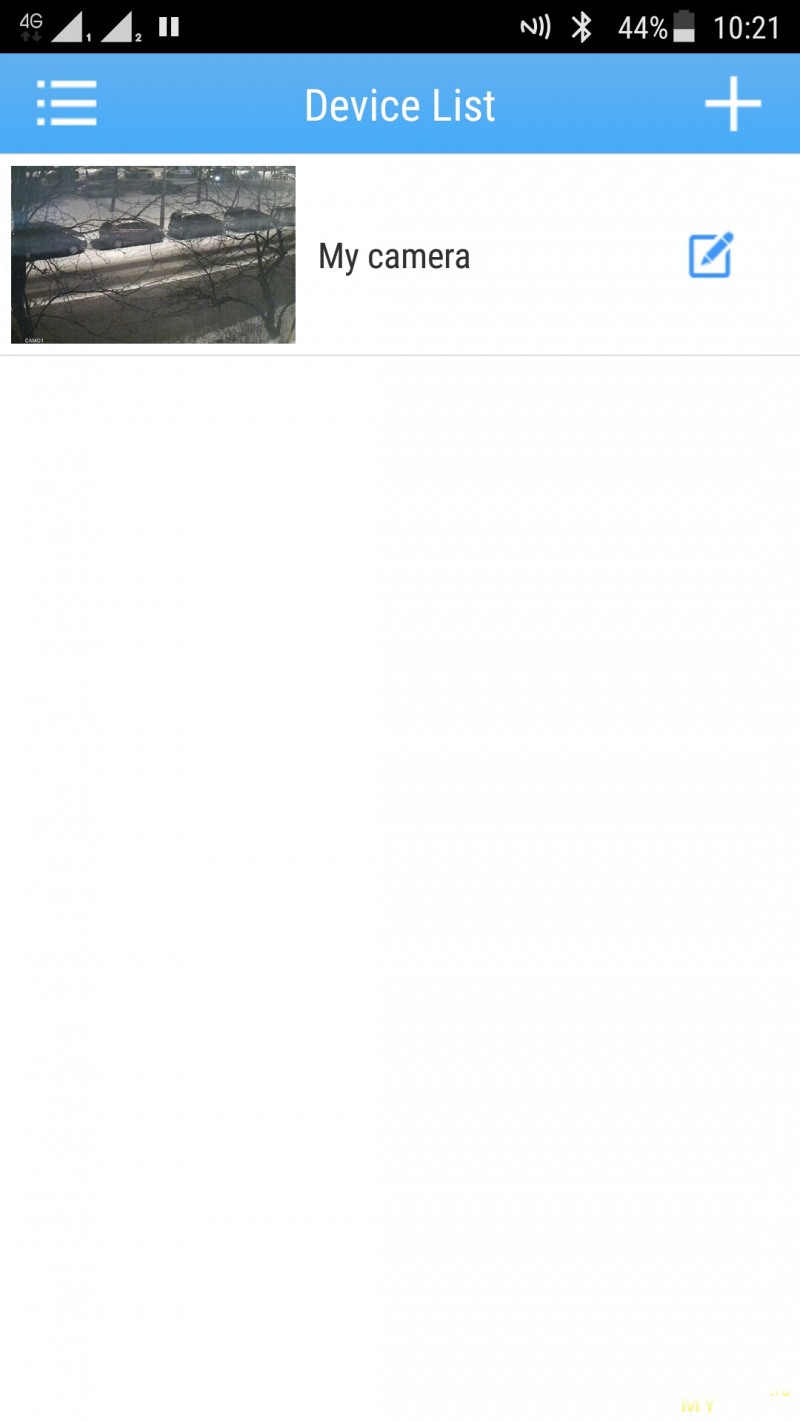
Аналогичным образом добавляем другие камеры, если их несколько.
— Device List
Здесь отображаются все ваши камеры 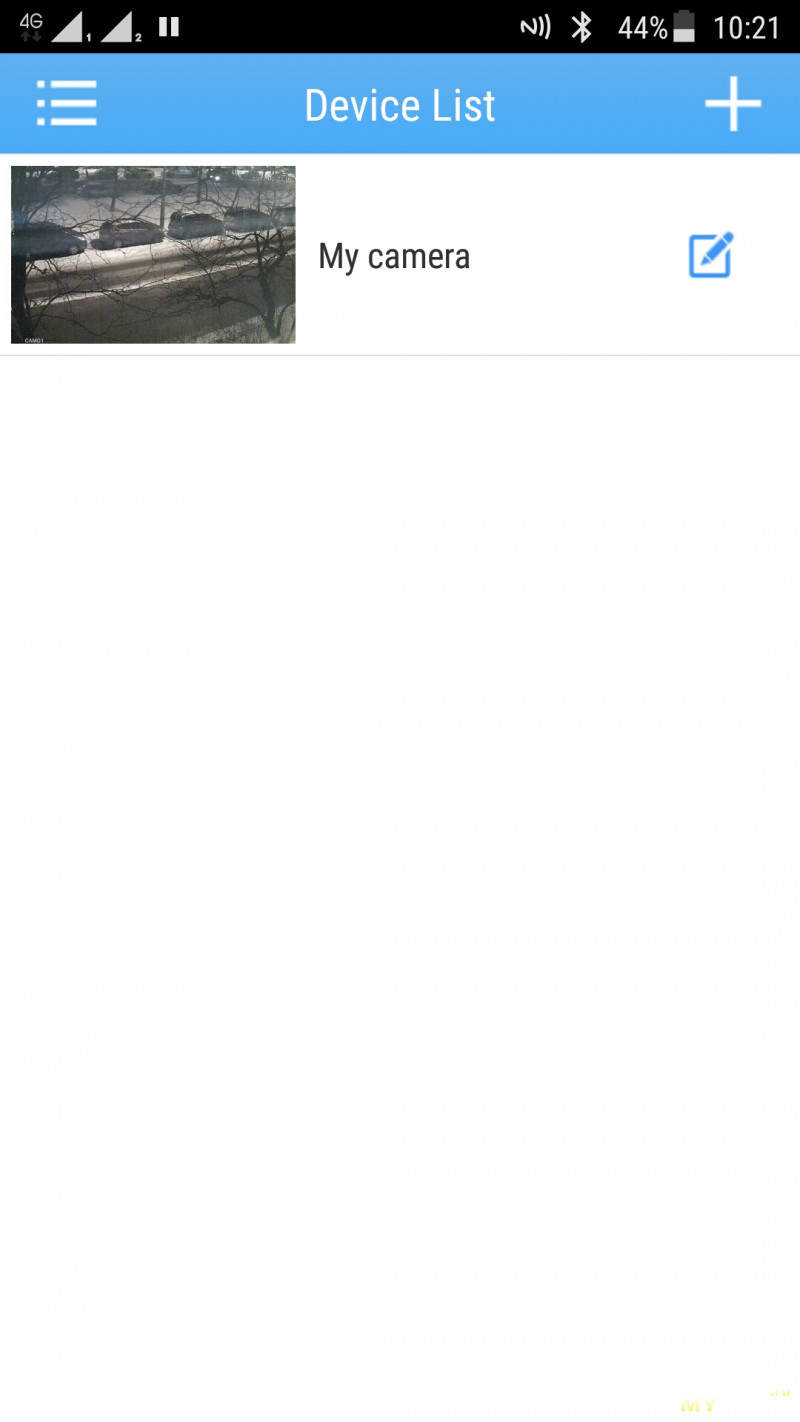
Открываем нужную камеру и попадаем в такое окно: 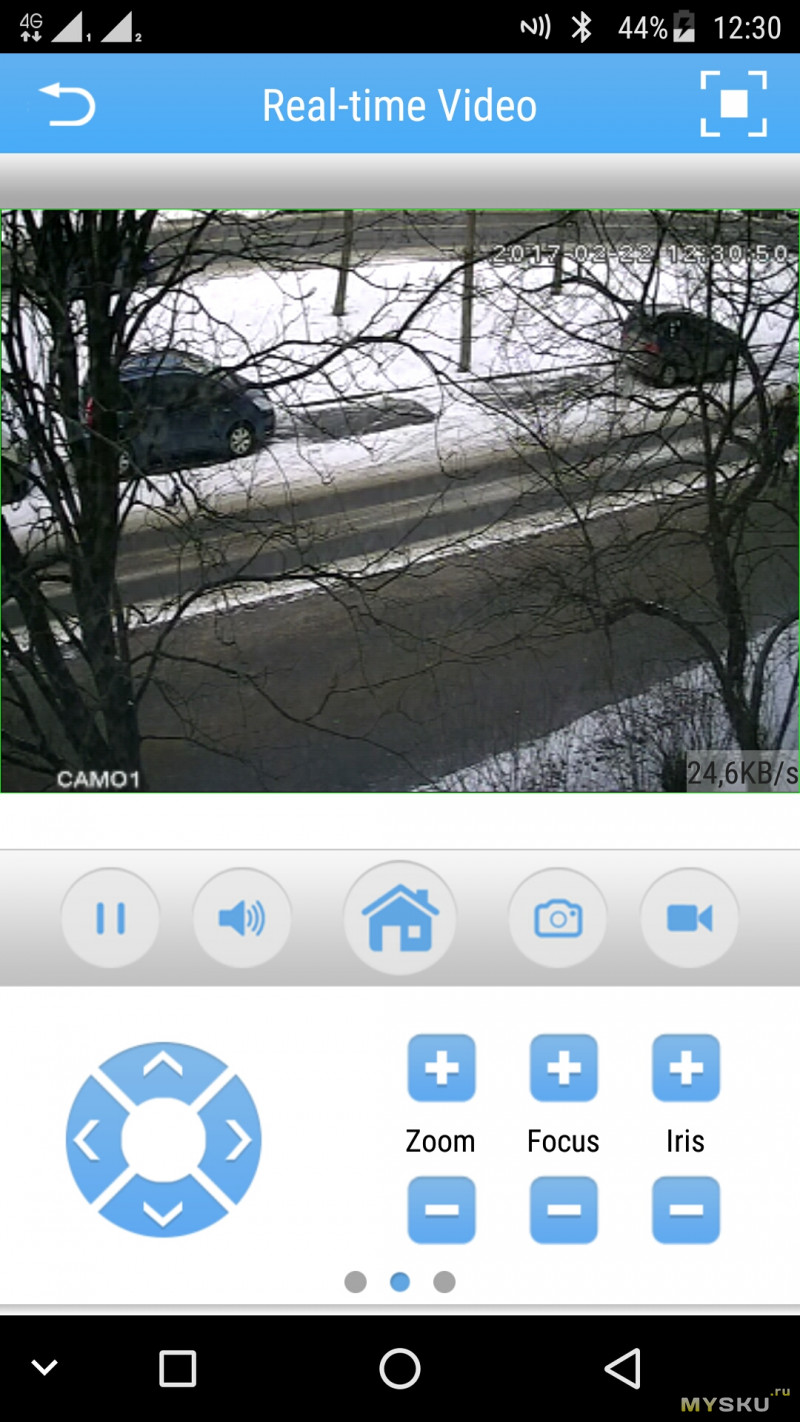
Кнопка в центре с домиком открывает панель настроек данной камеры. Есть два потока записи, для каждого свои настройки. Можно установить разрешение, частоту кадров, качество и формат файлов. 
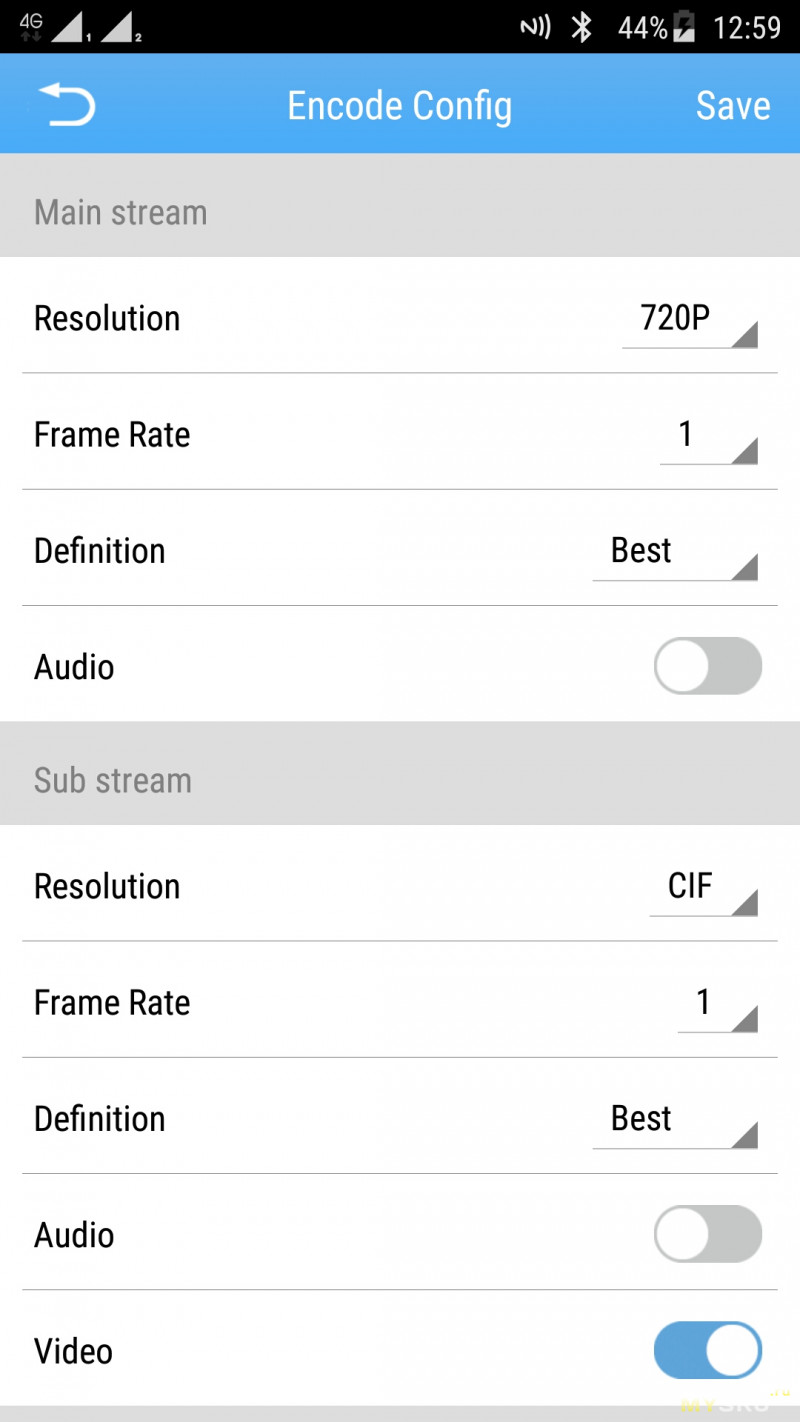
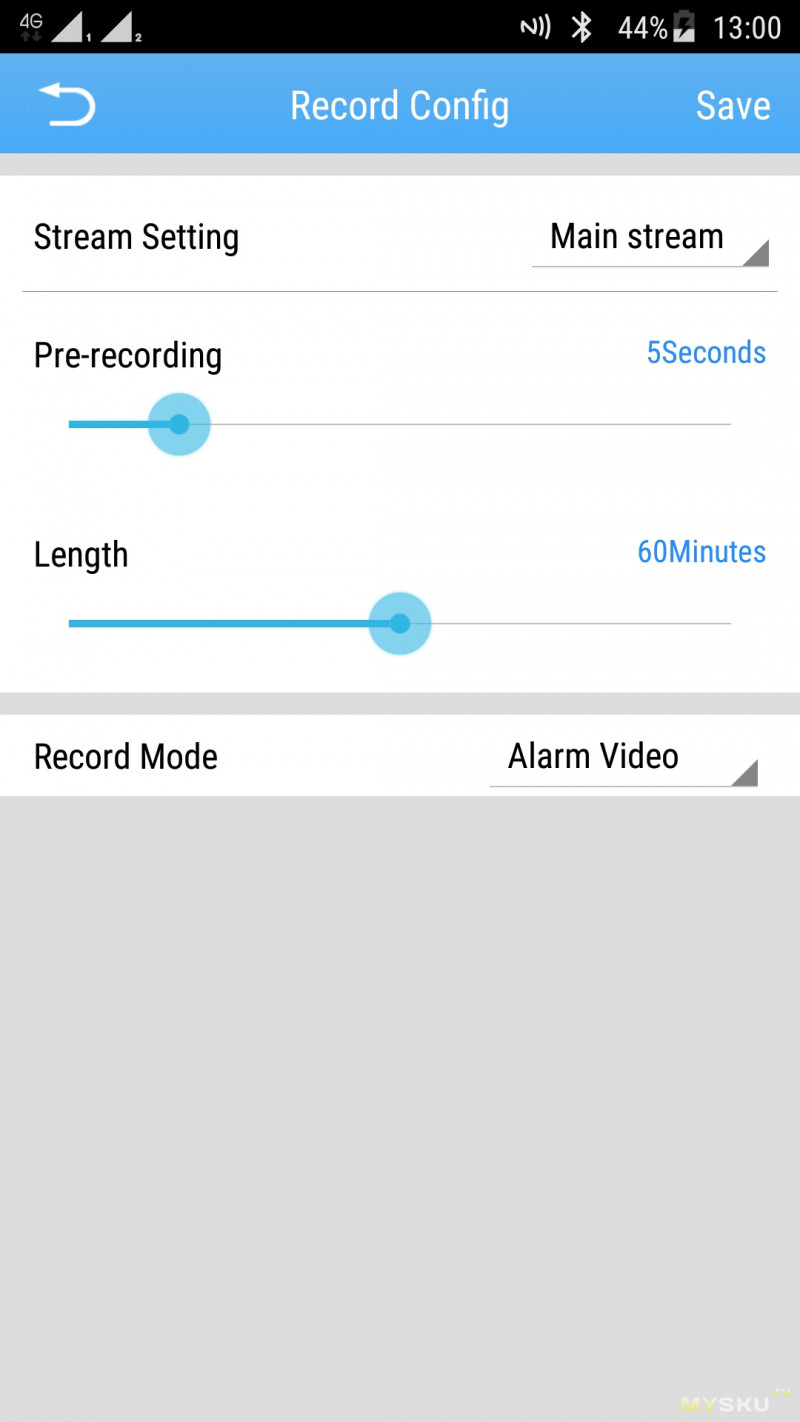
Также настраивается детектор движения и поведение камеры. 
Изображение можно переворачивать на 180° (при подвесе на потолок) 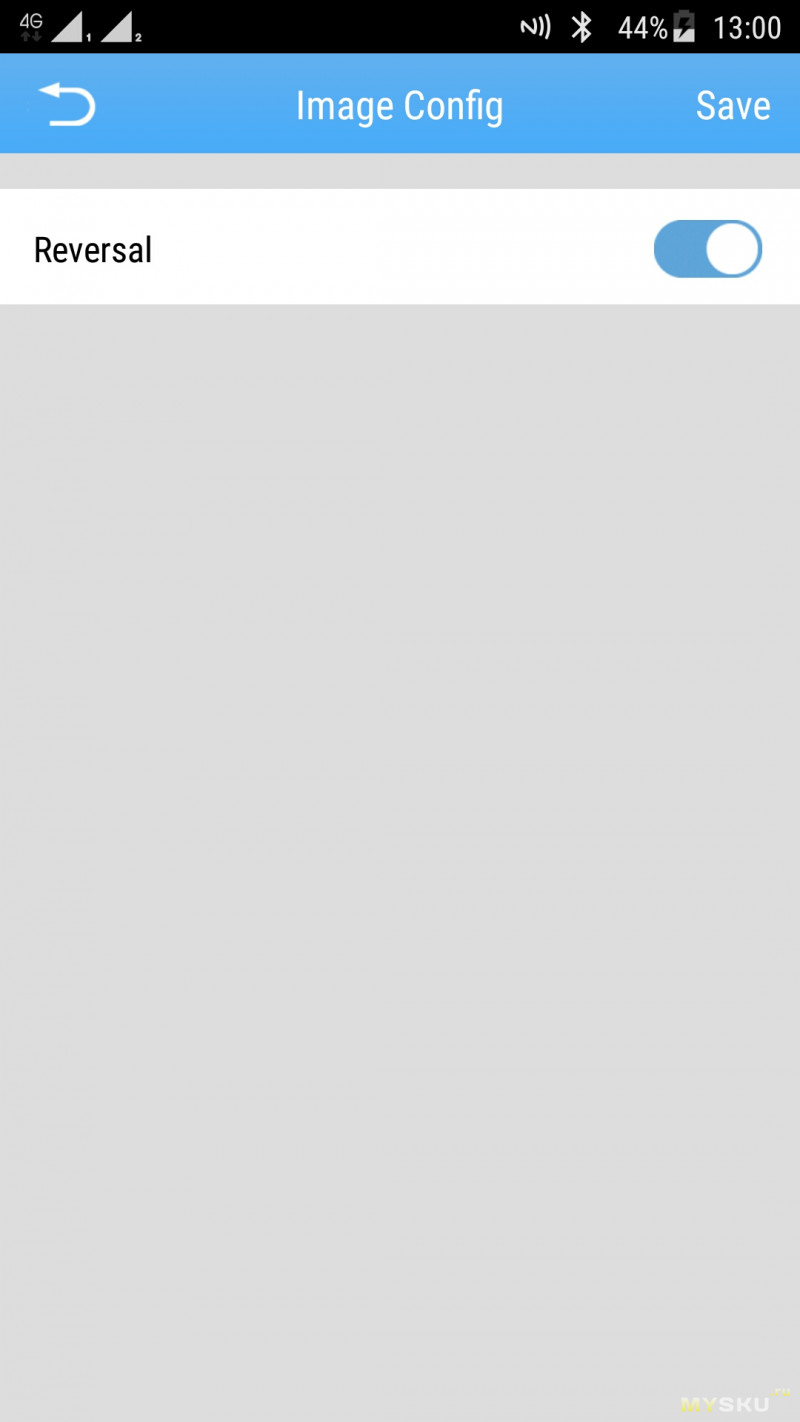
Информация по карточке памяти 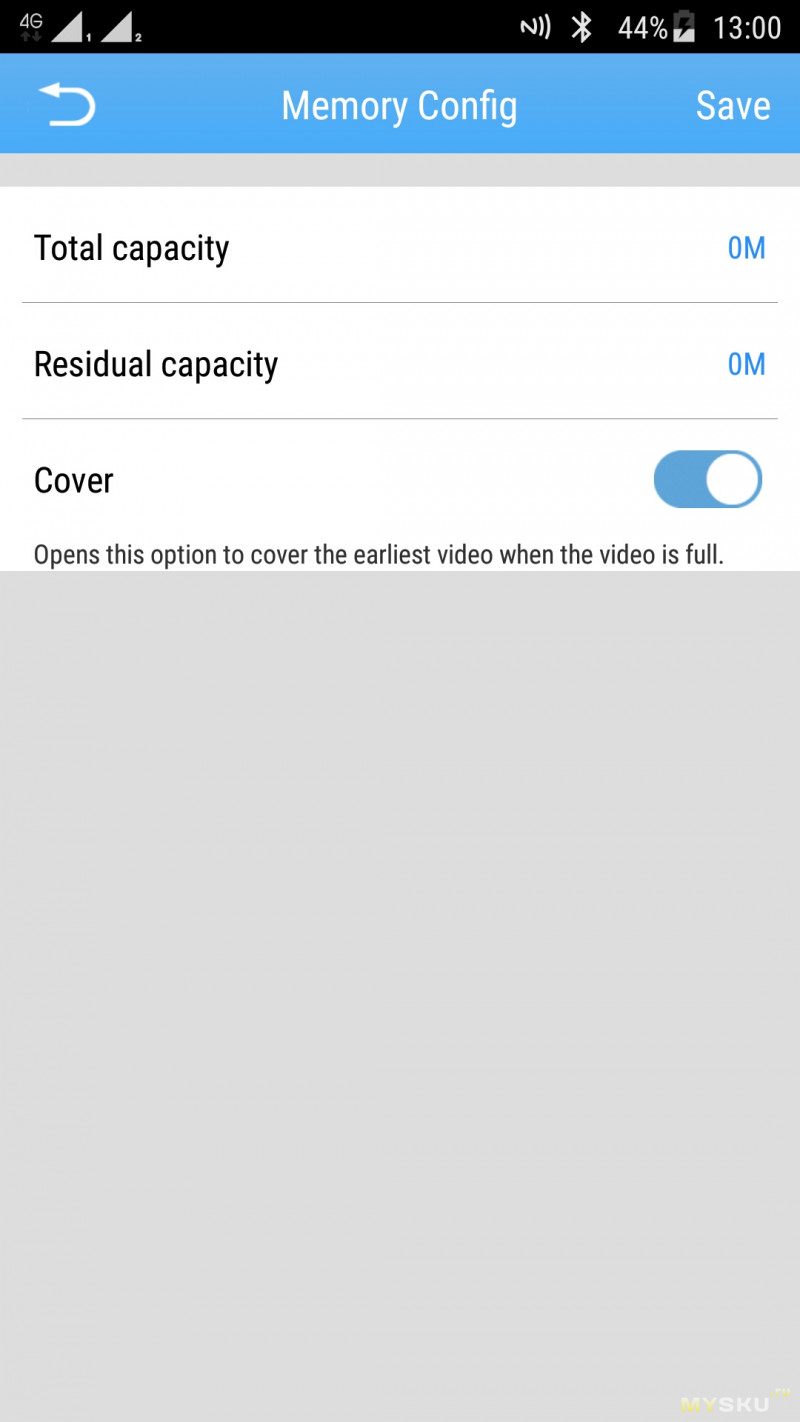
Окно смены пароля 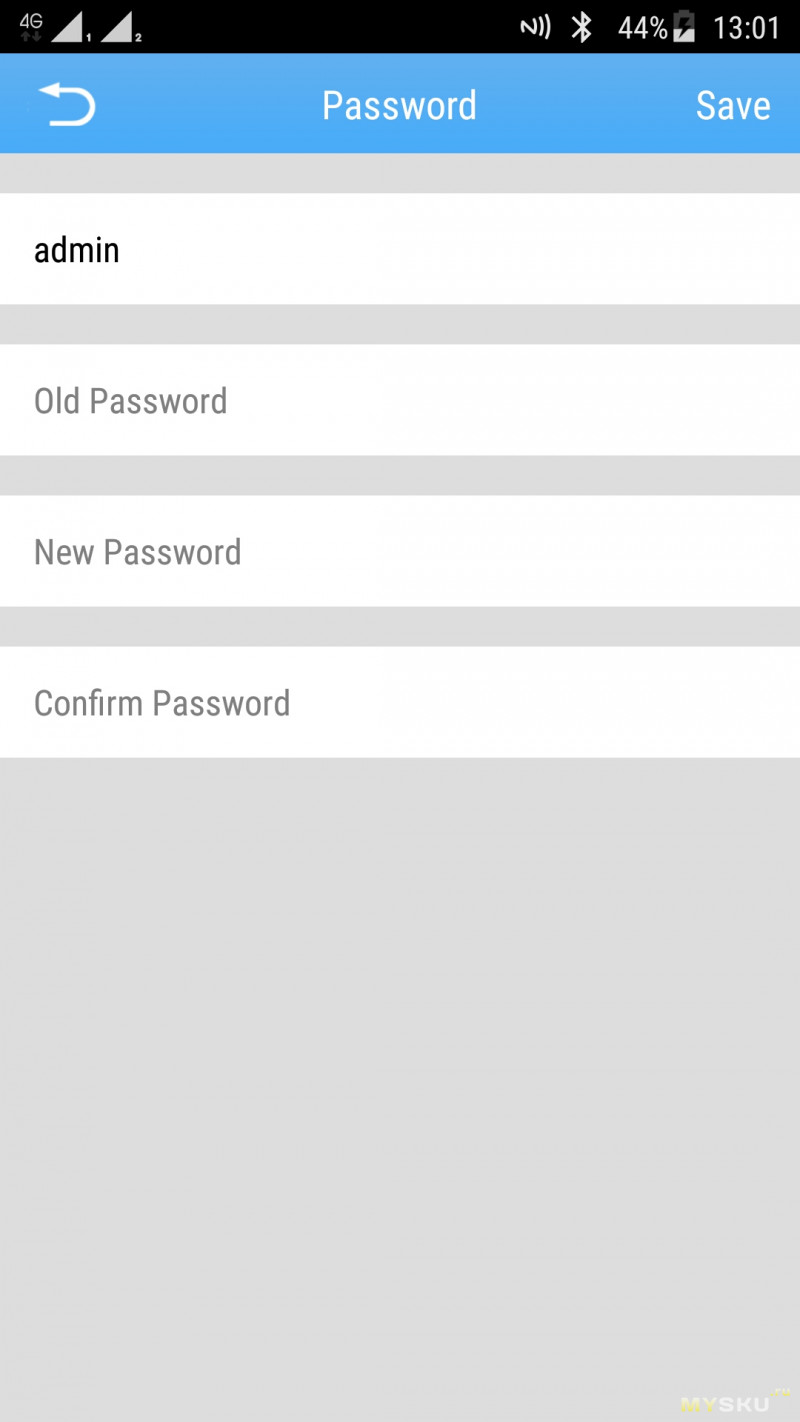
Удаленное воспроизведение файлов с карточки памяти в камере и загрузка файлов в смартфон. 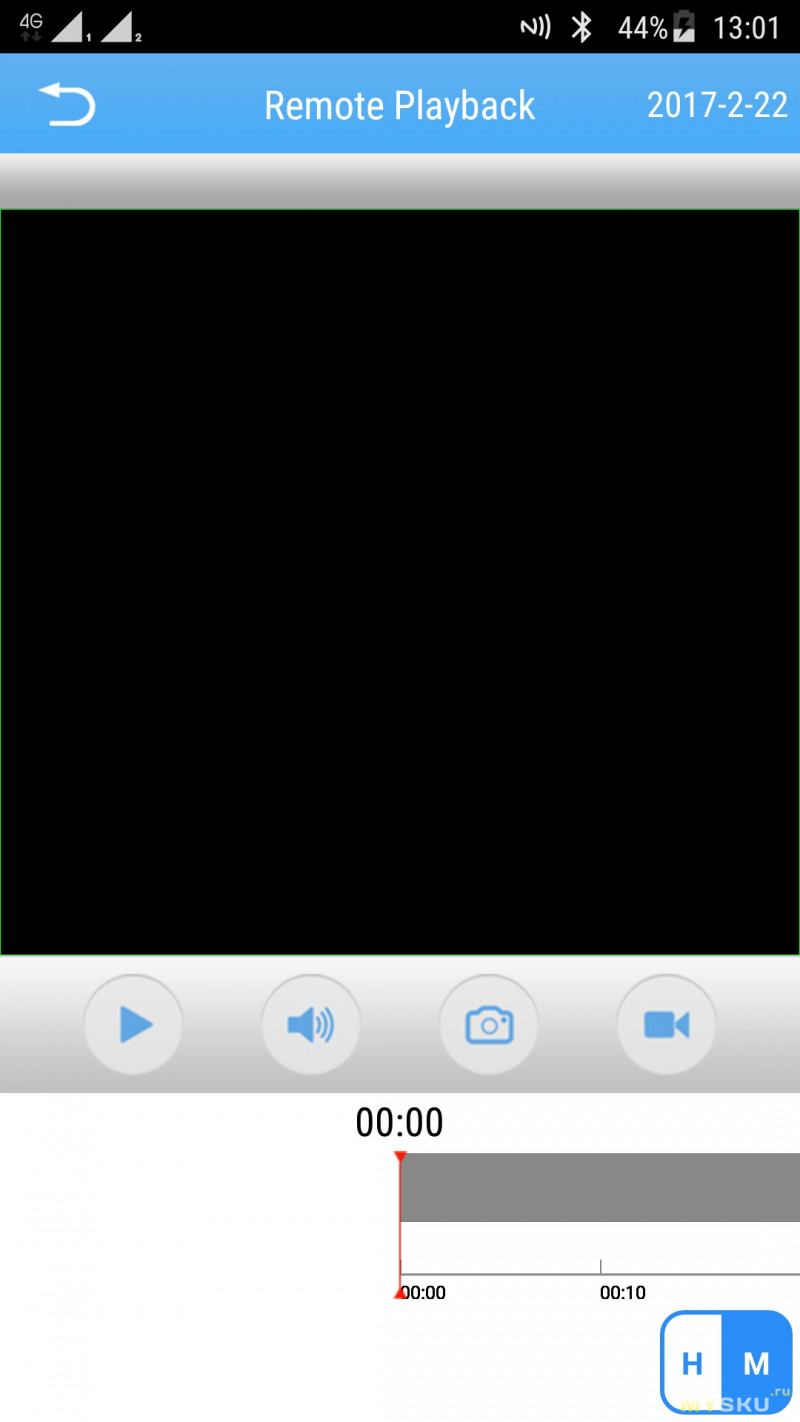
Информация о камере, версия прошивки (можно обновить)
— Local Record
Здесь отображаются записи, сохраненные на смартфоне
— Local Album
Здесь отображаются фото с камеры, сохраненные на смартфоне
— Alarm Push
Просмотр событий по срабатыванию детектора (как настроите: фото, видео)
— Local Settings
Настройки программы
Примеры видео
Камера на окне, вид сквозь стекло на улицу со 2-го этажа (я нахожусь в 50 км, смотрю и записываю на смартфон. В настройках разрешение стоит 720Р, 1 кадр в секунду, качество наилучшее. Трафик отображается 78-112кб/с.

Домашняя съемка (интернет в смартфоне по WiFi, к камере подключаюсь все равно через сервер xmeye. Камера стоит на полу, до игрушек 1м, до стены 1.5м. В настройках поставил разрешение 720Р, 25 кадров в секунду, качество наилучшее.

Пример видео в полной темноте. Декорация — кухня. Сначала делаю обзор при включенном освещении, затем наступает полный мрак и обзор тех же достопримечательностей. Frame rate 25 кадров/сек.

Выводы
Данная модель подходит тем, кто ищет простое решение для удаленного видеонаблюдения через Интернет. Ключевой момент — это поддержка PnP (не требуется сложной регистрации устройства в локальной сети, не нужен статический IP). Пригодится для домашнего использования а также на производственных площадках. Несколькими камерами можно охватить сеть магазинов, складов, офисов не обладая при этом углубленными знаниями топологии построения IP сетей. Купил, подключил, чуть поднастроил под себя, следишь.
Товар предоставлен для написания обзора магазином. Обзор опубликован в соответствии с п.18 Правил сайта.
Управляемая IP-камера ESCAM QF001 с WiFi и встроенным PnP
Можно сказать проверенная временем IP камера QF001. Модель обладает необходимыми и достаточными функциями для организации локального или удаленного видеонаблюдения. Программу для локального управления под Windows для этой модели уже описывал ранее уважаемый LoginTakoi, я собираюсь рассказать о мобильном приложении под Android.
Некоторые характеристики
— видео формат сжатия H.264
— объектив 3,6 мм
— минимальная освещенность 0.01Lux
— ИК подсветка до 10 м
— разрешение 720P (HD)
— сетевые интерфейсы lan/wi-fi/802,11/b/g.
— встроенный PnP сервис
— встроенный микрофон и спикер
— SD карта
— приложение под windows/android/ios
Внешний вид, комплектация
В картонной коробке в пенопластовой форме, в специальных отделениях уложены:
— сама камера с прикрученной антенной
— кронштейн для крепления на стены/потолки (крепление стандартное 1/4′)
— кабель питания со стандартным штекером USB
— обычный блок питания с USB выходом
— инструкция.








В инструкции сказано установить из Плей-маркета приложение XMEye. Там есть два похожих приложения, второе с добавкой preview: 
Я установил оба, внутри все одинаково. В чем разница не понял.
При первом входе нужно зарегистрироваться на сервере (есть возможность установить галочки «remember me» и «auto logon» и больше не вспоминать про ввод логина/пароля) 
Меню программы содержит несколько разделов: 
По умолчанию открывается Device List.
Подключаем камеру: (она уже стоит на столе/висит на стене/потолке и подключена к питанию), в программе нажимаем «+» и переходим на вкладку «WiFi config». 
Тут необходимо ввести пароль от Вашей точки доступа, убедиться что Вы, камера и смартфон находитесь в одном помещении, тапнуть на первом красном прямоугольнике — он позеленеет. Затем кратковременно нажимаем кнопку «reset» на донышке камеры (я знаю, что в программе написано долгое нажатие, но у меня по долгому камера перезагружается), она сообщит механическим голосом, что ожидает подключения. Тапаем по второму красному прямоугольнику (он тоже зеленеет) и нажимаем под ним кнопку «Complete all of the above operation». 
Запустится радар и найдет новое устройство (если не нашел повторить заново с нажатия кнопки «reset». Вводим имя для камеры и подключаемся (по умолчанию пароль админа пустой) 
Теперь камера появилась в окне Device List и доступна для наблюдения и конфигурации. 
Аналогичным образом добавляем другие камеры, если их несколько.
— Device List
Здесь отображаются все ваши камеры 
Открываем нужную камеру и попадаем в такое окно: 
Кнопка в центре с домиком открывает панель настроек данной камеры. Есть два потока записи, для каждого свои настройки. Можно установить разрешение, частоту кадров, качество и формат файлов. 


Также настраивается детектор движения и поведение камеры. 
Изображение можно переворачивать на 180° (при подвесе на потолок) 
Информация по карточке памяти 
Окно смены пароля 
Удаленное воспроизведение файлов с карточки памяти в камере и загрузка файлов в смартфон. 
Информация о камере, версия прошивки (можно обновить)
— Local Record
Здесь отображаются записи, сохраненные на смартфоне
— Local Album
Здесь отображаются фото с камеры, сохраненные на смартфоне
— Alarm Push
Просмотр событий по срабатыванию детектора (как настроите: фото, видео)
— Local Settings
Настройки программы
Камера на окне, вид сквозь стекло на улицу со 2-го этажа (я нахожусь в 50 км, смотрю и записываю на смартфон. В настройках разрешение стоит 720Р, 1 кадр в секунду, качество наилучшее. Трафик отображается 78-112кб/с.

Домашняя съемка (интернет в смартфоне по WiFi, к камере подключаюсь все равно через сервер xmeye. Камера стоит на полу, до игрушек 1м, до стены 1.5м. В настройках поставил разрешение 720Р, 25 кадров в секунду, качество наилучшее.

Пример видео в полной темноте. Декорация — кухня. Сначала делаю обзор при включенном освещении, затем наступает полный мрак и обзор тех же достопримечательностей. Frame rate 25 кадров/сек.

Выводы
Данная модель подходит тем, кто ищет простое решение для удаленного видеонаблюдения через Интернет. Ключевой момент — это поддержка PnP (не требуется сложной регистрации устройства в локальной сети, не нужен статический IP). Пригодится для домашнего использования а также на производственных площадках. Несколькими камерами можно охватить сеть магазинов, складов, офисов не обладая при этом углубленными знаниями топологии построения IP сетей. Купил, подключил, чуть поднастроил под себя, следишь.
Товар для написания обзора предоставлен магазином. Обзор опубликован в соответствии с п.18 Правил сайта.