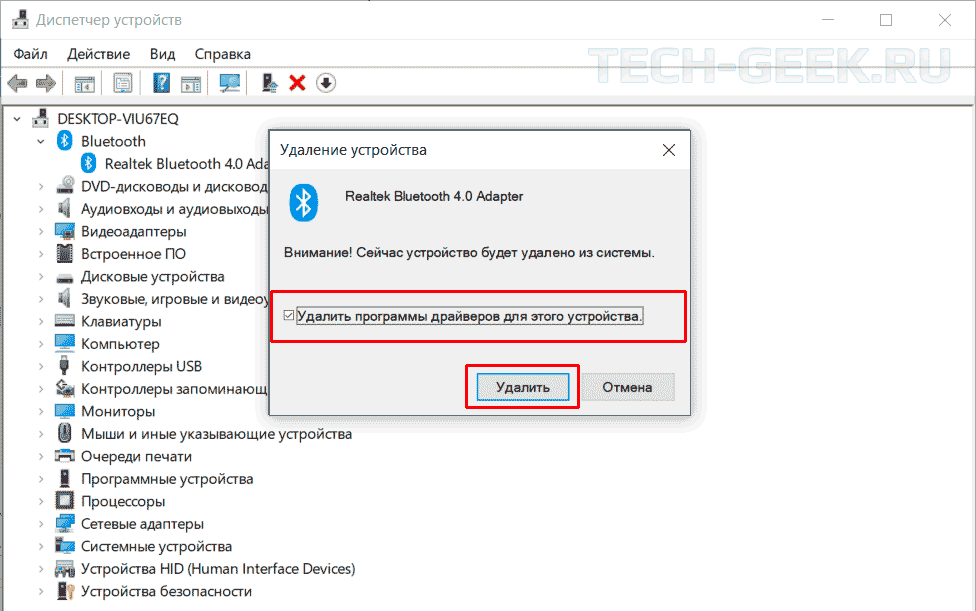- Как удалить и переустановить драйверы Bluetooth в Windows 10?
- Как удалить и переустановить драйверы Bluetooth:
- Метод 1: Удаление драйвера Bluetooth
- Метод 2: переустановите драйвер Bluetooth на компьютере с Windows 10
- Заключительные слова: успешно удален и повторно установлен драйвер Bluetooth!
- Как удалить или переустановить драйвер Bluetooth в Windows 10
- Удаление или переустановка драйвера Bluetooth в Windows 10
Как удалить и переустановить драйверы Bluetooth в Windows 10?
Адаптер Bluetooth помогает подключать компьютер к другим устройствам Bluetooth (например, гарнитуре, динамикам, мобильным устройствам и т. д.), что облегчает беспроводную передачу данных. Несколько раз Bluetooth на компьютере с Windows 10 может работать некорректно. Во многих случаях Bluetooth не подключается к внешним устройствам или не может успешно выполнить сопряжение с Bluetooth дополнительных устройств.
Это могло произойти из-за поврежденных драйверов адаптера Bluetooth. Лучший способ решить проблемы, связанные с Bluetooth, – это переустановить драйвер Bluetooth. Вам необходимо удалить драйверы Bluetooth, прежде чем вы решите переустановить последнюю версию драйвера Bluetooth.
В этой статье описаны различные методы переустановки драйверов Bluetooth в вашей системе Windows 10.
Как удалить и переустановить драйверы Bluetooth:
Вы можете просмотреть полное руководство о том, как переустановить драйверы Bluetooth ниже.
Метод 1: Удаление драйвера Bluetooth
Перед переустановкой драйверов Bluetooth необходимо удалить драйвер Bluetooth . Вот как это можно сделать:
Шаг 1: Прежде всего, вам нужно открыть диспетчер устройств. Найдите Диспетчер устройств в окне поиска Windows.
Шаг 2: Сначала найдите компонент Bluetooth.
Шаг 3. Разверните категорию Bluetooth, дважды щелкнув по ней. Он отобразит все сетевые адаптеры, связанные с вашим компьютером.
Шаг 4: Щелкните правой кнопкой мыши драйвер Bluetooth и выберите параметр «Удалить устройство» из контекстное меню.
Шаг 5: Когда вы получите запрос на подтверждение вашего действия, нажмите кнопку «Удалить» и установите флажок «Удалить программное обеспечение драйвера для этого устройства».
Шаг 6. Дождитесь завершения процесса удаления.
Шаг 7. После удаления драйвера Bluetooth все, что вам нужно сделать, это просто дать ваша система перезагрузится.
Также знайте: как исправить ошибку «Драйвер периферийного устройства Bluetooth не найден»
Метод 2: переустановите драйвер Bluetooth на компьютере с Windows 10
После завершения удаления драйвера Bluetooth вы можете переустановить драйвер Bluetooth на вашей Windows 1 0 система. Это можно сделать несколькими способами:
Способ 1. Через веб-сайт производителя ПК по Bluetooth.
Вы можете перейти на компьютер веб-сайт производителя, чтобы вручную переустановить драйвер Bluetooth. Но вам нужно будет посвятить этому свое время.
Вы можете найти соответствующий драйвер Bluetooth в соответствии с требованиями вашей системы и загрузить его. Кроме того, вы можете запустить установочный файл, чтобы установить драйвер Bluetooth на ПК с Windows 10. Вы можете продолжать следовать инструкциям на экране, чтобы завершить процесс удаления.
Наконец, перезагрузите компьютер с Windows 10 и подключите устройства Bluetooth к компьютеру.
Способ 2: через Центр обновления Windows
Другой способ переустановки драйвера Bluetooth на вашем компьютере с Windows 10 – это процесс обновления Windows. Для этого вы можете выполнить следующие шаги:
- Запустите настройки Windows.
- Щелкните раздел «Обновление и безопасность» в Приложение “Настройки”.
- Щелкните Центр обновления Windows, а затем нажмите кнопку «Проверить наличие обновлений».
- Windows автоматически загрузит последнюю версию драйвера Bluetooth.
- Перезагрузите систему позже.
Также прочтите: Как обновить устаревшие драйверы в Windows 10, 8, 7
Способ 3: через Диспетчер устройств
Диспетчер устройств также можно использовать для переустановки драйверов Bluetooth на ПК с Windows 10. Вот как это можно сделать:
- Вы можете перейти на вкладку «Действие» в диспетчере устройств.
- Нажмите «Сканировать на предмет изменений оборудования» ”.
- Windows автоматически обнаружит отсутствующий драйвер Bluetooth и затем установит его на ваш компьютер.
Способ 4: Через лучший инструмент для обновления драйверов
Лучший способ снова установить драйвер Bluetooth на ваш компьютер после его удаления – использовать лучшую бесплатную программу обновления драйверов .
Вы можете установить эффективную программу, например инструмент Bit Driver Updater в вашей системе. Этот инструмент обновления драйверов способен сканировать и обнаруживать отсутствующие драйверы в вашей системе. Вы можете нажать кнопку «Обновить», доступную в инструменте, и тогда инструмент автоматически загрузит и переустановит последнюю версию драйвера Bluetooth в вашей системе Windows 10.
Заключительные слова: успешно удален и повторно установлен драйвер Bluetooth!
Из этого блога, вы узнали , как успешно удалить и переустановить драйвер Bluetooth . Это лучший способ решить проблему со встроенным адаптером Bluetooth, когда он не работает должным образом.
Дайте нам знать, если у вас есть другие предложения или вопросы. Ждем ваших комментариев, предложений и вопросов.
Как удалить или переустановить драйвер Bluetooth в Windows 10
Хотя в наши дни Bluetooth не так полезен и популярен, как WiFi, все же большинство стационарных компьютеров и ноутбуков оснащены встроенным адаптером Bluetooth, необходимым для подключения всех видов устройств зависящих от Bluetooth (например, гарнитуры, динамика и телефона).
Итак, если вы включили Bluetooth, но не можете подключить внешнее устройство Bluetooth к компьютеру или не можете подключить ваш телефон к компьютеру, это может быть связано с неисправным или поврежденным драйвером Bluetooth.
Прежде чем удалять или переустанавливать драйвер адаптера Bluetooth вы можете попробовать другие способы устранения неполадок, но если ничего не помогло, тогда удаление и последующая переустановка драйвера Bluetooth в большинстве случаев устранит проблему.
Также перед удалением или переустановкой драйвера Bluetooth рекомендуем попробовать восстановить драйвер Bluetooth до предыдущей версии, это также может помочь решить проблему.
Удаление или переустановка драйвера Bluetooth в Windows 10
Выполните приведенные ниже инструкции, чтобы удалить или переустановить драйвер Bluetooth в Windows 10.
- Откройте диспетчер устройств. Для этого щелкните правой кнопкой мыши кнопку «Пуск» на панели задач и выберите пункт «Диспетчер устройств».
- В диспетчере устройств откройте меню, отвечающее за подключенные Bluetooth-устройства.
- Щелкните правой кнопкой мыши на записи адаптера Bluetooth, а затем выберите параметр «Удалить устройство». Откроется диалоговое окно удаления устройства.
- Установите флажок «Удалить программное обеспечение драйвера для этого устройства», а затем нажмите кнопку «Удалить».
Драйвер Bluetooth будет удален из системы. Однако помните, что Windows 10 автоматически загрузит и установит драйвер Bluetooth через службу Windows Update очень скоро, если вы не отключили автоматическое обновление драйверов.
Чтобы переустановить драйвер Bluetooth, просто перейдите в «Настройки»-> «Обновление и безопасность»-> «Центр обновления Windows» и нажмите кнопку «Проверить наличие обновлений». Windows 10 автоматически загрузит и установит драйвер Bluetooth.
Если же вы хотите вручную загрузить и установить драйвер, то сделать это сможете сами без большого труда.