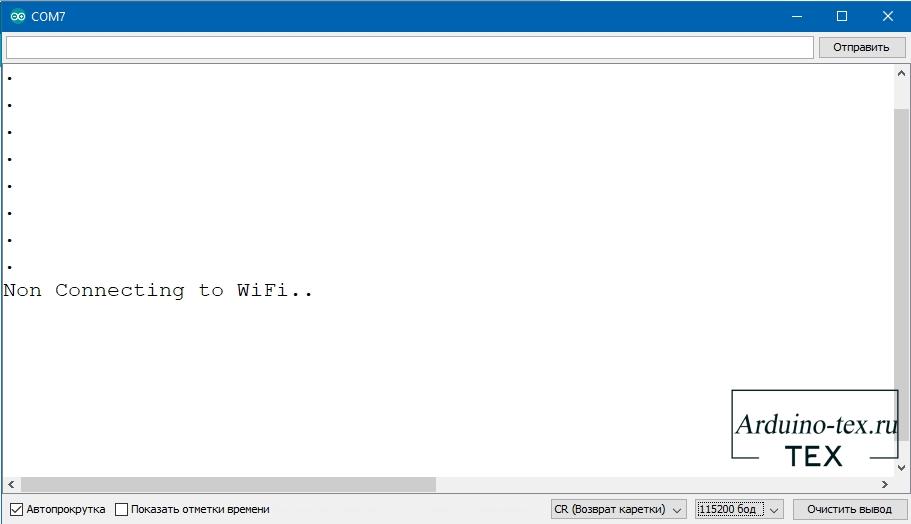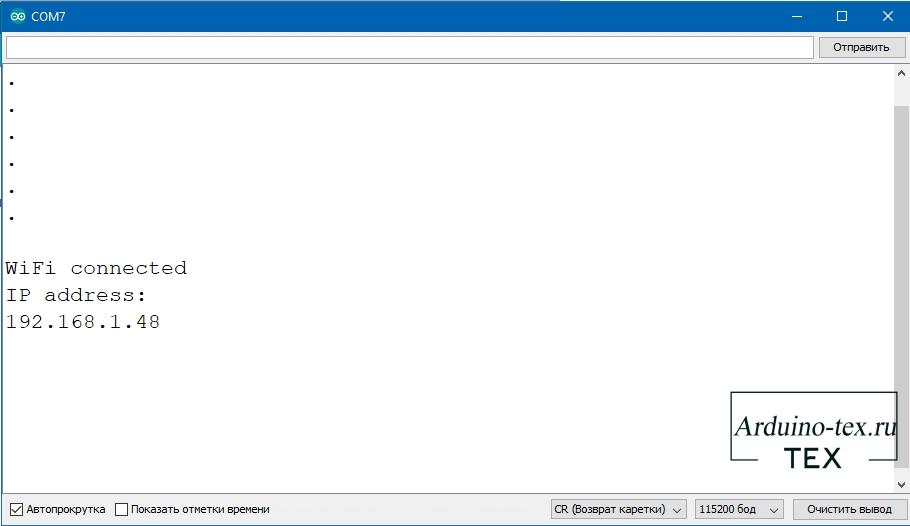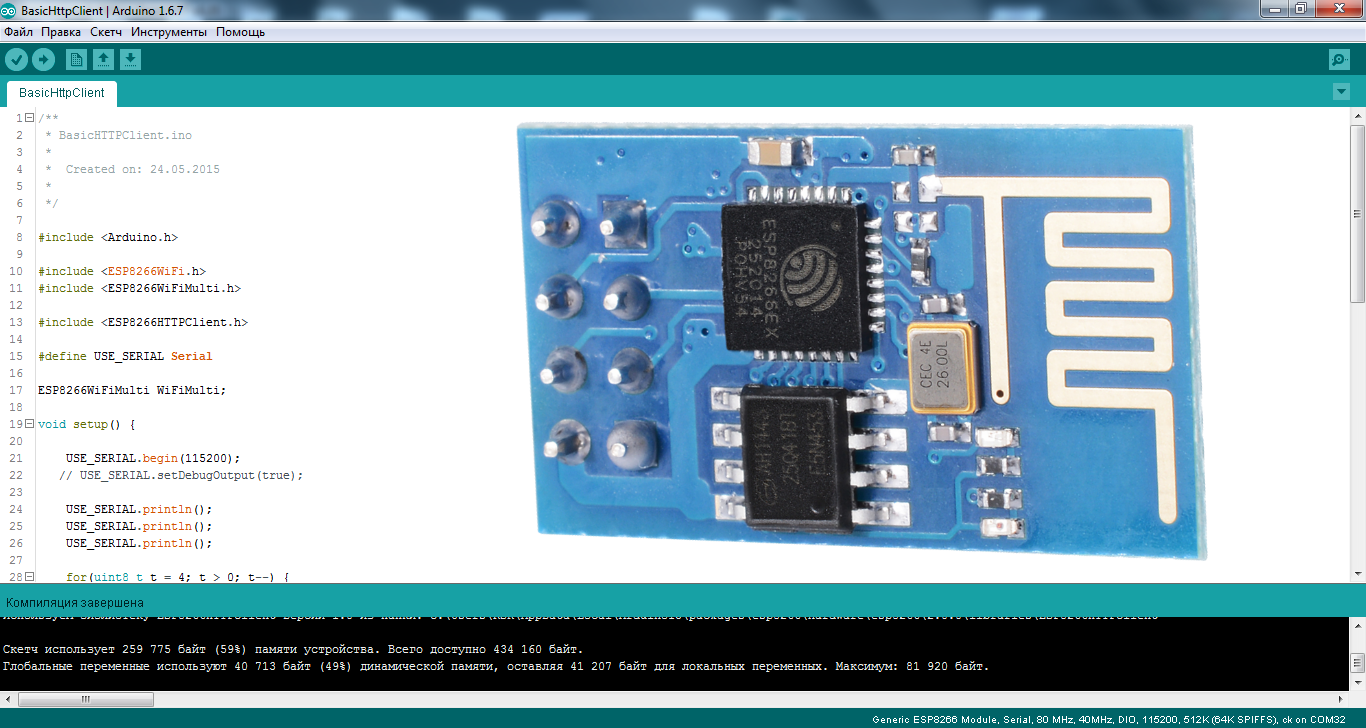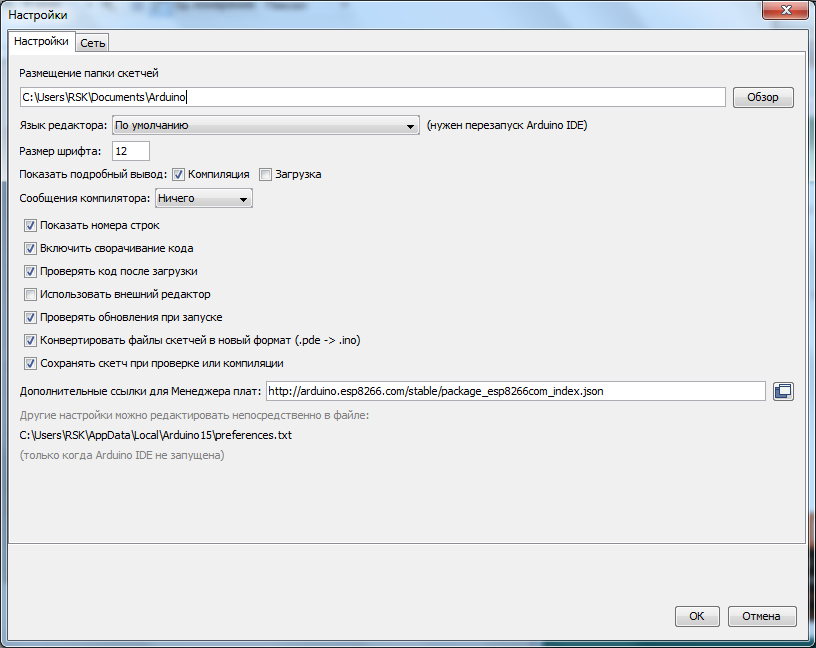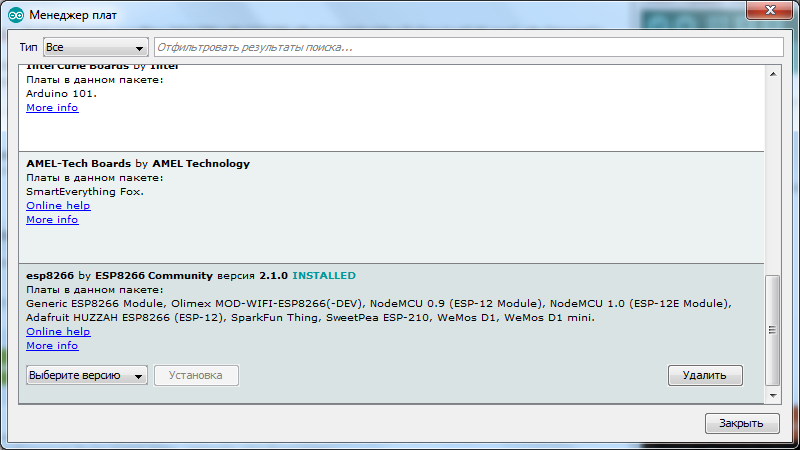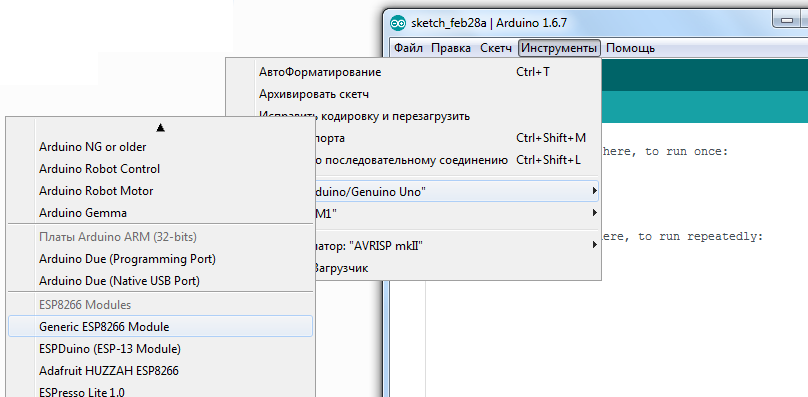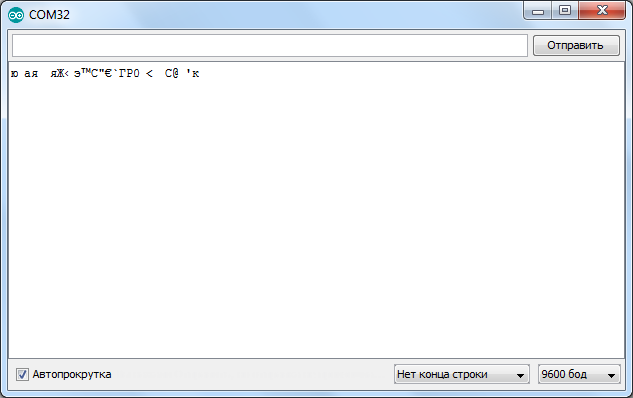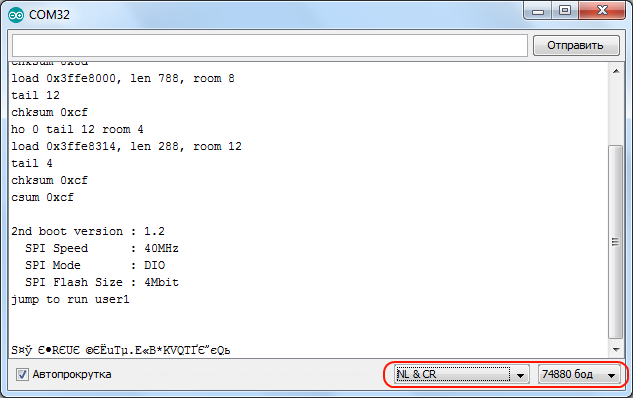ESP8266 уроки. Подключение к сети Wi-Fi.
Возможность подключения устройства к сети Wi-Fi — очень мощная функция, которая открывает возможность использования интернет-протоколов для связи с другими устройствами. Например, после подключения к сети можем выполнять HTTP-запросы к серверу, что позволяет нам публиковать измерения датчиков, собранные ESP8266. И многое другое.
Это делает ESP8266 очень хорошим микроконтроллером для реализации Интернета вещей. Другой важный фактор — это относительно дешевая стоимость устройства реализованных на ESP8266.
В предыдущем уроке рассказал, как можно подключиться к сети Wi-Fi с помощью ESP32.
Прежде чем приступить к уроку, нужно настроить Arduino IDE для работы с ESP8266.
Описание скетча подключение к сети Wi-Fi ESP8266.
Прежде всего, подключаем библиотеку ESP8266WiFi.h, которая сделает доступной глобальную переменную с именем WiFi, она является объектом класса ESP8266WiFiClass. В этом классе есть методы, необходимые для подключения к сети Wi-Fi.
Чтобы сделать код более читабельным, создадим две глобальные переменные для хранения учетных данных, необходимых для регистрации в сети. Первый соответствует SSID (Service Set IDentifier), который является именем беспроводной сети, к которой мы хотим подключиться. Естественно, чтобы иметь возможность подключиться, нам также необходимо указать пароль от сети.
const char* ssid = "NetworkName"; const char* password = "NetworkPass";
Внимание , используйте учетные данные вашей сети.
Теперь мы укажем функцию настройки, в которой подключимся к сети. Но сначала откроем последовательное соединение, чтобы мы могли вывести результат работы программы.
Затем вызываем метод begin для объекта WiFi, передавая в качестве аргументов SSID (имя сети) и переменную пароля, указанные ранее. Это инициализирует подключение к сети.
После этого выполним цикл while, пока соединение не будет установлено. Для этого можем вызвать метод status для объекта WiFi и дождаться, пока результат не совпадет с перечислением WL_CONNECTED. Между каждой итерацией мы вводим небольшую задержку, чтобы избежать постоянного опроса.
while (WiFi.status() != WL_CONNECTED)
После успешного установления соединения можем проверить IP-адрес, назначенный ESP8266, вызвав метод localIP . Это полезно, если мы хотим отправлять данные на ESP8266 из этой сети. Имейте в виду, что это локальный IP-адрес, и поэтому мы не можем связаться с устройством из-за пределов этой сети.
Полная функция настройки setup() показана ниже.
void setup () < Serial.begin(115200); WiFi.begin(ssid, password); while (WiFi.status() != WL_CONNECTED) < delay(1000); Serial.println("Connecting.."); >Serial.println(WiFi.localIP()); > Данный скетч не выводит информацию, если ESP8266 не подключилась к сети. Это может произойти, если у нас отключено сетевое оборудование или указаны неверные данные для подключения. Давайте дополним код и ограничим попытки подключения до 10, и вывод сообщения, если подключиться не удалось.
#include const char* ssid = "NetworkName"; const char* password = "NetworkPass"; byte tries = 10; // Попыткок подключения к точке доступа void setup() < Serial.begin(115200); WiFi.begin(ssid, password); while (--tries && WiFi.status() != WL_CONNECTED) < delay(500); Serial.println("."); >if (WiFi.status() != WL_CONNECTED) < Serial.println("Non Connecting to WiFi.."); >else < // Иначе удалось подключиться отправляем сообщение // о подключении и выводим адрес IP Serial.println(""); Serial.println("WiFi connected"); Serial.println("IP address: "); Serial.println(WiFi.localIP()); >> void loop() <> В мониторе порта должны увидеть следующий результат, если подключиться удалось.
И вот такое уведомление, если ESP8266 не удалось подключиться к Wi-Fi сети.
Этот пример показывает только основы подключения к сети Wi-Fi. В следующем уроке рассмотрим, как выполнять более сложные процедуры, такие как отправка HTTP-запросов.
Понравился ESP8266 уроки. Подключение к сети Wi-Fi ? Не забудь поделиться с друзьями в соц. сетях.
А также подписаться на наш канал на YouTube, вступить в группу Вконтакте, в группу на Facebook.
Спасибо за внимание!
Технологии начинаются с простого!
ESP8266 прошивка, программирование в Arduino IDE
И снова привет Хабр. Этот материал является продолжением моей предыдущей статьи — ESP8266 и Arduino, подключение, распиновка, и, должен сказать, что они взаимосвязаны. Я не буду затрагивать темы, которые уже раскрыты.
А сегодня, я поведаю, как же программировать ESP8266 при помощи Arduino IDE, так же прошивать другие прошивки, например NodeMcu… Вообщем, этот материал не ограничивается только одной темой Ардуино.
Тема ESP8266 — довольно таки непростая. Но, если работать с этими Wi-Fi модулями в среде разработки Arduino IDE — порог вхождения опускается до приемлемого для обычного ардуинщика уровня. Да и не только ардуинщика, а любого человека, у которого есть желание сварганить что-то по теме IoT(интернет вещей), причём не затрачивая много времени читая документацию для микросхемы и изучение API для этих модулей.
Данное видео, полностью дублирует материал, представленный в статье ниже.
Ну что же, мы уже умеем подключать ESP8266 и переводить его в режим программирования, теперь давайте перейдём к чему-то более полезному.
Скажу сразу — один раз запрограммировав модуль в среде разработки ардуино, мы сносим родную прошивку, и у нас пропадёт возможность работать с модулем при помощи AT-команд. Лично мне, от этого, не холодно/не жарко, но если кому-то это будет нужно — ближе к концу статьи я покажу, как обратно прошить в модуль родную прошивку, ну или какой-то загручик типа NodeMcu.
Для начала, на офф.сайте качаем последнюю версию Arduino IDE, на данный момент это 1.6.7. Более старые версии типа 1.0.5. не подойдут, потому что банально не имеют нужного функционала, а танцы с бубном нас не интересуют, не так ли?
Запускаем среду разработки и тут же идём в Файл/Настройки:
Вставляем ссылку в поле «Дополнительные ссылки для Менеджера плат:» и жмём «OK».
http://arduino.esp8266.com/stable/package_esp8266com_index.jsonДанную ссылку я взял на странице проекта Arduino core for ESP8266 WiFi chip.
Потом идём Инструменты/Плата:/Менеджер плат.
Перед нами появится окно менеджера плат, листаем его до самого низа, и если всё сделано правильно мы увидим что-то подобно этому:
Кликаем курсором по надписи «esp8266 by ESP8266 Community» после этого, у нас появилась кнопка «Установка», выбираете нужную версию, я беру последнюю, на сегодняшний день это 2.1.0. и устанавливаю её. Среда разработки закачает нужные ей файлы(около 150 мегабайт) и напротив надписи «esp8266 by ESP8266 Community» появится «INSTALLED» то есть установлено:
Листаем список плат вниз и видим, что в списке у нас появилось много разных ESP, берём «Generic ESP8266 Module»:
Идём в «Инструменты» и выбираем нужный COM порт(у меня это COM32) Arduino или USB UART конвертора, потом ставим Upload Speed:«115200»:
Далее открываем консоль в Arduino IDE, подаём питание на модуль, если всё было сделано правильно, то мы увидим что-то в этом роде:
Выставляем скорость 74880 и «NL & CR» и опять же отключаем и подаём питание и он ответит кое какой отладочной информацией:
Заметьте, 74880 — не основная скорость ESP8266, просто он всего лишь на ней отправляет отладочную информацию. Если модуль ничего не отправляет в консоль, тогда возможно что-то подключили не так как надо.
По умолчанию скорость должна быть 115200, но в отдельных случаях может быть и 9600 и другие… Так что попробуйте подобрать.
После подбора нужной скорости отправляем модулю «AT» и он должен ответить что всё «ОК». Команда «AT+GMR» выводит информацию о прошивке.
Прежде чем начать прошивать ESP8266 в Arduino IDE я советую дочитать статью до конца.
Теперь давайте попробуем прошить ESP8266 через Arduino IDE. Переводим модуль в режим программирования(как это сделать я писал в предыдущей статье).
Давайте зашьём мигалку штатным светодиодом:
// By MrПоделкинЦ youtube.com/RazniePodelki // special to geektimes.ru/post/271754/ #define TXD 1 // GPIO1/TXD01 void setup() < pinMode(TXD, OUTPUT); >void loop()
Замигал? Значит всё сделано правильно. Откуда я взял что светодиод подключен на первый пин? В предыдущей статье есть картинка с распиновкой разных модулей, и там есть разметка портов, при использовании загрузчика Arduino(пины отмечены розовым цветом).
Мигание светодиодом это конечно хорошо, но надо бы какой-то веб-сервер заделать или начать управлять светодиодом хотя бы при помощи кнопок в браузере, не так ли? Но об этом я расскажу уже как-нибудь в другой раз.
А теперь как прошить назад родную прошивку, да и как вообще прошивать модуль сторонними загрузчиками. Для ESP8266 есть такая программа как NodeMCU Flasher, которая изначально предназначена для прошивки загрузчика NodeMCU. Но как оказалось, она отлично прошивает и другие прошивки.
Я прикреплю к статье архив с данной программой и прошивкой для удобства, но тут всегда можно скачать новую версию NodeMCU Flasher.
В папке «nodemcu-flasher-master» есть 2 папки Win64 и Win32 и в зависимости от того какая разрядность у вашей ОС выбираем нужную. Дальше в папке Release запускаем «ESP8266Flasher.exe» и видим интерфейс программы:
Выбираем нужный COM порт и идём во вкладку «Config», убираем хрестик около «INTERNAL://NODEMCU» и ставим его на один пункт ниже, как на скрине:
(Если захотите прошить загрузчик NodeMCU — убираете хрестик там где его не было, и ставите — где он был, то есть около «INTERNAL://NODEMCU»).
Потом жмём по шестеренке и выбираем где лежит наша прошивка, прошивка как правило в формате *.bin(в прикреплённом архиве это «v0.9.5.2 AT Firmware.bin» которая лежит в основной папке), и так же выбираем «0x00000» как и выше.
Дальше идём во вкладку «Advanced» и меняем там скорость на 115200, именно эта скорость будет основная и модуль будет отзываться по ней на AT-команды в случае соответствующей прошивки.
Возвращаемся опять на вкладку «Operation» переводим модуль в режим программирования и жмём «Flash»:
Всё, модуль начал прошиваться, после перепрошивки не забываем перезагрузить модуль и вуаля, он прошит нужной нам прошивкой.
Проверяем AT-командой «AT+GMR» сделали ли мы всё верно:
Как видите всё нормально прошилось.
By Сергей ПоделкинЦ ака MrПоделкинЦ.
Уже на подходе плата на базе esp32:
http://www.pighixxx.com/test/2015/12/esp32-pinout/
Которая значительно круче чем esp8266, так что нас скоро ждёт бум, как мне кажется, темы IoT(интернет вещей).