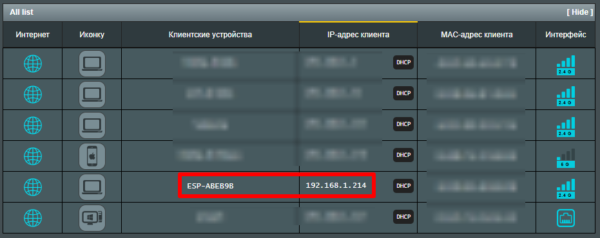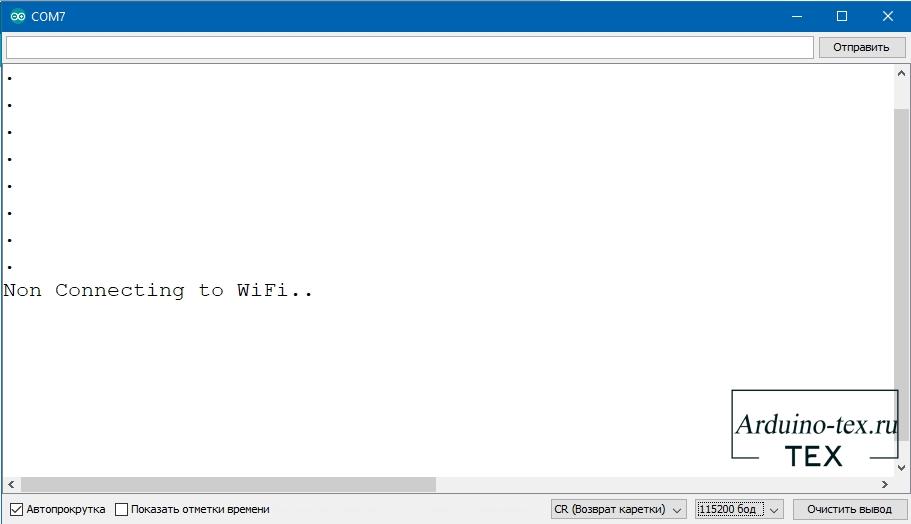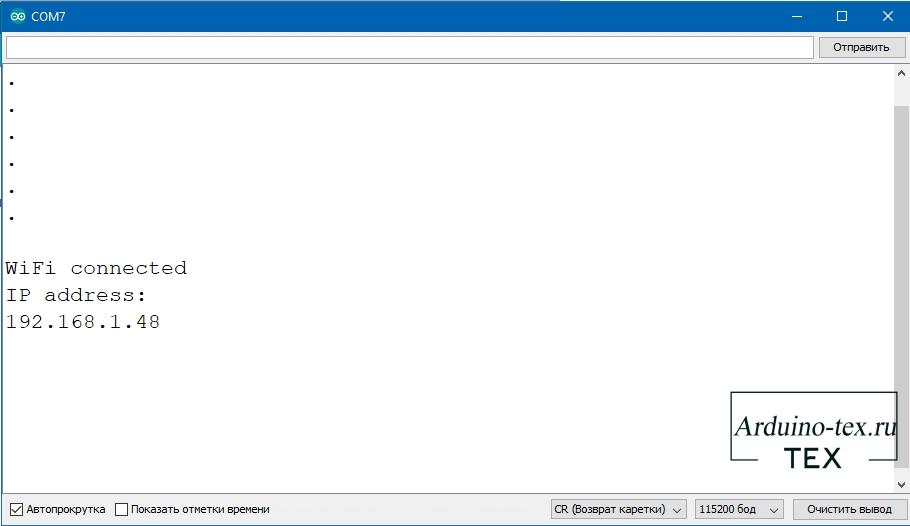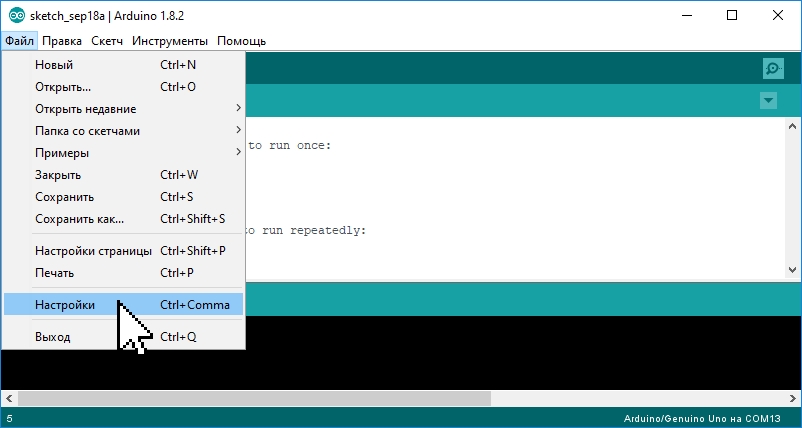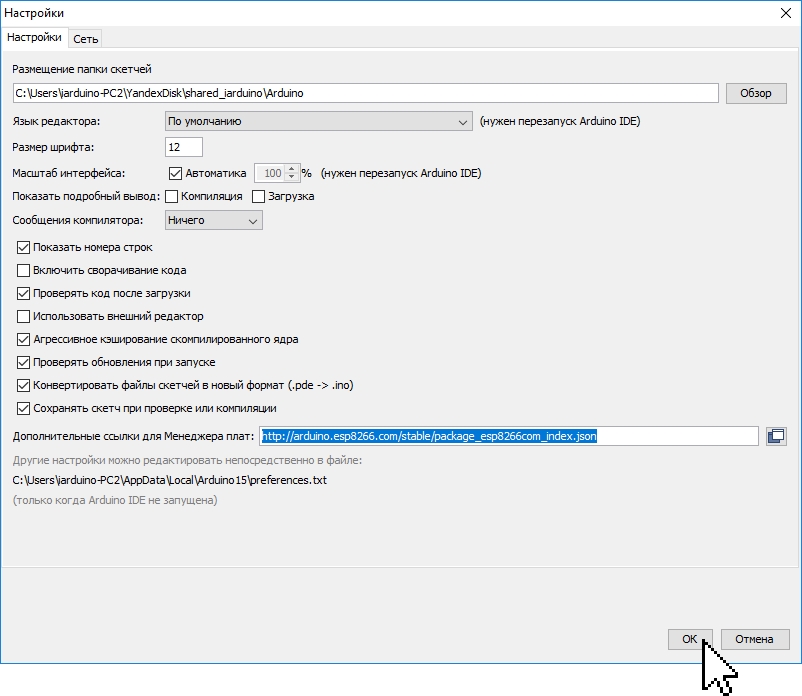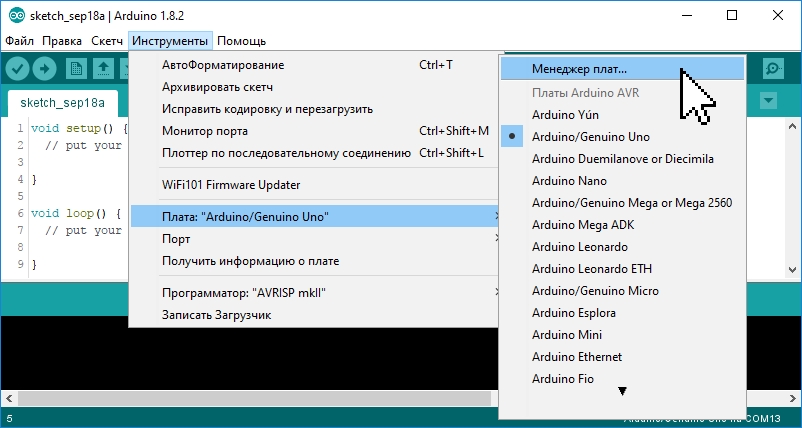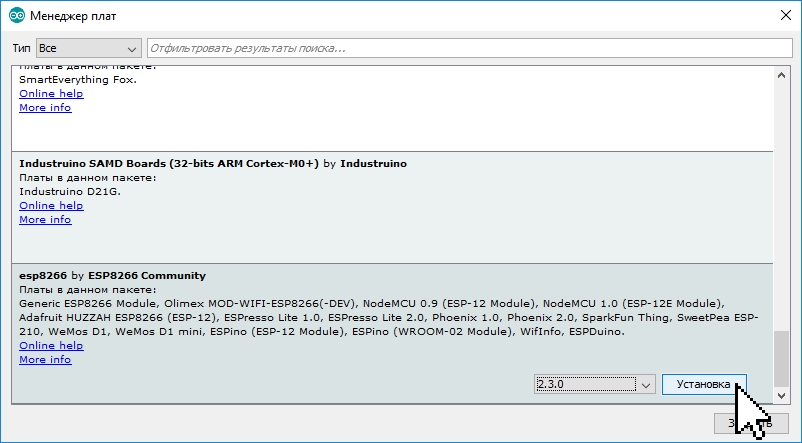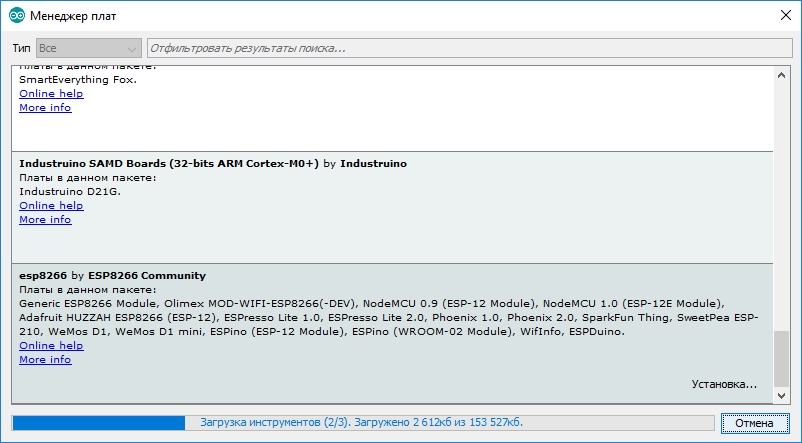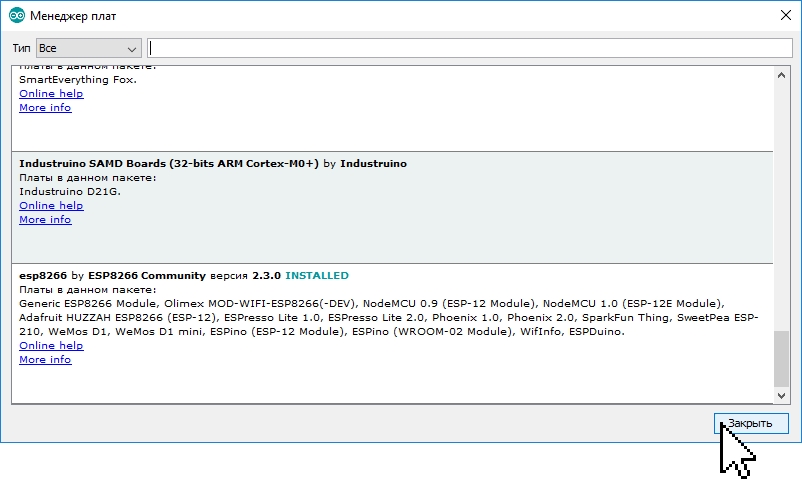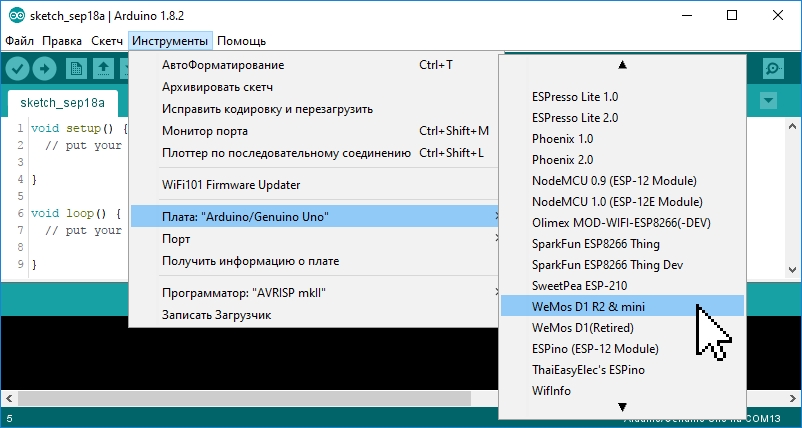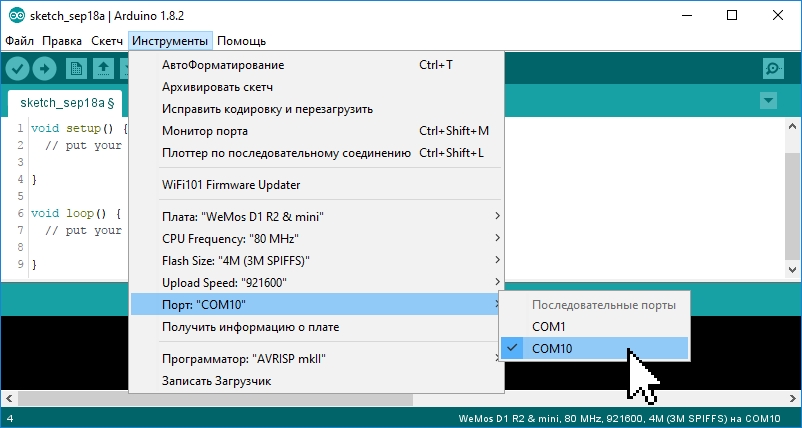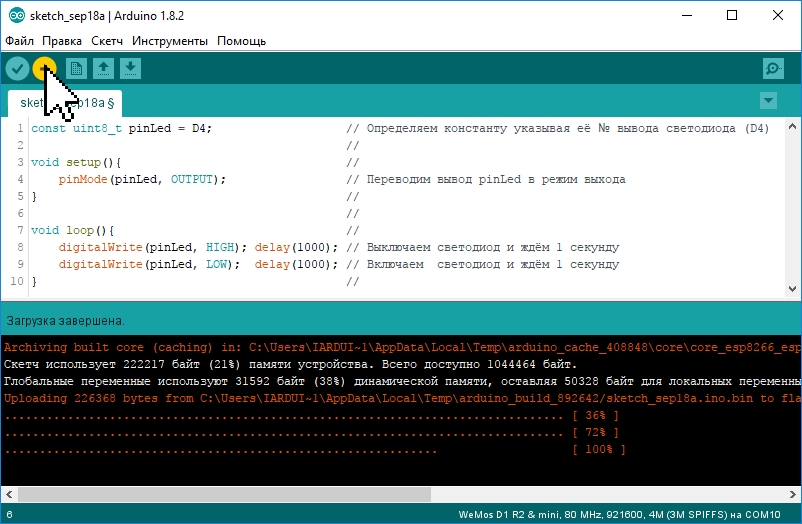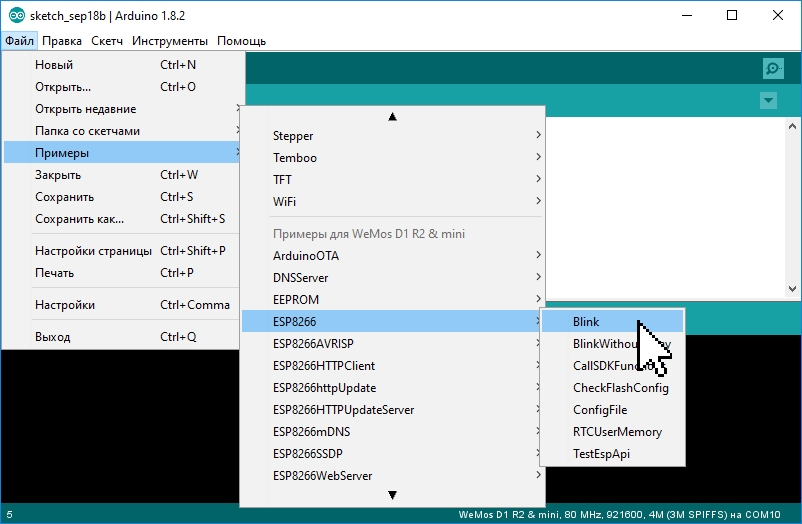Введение. Подключение к WiFi
ESP8266 – мощный китайский микроконтроллер с WiFi на борту. Это позволяет делать на его основе проекты с доступом в Интернет!
- Если вы уже работали с Arduino и первый раз держите в руках плату на базе esp8266 (в наборе GyverKIT это плата Wemos Mini) – обязательно изучите урок по особенностям данного микроконтроллера и отличиям от обычных плат Arduino.
- Для работы с Wemos нужно установить поддержку данных плат в Arduino IDE: на сайте набора в блоке Начало работы есть отдельная инструкция по настройке.
Работать с платой через WiFi есть два способа:
- Подключить плату к домашнему WiFi роутеру (режим STA) – для работы в локальной сети или через Интернет
- Настроить плату как точку доступа (режим AP) и подключиться к ней со смартфона
Подключение к роутеру
- Подключаем в скетч встроенную библиотеку ESP8266WiFi.h
- Переводим режим работы в STA через WiFi.mode(WIFI_STA) – необязательно, если до этого режим работы не изменялся
- Инициируем подключение к WiFi роутеру:
- Вызываем WiFi.begin(WIFI_SSID) – с указанием названия незащищённой сети (без пароля)
- Вызываем WiFi.begin(WIFI_SSID, WIFI_PASS) – с указанием названия сети и пароля
- Для удобства настройки можно вынести логин и пароль в начало программы через #define
После успешного подключения можно вывести IP адрес платы в локальной сети роутера при помощи WiFi.localIP() .
#include #define WIFI_SSID «Alex» #define WIFI_PASS «pass» void setup() < Serial.begin(115200); WiFi.begin(WIFI_SSID, WIFI_PASS); while (WiFi.status() != WL_CONNECTED) < delay(500); Serial.print("."); >Serial.println(«Connected»); Serial.println(WiFi.localIP()); > void loop()
Скриншот со страницы конфигурации роутера. Плата есть в списке подключенных устройств:
Создание точки доступа
- Подключаем в скетч встроенную библиотеку ESP8266WiFi.h
- Переводим режим работы в AP через WiFi.mode(WIFI_AP)
- Создаём точку доступа:
- WiFi.softAP(AP_SSID) – сеть без пароля. Указываем только имя
- WiFi.softAP(AP_SSID, AP_PASS) – сеть с паролем
#include #define AP_SSID «ESP» void setup() < Serial.begin(115200); WiFi.mode(WIFI_AP); WiFi.softAP(AP_SSID); >void loop()
Теперь можно подключиться к плате со смартфона как к точке доступа WiFi. Примечание: по умолчанию в своей сети плата имеет IP адрес 192.168.4.1
ESP8266 уроки. Подключение к сети Wi-Fi.
Возможность подключения устройства к сети Wi-Fi — очень мощная функция, которая открывает возможность использования интернет-протоколов для связи с другими устройствами. Например, после подключения к сети можем выполнять HTTP-запросы к серверу, что позволяет нам публиковать измерения датчиков, собранные ESP8266. И многое другое.
Это делает ESP8266 очень хорошим микроконтроллером для реализации Интернета вещей. Другой важный фактор — это относительно дешевая стоимость устройства реализованных на ESP8266.
В предыдущем уроке рассказал, как можно подключиться к сети Wi-Fi с помощью ESP32.
Прежде чем приступить к уроку, нужно настроить Arduino IDE для работы с ESP8266.
Описание скетча подключение к сети Wi-Fi ESP8266.
Прежде всего, подключаем библиотеку ESP8266WiFi.h, которая сделает доступной глобальную переменную с именем WiFi, она является объектом класса ESP8266WiFiClass. В этом классе есть методы, необходимые для подключения к сети Wi-Fi.
Чтобы сделать код более читабельным, создадим две глобальные переменные для хранения учетных данных, необходимых для регистрации в сети. Первый соответствует SSID (Service Set IDentifier), который является именем беспроводной сети, к которой мы хотим подключиться. Естественно, чтобы иметь возможность подключиться, нам также необходимо указать пароль от сети.
const char* ssid = "NetworkName"; const char* password = "NetworkPass";
Внимание , используйте учетные данные вашей сети.
Теперь мы укажем функцию настройки, в которой подключимся к сети. Но сначала откроем последовательное соединение, чтобы мы могли вывести результат работы программы.
Затем вызываем метод begin для объекта WiFi, передавая в качестве аргументов SSID (имя сети) и переменную пароля, указанные ранее. Это инициализирует подключение к сети.
После этого выполним цикл while, пока соединение не будет установлено. Для этого можем вызвать метод status для объекта WiFi и дождаться, пока результат не совпадет с перечислением WL_CONNECTED. Между каждой итерацией мы вводим небольшую задержку, чтобы избежать постоянного опроса.
while (WiFi.status() != WL_CONNECTED)
После успешного установления соединения можем проверить IP-адрес, назначенный ESP8266, вызвав метод localIP . Это полезно, если мы хотим отправлять данные на ESP8266 из этой сети. Имейте в виду, что это локальный IP-адрес, и поэтому мы не можем связаться с устройством из-за пределов этой сети.
Полная функция настройки setup() показана ниже.
void setup () < Serial.begin(115200); WiFi.begin(ssid, password); while (WiFi.status() != WL_CONNECTED) < delay(1000); Serial.println("Connecting.."); >Serial.println(WiFi.localIP()); >Данный скетч не выводит информацию, если ESP8266 не подключилась к сети. Это может произойти, если у нас отключено сетевое оборудование или указаны неверные данные для подключения. Давайте дополним код и ограничим попытки подключения до 10, и вывод сообщения, если подключиться не удалось.
#include const char* ssid = "NetworkName"; const char* password = "NetworkPass"; byte tries = 10; // Попыткок подключения к точке доступа void setup() < Serial.begin(115200); WiFi.begin(ssid, password); while (--tries && WiFi.status() != WL_CONNECTED) < delay(500); Serial.println("."); >if (WiFi.status() != WL_CONNECTED) < Serial.println("Non Connecting to WiFi.."); >else < // Иначе удалось подключиться отправляем сообщение // о подключении и выводим адрес IP Serial.println(""); Serial.println("WiFi connected"); Serial.println("IP address: "); Serial.println(WiFi.localIP()); >> void loop() <>В мониторе порта должны увидеть следующий результат, если подключиться удалось.
И вот такое уведомление, если ESP8266 не удалось подключиться к Wi-Fi сети.
Этот пример показывает только основы подключения к сети Wi-Fi. В следующем уроке рассмотрим, как выполнять более сложные процедуры, такие как отправка HTTP-запросов.
Понравился ESP8266 уроки. Подключение к сети Wi-Fi ? Не забудь поделиться с друзьями в соц. сетях.
А также подписаться на наш канал на YouTube, вступить в группу Вконтакте, в группу на Facebook.
Спасибо за внимание!
Технологии начинаются с простого!
Установка ESP8266 в Arduino IDE (руководство для ОС Windows)
Платы ESP8266 оснащены микроконтроллером ESP8266 с интерфейсом Wi-Fi, подключаются к компьютеру через WiFi или USB порт.
О том как установить «Arduino IDE» можно прочитать в статье Wiki — Установка среды разработки Arduino IDE для Windows .
Настройка Arduino IDE:
Писать скетчи под микроконтроллер ESP8266 можно в среде разработки «Arduino IDE», но перед загрузкой скетча нужно выбрать тип используемой платы из списка меню «Инструменты» > «Плата», а там по умолчанию нет плат ESP8266. Вся настройка сводится к тому, что бы в этом списке меню появились эти платы.
В среде «Arduino IDE» имеется «Менеджер плат» который поможет быстро добавить интересующие платы в список. Для этого нужно выполнить следующие действия:
Откройте «Arduino IDE» и выберите пункт меню: «Файл» > «Настройки»
В открывшемся окне заполните поле «Дополнительные ссылки для Менеджера плат» введя в него строку: http://arduino.esp8266.com/stable/package_esp8266com_index.json И нажмите на кнопку «Ok».
Запустите «Менеджер плат» выбрав пункт меню «Инструменты» > «Плата» > «Менеджер плат».
В открывшемся окне «Менеджер плат» выберите пункт «esp8266 by ESP8266 Community» из списка сборок и нажмите на кнопку «Установка» (при желании можно выбрать версию устанавливаемой сборки).
Дождитесь окончания установки сборки. «Менеджер плат» загрузит примерно 150 Мбайт данных.
После успешной установки сборки, в списке, напротив её названия «esp8266 by ESP8266 Community» появится фраза «INSTALLED». Закройте «Менеджер плат» нажав на кнопку «Закрыть».
На этом настройка «Arduino IDE» завершена! Теперь в списке плат есть раздел «ESP8266 Boards».
Первая программа:
Самая первая программа для любой платы под управлением микроконтроллера — это «Hello, World!» (вывод строки) или «Blink» (мигание светодиодом). Данная статья не будет исключением, загрузим скетч для мигания светодиодом.
Для работы с платами ESP 8266 нужно в пункте меню «Инструменты» > «Плата» > «ESP8266 Boards» выбрать соответствующую плату или «Generic ESP8266 Module»
Так же нужно выбрать COM-порт после подключения платы к компьютеру через USB порт. На рисунке выбран порт «COM10», но Вам нужно выбрать тот порт, который появился у Вас в списке доступных портов после подключения платы. Если после подключения платы новый порт не появился, значит не установлен драйвер для чипа CH340G / CP2104, ссылки на драйверы указаны в конце данной статьи.
Осталось загрузить скетч и проверить его работу. На рисунке загружается простой скетч для мигания светодиодом, установленным на плате и подключённым катодом к выводу D4. При написании скетчей, обратите внимание на то что константы имён выводов D0 . D8 хранят нумерацию выводов GPIO микроконтроллера, а не нумерацию выводов платы, так например: digitalWrite(D5, HIGH); // установит «1» на выводе платы D5 (он же вывод GPIO-14 микроконтроллера).
digitalWrite(5, HIGH); // установит «1» на выводе платы D1 (он же вывод GPIO-5 микроконтроллера).Предыдущий скетч можно не писать вручную, а загрузить из примеров, большое количество которых стало доступно в меню «Файл» > «Примеры» > «Примеры для Generic 8266 Module», после выбора платы «Generic ESP8266 Module».
В примере «Файл» > «Примеры» > «ESP8266» > «Blink» светодиод включается на 1 секунду через паузу в 2 секунды, а вывод к которому подключён светодиод указывается не константой D4, а константой LED_BUILTIN. Обратите внимание на то, что светодиод включается подачей логического «0».
Ссылки