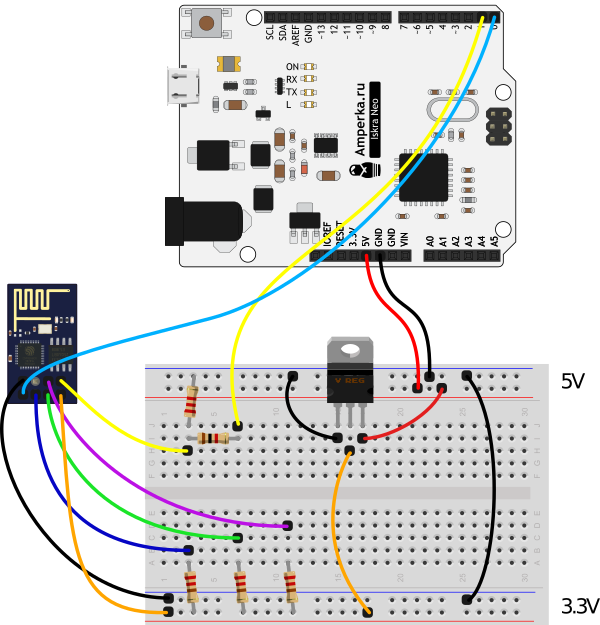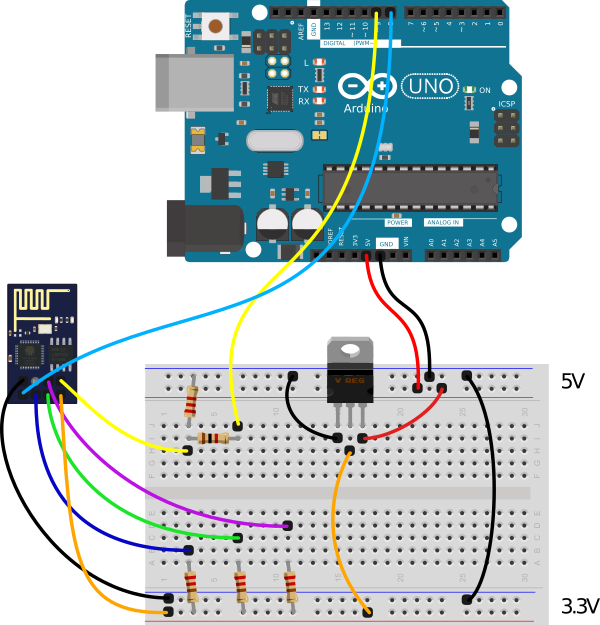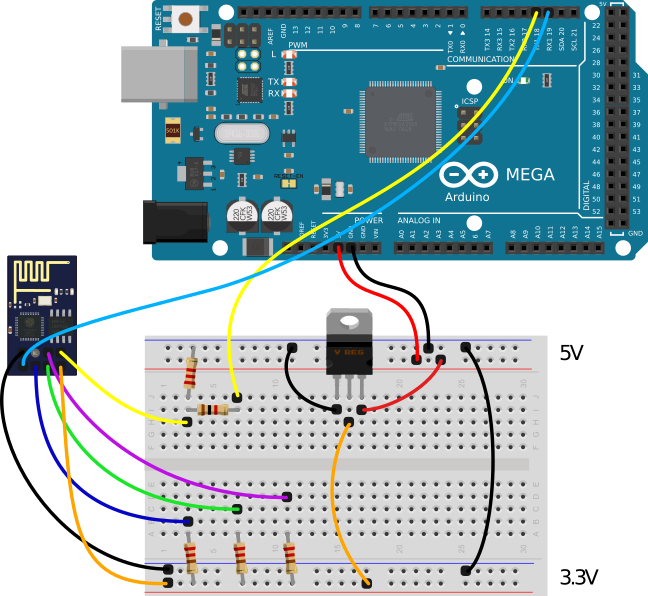- OWLOS Wiki
- Open source network operating system for managing IoT devices.
- WiFi modes RU
- Режимы работы WiFi модуля ESP8266
- Access Point
- Режим точки доступа
- Station
- Режим станции
- AP-STA
- Режим точки доступа и станции
- ESP8266 Урок 14. Wi-Fi. Режим STA (Станция)
- Модуль Wi-Fi ESP8266 (ESP-01): подключение, прошивка и распиновка
- Видеообзор
- Общие сведения
- Работа с AT командами
- Подключение и настройка
- HardwareSerial
- SoftwareSerial
- HardwareSerial Mega
- Примеры работы
- Тестовая команда «AT»
- Настройка режима работы
OWLOS Wiki
Open source network operating system for managing IoT devices.
WiFi modes RU
Режимы работы WiFi модуля ESP8266
Access Point
Режим точки доступа
Позволяет ESP8266 создавать свою собственную WiFi сеть и подключать к нему другие устройства (STA) — например ваш телефон, ноутбук или другой ESP8266 в режиме STA.
— ESP8266 WiFi AP поддерживает подключение до 4 станций (это значение можно менять).
— по умолчанию IP адрес WiFi AP 192.168.4.1 (его можно изменить).
— OWLOS при первом запуске указывает имя точки доступа ESP8266 (SSID) как «owlnodeNNN» где «NNN» значение ID чипа ESP8266 (ESP8266 chipID). Пароль по умолчанию «1122334455». Когда вы впервые запустите OWLOS на вашем ESP8266, возьмите мобильный телефон или ноутбук и просканируйте доступные WiFi сети, вы должны увидеть примерно следующее:
— HomeWifi12
— RTG_Free
— owlnode777452
— Lexx
— где owlnode777452 точка доступа вашего ESP8266, соединитесь с ней и введите пароль «1122334455», если соединение успешно — вы все сделали правильно. Перед началом использования новой копии OWLOS мы настоятельно рекомендуем изменить эти значения.
Station
Режим станции
Позволяет ESP8266 подключаться к WiFi сети (созданной вашим роутером или другим ESP8266 в режиме AP).
AP-STA
Режим точки доступа и станции
Самый интересный и универсальный. В этом режимы ESP8266 делает возможным использовать преимущество обоих режимов и строить по настоящему гибкие и универсальные системы.
— вы можете строить сети с разветвленной топологией используя ESP8266 «связанные» друг с другом режимами AP-STA-STA-AP. ESP8266 в режиме станции и подключенная к другой ESP8266 в режиме точки доступа, может является точкой доступа для другой ESP8266.
— ESP8266 в режиме точки доступа может использоваться как «аварийный» канал связи. Например если вы используете множество ESP8266 в вашем IoT проекте подключенные через роутер. В случае сбоя роутера или локальной сети — у вас остается канал связи с каждой ESP8266 и вы не потеряете контроль над системой в целом.
ESP8266 Урок 14. Wi-Fi. Режим STA (Станция)
Ну вот, наконец-то, дошли мы до той темы, к которой стремились и ради чего начинался цикл уроков по контроллерам ESP8266 — это приём и передача данных при помощи возможностей ESP8266 по беспроводной сети Wi-Fi.
Я думаю, что все знают, что это за тип сети и для чего она применяется.
Напомню лишь, что Wi-Fi — это протокол передачи данных, осуществляемой без применения проводов, физического уровня.
Как именно передаются данные по сети и как они подготавливаются, как заворачиваются в протоколы различного уровня, мы также очень хорошо знаем. Кто не помнит, напомню — смотрите уроки 40, 41, 44, 45, 46, 47, 48, 49, 50, 51, 52 по программированию контроллеров AVR, а также аналогичные уроки по контроллерам STM32. В данных уроках мы очень подробно рассмотрели многие протоколы всех уровней модели OSI. Те же самые протоколы будут использоваться и здесь, причём нам особо не придётся их программировать вручную, но знать, как они устроены, для чего нужны, мы обязаны, чтобы избежать ошибок при передаче данных, а также, если они и возникнут, то оперативно их устранить. И рассмотренных нами протоколов нам не потребуется протокол физического уровня Ethernet, его заменит протокол Wi-Fi.
Мы пока подробно не будем изучать протокол Wi-Fi, так как с ним работает наш контроллер аппаратно, но режимы работы мы должны знать. И знакомится с их разновидностями мы будем постепенно.
А пока мы должны знать, что наш контроллер ESP8266 поддерживает три основных режима работы — станция (Station mode или кратко STA), программная точка доступа (SoftAP), а также смешанный — Station + SoftAP.
Самым простым из этих режимов является первый — режим станции.
Режим станции (STA) — это такой режим, в котором контроллер не создает собственную сеть, а подключается к любой существующей сети Wi-Fi, например, к существующей локальной сети или к другому устройству, работающему в режиме точки доступа (AP).
На данном уроке мы настроим режим станции и попробуем подключиться к существующей точке доступа, например к роутеру, который раздаёт Wi-Fi по дому. Роутер от просто точки доступа отличается тем, что трафик, идущий от станций, подключенных к нему, он транслирует во внешнюю сеть и наоборот.
Пока воспользуемся возможностями SDK, то есть не будем лезть глубоко в дебри аппаратной части. Всему своё время.
Схема у нас будет простейшая — отладочная плата, подключенная к USB компьютера
Весь процесс соединения с точкой доступа и вхождение в различные стадии соединения мы будем отслеживать с помощью терминальной программы с помощью UART.
Проект наш выполнен из проекта прошлого урока с именем OS_TIMER и назван WIFI_STA.
Откроем наш проект в Eclipse и в файле main.c подключим библиотеку для работы с UART
Модуль Wi-Fi ESP8266 (ESP-01): подключение, прошивка и распиновка
Модуль ESP-01 с чипом ESP8266 предназначен для связи устройства с беспроводными сетями по WiFi.
Видеообзор

Общие сведения
ESP-01 — плата-модуль WiFi на базе популярного чипсета ESP8266EX . На борту платы находится микросхема Flash-памяти объёмом 2 МБ, чип ESP8266EX, кварцевый резонатор, два индикаторных светодиода и миниатюрная антенна из дорожки на верхнем слое печатной платы в виде змейки. Flash-память необходима для хранения программного обеспечения. При каждом включении питания, ПО автоматически загружается в чип ESP8266EX.
По умолчанию модуль настроен на работу через «AT-команды». Управляющая плата посылает команды — Wi-Fi модуль выполняет соответствующую операцию.
Но внутри чипа ESP8266 прячется целый микроконтроллер, который является самодостаточным устройством. Прошивать модуль можно на разных языках программирования. Но обо всё по порядку.
Работа с AT командами
Подключение и настройка
В стандартной прошивке Wi-Fi модуль общается с управляющей платой через «AT-команды» по протоколу UART.
На всех платах Iskra и Arduino присутствует хотя бы один аппаратный UART — HardwareSerial. Если же по каким то причинам он занят другим устройством, можно воспользоваться программным UART — SoftwareSerial.
HardwareSerial
На управляющей плате Iskra JS и платах Arduino с микроконтроллером ATmega32U4 / ATSAMD21G18 данные по USB и общение через пины 0 и 1 осуществляется через два раздельных UART . Это даёт возможность подключить Wi-Fi модуль к аппаратному UART на пинах 0 и 1 .
Список поддерживаемых плат:
Для примера подключим модуль Wi-Fi к платформе Iskra Neo.
Прошейте управляющую платформу кодом ниже.
Код прошивки
// serial-порт к которому подключён Wi-Fi модуль #define WIFI_SERIAL Serial1 void setup() { // открываем последовательный порт для мониторинга действий в программе // и передаём скорость 9600 бод Serial.begin(9600); while (!Serial) { // ждём, пока не откроется монитор последовательного порта // для того, чтобы отследить все события в программе } Serial.print("Serial init OK\r\n"); // открываем Serial-соединение с Wi-Fi модулем на скорости 115200 бод WIFI_SERIAL.begin(115200); } void loop() { // если приходят данные из Wi-Fi модуля - отправим их в порт компьютера if (WIFI_SERIAL.available()) { Serial.write(WIFI_SERIAL.read()); } // если приходят данные из компьютера - отправим их в Wi-Fi модуль if (Serial.available()) { WIFI_SERIAL.write(Serial.read()); } }
SoftwareSerial
Некоторые платы Arduino, например Uno, прошиваются через пины 0 и 1 . Это означает невозможность использовать одновременно прошивку/отладку по USB и общение с Wi-Fi модулем. Решение проблемы — программный UART . Подключите пины TX и RX ESP-модуля к другим контактам управляющей платы и используйте библиотеку SoftwareSerial.
Для примера подключим управляющие пины Wi-Fi модуля TX и RX — на 8 и 9 контакты управляющей платы. Прошейте управляющую платформу кодом ниже.
Код прошивки
// библиотека для работы программного Serial #include // создаём объект для работы с программным Serial // и передаём ему пины TX и RX SoftwareSerial mySerial(8, 9); // serial-порт к которому подключён Wi-Fi модуль #define WIFI_SERIAL mySerial void setup() { // открываем последовательный порт для мониторинга действий в программе // и передаём скорость 9600 бод Serial.begin(9600); while (!Serial) { // ждём, пока не откроется монитор последовательного порта // для того, чтобы отследить все события в программе } Serial.print("Serial init OK\r\n"); // открываем Serial-соединение с Wi-Fi модулем на скорости 115200 бод WIFI_SERIAL.begin(115200); } void loop() { // если приходят данные из Wi-Fi модуля - отправим их в порт компьютера if (WIFI_SERIAL.available()) { Serial.write(WIFI_SERIAL.read()); } // если приходят данные из компьютера - отправим их в Wi-Fi модуль if (Serial.available()) { WIFI_SERIAL.write(Serial.read()); } }
HardwareSerial Mega
На платах форм-фактора Arduino Mega 2560 аппаратный UART, который отвечает за передачу данных через пины 1 и 0 , отвечает также за передачу по USB. Это означает невозможность использовать одновременно UART для коммуникации с Wi-Fi модулем и отладки по USB.
Но на платах такого форм-фактора есть ещё дополнительно три аппаратных UART:
Список поддерживаемых плат:
Подключите Wi-Fi модуль к объекту Serial1 на пины 18 и 19 на примере платы Mega 2560 Прошейте управляющую платформу кодом ниже.
Код прошивки
// serial-порт к которому подключён Wi-Fi модуль #define WIFI_SERIAL Serial1 void setup() { // открываем последовательный порт для мониторинга действий в программе // и передаём скорость 9600 бод Serial.begin(9600); while (!Serial) { // ждём, пока не откроется монитор последовательного порта // для того, чтобы отследить все события в программе } Serial.print("Serial init OK\r\n"); // открываем Serial-соединение с Wi-Fi модулем на скорости 115200 бод WIFI_SERIAL.begin(115200); } void loop() { // если приходят данные из Wi-Fi модуля - отправим их в порт компьютера if (WIFI_SERIAL.available()) { Serial.write(WIFI_SERIAL.read()); } // если приходят данные из компьютера - отправим их в Wi-Fi модуль if (Serial.available()) { WIFI_SERIAL.write(Serial.read()); } }
Примеры работы
Рассмотрим несколько примеров по работе с «AT-командами»
Тестовая команда «AT»
Откройте монитор порта. Настройте скорость соединения — 9600 бод. Конец строки — NL & CR . Введите команду AT и нажмите «Отправить». Это — базовая команда для проверки работы Wi-Fi модуля. 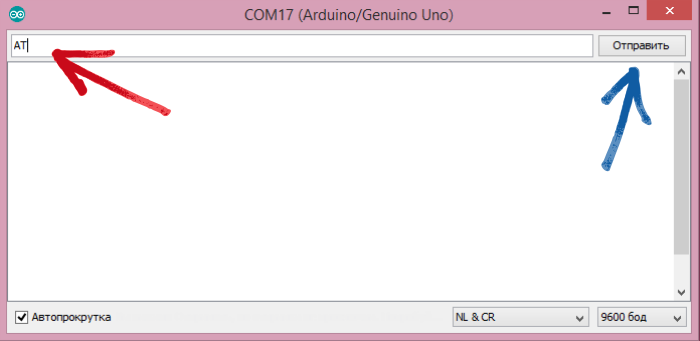
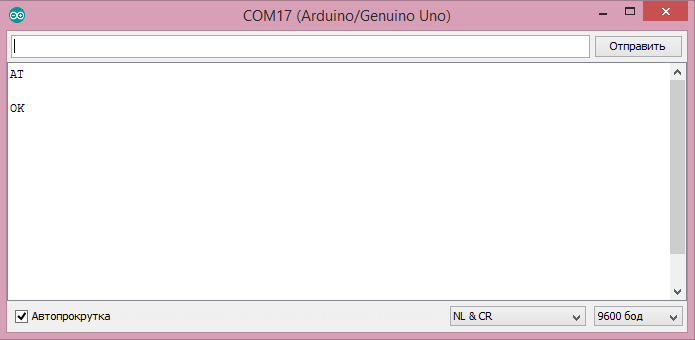
Настройка режима работы
Wi-Fi модуль умеет работать в трёх режимах: