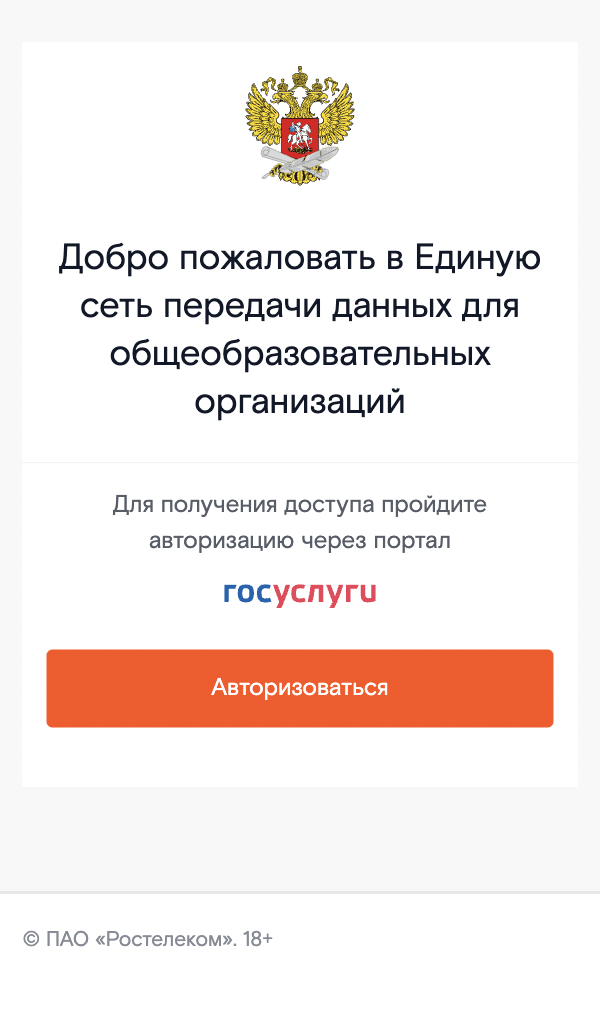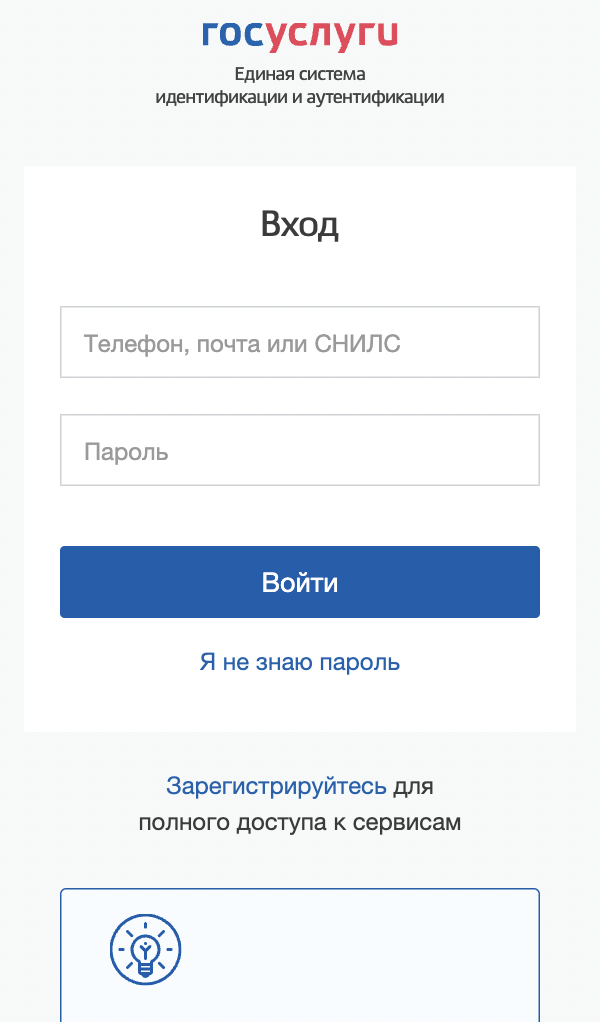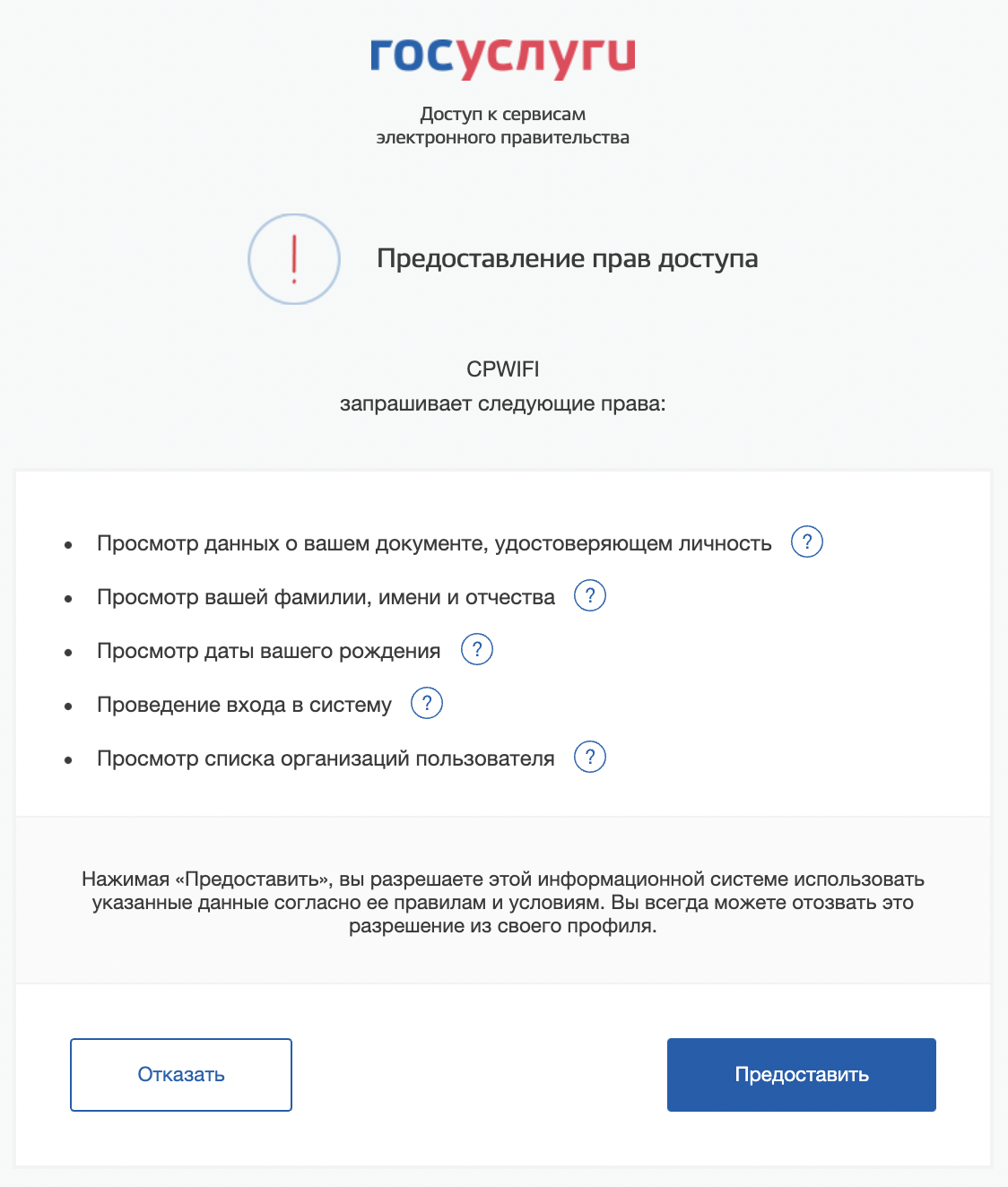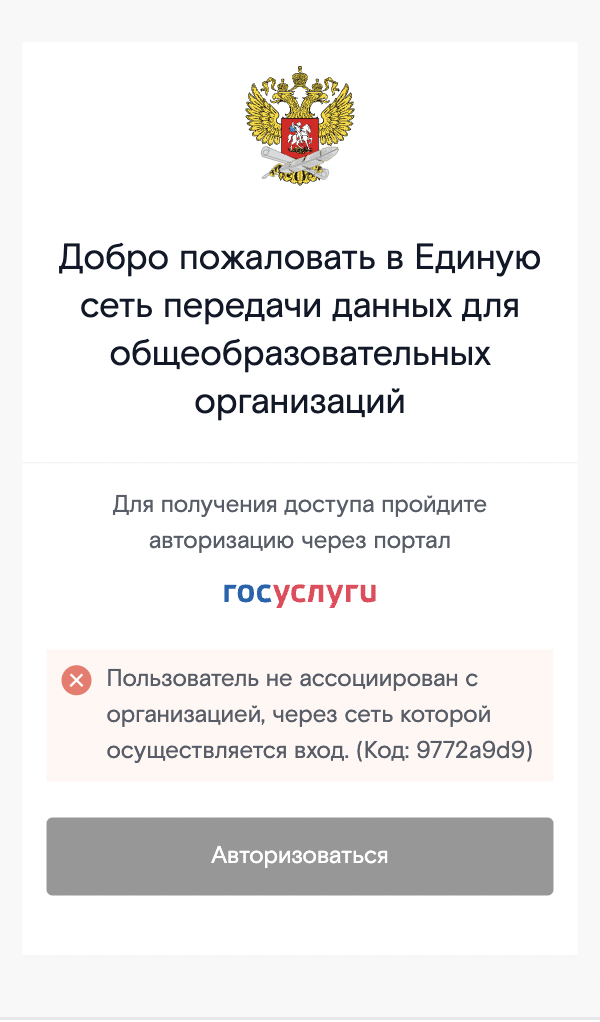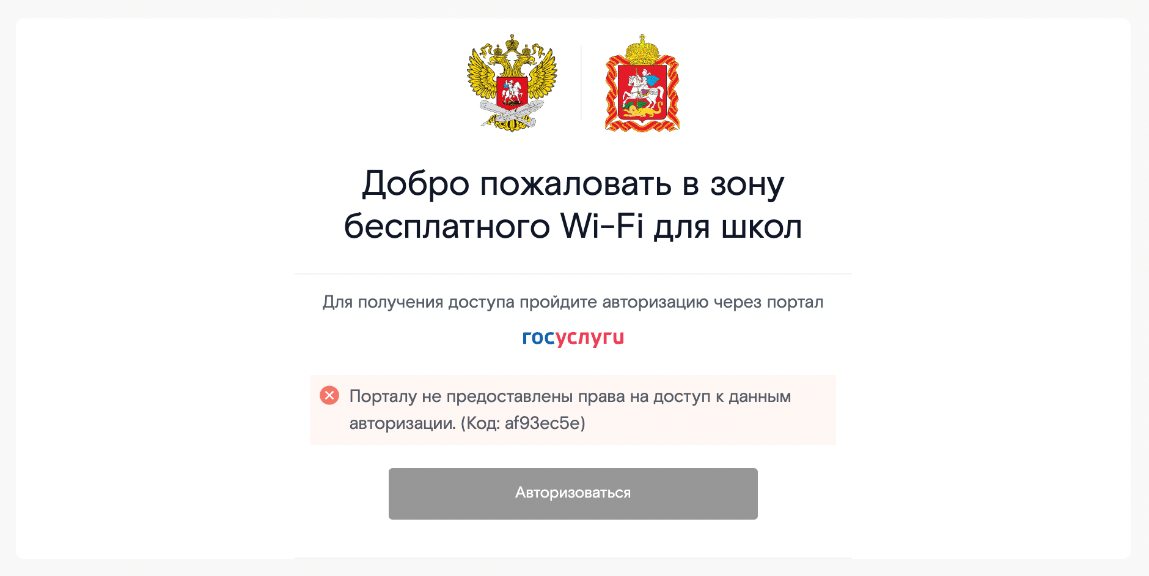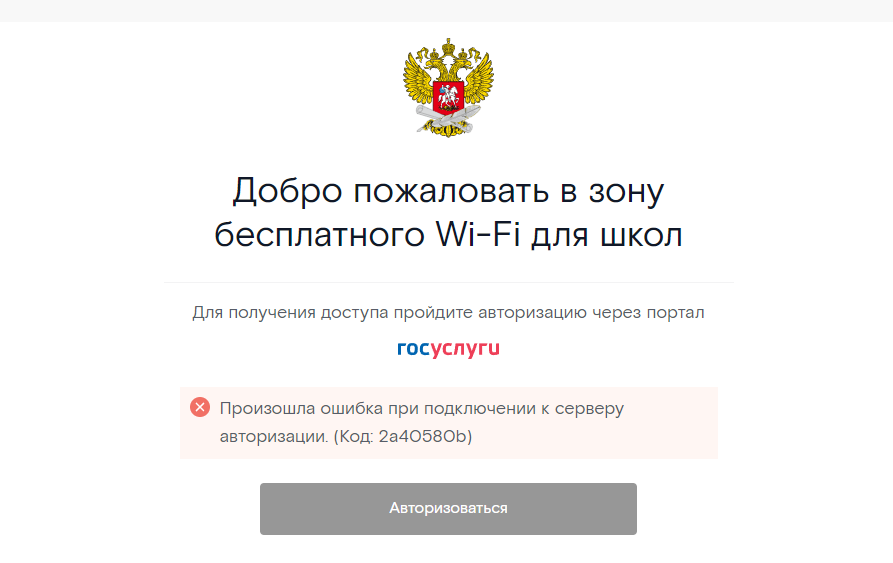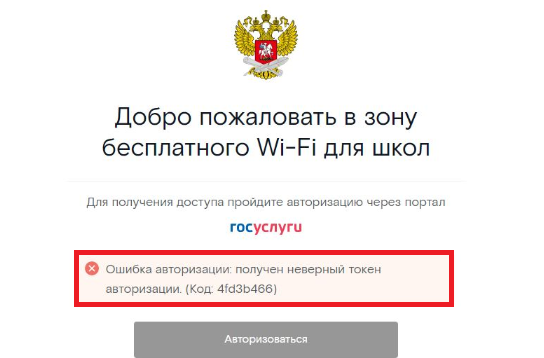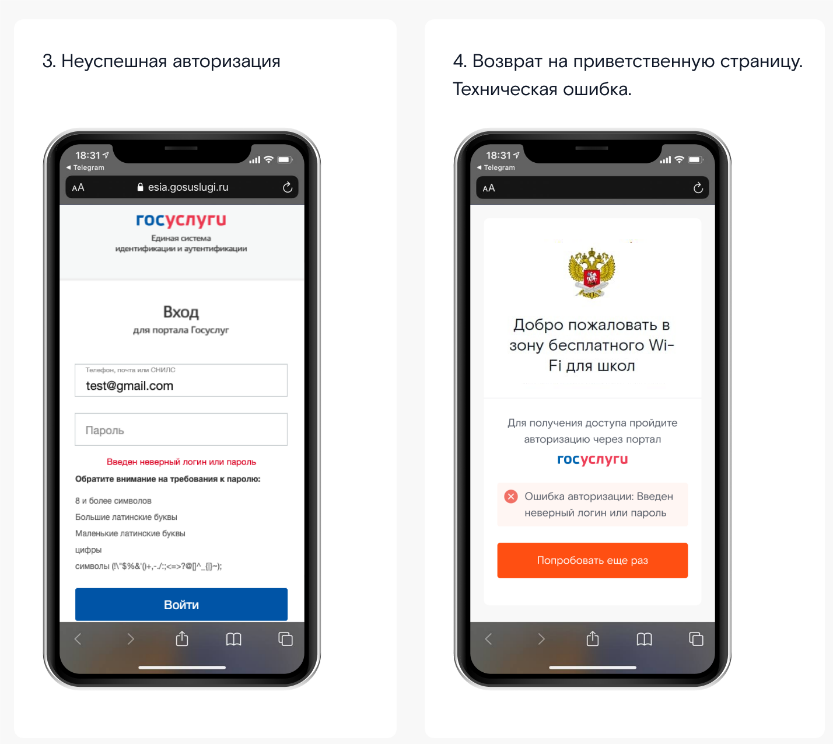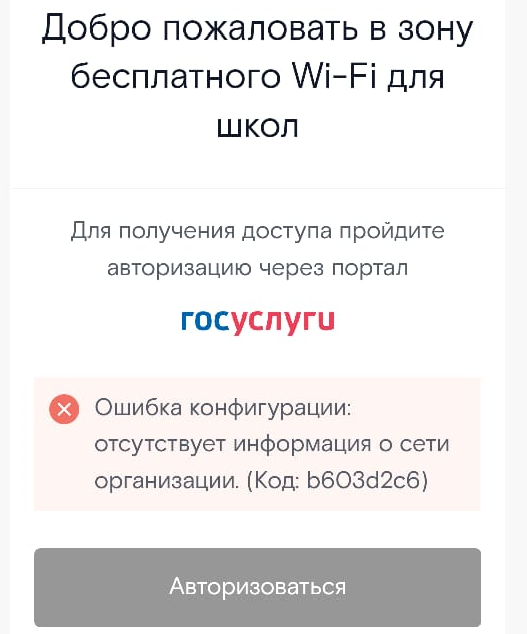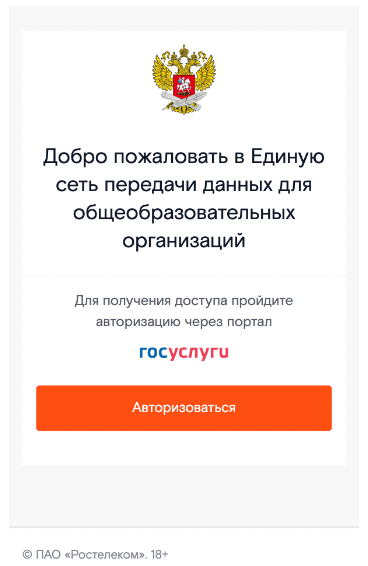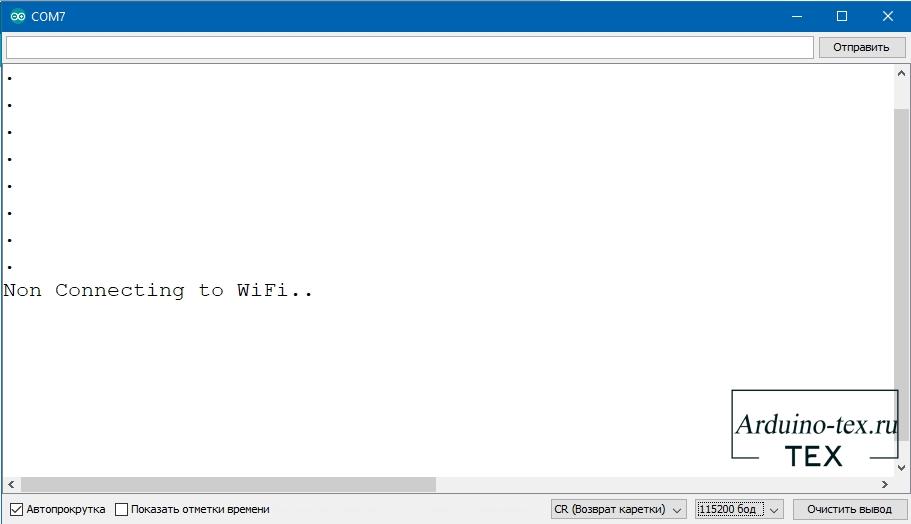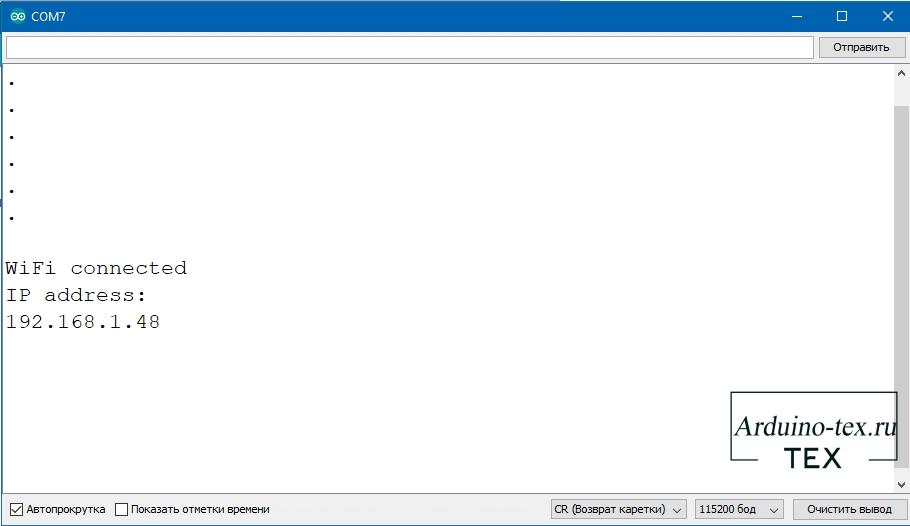Инструкция по авторизации Пользователей через портал Госуслуг (ЕСИА)
Важно!
Подключение с мобильных и стационарных устройств осуществляется с обязательной идентификацией и аутентификацией Пользователей на базе учетных записей портала Госуслуг (ЕСИА).
Администрирование процесса привязки Пользователей в том числе и добавление новых Пользователей осуществляется силами руководителей или администраторов образовательных организаций.
- Осуществить привязку педагогических работников к образовательной организации по инструкции, размещенной на портале Госуслуг «Как присоединить к профилю компании сотрудников». (Ответственным за данный процесс является руководитель или администратор образовательной организации);
- Получить учетную запись «единой системы идентификации и аутентификации (ЕСИА) на портале Госуслуг (осуществляется Пользователями образовательной организации);
- Присоединиться к профилю образовательной организации при наличии подтвержденной учетной записи на портале Госуслуг (осуществляется Пользователями образовательной организации);
- Пройти авторизацию и идентификацию через портал Госуслуг для входа в интернет:
- При использовании мобильного устройства Пользователь на своем устройстве в списке сетей видит необходимый SSID «ESPD»;
- При использовании мобильного устройства Пользователь выбирает сеть и подключается к ней;
- Если на устройствах с ОС Android captive портал в автоматическом режиме не открывается, необходимо на своем устройстве открыть интернет браузер и в адресной строке ввести http://espd.rt.ru или http://edu.gov.ru;
- Для авторизации на ПК пользователь открывает интернет-браузер и в адресной строке браузера вводит http://espd.rt.ru/ или http://edu.gov.ru/
- При подключении по Wi-Fi на мобильном устройстве в браузере сайта по протоколу HTTP открывается страница Captive портала, что означает подключение к Wi-Fi сети (см. рис.1 «Приветственная страница Wi-Fi»)
- При подключении на ПК в браузере сайта по протоколу HTTP открывается страница Captive портала с кнопкой Авторизации.
Рисунок 1. Приветственная страница портала
- Пользователь нажимает на кнопку «Авторизоваться» и переходит на портал Госуслуг, где ему необходимо ввести свои данные учётной записи. Учётная запись должна быть верифицирована (должна быть подтверждена и привязана в ЕСИА к ОО через ОГРН ОО), в противном случае пользователь получит ошибку (Рис. 5).
Рисунок 2. Переход на страницу Госуслуг
- После нажатия на кнопку «Войти», потребуется согласиться с предоставлением прав доступа к данных пользователя (Рис. 3), в противном случае, пользователь будет перенаправлен обратно на портал с соответствующей ошибкой (Рис. 7).
Рисунок 3. Предоставление прав доступа
- Пользователя перенаправляет на стартовую страницу сети ЕСПД или главную страницу сайта Министерства просвещения. Доступ в интернет открыт (Рис. 4).
Доступ в интернет открыт:
Рисунок 4. Успешная авторизация. Переход на сайт edu.gov.ru
Возможные ошибки
Пользователь не ассоциирован с организацией: В случае отсутствии привязки Пользователя к образовательной организации будет возникать ошибка:
Рисунок 5. Пользователь не ассоциирован с организацией
Решение: Обратиться к руководителю образовательной организации или администратору для привязки к профилю компании (согласно п.1 данной инструкции).
Ввод неверного логина/пароля или Возврат на страницу портала
Рисунок 6. Неуспешная авторизация
Рисунок 7. Пользователь не предоставил права доступа к данным
Решение: Требуется выполнить верификацию учётной записи и выполнить привязку к образовательной организации, проверить вводимые учётные данные.
После успешного ввода учётных данных нажать «Войти».
Завершение авторизованной сессии
В браузере, в котором Пользователь ранее проходил авторизацию и вышел в Интернет, необходимо повторно зайти на портал, например, введя в адресной строке его адрес: https://edu.wifi.rt.ru.
Важно, чтобы использовался тот же браузер без режима инкогнито: сессия запоминается с помощью cookie длительностью действия на 10 часов. На портале находится кнопка для завершения сессии:
Рисунок 8.
При нажатии происходит завершение текущей авторизованной сессии, портал выполняет редирект на себя, который может занять несколько секунд на время старта новой сессии без авторизации.
Во время редиректа в браузере может запуститься новая вкладка с редиректом на портал. После возвращения на портал, Пользователь увидит страницу с сообщением и кнопкой начала новой сессии:
Рисунок 9.
При нажатии на которую, выполняется редирект на портал с возможностью пройти авторизацию с другими учётными данными ЕСИА:
Рисунок 10.
Для выхода в Интернет с использованием другой учётной записи Госуслуг, может потребоваться выполнить выход. Для этого перейдите на портал по адресу https://esia.gosuslugi.ru, если пользовательская сессия осталась активной, нажмите на ссылку для выхода из учетной записи.
Рисунок 11.
Техническая поддержка проекта ЕСПД «Цифровая экономика».
Государственные контракты № 0410/151 от 30.12.2021, № 0410/56 от 10.08.2022, № 0410/121 от 26.12.2022
Регламент технической поддержки
8 800 301 34 14
Сетевые настройки
Для подключения Вашего рабочего места к сети интернет, пожалуйста, воспользуйтесь инструкциями и выполните три этапа настройки на Вашем компьютере:
- Настройте сетевое подключение и укажите DNS – сервера — Как назначить статический IP-адрес
- Настройте прокси сервер — Инструкция по настройке прокси сервера и исключений;
- Установите сертификат — Инструкция.
Процедуру необходимо проделать один раз, но на каждом ПК в школе.
Информируем вас о том, что использование функционала NAT (Network Address Translation) на маршрутизаторах, которые установлены в вашей локальной сети после оборудования ПАО «Ростелеком», может привести к ухудшению качества предоставления услуги ЕСПД.
Это влечет за собой ограничение или отсутствие возможности авторизации через ЕСИА; неработоспособность ряда сервисов, требующих ALG (Application-level gateway); блокировку доступа по превышению максимального количества запросов с одного IP-адреса.
В связи с этим мы рекомендуем использовать исключительно утвержденную адресацию ЕСПД.
В случае, если Вы не смогли найти необходимую информацию по IP-адресам или требуется увеличение количества IP-адресов, обратитесь в техническую поддержку проекта ЕСПД «Цифровая экономика» :
Телефон: 8 (800) 301-34-14
Электронная почта: mcszo@digital.gov.ru
Техническая поддержка проекта ЕСПД «Цифровая экономика».
Государственные контракты № 0410/151 от 30.12.2021, № 0410/56 от 10.08.2022, № 0410/121 от 26.12.2022
Регламент технической поддержки
8 800 301 34 14
Настройка ЕСПД от Ростелеком.
Приветствую авантюрист. После выпуска материала ( https://dzen.ru/a/Ym2aKJjxJT9U6pwz?share_to=link ) мне довольно много писали с просьбой помочь в настройке ЕСПД от Ростелеком (видимо надежды на сотрудников Ростелекома у людей мало) и даже сделать некую инструкцию или мануал. Ну что ж, как говорится, если есть спрос то будет и предложение. Итак, сегодня я по подробнее расскажу о том, что такое ЕСПД от Ростелеком и попробую сделать некую инструкцию как его настроить в твоей организации.
ЕСПД или единая система передачи данных от Ростелеком. Нужно понять что это такое. Ну попробуем действовать логически и поищем информацию на сайте самого Ростелекома. Через гугл находим целый пласт сайта посвященный ЕСПД: Ну да ладно черт с ними с целями да задачами, что я в самом деле как душнила какой-то. Главное, что ты должен знать, авантюрист, это что для госучреждений ЕСПД:
- Бесплатен;
- БЕЗОПАСЕН ;
- Траффик фильтруется;
- Фильтрацию можно частично отключить;
- Безопасность на высшем уровне;
- Скорость от 100 Мб/с;
- Нет возможности пробросить хоть какие-то порты, забудь про собственные веб-сервера, почтовые сервера, FTP и т.д., так как это НЕ БЕЗОПАСНО;
- Прослушивание даже HTTPS трафика для наивысшей БЕЗОПАСНОСТИ .
В общем, это бесплатный, быстрый, вполне надежный, самый БЕЗОПАСНЫЙ интернет канал для госучреждений, который отлично подойдет для 99% задач. И я не буду лукавить, не смотря на мою иронию, это действительно круто.
Настройка ЕСПД. Общие сведения
Итак, Ростелеком нам выдает следующие инструкции. Для подключения к ЕСПД тебе необходимо всем компьютерам твоей сети назначить ip адреса из сети 10.X.47.0 с маской 24 или 255.255.255.0, где X — это ваш регион. К примеру для Мурманской области — 10.51.47.0. Для Республики Марий Эл — 10.12.47.0. Затем прописать шлюз 10.X.47.1. Прописать в системе прокси 10.0.X.52 с портом 3128. А так же указать следующие ДНС сервера 95.167.167.95 и 95.167.167.96. У тебя ДНС могут и скорее всего будут отличатся от моих. Как итог упрощенная схема выглядит примерно так.
ESP8266 уроки. Подключение к сети Wi-Fi.
Возможность подключения устройства к сети Wi-Fi — очень мощная функция, которая открывает возможность использования интернет-протоколов для связи с другими устройствами. Например, после подключения к сети можем выполнять HTTP-запросы к серверу, что позволяет нам публиковать измерения датчиков, собранные ESP8266. И многое другое.
Это делает ESP8266 очень хорошим микроконтроллером для реализации Интернета вещей. Другой важный фактор — это относительно дешевая стоимость устройства реализованных на ESP8266.
В предыдущем уроке рассказал, как можно подключиться к сети Wi-Fi с помощью ESP32.
Прежде чем приступить к уроку, нужно настроить Arduino IDE для работы с ESP8266.
Описание скетча подключение к сети Wi-Fi ESP8266.
Прежде всего, подключаем библиотеку ESP8266WiFi.h, которая сделает доступной глобальную переменную с именем WiFi, она является объектом класса ESP8266WiFiClass. В этом классе есть методы, необходимые для подключения к сети Wi-Fi.
Чтобы сделать код более читабельным, создадим две глобальные переменные для хранения учетных данных, необходимых для регистрации в сети. Первый соответствует SSID (Service Set IDentifier), который является именем беспроводной сети, к которой мы хотим подключиться. Естественно, чтобы иметь возможность подключиться, нам также необходимо указать пароль от сети.
const char* ssid = "NetworkName"; const char* password = "NetworkPass";
Внимание , используйте учетные данные вашей сети.
Теперь мы укажем функцию настройки, в которой подключимся к сети. Но сначала откроем последовательное соединение, чтобы мы могли вывести результат работы программы.
Затем вызываем метод begin для объекта WiFi, передавая в качестве аргументов SSID (имя сети) и переменную пароля, указанные ранее. Это инициализирует подключение к сети.
После этого выполним цикл while, пока соединение не будет установлено. Для этого можем вызвать метод status для объекта WiFi и дождаться, пока результат не совпадет с перечислением WL_CONNECTED. Между каждой итерацией мы вводим небольшую задержку, чтобы избежать постоянного опроса.
while (WiFi.status() != WL_CONNECTED)
После успешного установления соединения можем проверить IP-адрес, назначенный ESP8266, вызвав метод localIP . Это полезно, если мы хотим отправлять данные на ESP8266 из этой сети. Имейте в виду, что это локальный IP-адрес, и поэтому мы не можем связаться с устройством из-за пределов этой сети.
Полная функция настройки setup() показана ниже.
void setup () < Serial.begin(115200); WiFi.begin(ssid, password); while (WiFi.status() != WL_CONNECTED) < delay(1000); Serial.println("Connecting.."); >Serial.println(WiFi.localIP()); > Данный скетч не выводит информацию, если ESP8266 не подключилась к сети. Это может произойти, если у нас отключено сетевое оборудование или указаны неверные данные для подключения. Давайте дополним код и ограничим попытки подключения до 10, и вывод сообщения, если подключиться не удалось.
#include const char* ssid = "NetworkName"; const char* password = "NetworkPass"; byte tries = 10; // Попыткок подключения к точке доступа void setup() < Serial.begin(115200); WiFi.begin(ssid, password); while (--tries && WiFi.status() != WL_CONNECTED) < delay(500); Serial.println("."); >if (WiFi.status() != WL_CONNECTED) < Serial.println("Non Connecting to WiFi.."); >else < // Иначе удалось подключиться отправляем сообщение // о подключении и выводим адрес IP Serial.println(""); Serial.println("WiFi connected"); Serial.println("IP address: "); Serial.println(WiFi.localIP()); >> void loop() <> В мониторе порта должны увидеть следующий результат, если подключиться удалось.
И вот такое уведомление, если ESP8266 не удалось подключиться к Wi-Fi сети.
Этот пример показывает только основы подключения к сети Wi-Fi. В следующем уроке рассмотрим, как выполнять более сложные процедуры, такие как отправка HTTP-запросов.
Понравился ESP8266 уроки. Подключение к сети Wi-Fi ? Не забудь поделиться с друзьями в соц. сетях.
А также подписаться на наш канал на YouTube, вступить в группу Вконтакте, в группу на Facebook.
Спасибо за внимание!
Технологии начинаются с простого!