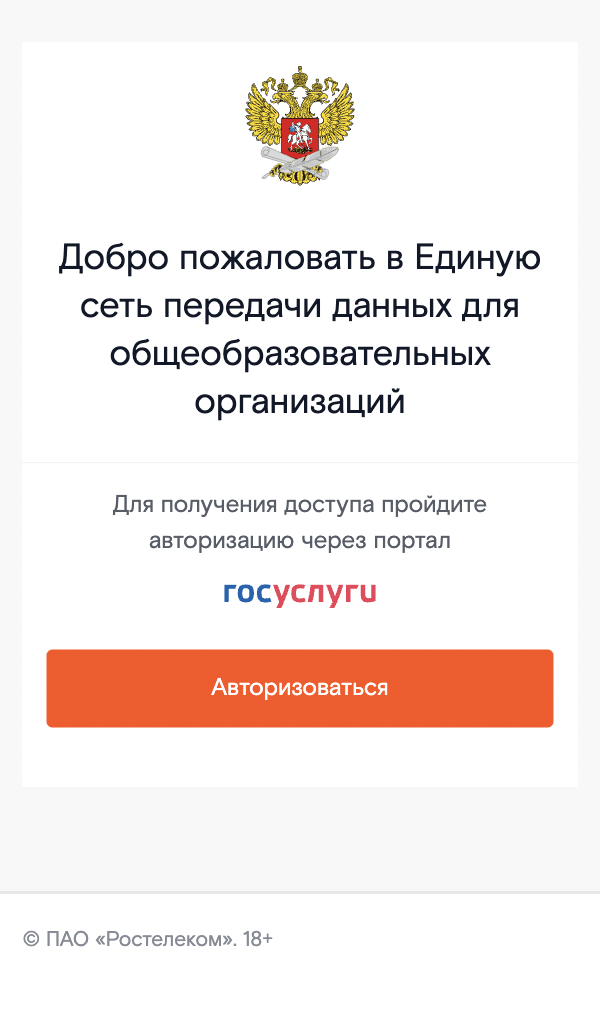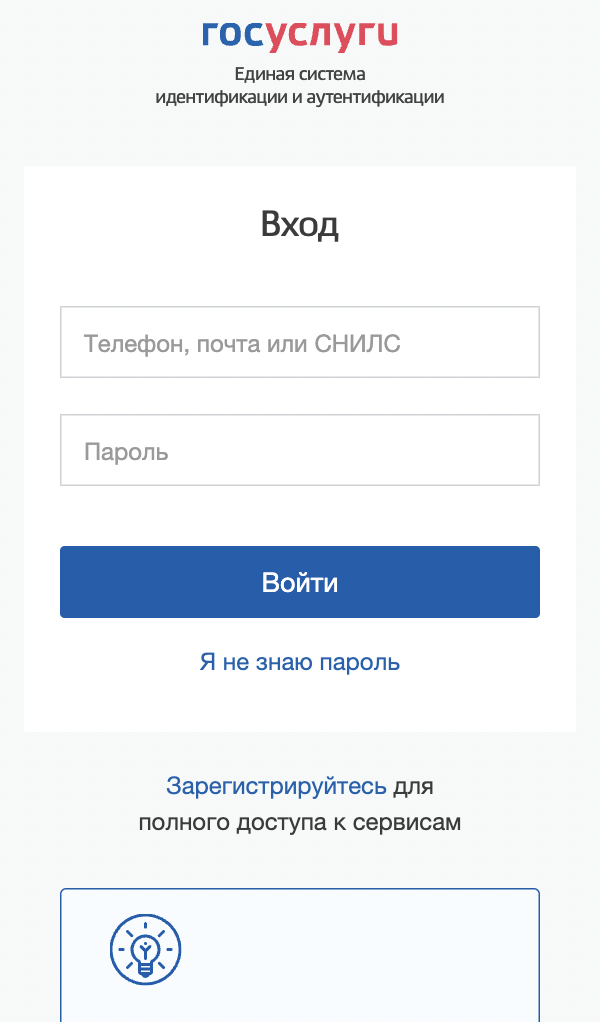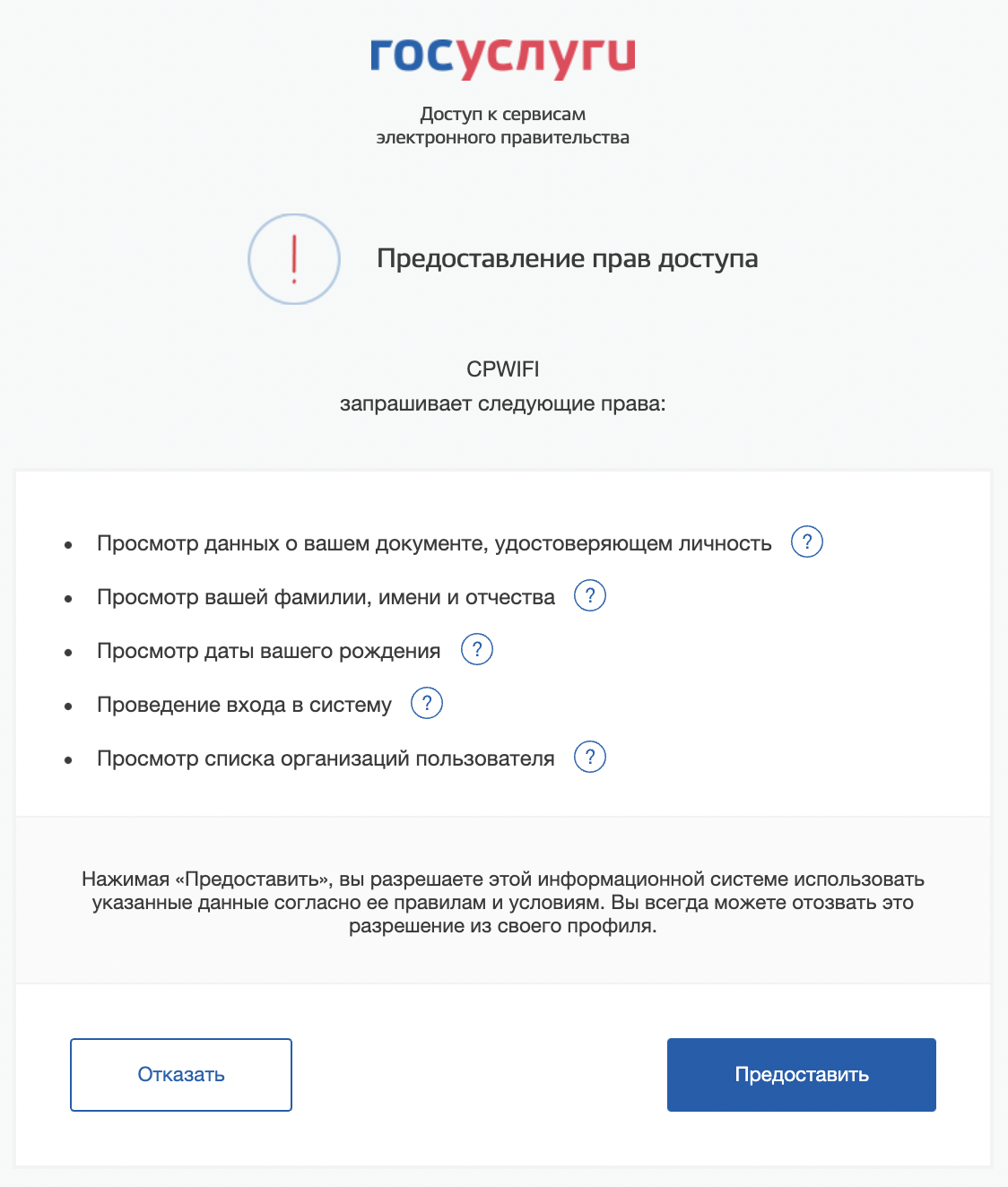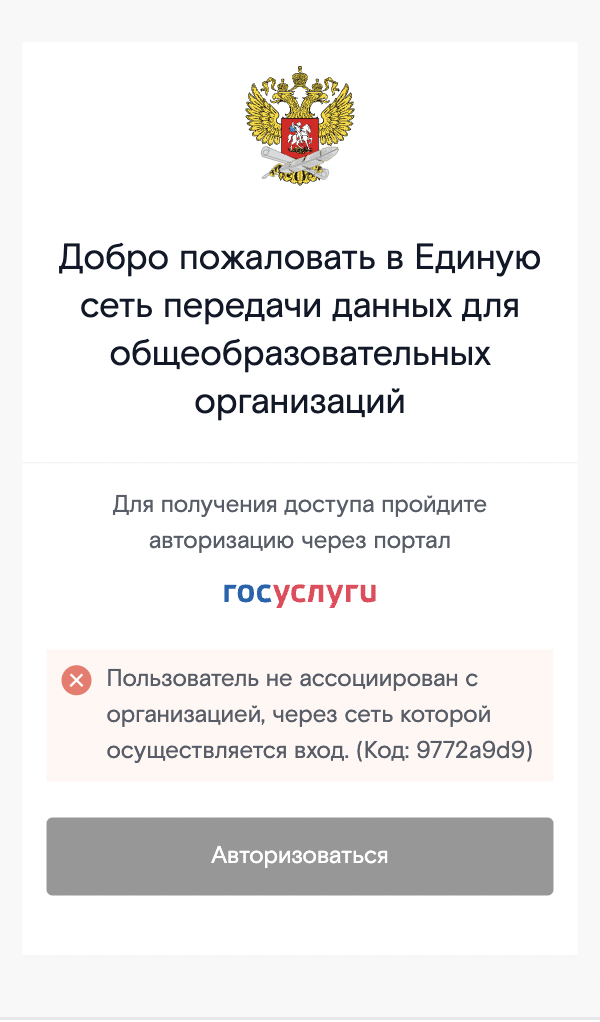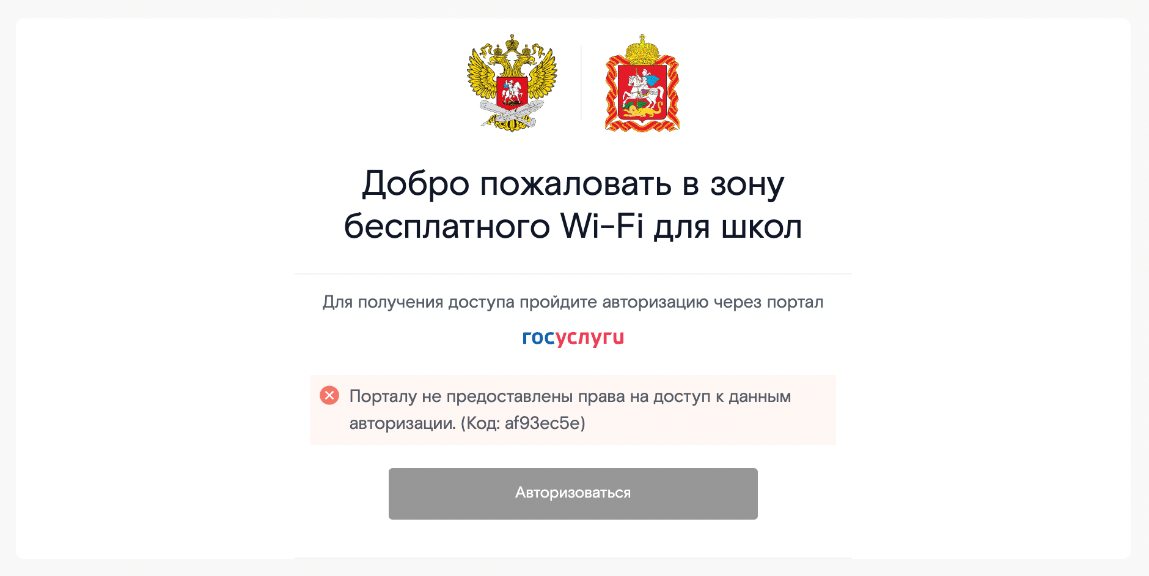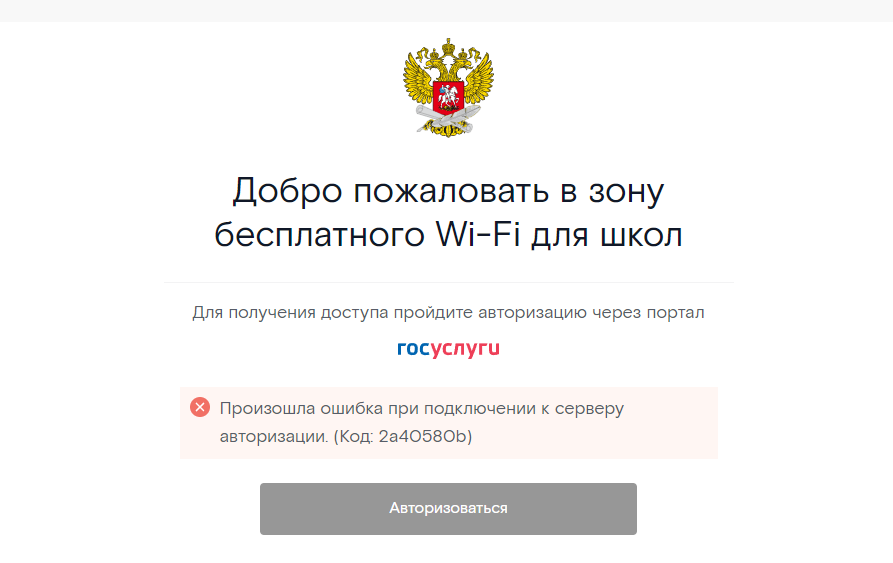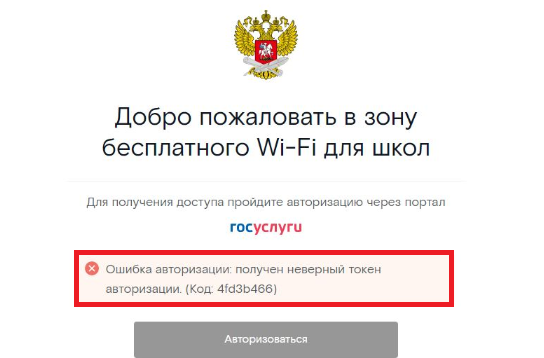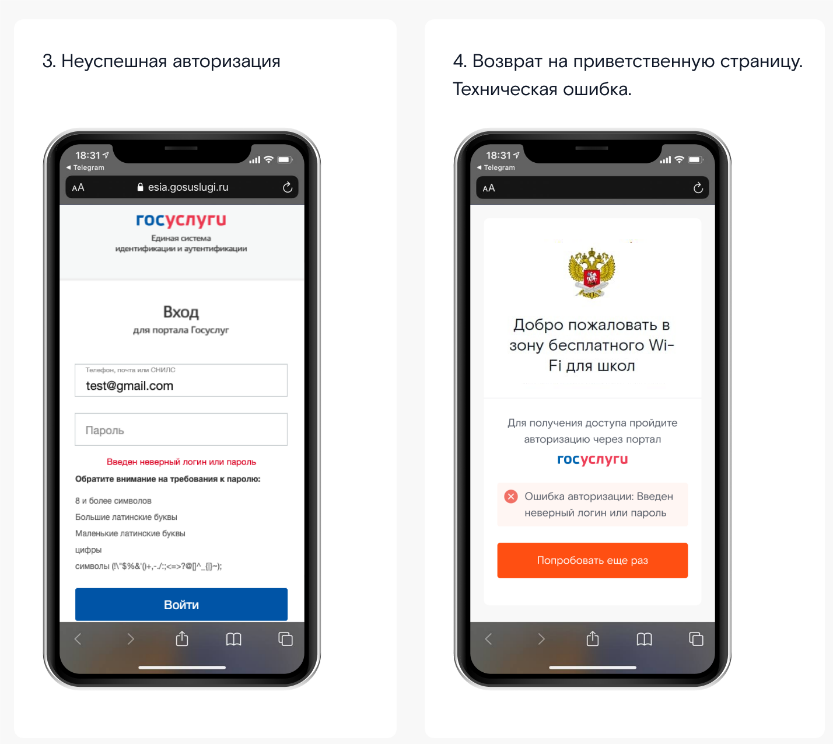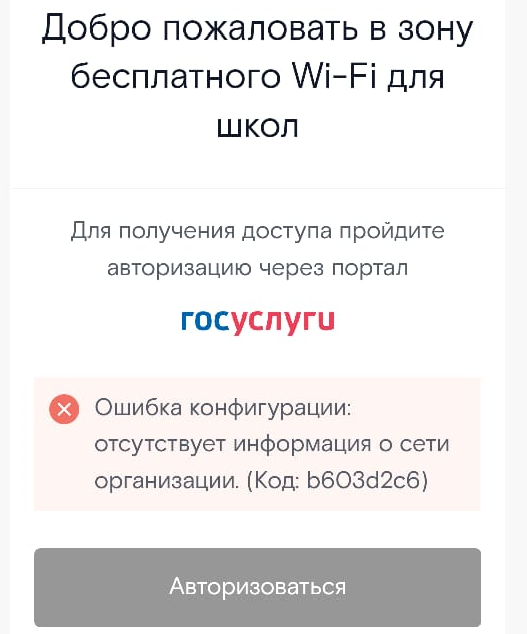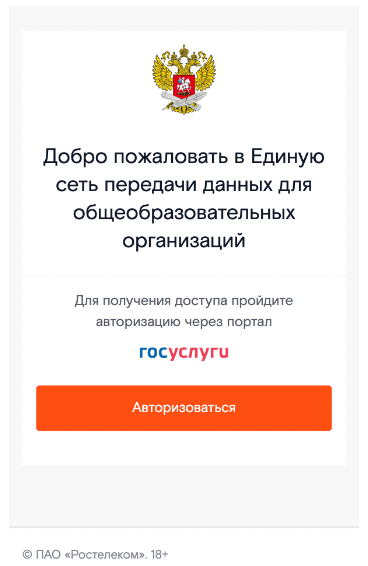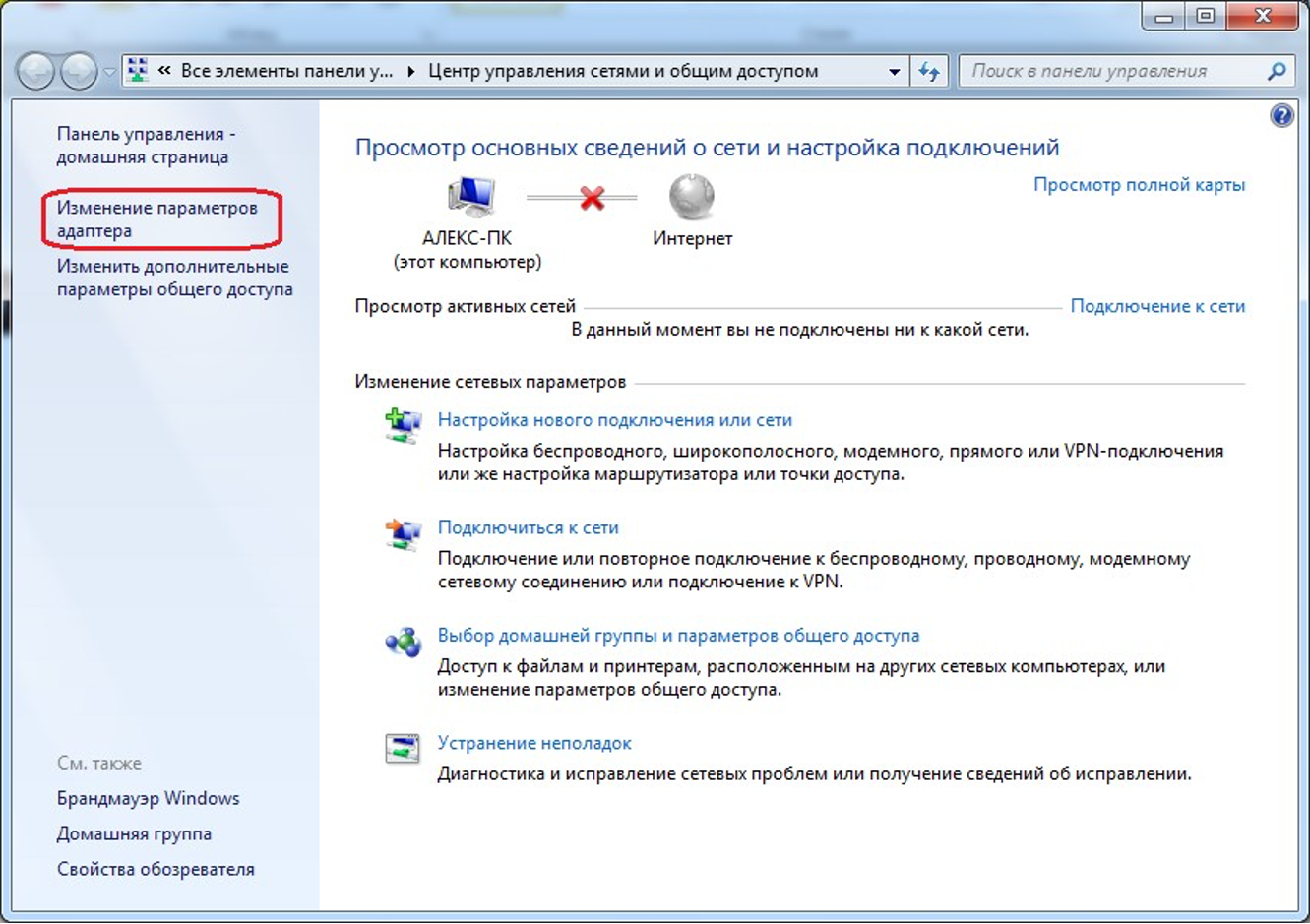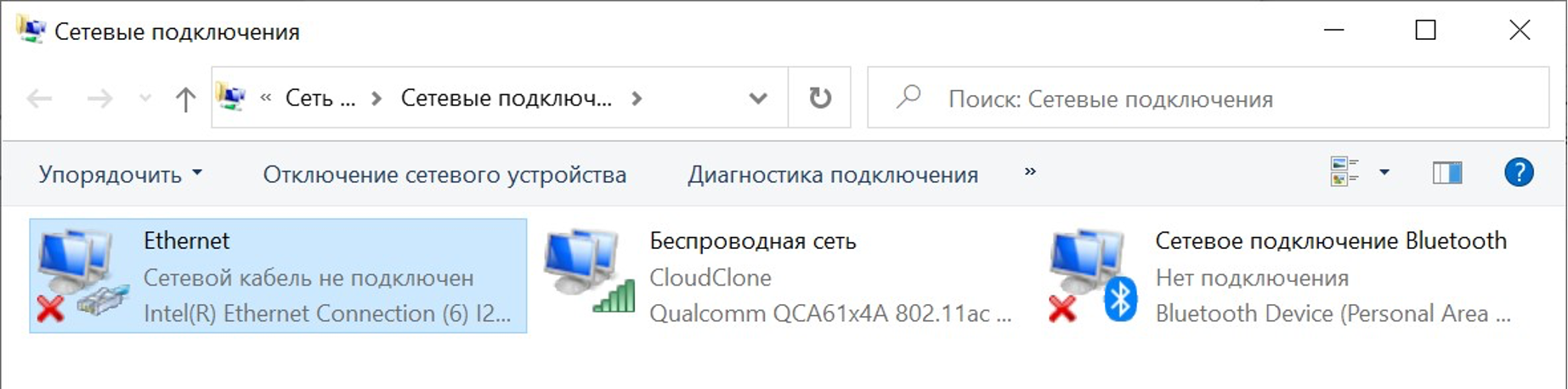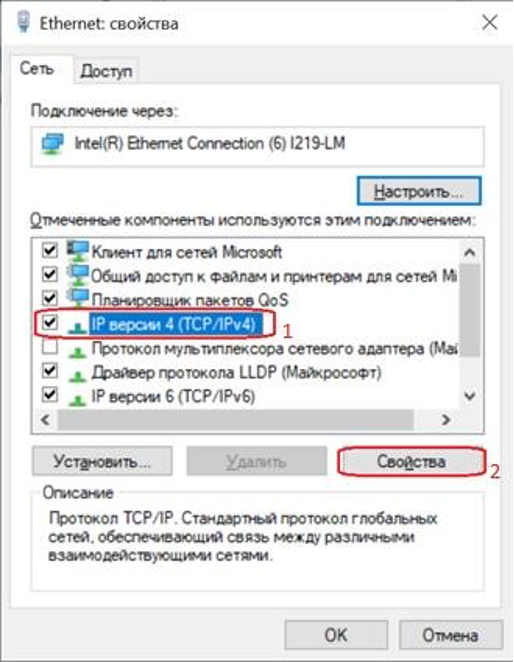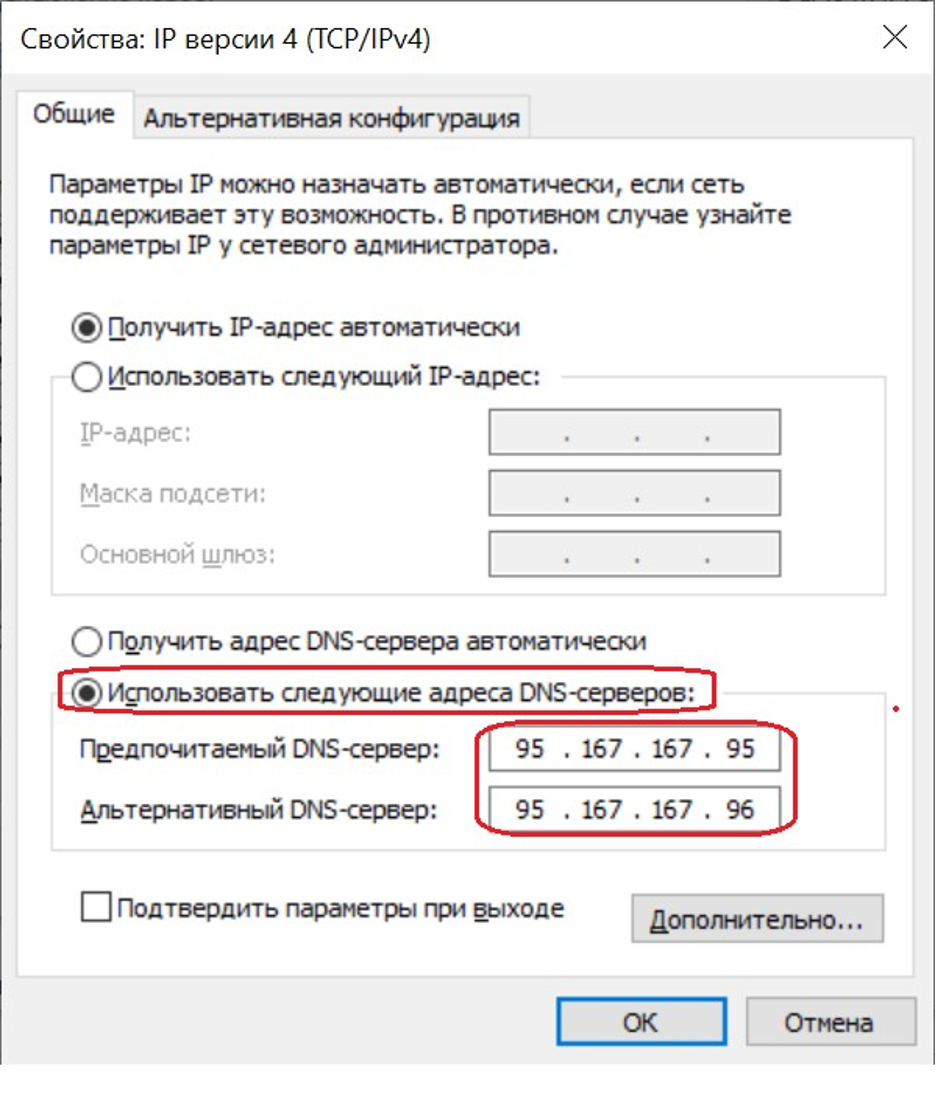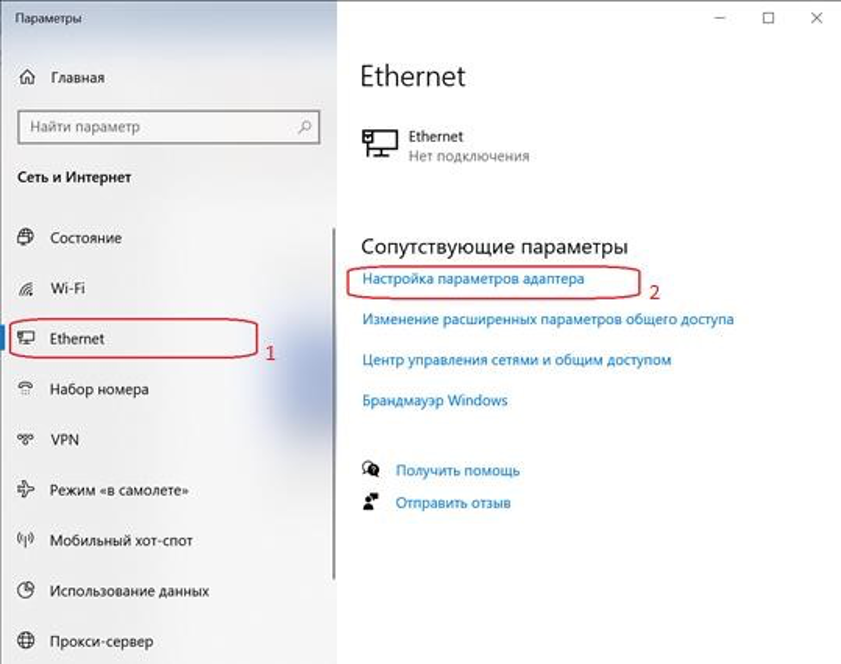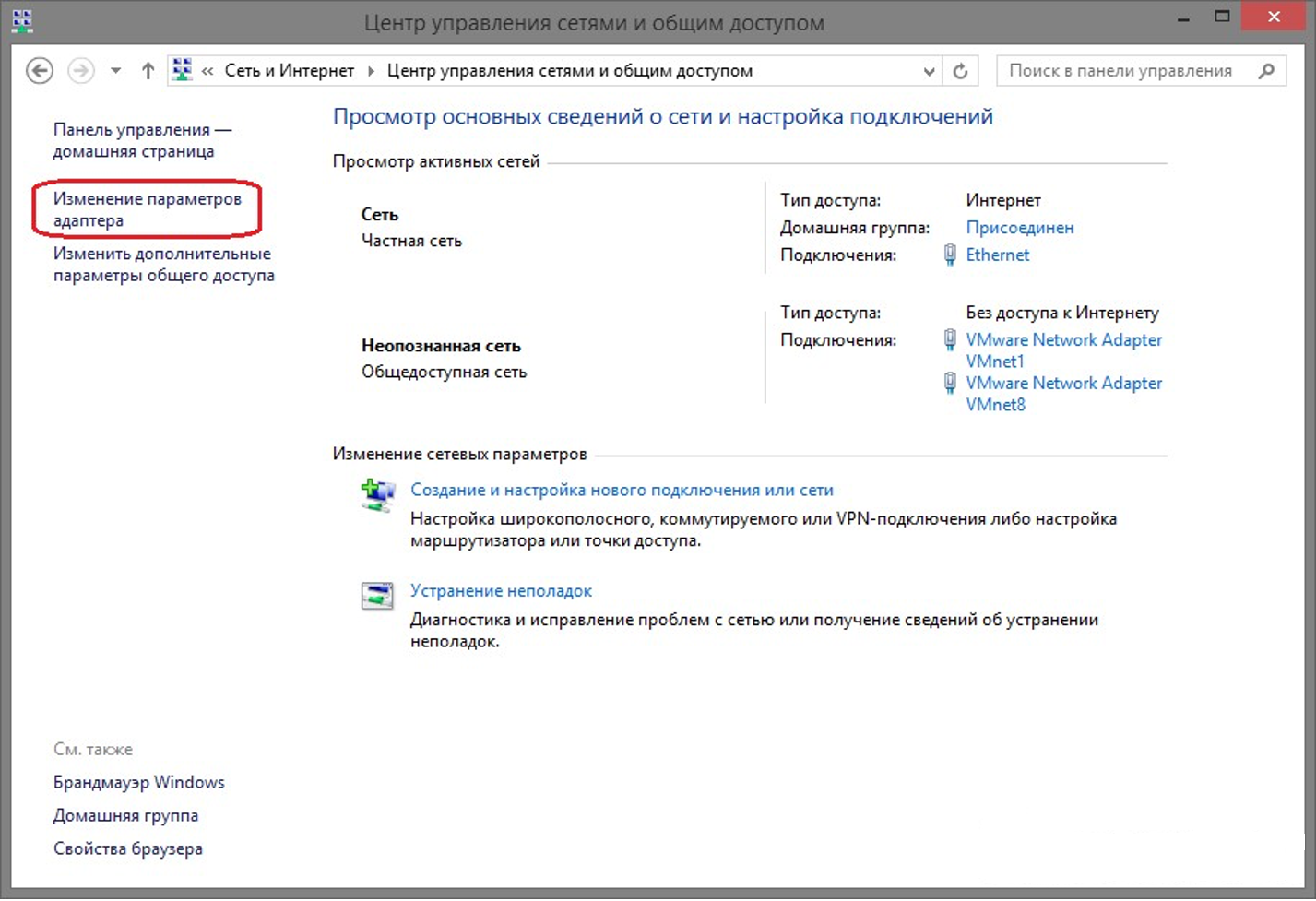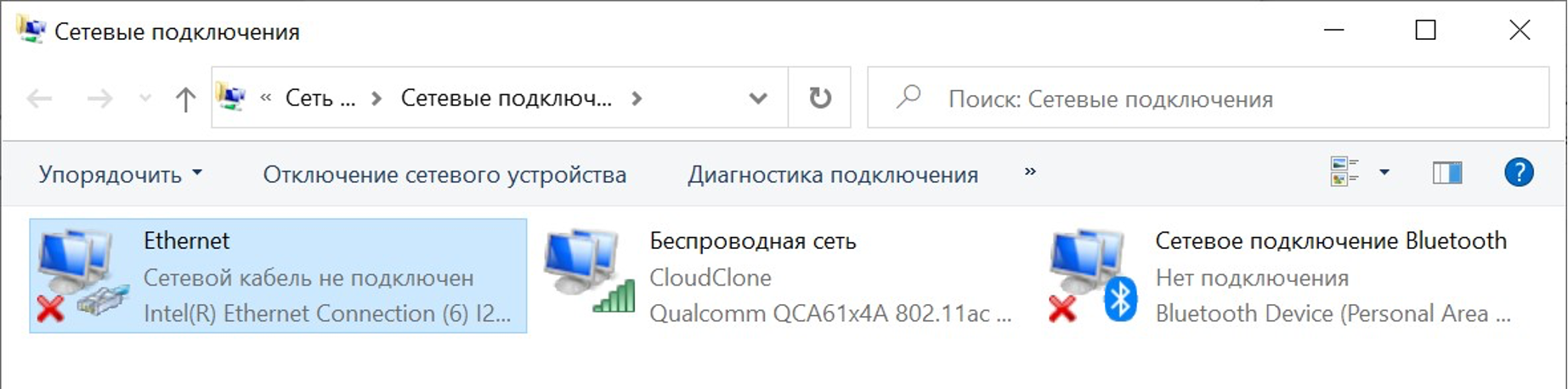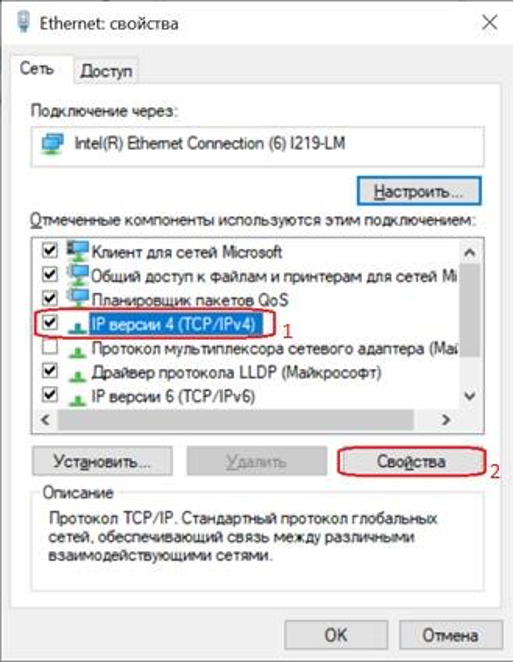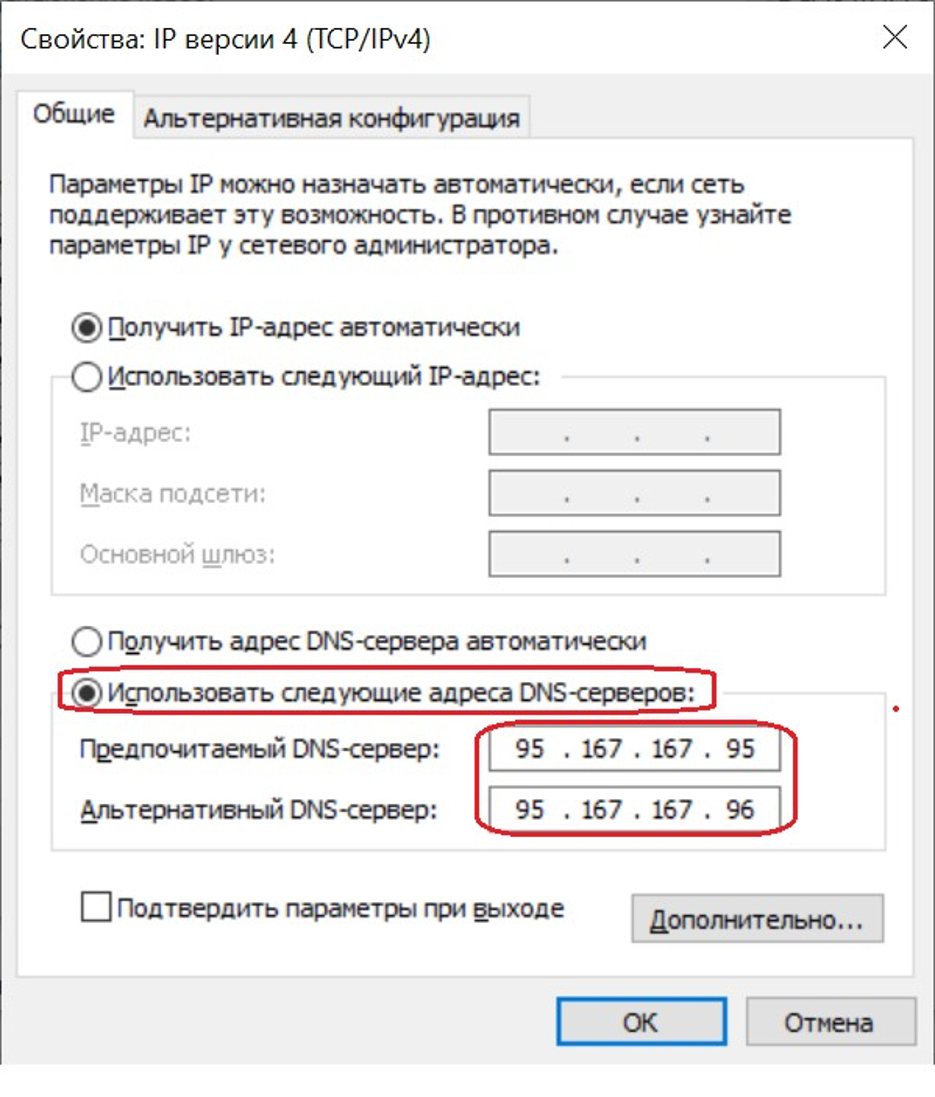Инструкция по авторизации Пользователей через портал Госуслуг (ЕСИА)
Важно!
Подключение с мобильных и стационарных устройств осуществляется с обязательной идентификацией и аутентификацией Пользователей на базе учетных записей портала Госуслуг (ЕСИА).
Администрирование процесса привязки Пользователей в том числе и добавление новых Пользователей осуществляется силами руководителей или администраторов образовательных организаций.
- Осуществить привязку педагогических работников к образовательной организации по инструкции, размещенной на портале Госуслуг «Как присоединить к профилю компании сотрудников». (Ответственным за данный процесс является руководитель или администратор образовательной организации);
- Получить учетную запись «единой системы идентификации и аутентификации (ЕСИА) на портале Госуслуг (осуществляется Пользователями образовательной организации);
- Присоединиться к профилю образовательной организации при наличии подтвержденной учетной записи на портале Госуслуг (осуществляется Пользователями образовательной организации);
- Пройти авторизацию и идентификацию через портал Госуслуг для входа в интернет:
- При использовании мобильного устройства Пользователь на своем устройстве в списке сетей видит необходимый SSID «ESPD»;
- При использовании мобильного устройства Пользователь выбирает сеть и подключается к ней;
- Если на устройствах с ОС Android captive портал в автоматическом режиме не открывается, необходимо на своем устройстве открыть интернет браузер и в адресной строке ввести http://espd.rt.ru или http://edu.gov.ru;
- Для авторизации на ПК пользователь открывает интернет-браузер и в адресной строке браузера вводит http://espd.rt.ru/ или http://edu.gov.ru/
- При подключении по Wi-Fi на мобильном устройстве в браузере сайта по протоколу HTTP открывается страница Captive портала, что означает подключение к Wi-Fi сети (см. рис.1 «Приветственная страница Wi-Fi»)
- При подключении на ПК в браузере сайта по протоколу HTTP открывается страница Captive портала с кнопкой Авторизации.
Рисунок 1. Приветственная страница портала
- Пользователь нажимает на кнопку «Авторизоваться» и переходит на портал Госуслуг, где ему необходимо ввести свои данные учётной записи. Учётная запись должна быть верифицирована (должна быть подтверждена и привязана в ЕСИА к ОО через ОГРН ОО), в противном случае пользователь получит ошибку (Рис. 5).
Рисунок 2. Переход на страницу Госуслуг
- После нажатия на кнопку «Войти», потребуется согласиться с предоставлением прав доступа к данных пользователя (Рис. 3), в противном случае, пользователь будет перенаправлен обратно на портал с соответствующей ошибкой (Рис. 7).
Рисунок 3. Предоставление прав доступа
- Пользователя перенаправляет на стартовую страницу сети ЕСПД или главную страницу сайта Министерства просвещения. Доступ в интернет открыт (Рис. 4).
Доступ в интернет открыт:
Рисунок 4. Успешная авторизация. Переход на сайт edu.gov.ru
Возможные ошибки
Пользователь не ассоциирован с организацией: В случае отсутствии привязки Пользователя к образовательной организации будет возникать ошибка:
Рисунок 5. Пользователь не ассоциирован с организацией
Решение: Обратиться к руководителю образовательной организации или администратору для привязки к профилю компании (согласно п.1 данной инструкции).
Ввод неверного логина/пароля или Возврат на страницу портала
Рисунок 6. Неуспешная авторизация
Рисунок 7. Пользователь не предоставил права доступа к данным
Решение: Требуется выполнить верификацию учётной записи и выполнить привязку к образовательной организации, проверить вводимые учётные данные.
После успешного ввода учётных данных нажать «Войти».
Завершение авторизованной сессии
В браузере, в котором Пользователь ранее проходил авторизацию и вышел в Интернет, необходимо повторно зайти на портал, например, введя в адресной строке его адрес: https://edu.wifi.rt.ru.
Важно, чтобы использовался тот же браузер без режима инкогнито: сессия запоминается с помощью cookie длительностью действия на 10 часов. На портале находится кнопка для завершения сессии:
Рисунок 8.
При нажатии происходит завершение текущей авторизованной сессии, портал выполняет редирект на себя, который может занять несколько секунд на время старта новой сессии без авторизации.
Во время редиректа в браузере может запуститься новая вкладка с редиректом на портал. После возвращения на портал, Пользователь увидит страницу с сообщением и кнопкой начала новой сессии:
Рисунок 9.
При нажатии на которую, выполняется редирект на портал с возможностью пройти авторизацию с другими учётными данными ЕСИА:
Рисунок 10.
Для выхода в Интернет с использованием другой учётной записи Госуслуг, может потребоваться выполнить выход. Для этого перейдите на портал по адресу https://esia.gosuslugi.ru, если пользовательская сессия осталась активной, нажмите на ссылку для выхода из учетной записи.
Рисунок 11.
Техническая поддержка проекта ЕСПД «Цифровая экономика».
Государственные контракты № 0410/151 от 30.12.2021, № 0410/56 от 10.08.2022, № 0410/121 от 26.12.2022
Регламент технической поддержки
8 800 301 34 14
Сетевые настройки
Для подключения Вашего рабочего места к сети интернет, пожалуйста, воспользуйтесь инструкциями и выполните три этапа настройки на Вашем компьютере:
- Настройте сетевое подключение и укажите DNS – сервера — Как назначить статический IP-адрес
- Настройте прокси сервер — Инструкция по настройке прокси сервера и исключений;
- Установите сертификат — Инструкция.
Процедуру необходимо проделать один раз, но на каждом ПК в школе.
Информируем вас о том, что использование функционала NAT (Network Address Translation) на маршрутизаторах, которые установлены в вашей локальной сети после оборудования ПАО «Ростелеком», может привести к ухудшению качества предоставления услуги ЕСПД.
Это влечет за собой ограничение или отсутствие возможности авторизации через ЕСИА; неработоспособность ряда сервисов, требующих ALG (Application-level gateway); блокировку доступа по превышению максимального количества запросов с одного IP-адреса.
В связи с этим мы рекомендуем использовать исключительно утвержденную адресацию ЕСПД.
В случае, если Вы не смогли найти необходимую информацию по IP-адресам или требуется увеличение количества IP-адресов, обратитесь в техническую поддержку проекта ЕСПД «Цифровая экономика» :
Телефон: 8 (800) 301-34-14
Электронная почта: mcszo@digital.gov.ru
Техническая поддержка проекта ЕСПД «Цифровая экономика».
Государственные контракты № 0410/151 от 30.12.2021, № 0410/56 от 10.08.2022, № 0410/121 от 26.12.2022
Регламент технической поддержки
8 800 301 34 14
Сетевые настройки
Для подключения Вашего рабочего места к сети интернет, пожалуйста, воспользуйтесь инструкциями и выполните три этапа настройки на Вашем компьютере:
- Настройте сетевое подключение и укажите DNS – сервера — Как назначить статический IP-адрес
- Настройте прокси сервер — Инструкция по настройке прокси сервера и исключений;
- Установите сертификат — Инструкция.
Процедуру необходимо проделать один раз, но на каждом ПК в школе.
Информируем вас о том, что использование функционала NAT (Network Address Translation) на маршрутизаторах, которые установлены в вашей локальной сети после оборудования ПАО «Ростелеком», может привести к ухудшению качества предоставления услуги ЕСПД.
Это влечет за собой ограничение или отсутствие возможности авторизации через ЕСИА; неработоспособность ряда сервисов, требующих ALG (Application-level gateway); блокировку доступа по превышению максимального количества запросов с одного IP-адреса.
В связи с этим мы рекомендуем использовать исключительно утвержденную адресацию ЕСПД.
В случае, если Вы не смогли найти необходимую информацию по IP-адресам или требуется увеличение количества IP-адресов, обратитесь в техническую поддержку проекта ЕСПД «Цифровая экономика» :
Телефон: 8 (800) 301-34-14
Электронная почта: mcszo@digital.gov.ru
Техническая поддержка проекта ЕСПД «Цифровая экономика».
Государственные контракты № 0410/151 от 30.12.2021, № 0410/56 от 10.08.2022, № 0410/121 от 26.12.2022
Регламент технической поддержки
8 800 301 34 14
Инструкция по настройке DNS серверов
Рисунок 1. Изменение параметров адаптера
В появившемся окне щёлкнуть правой кнопкой мыши на значке Ethernet или Подключение по локальной сети (рис.2).
Рисунок 2. Настройка параметров Ethernet или Подключения по локальной сети
В появившемся списке выбрать пункт «Свойства».
Далее левой кнопкой мыши выбрать «IP версия 4 (TCP/IPv4)» и нажать «Свойства» (рис.3).
Рисунок 3. Свойства IPv4
В появившемся окне поставить галочку на пункте «Использовать следующие адреса DNS-серверов» и ввести вручную предпочитаемый и альтернативный DNS-серверы, после чего нажать кнопку ОК (рис.4).
Рисунок 4. Настройка DNS
Настройка DNS серверов для Windows 10 / Windows 8
Щёлкнуть правой кнопкой мыши на выделенном значке в правом нижнем углу экрана

В выпадающем списке щелкнуть левой кнопкой мыши на «Центр управления сетями и общим доступом»
При наличии Windows 10 в левой части появившегося окна выбрать вкладку Ethernet, после в правой части окна щёлкнуть левой кнопкой мыши на пункт Настройка параметров адаптера (рис.1)
Рисунок 1. Настройка параметров адаптера Windows 10
Рисунок 1.1 Настройка параметров адаптера Windows 8
В появившемся окне щёлкнуть правой кнопкой мыши на значке Ethernet или Подключение по локальной сети (рис.2)
Рисунок 2. Настройка параметров Ethernet или Подключения по локальной сети
В появившемся списке выбрать пункт «Свойства»
Далее левой кнопкой мыши выбрать «IP версия 4(TCP/IPv4)» и нажать
«Свойства» (рис.3)
Рисунок 3. Свойства IPv4
В появившемся окне проставить галочку на пункте «Использовать следующие адреса DNS-серверов» и ввести вручную предпочитаемый и альтернативный DNS-серверы, после чего нажать ОК (рис.4)
Рисунок 4. Настройка DNS
Техническая поддержка проекта ЕСПД «Цифровая экономика».
Государственные контракты № 0410/151 от 30.12.2021, № 0410/56 от 10.08.2022, № 0410/121 от 26.12.2022
Регламент технической поддержки
8 800 301 34 14