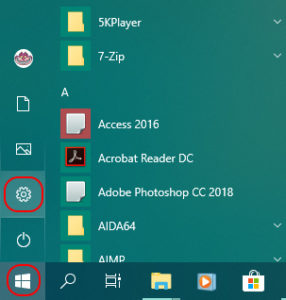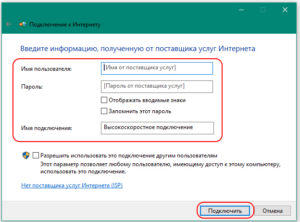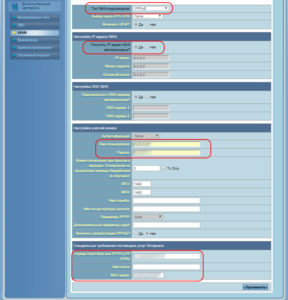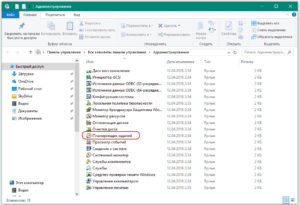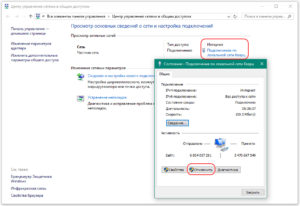- Не подключается pppoe windows 10
- Как создать высокоскоростное подключение на Windows 10
- Инструкция
- Проблема с подключением
- Ошибка 651 при подключении к сети Интернет на Windows 10
- Причины ошибки 651 на ПК с Windows 10
- Способы решения ошибки 651 на компьютере с Windows 10
- Настройка PPPoE на Windows 10: рекомендации
- Создание и настройка PPPoE в Windows 10
- Автоматическое подключение
- Деактивация высокоскоростного подключения
- Возможные проблемы
Не подключается pppoe windows 10
Как создать высокоскоростное подключение на Windows 10
Всем привет! Статья будет максимально короткая и в ней я расскажу – как произвести настройку PPPoE соединения на Windows 10. Начнем с того, что для начала вы должны убедиться, что в компьютер или ноутбук вставлен кабель от провайдера.
Возьмите провод и вставьте его в сетевую карту компа или ноута. После этого лампочка должна сразу начать мигать. Также убедитесь, чтобы патч-корд плотно сидел в пазу входа. Очень часто бывает, что ушко отваливается и кабель немного выходит из порта. Далее я расскажу – как настроить и подключить PPPoE интернет в Виндовс 10.
Инструкция
- Создать высокоскоростное подключение на Windows 10 очень легко и делается это примерно также как на других версиях. Для начала нам нужно перейти в меню «Параметры» (значок шестеренки). Для этого нажмите на самую главную кнопку «Windows» в левом нижнем углу экрана;
- Нажимаем по значку планеты или находим раздел сетей и интернета;
- Слева в меню выбираем «Ethernet» или раздел «Интернет» – в разных обновлениях он может называться по-разному;
- Теперь нажимаем по кнопке для создания нового подключения;
- Выбираем первый пункт, для создания подключения к интернету;
- Далее, выбираем наш тип подключения;
- Теперь, наверное, самый главный пункт настроек. Вам нужно взять договор от поставщика услуг и посмотреть там логин и пароль, который нужен для аутентификации в сети провайдера. Внимательно вписывайте ключ, чтобы не пришлось заново настраивать соединение. Лучше всего включить отображения символов. Вводим сначала имя пользователя, а потом пароль. Также не забудьте установить галочку «Запомнить этот пароль», а то придётся его вводить постоянно. Если на вашем компьютере несколько пользователей, то вы можете запретить или разрешить использование этого интернета другим «юзерам». В самом конце нажимаем «Подключить»;
- В конце вы должны увидеть подключение.
Проблема с подключением
Так как вы подключены на прямую, то в 99% случаев, если нет интернета или вы видите восклицательный или вопросительный значок на подключении – то это значит, что проблема у провайдера. Так что в первую очередь нужно позвонить в техническую поддержку поставщика услуг. Номер телефона должен быть в договоре.
Второй вариант — это перезагрузить модем, если подключение идёт через него по aDSL технологии. Просто подойдите к нему и два раза нажимаем на кнопку. На некоторых моделях кнопки включения/выключения нет, поэтому можно просто выдернуть его из розетки и снова аналогично подключить. Посмотрите на порт, к которому подключен кабель. Там должна гореть или мигать лампочка.
Я постарался рассказать о всех самых популярных проблемах, но есть также и отдельные программные ошибки, которые могут возникать при подключении. Поэтому, вы можете обратиться в комментариях со своей проблемой, и я постараюсь вам помочь. Не забудьте как можно детальнее рассказать про ошибку, и если можно указать её номер.
Ошибка 651 при подключении к сети Интернет на Windows 10
Подключение ПК к сети Интернет осуществляется с помощью протокола PPPoE. Этот протокол как основной использует практически каждый провайдер. Именно поэтому ошибка 651 при подключении к интернету на Windows 10 возникает достаточно часто. Чтобы исправить данную неполадку можно обратиться в службу поддержки своего оператора или воспользоваться некоторыми способами.
Причины ошибки 651 на ПК с Windows 10
Сбой подключения Windows 10 к сети с ошибкой 651 может возникать по причине:
- Подключения к другой сети (если выполняется через Wi-Fi);
- Сбоя в работе PPPoE-клиента RASPPPOE;
- Блокировки соединения файервола или антивируса;
- Наличия второй сетевой карты;
- Повреждения, отсутствия и некорректной работы драйверов сетевой карты;
- Повреждения сетевого кабеля (не подключён);
- Технической неполадки со стороны провайдера.
Также ошибка подключения 651 может возникать по причине неполадки самого роутера. Поэтому необходимо проверить его настройки.
Способы решения ошибки 651 на компьютере с Windows 10
Способов, как исправить ошибку 651, несколько. Однако перед тем, как использовать их на практике стоит перезагрузить ПК и роутер, проверить, подключен ли кабель, переустановить драйвера сетевой карты. Если эти стандартные манипуляции не помогут вернуть связь, приступаем к выполнению следующих действий.
Способ №1. Отключение защиты системы
Если на вашем ПК возникла ошибка 651, стоит отключить брандмауэр и антивирус. После отключения защитников стоит перезагрузить систему и проверить подключение к сети. Иногда антивирус или файервол блокируют доступ ПК к сети, вызывая ошибку 651.
Способ №2. Отключение второй сетевой карты
Некоторые пользователи одновременно используют две сетевые карты. Если у вас такая же ситуация, рекомендуем отключить одну из них. Для этого достаточно перейти в «Диспетчер устройств», выбрать вторую сетевую карту и нажать на ней правой кнопкой мыши. Далее выбираем «Отключить». Или же просто отключаем её физически.
После перезагружаем систему. Если проблема не исчезла, вторую сетевую карту можно включить обратно.
Способ №3. Создаем высокоскоростное соединение PPPoE
Чтобы создать новое высокоскоростное подключение PPPoE на компьютере с Windows 10 стоит выполнить следующее:
- Далее запустится мастер создания нового подключения. Следуем инструкции. По завершении операции перезагружаем компьютер.
Способ №4. Сбрасываем настройки TCP/IP
Можно удалить и создать высокоскоростное подключение, однако как альтернатива, можно выполнить сброс настроек TCP/IP. Эта операция выполняется гораздо быстрее, нежели создание PPPoE. Для этого стоит выполнить следующее:
- Запускаем командную строку с правами Администратора. Вводим «netsh winsock reset».
- Далее вводим следующую команду «netsh int ip reset c:\resetlog.txt».
Способ №5. Меняем параметры в настройках роутера
Большинство маршрутизаторов устанавливают соединение с провайдером по протоколу PPPoE. Задается он автоматически. Однако, если вы столкнулись с данной ошибкой на ПК с Windows 10, стоит проверить настройки роутера. Для этого выполняем следующее:
- Открываем браузер и вводим 192.168.1.1 или 192.168.0.1.
- Вводим логин и пароль. Зачастую это «admin».
- В меню слева выбираем «Сеть», далее «WAN» и указываем тип подключения PPPoE.
Способ №6. Редактирование реестра
Данный способ работает не на всех сборках Windows 10, однако он заслуживает на внимание.
- Находим раздел HKEY_LOCAL_MACHINE\SYSTEM\CurrentControlSet\Services\Tcpip\Parameters. Жмём правой кнопкой мыши на пустом месте и выбираем «Создать параметр DWORD (32 бита)». Задаем параметру название «EnableRSS» и значение «0».
- Создаем еще один параметр с названием «DisableTaskOffload», но уже со значением «1».
После этого нужно перезагрузить компьютер и проверить соединение с сетью.
О том, как её решить данную проблему смотрите в видео:
Настройка PPPoE на Windows 10: рекомендации
Туннелируемый высокоскоростной PPPoE-протокол применяется по схеме доступа «точка-точка» для подсоединения к службам интернета. Важно знать, как программно выполняется настройка PPPoE на Windows 10.
При использовании данного PPPoE абоненту для доступа в Internet надо пройти процедуру авторизации через вводимый логин и пароль. В таком случае у провайдера появляется возможность, позволяющая отслеживать активность трафика с пользовательской стороны и осуществлять контроль над оплатой предоставляемых им услуг.
Создание и настройка PPPoE в Windows 10
Изначально провайдер, с которым пользователь заключает договор, тянет к дому абонента линию «сетки». Проделав подсоединение провода к сетевой плате, надо убедиться, что все функционирует, а лампочка индикации периодически моргает, подтверждая активность.
Далее идет работа по созданию и настраиванию высокоскоростного соединения PPPoE системы Windows 10, выполняемая несколькими способами:
- Через главную кнопку «Пуск» с указанием выбора параметра «Сеть и Интернет».
- Через меню «Пуск» войти в окошко «Выполнить», далее с помощью клавиатуры вбить фразу о просмотре локальных служб «виндовс».
- На «Панели задач» рабочего стола внизу справа найти иконку Windows сетевого соединения с желтым треугольником, означающим наличие подсоединения кабеля, щелкнуть по ней.
Во всех указанных случаях попадаем в окно «Параметры», там, на левой панельке, нужно указать Ethernet. 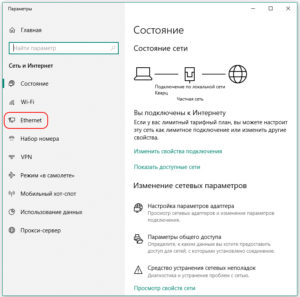
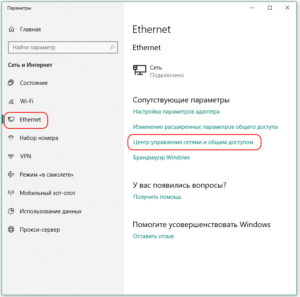
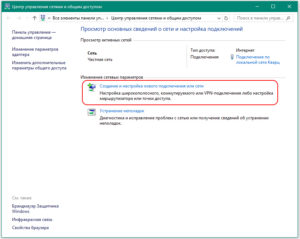
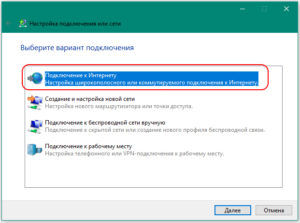
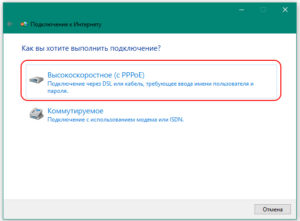
А вот название включения задается произвольно. Выставление галочки «Запомнить этот пароль» поможет создать высокоскоростное подключение «на автомате». И в завершении создания PPPoE-соединения в Windows 10 необходимо нажать «Подключить».
Автоматическое подключение
Если в Windows роутер для интернет-связи используется с уже настроенными соединениями, учитывая PPPoE, тогда никакие дополнительные настройки на ПК менять не понадобится. Подсоединяется кабель к девайсу просто. Настройка идет подобно порядку наладки Ethernet-соединения.
Для создания подключения PPPoE в автоматическом режиме, то есть активирующегося без участия пользователя, существует самый простой вариант: с помощью «Планировщика заданий». Вбив «Планировщик заданий» в поисковой строке «Пуска» или зайдя в раздел «Панели управления» и выбрав соответствующий пункт в «Администрировании». Слева в открывшемся экране «Мастер создания простой задачи» указать опции:
- триггер — «При входе в Windows»;
- действие — «Запустить программу».
Далее нужно прописать детали сценария, вбив полный путь к программе: C:\Windows\System32\rasdial.exe, или SysWOW64 (вместо System32) для x64. В этом же окне добавляем аргументы с указанием имени своего подсоединения. К примеру, название подключения -«Test», имя пользователя – «user», а пароль для доступа к интернету – «PassWord». Тогда синтаксис в поле «Аргументы» выглядит следующим образом: «Test user PassWord». Затем нажать «Далее» и «Готово», чтобы сохранить созданную задачу.
Деактивация высокоскоростного подключения
Алгоритм действий практически совпадает. Достаточно в том же экране, ранее используемом для настройки, под названием «Центр, управляющий сетью и общим доступом», отключить этот выбор.
Возможные проблемы
Бывает, что статус «виндовс»-соединения меняется в «Панели уведомлений», это означает, заработал Internet. Однако часто встречаются ошибки:
- Выполнено правильное подсоединение кабеля сети, но компьютер его игнорирует. Тогда причины кроются в драйверах для сетевой карты.
- Вероятно, неверно включен адаптер в диспетчере устройств «виндовс».
- Возможно, произведен ошибочный выбор в разделе «Управления сетями и общим доступом Windows».
Нужно помнить, что специалисты центра всегда удаленно подскажут, как настроить рабочий режим сети, или пришлют своего мастера в помощь.