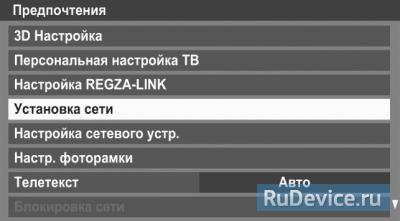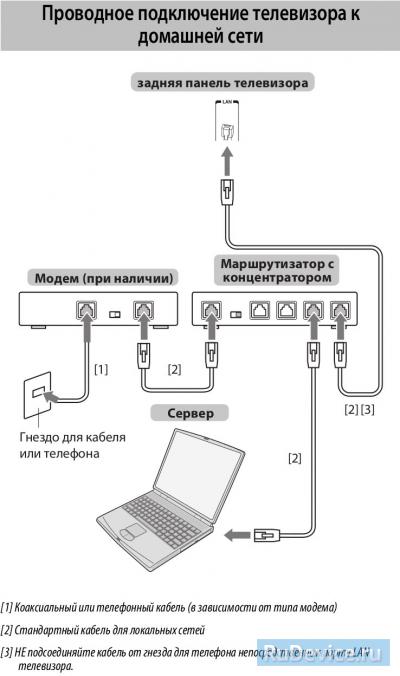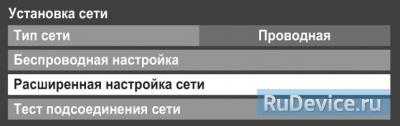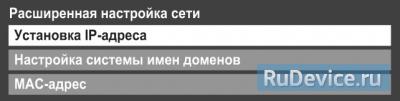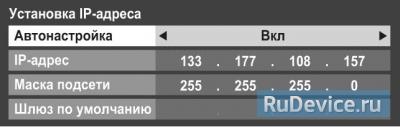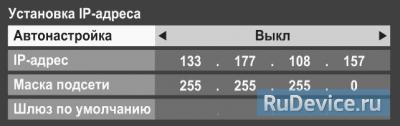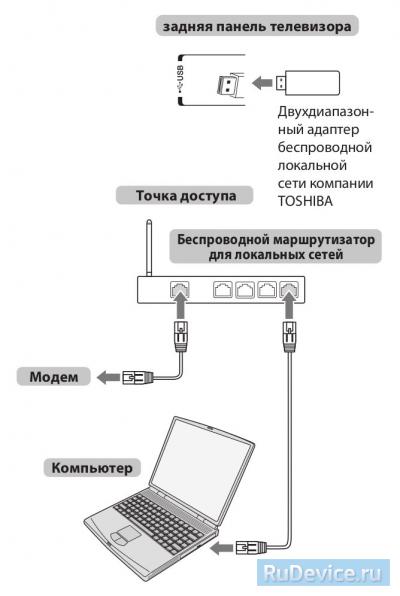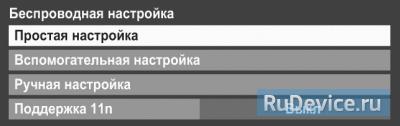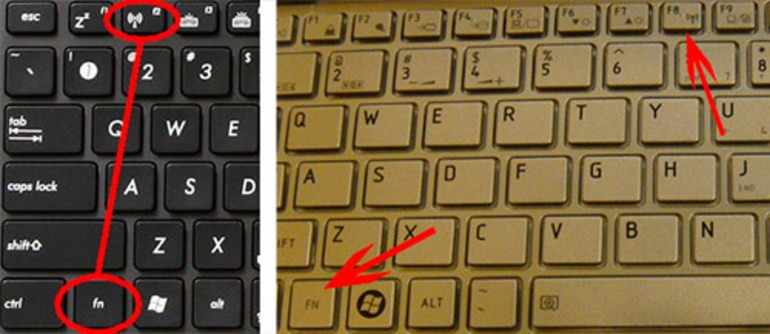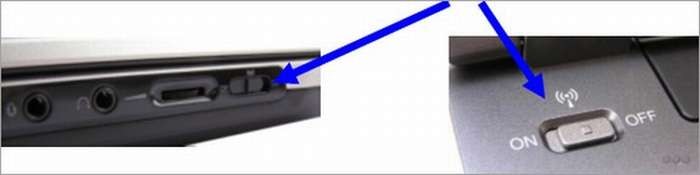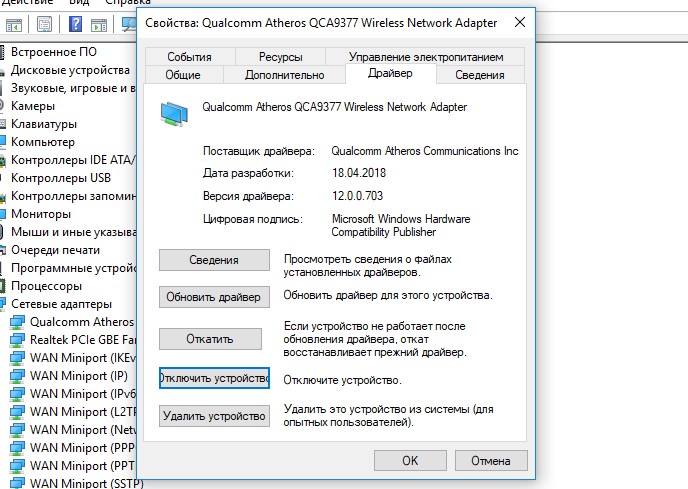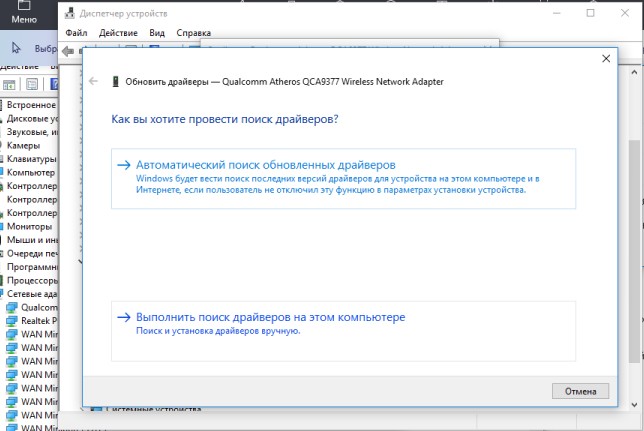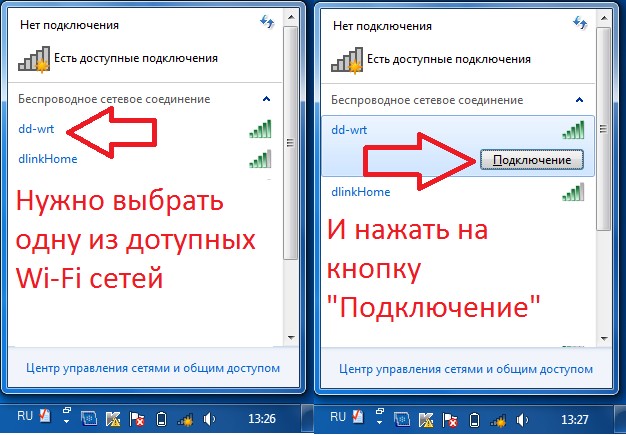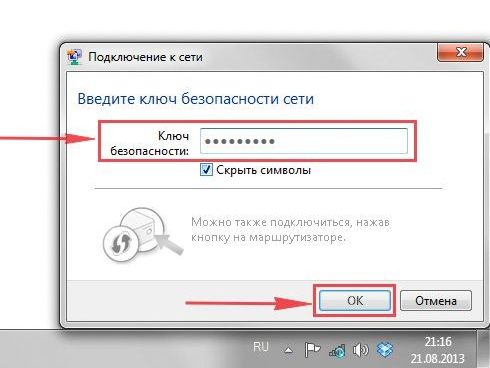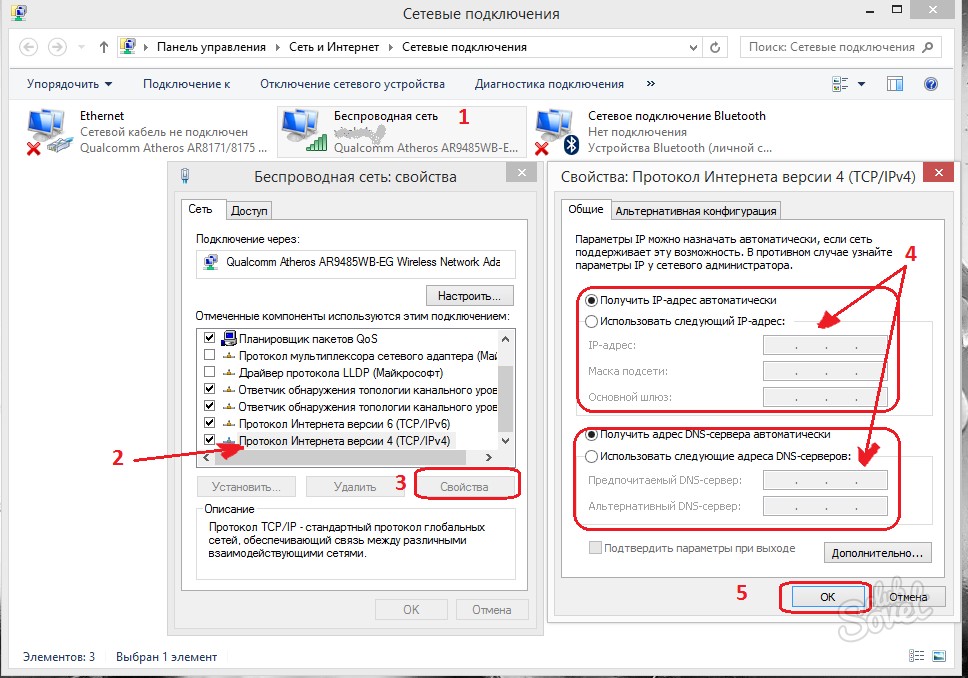Настройка интернет на телевизоре Toshiba
При использовании концентратора или коммутатора для подключения телевизора к домашней сети не удастся использовать автоматическую настройку, и сетевой адрес потребуется настроить вручную. При использовании маршрутизатора с встроенной поддержкой протокола DHCP воспользуйтесь автоматической настройкой. Выполнить настройку вручную, возможно, не удастся. При подключении телевизора к ПК напрямую используйте перекрёстный сетевой кабель.
Сначала нужно выбрать тип сети для подключения. Для этого перейдите по пунктам меню Настройка; → Предпочтения; → Установка сети; → выберите параметр Тип сети; и затем значение Проводная; и Беспроводная;.
Если двухдиапазонный адаптер беспроводной локальной сети не подключен, беспроводную сеть выбрать не удастся.
Проводное подключение (LAN)
На маршрутизаторе, подключённом к такому телевизору, обычно следует устанавливать установить для параметра Автонастройка; значение Вкл.;.
Если функция DHCP маршрутизатора выключена, установите для параметра Автонастройка; значение Выкл.; и введите IP-адрес вручную.
Установка IP-адреса
- Автоматическая
- В меню Предпочтения; перейдите по пунктам Установка сети; → Расширенная настройка сети; → Установка IP-адреса;
- Для пункта Автонастройка; задайте значение Вкл.; (остальные элементы в этом случае будут неизменяемыми и закрашены серым цветом).
- В меню Предпочтения; перейдите по пунктам Установка сети; → Расширенная настройка сети; → Установка IP-адреса;
- Ручная
- В меню Предпочтения; перейдите по пунктам Установка сети; → Расширенная настройка сети; → Установка IP-адреса;.
- Для пункта Автонастройка; задайте значение Выкл.
- С помощью стрелок переходите к пунктам IP-адрес;, Маска подсети;, Шлюз по умолчанию; и вводите их значения с помощью цифровых кнопок.
При ручном вводе IP-адреса необходимо следить, чтобы он не совпадал с IP-адресом какого-либо другого элемента сети — у телевизора он должен быть внутренним и уникальным.
Беспроводное подключение (WiFi)
Если Ваша точка доступа поддерживает WPS, можно использовать этот способ.
WPS является промышленным стандартом, разработанным для облегчения подключения беспроводных сетевых устройств и настройки безопасности.
При использовании WPS все беспроводные параметры настраиваются автоматически. Учтите, что шифрование WEP может быть недоступным для конфигурации с помощью простой настройки.
Существует несколько способов беспроводной настройки:
- Простая настройка с использованием PBC (настройка нажатием кнопки).
- В меню Предпочтения; перейдите по пунктам Установка сети; → Беспроводная настройка; → Простая настройка;.
- Выбере пункт РВС; и нажмите Нач.скан.;, а затем кнопку OK;.
- Следуя инструкциям на экране, нажмите соответствующую кнопку на точке доступа.
- При появлении окна с уведомлением о завершении настройки нажмите OK;.
- Простая настройка с помощью PIN -кода (личный идентификационный номер).
- В меню Предпочтения; перейдите по пунктам Установка сети; → Беспроводная настройка; → Простая настройка;.
- Выбере пункт PIN ; и нажмите Нач.скан.;, а затем кнопку OK;.
- С помощью кнопок-стрелок выберите нужную точку доступа и нажмите OK;.
- Когда появится окно PIN -кода, введите отображающийся PIN -код в настройки точки доступа, а затем нажмите СЛЕД.;, чтобы продолжить настройку с использованием PIN -кода. При появлении сообщения с уведомлением о завершении настройки нажмите OK;.
- Вспомогательная настройка
- В меню Предпочтения; перейдите по пунктам Установка сети; → Беспроводная настройка; → Вспомогательная настройка;.
- С помощью кнопок-стрелок выберите нужную точку доступа и нажмите OK;.
- Выделите пункт Ключ безопасности; и нажмите OK;. Появится окно с программной клавиатурой.
- Введите ключ безопасности с помощью программной клавиатуры. Для сохранения настроек нажмите СИНЮЮ кнопку. Значение ключа безопасности должно удовлетворять следующим условиям — 8-63 символа кода ASCII или 64 шестнадцатеричных чисел для TKIP/AES или 5 или 13 символов кода ASCII или 10 или 26 шестнадцатеричных чисел дляWEP. Для шифрования WEP можно установить только один ключевой идентификатор.
- Выделите параметр Сделано; и нажмите кнопку OK.
- Ручная настройка (ручная настройка всех параметров)
- В меню Предпочтения; перейдите по пунктам Установка сети; → Беспроводная настройка; → Ручная настройка;.
- С помощью кнопок-стрелок выберите значение Название сети; и нажмите OK. Появится окно с программной клавиатурой.
- Введите название сети с помощью программной клавиатуры. Для сохранения настроек нажмите СИНЮЮ кнопку.
- Выберите параметр Идентификация;, и затем перейдите к значению Открытая система;, Общая клавиша;, WPA-PSK; или WPA2-PSK;.
- С помощью стрелок выберите параметр Шифрование; и затем выберите значение Нискол.;, WEP;, TKIP; или AES;. Некоторые типы шифрования доступны только для определённых типов аутентификации. При значении Открытая система; доступны только типы шифрования WEP; и Нискол.;, при значении Общая клавиша; — только тип шифрования WEP;, при значении WPA-PSK; или WPA2-PSK; — только типы шифрования TKIP; и AES;. При обнаружении несовместимой пары “Идентификация/Шифрование” отобразится предупреждающее сообщение и соединение не будет устанавливаться до устранения несовместимости.
- Выберите значение Ключ безопасности; и нажмите OK;.
- Введите ключ безопасности с помощью программной клавиатуры. Для сохранения настроек нажмите СИНЮЮ кнопку. Если для параметра Шифрование; установлено значение Нискол.;, этот элемент будет неактивен и закрашен серым.
- Выделите Сделано;, затем нажмите OK;.
Если Вы установите в меню Предпочтения; → Установка сети; → Беспроводная настройка; пункт Поддержка 11n; в положение Вкл.;, будет доступна функция Двойной канал; (40 МГц). ПРИМЕЧАНИЕ: Кроме того, будут активированы некоторые другие дополнительные функции 11n. Чтобы отменить настройку при осуществлении любого способа настройки, нажмите BACK; и затем при появлении сообщения нажмите OK;.
Как включить Wi-Fi на ноутбуке Toshiba и подключиться к сети?
Практически все современные портативные ПК (ноутбуки) оборудованы встроенными модулями Wi-Fi. Это очень удобно, поскольку есть возможность устанавливать беспроводную связь между ноутбуком и точками доступа. К тому же, для этого совсем не требуется дополнительных аксессуаров.
Компания Toshiba в этом вопросе не исключение и снабдила свои ПК такими модулями. Многие владельцы техники Тошиба не всегда в курсе, как включить Вай-Фай на своем ноутбуке. Рассмотрим, как это сделать.
Инструкция по подключению
Для подключения ноутбука Тошиба к Wi-Fi существует определенный алгоритм действий. Прежде всего, нужно убедиться в наличии соответствующего программного обеспечения для работы беспроводного адаптера.
У нас есть очень подробная и понятная статья с общими инструкциями по включению беспроводного адаптера на ноутбуках. Почитать ее можно тут.
К сожалению, драйвера из базы данных Windows 7 и Windows 8 подходят не всем моделям ноутбуков Toshiba Satellite. Каждая модель требует свои родные драйвера. Производители цифровой техники обычно разрабатывают уникальные микропрограммы для своих устройств. Именно их грамотная установка и правильное подключение к Wi-Fi – это то, что должен сделать пользователь.
Итак, рассмотрим, какие основные шаги необходимо для этого предпринять. Для начала владельцу нужно включить свой ПК и дождаться его полной загрузки. Затем потребуется активация Wi-Fi адаптера. Сделать это можно путем одновременного нажатия клавиш Fn и F8.
Стоит отметить, что есть модели ноутбуков, где требуется совсем другая комбинация клавиш, например, Fn и F5. Кроме того, на корпусе сбоку или на панели сверху можно найти клавишу активации работы адаптера, которую обычно помечают особым символом.
Так, ноутбуки L 355D-S 7825 такую кнопку имеют внизу под клавиатурой, слева от центра. А у Toshiba Satellite серии A60 и S1662, чтобы включить Wi-Fi, надо нажать клавишу, которая находится справа поблизости с портом USB.
У модели Satellite Pro кнопка может располагаться сбоку, либо впереди. А у TE 2000 и Tecra 2100 она находится на корпусе слева. Тошиба постоянно модернизирует свои ноутбуки, меняя, соответственно, и расположение функциональных кнопок.
Пример активации адаптера с помощью кнопок представлен в следующем видео:
- В случае, если не получилось сразу запустить Wi-Fi модуль, то можно использовать второй вариант его включения. Для этого нужно открыть «Диспетчер устройств». Проще всего это сделать через поиск в системном трее.
- Далее в меню «Диспетчер устройств» открываем вкладку «Сетевые адаптеры». В ней необходимо зайти в раздел «Свойства» Wi-Fi модуля. Это производится нажатием правой клавиши мышки на соответствующую иконку. В «Свойствах» находим и копируем модель адаптера. Затем открывается вкладка «Драйвер», и нажимается кнопка его включения.
- На официальном сайте компании Тошиба нужно скопировать требуемое для работы модуля программное обеспечение. Для этого на сайте в графу «Поиск» вводится модель ПК или адаптера, и система находит необходимые драйвера.
- После скачивания микропрограмм нужно их обновить на ноутбуке. Это делается в «Диспетчере устройств». После того, как адаптер был активирован, требуется перезагрузка компьютера.
- Теперь можно пробовать подключаться к доступным беспроводным точкам. Нужно кликнуть на иконку сетей, отображающуюся, как правило, в правом нижнем углу экрана в системном трее. Там выбирается нужная сеть, к ней и подключается пользователь.
- На следующем этапе необходимо ввести в специальное окошко пароль. Появляется оно после того, как произошло соединение ноутбука с роутером. Если доступ после введения пароля не был получен, то потребуется проверка настроек Wi-Fi.
- Проверка происходит так: открываем список сетевых соединений, переходим к свойствам, в строке параметров протокола TCP/IP сбрасываем все опции и выбираем строку автоматического получения IP-адреса и DNS-серверов.
Заключение
Подключить Вай-Фай в ноутбуке Тошиба проще, чем может показаться на первый взгляд. Самое главное, для этого не требуется ни дополнительных аксессуаров, ни специальных технических знаний.