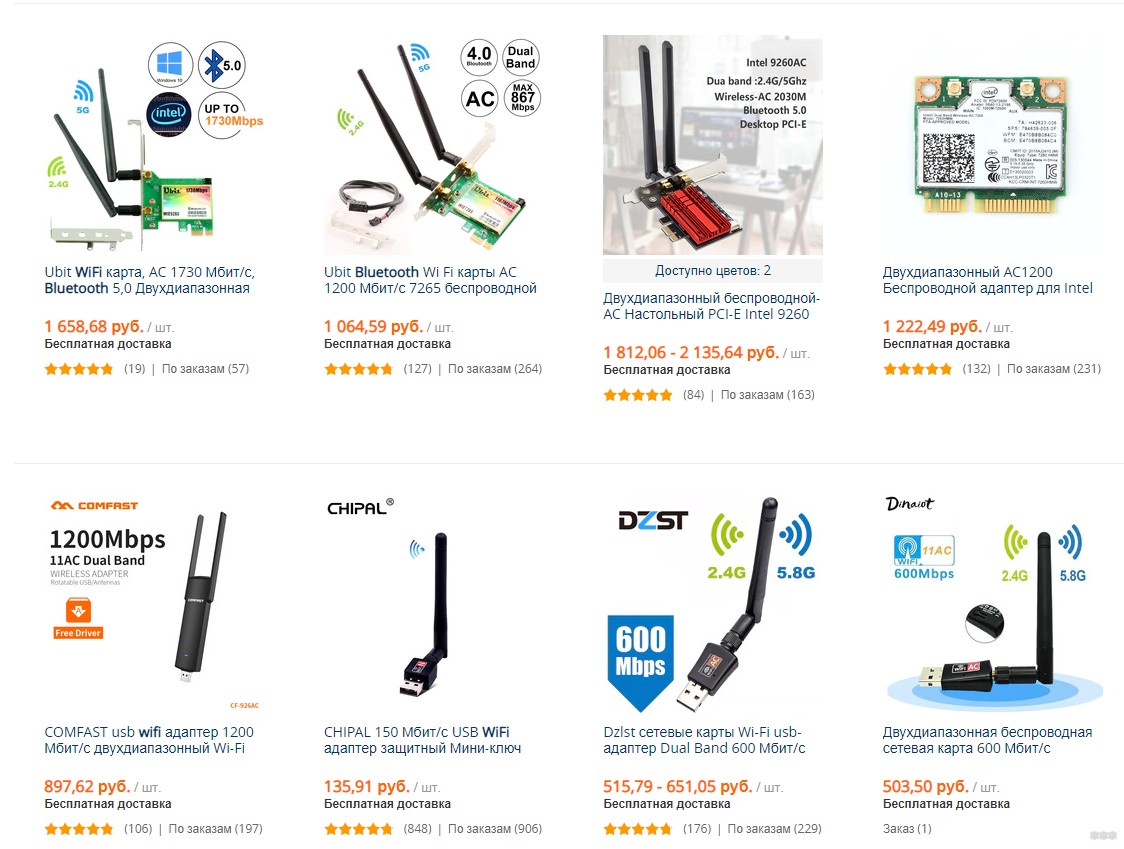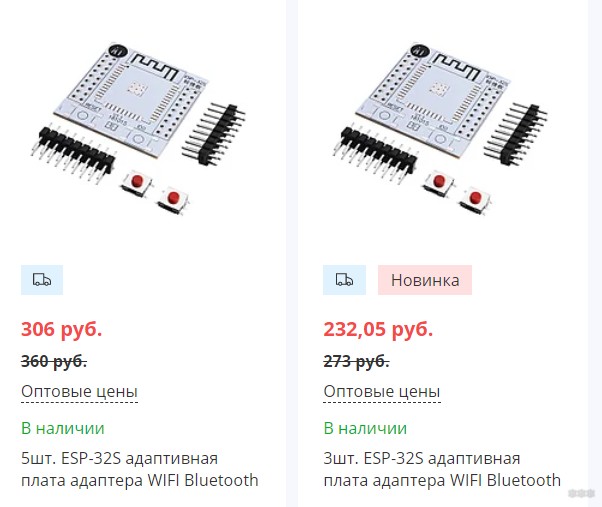- Есть wifi через bluetooth
- Как превратить смартфон в точку раздачи интернета по Bluetooth
- Стандартный способ
- Стороннее приложение
- Как подключиться к интернету через Bluetooth
- Как подключить компьютер к интернету через Bluetooth
- Wi-Fi + Bluetooth адаптер для компьютера и не только: краткий обзор
- Комплекс или по раздельности?
- Примеры
- Другие варианты – Ноутбуки
- Другие варианты – Arduino
- Как раздать интернет через Bluetooth: раздача с ноутбука и смартфона
- Настройка ПК для запуска раздачи
- Смартфон как точка раздачи интернета
Есть wifi через bluetooth
Будь в курсе последних новостей из мира гаджетов и технологий
Как превратить смартфон в точку раздачи интернета по Bluetooth
У любого человека может возникнуть необходимость поделиться интернетом. Для этого придуман тетеринг — раздача мобильного интернет через Wi-Fi, но что делать в том случае, если модуль Wi-Fi на вашем устройстве не работает или отсутствует? Есть отличное решение — интернетом можно делиться по Bluetooth, правда, скорость будет невысокой.
Расшарить интернет по Bluetooth можно двумя способами: стандартными возможностями Android и с помощью стороннего приложения. В первом случае на смартфон или планшет не нужно ничего устанавливать, а во втором скорость соединения будет более высокой.
Стандартный способ
Откройте системные настройки, перейдите в раздел «Ещё» и нажмите на «Настройки модема». Переведите тумблер «Bluetooth-модем» в активное положение. Устройство перешло в режим раздачи интернета, теперь другие гаджеты смогут подключаться к нему и расходовать его трафик.
Стороннее приложение
Скачайте из Google Play приложение BlueDUN+ и запустите его. Вы увидите кнопку «Запустить Службу», нажмите её. Появится запрос на разрешение поиска смартфона другими устройствами. Обычно этот процесс занимает несколько секунд.
Выполните сопряжение устройств по Bluetooth стандартным способом и через меню BlueDUN+ выберите гаджет, которому вы хотите предоставить интернет.
Как подключиться к интернету через Bluetooth
На устройство, которое вам нужно подключить к интернету, откройте настройки и активируйте работу модуля Bluetooth. В списке доступных к подключению устройств вы увидите то, на котором настроена раздача интернета. Нажмите на него и произведите сопряжение. Теперь можно пользоваться интернетом.
Как подключить компьютер к интернету через Bluetooth
— Перейдите в «Панель управления».
— Откройте меню «Оборудование и звук».
— Выберите «Устройства и принтеры».
— Убедитесь, что на компьютере активирован беспроводной модуль Bluetooth
— На верхней панели нажмите на «Добавление устройства».
— В окне с найденными устройствами найдите название смартфона, к которому нужно подключиться, выделите его и нажмите на кнопку «Далее», которая находится справа внизу активного окна.
— Подтвердите секретный код на обоих устройствах.
— В окне всех устройств нажмите правой клавишей мышки на названию добавленного устройства. Во всплывающем меню выберите «Подключиться через», а затем «Точка доступа».
Wi-Fi + Bluetooth адаптер для компьютера и не только: краткий обзор
Здравствуйте, уважаемы читатели нашего тихого и дружелюбного портала WiFiGid.ru! В этой статье мы поговори о Bluetooth + Wi-Fi адаптерах на современном рынке. Подобного сейчас найти не так уж и легко, но многим ведь так хочется получить все в одном комплекте, чтобы не занимало место в компьютере или ноутбуке. Все что удалось найти по теме, публикую здесь.
Вы нашли другую интересную модель? Оставьте ее в комментариях, это обязательно поможет в поиске другим читателям. Давайте помогать друг другу, а от нас пламенно спасибо!
Комплекс или по раздельности?
На самом деле, возможно, у вас проблема от непонимания? Bluetooth – это отдельная технология. Ее удобно использовать дома для подключения, например, наушников к телефону или же сопряжения смартфона с фитнес-браслетом. Т.е. ее используют для ближних коммуникаций при связи устройств.
Wi-Fi же в основном применяют дома как альтернатива классической локальной сети по проводу. Т.е. это и соединения всех устройств через роутер между собой, а также предоставление им всем доступа в интернет через беспроводную сеть.
Проблема в том, что и для тех, и для тех целей существует очень много отдельных адаптеров. Вот некоторые наши актуальные подборки:
Т.е. по отдельности таких адаптеров гораздо больше, да и вероятность возможных проблем снижается – многие отмечают, что у совмещенных китайских изделий периодически всплывают проблемы с совместимостью драйверов. Нужно ли вам это? Мой выбор был однозначным – пойти по пути разделения. Так и проще, да и в случае поломки заменить не сложно. Тем более цены на эти изделия при их долгом сроке жизни не такие уж и большие.
Примеры
Но есть все-таки на рынке адаптеры, которые поддерживают обе эти функции. И Bluetooth, и Wi-fi. Рассмотрим некоторые из них.
Самый простой случай – набрать на Aliexpress что-то вроде «wifi bluetooth adapter». Здесь есть много хлама, но встречаются и готовые решения, которые могут вам подойти:
На что я хочу обратить внимание – не все адаптеры одинаково полезны. Очень внимательно читайте характеристики и отзывы покупателей. Это же Китай. А пока вы изучаете этот сайт, предлагаю вернуться к чему-то официальному.
А таких устройств с именем очень мало. В основном, это платы для персонального компьютера. Для примера посмотрим на GIGABYTE Bluetooth 4.0/WiFi:
И как по мне, это далеко не лучшее устройство, если сравнивать со взятыми по отдельности. Если нужно – идете по своим магазинам, и долго ищете. Как правило, никакой большой разницы от применения не получите – все работает в среднем одинаково.
Другие варианты – Ноутбуки
Гораздо проще найти совмещенный адаптер для ноутбука на разъеме mini PCI-E. В моем городе подобного не нашлось совсем, но тот же Алиэкспресс вам в помощь. Но одно дело, если вы подбираете адаптер для своего ноутбука на этой базе, но что делать если подходящего разъема нет? Как по мне, очередной плюс в сторону раздельных USB адаптеров. Лично я сомневаюсь, что многие наши читатели ежедневно пользуются Bluetooth. Так что если мешается – можно и вытащить, да и размеры их сейчас почти незаметны.
Другие варианты – Arduino
Некоторые же ищут модуль Wi-Fi + Bluetooth под Ардуино. В процессе поиска информации в основном они и попадались. Самая популярная модель – ESP-32S:
Вот и все. Как выяснилось, обзор оказался совсем маленьким. Мой конечный вывод – берите по отдельности. Это и удобнее, и практичнее, и выгоднее. За сим заканчиваю. Не забывайте, что комментарии ниже всегда открыты для обсуждений!
Как раздать интернет через Bluetooth: раздача с ноутбука и смартфона
В целом, подключить интернет по Блютуз на ноутбуке несложно. Это альтернативное решение для тех случаев, когда организовать беспроводное подключение по Wi-Fi невозможно или с ним возникают проблемы. Принцип раздачи интернета в этом случае аналогичный – когда ноутбук подключен к сети, с ней смогут соединяться смартфоны, планшеты и прочие устройства с модулем Bluetooth.
Единственное, что необходимо сделать перед раздачей – выполнить установку драйверов Bluetooth, если они отсутствуют. В большинстве случаев, производитель предоставляет в комплекте с ноутбуком диск с драйверами и другим ПО для работы. Хотя могут подойти и стандартные микропрограммы операционных систем (проверено на некоторых моделях Dell с установленной Windows и Ubuntu Linux). На крайний случай можно просто посетить официальный сайт производителя и загрузить необходимые драйвера.
Заранее нужно отметить, что раздача по Блютуз возможна как через компьютер, так и смартфон. Поэтому ниже будут рассмотрены оба способа.
Настройка ПК для запуска раздачи
Раздача интернета с компьютера через Блютуз настраивается достаточно быстро. Хотя инструкция может показаться большой, достаточно один раз выполнить настройку, чтобы запомнить ее принцип.
Итак, как раздать интернет по Блютуз с ноутбука? Вот список действий по шагам:
- Нужно предварительно выполнить настройку своего компьютера. В Windows необходимо открыть «Панель управления» и перейти в категорию «Сеть и интернет». В ней открыть «Центр управления сетями…» и перейти в «Изменение параметров адаптера».
- Здесь необходимо найти активное подключение, по которому идет доступ к сети. По нему кликнуть ПКМ и из открывшегося меню выбрать «Свойства».
- В свойствах подключения нужно выбрать раздел «Доступ» и в нем активировать пункт, предоставляющий возможность прочим клиентам использовать подключение к сети этого компьютера.
- Следующий шаг – нажать по кнопке «Настройки» в этом окне. Понадобится активировать основные протоколы – FTP, HTTP и HTTPS. Остается нажать OK и закрыть активные окна.
- Можно начинать создавать раздачу, для чего нужно нажать в системном трее на значок Bluetooth и запустить пункт «Открыть параметры».
- В этом меню следует перейти в «Параметры» и установить галочки напротив всех предложений, кроме «Отключить параметр Bluetooth». Далее настройки сохраняются и можно переходить в раздел «Совместное использование».
- В этом разделе остается поставить галочки напротив строк о разрешении поиска, отправки и передачи файлов, использования принтера и встроенного модема.
Теперь, чтобы подключить раздачу интернета на ноутбуке через Блютуз, достаточно сохранить изменения нажатием кнопки OK. Передача данных будет доступна на любом устройстве, которое подключится к компьютеру по Bluetooth.
Учитывая капризность Windows, в которой не всегда настройку можно сделать быстро, сторонние разработчики предлагают свои решения. Например, можно установить приложение BlueSoleil, позволяющее добиться аналогичного результата. Тем не менее, она условно-бесплатна и для получения возможности раздачи ее нужно купить. Впрочем, в сети можно найти и бесплатные продукты.
Смартфон как точка раздачи интернета
Подробно о том, как раздать интернет по Bluetooth с Андроида на ПК, рассказывается в следующем видео:
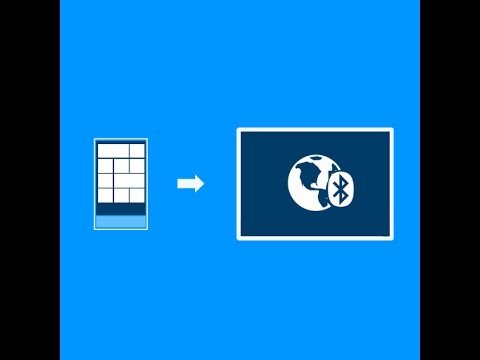
В случае, когда нужно использовать телефон как точку доступа, настройка сводится к минимальным действиям. Достаточно открыть настройки смартфона, найти параметр «Bluetooth» и активировать его. Затем достаточно установить галочку напротив строчку «Обнаружение». Это позволит остальным устройствам найти телефон и выполнить сопряжение.
Рассмотрим соединение более подробно:
- На компьютере найти значок Bluetooth, расположенный в секции уведомлений. Она находится в системном трее, слева от часов. Если его не видно, достаточно нажать треугольник для отображения приложений в фоновом режиме. После нажатия на значок нужно выбрать «Открыть параметры».
- В открывшемся окне следует перейти по вкладку «Параметры» и установить галочку на пункте «Разрешить обнаруживать этот компьютер». Теперь он может соединиться с телефоном.
- Пришла очередь к телефону. Из списка устройств необходимо выбрать свой компьютер. Сопряжение будет выполнено автоматически. На оба устройства придет сообщение с PIN-кодом. Он не должен отличаться между устройствами. Если это так, остается нажать ОК.
- Снова потребуется открыть настройки телефона и перейти по пункту «Другие сети» или «Еще» (название может отличаться). В этом разделе следует перейти в «Модем и точка доступа». Среди доступных вариантов установить галочку напротив последнего – «Bluetooth-модем».
- Наконец, можно вернуться к компьютеру. Еще раз следует нажать на значок Bluetooth в области уведомлений и выбрать «Показать устройства…». Поскольку сопряжение выполнено успешно, телефон появится в списке доступных устройств. Остается найти его и нажать на подключение.
Эти нехитрые действия позволяют подключить интернет на ноутбуке по Блютуз, использовав для этого мобильное устройство. А если у вас что-то не получается, опишите свою проблему в комментарии, а ребята обязательно подскажут.