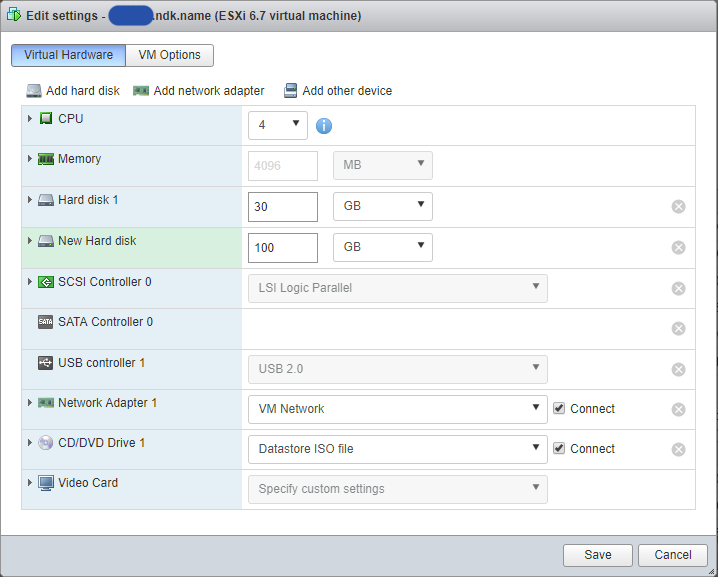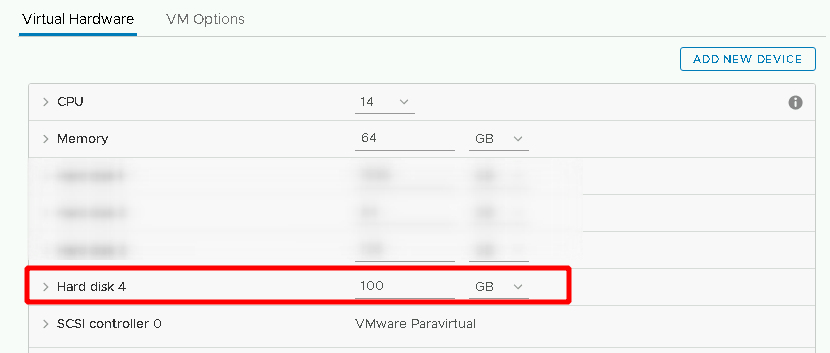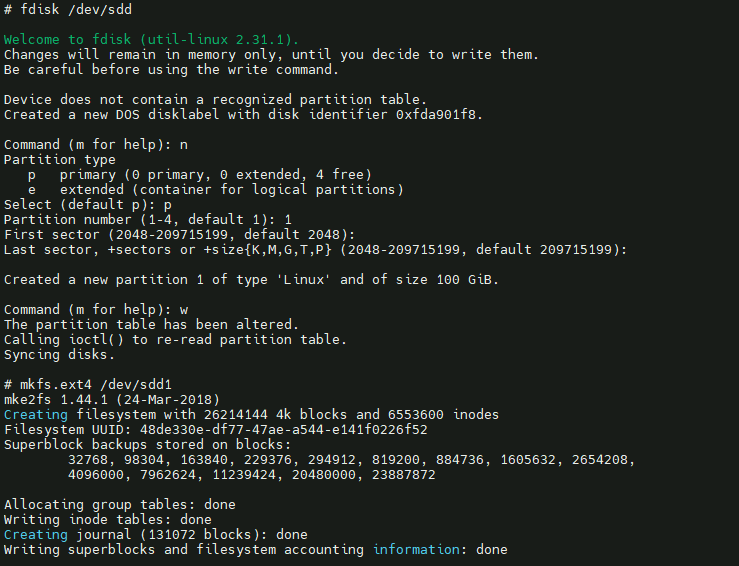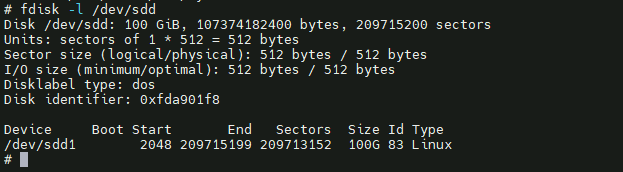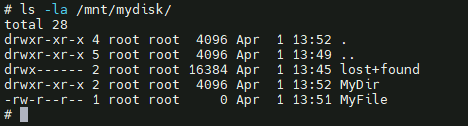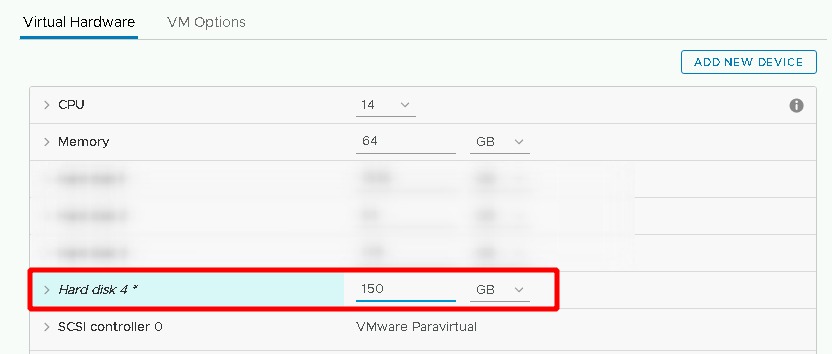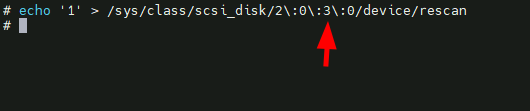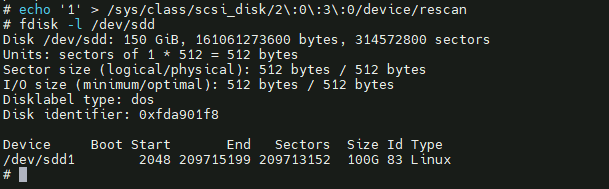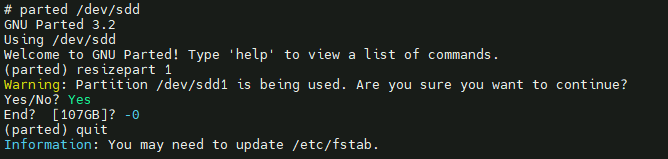- Extend VMware virtual machine LVM disk
- Adding new disk to the existing VMware virtual machine
- Increase the LVM disk space
- Create partition from new disk
- Extend the Logical Volume with the new partition
- Как расширить диск виртуальной машины в VMware?
- Увеличить размер виртуального диска (VMDK) в VMware
- Расширить диск в виртуальной машине Windows
- Расширить диск виртуальной машины Linux
- Esxi увеличить диск виртуальной машины linux
- Создадим раздел и отформатируем его
- Расширим диск на лету
- Расширяем раздел и файловую систему
Extend VMware virtual machine LVM disk
In order to increase the disk space of an existing virtual machine on VMware ESXi we have to do 2 steps. First, we modify the virtual machine setting to have an addition disk. This is same as we plug a new physical hard disk into a real machine. Second, we will need to go into the OS and modify the disk layout. Let’s see 2 steps in detail.
Adding new disk to the existing VMware virtual machine
Login into VMware ESXi infrastructure using your favorite management tool. You can use the VMware vSphere Client, Web Client or CLI. In this tutorial, i use the VMware vSphere Web Client to add 100GB disk.
Right click on your virtual machine and select Edit settings. Click on Add hard disk and specify the size of new disk.
Then click Save to apply the changes. If you have VMware Tool installed on the virtual machine, you won’t need to reboot the it to see the new disk in the OS.
Increase the LVM disk space
Create partition from new disk
Use fdisk tool to make changes to the new disk
Press n to create new partition
Choose your partition type. Because this is the new disk, you will create the primary partition by selecting p .
Partition type
p primary (0 primary, 0 extended, 4 free)
e extended (container for logical partitions)
Select (default p): p
Then specify the partition size. For example i want to use the maximum space that the disk has, so i hit ENTER key for 3 times to select the default values. Should be good.
Partition number (1-4, default 1):
First sector (2048-209715199, default 2048):
Last sector, +sectors or +size{K,M,G,T,P} (2048-209715199, default 209715199):
Created a new partition 1 of type ‘Linux’ and of size 100 GiB.
Now input t to change the partition system type. In the hex code input, use 8e as we are going to use for the LVM.
Command (m for help): t
Selected partition 1
Partition type (type L to list all types): 8e
Changed type of partition ‘Linux’ to ‘Linux LVM’.
Now it is time to write changes to the disk. Input w to do that.
Command (m for help): w
The partition table has been altered.
Calling ioctl() to re-read partition table.
Syncing disks.
If you receive a message saying that the kernel still using the old partition table, and to reboot to use the new table. You can use partprobe command to do that without reboot.
Extend the Logical Volume with the new partition
Before we begin, let’s check the current Volume Group. In this example, my Volume Group name is ubuntu-1604-vg which has 19.52 GiB space. We will need to extend the Volume Group before adding more space to the Logical Volume.
1
2
3
4
5
6
7
8
9
10
11
12
13
14
15
16
17
18
19
20
21
$ vgdisplay
— Volume group —
VG Name ubuntu-1604-vg
System ID
Format lvm2
Metadata Areas 1
Metadata Sequence No 3
VG Access read/write
VG Status resizable
MAX LV 0
Cur LV 2
Open LV 2
Max PV 0
Cur PV 1
Act PV 1
VG Size 19.52 GiB
PE Size 4.00 MiB
Total PE 4997
Alloc PE / Size 4997 / 19.52 GiB
Free PE / Size 0 / 0
VG UUID nk2HOk-TuPh-GcK9-2x2w-NN74-9BrB-XLWuEf
Now, create the Physical Volume from the new partition.
$ sudo pvcreate /dev/sdb1
Physical volume «/dev/sdb1» successfully created
Then extend the Volume Group with above Physical Volume
$ sudo vgextend ubuntu-1604-vg /dev/sdb1
Volume group «ubuntu-1604-vg» successfully extended
Double check to see whether the Volume Group was extended. We will notice that the total size was increased to 119.52 GiB.
$ pvscan
PV /dev/sda5 VG ubuntu-1604-vg lvm2 [19.52 GiB / 0 free]
PV /dev/sdb1 VG ubuntu-1604-vg lvm2 [100.00 GiB / 100.00 GiB free]
Total: 2 [119.52 GiB] / in use: 2 [119.52 GiB] / in no VG: 0 [0 ]
Now let’s extend the it’s Logical Volume. You might have one or more Logical Volume. In this example i will use /dev/ubuntu-1604-vg/root which is my OS root disk. Please adjust it in your system.
$ sudo lvextend /dev/ubuntu-1604-vg/root /dev/sdb1
Size of logical volume ubuntu-1604-vg/root changed from 18.52 GiB (4741 extents) to 118.52 GiB (30340 extents).
Logical volume root successfully resized.
All that remains now, it to resize the file system to the Volume Group, so we can use the space.
$ sudo resize2fs /dev/ubuntu-1604-vg/root
resize2fs 1.42.13 (17-May-2015)
Filesystem at /dev/ubuntu-1604-vg/root is mounted on /; on-line resizing required
old_desc_blocks = 2, new_desc_blocks = 8
The filesystem on /dev/ubuntu-1604-vg/root is now 31068160 (4k) blocks long.
Now let’s see how the the current disk usage on the system with df -h again.
$ df -h
Filesystem Size Used Avail Use% Mounted on
udev 1.5G 0 1.5G 0% /dev
tmpfs 295M 4.7M 291M 2% /run
/dev/mapper/ubuntu—1604—vg-root 117G 9.9G 102G 9% /
Как расширить диск виртуальной машины в VMware?
21.02.2023
itpro
PowerShell, VMware
комментариев 13
Основное преимущество виртуальных машин в том, что вы можете гибко выделять дополнительные ресурсы ВМ, если они ей нужны. Если на виртуальном диске закончилось свободное место, вы можете легко и быстро расширить его. В этой статье мы рассмотрим, как изменить размер диска виртуальной машины в VMware ESXi и затем расширить раздел в гостевой ОС Windows или Ubuntu без остановки или перезагрузки виртуальной машины.
Есть несколько ограничений, которые нужно учитывать, если вы хотите увеличить размер диска виртуальной машины VMware:
- Если у ВМ есть сохраненные снимки (снапшоты), вы не сможете расширить диск. Все снапшоты придется удалить;
Task name Reconfigure virtual machine The attempted operation cannot be performed in the current state (Powered on).

Процесс расширения диска виртуальной машины выполняется в два этапа:
Увеличить размер виртуального диска (VMDK) в VMware
Допустим, у вас есть виртуальная машина, которой презентован один виртуальный жесткий диск (vmdk) размером 40 Гб. Вы хотите увеличить данный виртуальный диск до 50 Гб.
- Подключитесь к своему серверу vCenter или отдельному серверу ESXi с помощью vSphere Client;
- Найдите виртуальную машину и откройте ее настройки (Actions ->Edit Settings);
- Найдите виртуальный диск, который нужно расширить. В этом примере у ВМ есть только один Hard Disk 1 размером 40 Гб. Укажите новый размер диска в этом поле и сохраните настройки. Обратите внимание, что максимальный размер диска, доступный для данного хранилища (VMFS, NFS, vSAN) указан в поле Maximum size;
Также вы можете расширить VMDK диск виртуальной машины с помощью командлетов из модуля VMware PowerCLI Установите модуль PowerCLI на свой компьютер (можно установить модуль PowerShell даже на Linux хост) и подключитесь к vCenter/ESXi:
Чтобы расширить диск ВМ, выполните команду:
Get-HardDisk «VMTest1» | where | Set-HardDisk -CapacityGB 50 -ResizeGuestPartition -Confirm:$false
Вы можете воспользоваться командлетом Invoke-VMScript для запуска команд расширения раздела в гостевой ОС:
Invoke-VMScript -vm VMTest1 -ScriptText «echo select vol c > c:\diskpart.txt && echo extend >> c:\diskpart.txt && diskpart.exe /s c:\diskpart.txt» -GuestUser $guestUser -GuestPassword $guestPass -ScriptType BAT
Не забудьте завершить сессию.
После того, как вы увеличили виртуальный диска в консоли VMware, нужно расширить раздел в гостевой операционной системе.
Расширить диск в виртуальной машине Windows
Чтобы гостевая Windows увидела дополнительно пространство, нужно запустить консоль управления дисками (Computer Management-> Storage-> Disk Management) и выполнить команду Rescan Disk.
Затем выберите раздел, который нужно увеличить и выберите Extend Volume;
Укажите на сколько Мб нужно расширить выбранный раздел Windows за счет неразмеченного Unallocated пространства (в поле Select the amount of space in MB).
Нажмите Next -> Finish и проверьте, диск C был успешно расширен.
При расширении системного раздела с буквой диска C может оказаться, что после него находится том восстановления Windows Recovery Environment, а не неразмеченная область. В этом случае опция расширения тома Extend Volume будет неактивна.
Вы не сможете расширить ваш диск C:, пока не удалите или не переместите раздел Recovery в конец диска. Мы описали процедуру в статье не активен пункт Расширить том в Windows.
Windows XP и Windows Server 2003 не поддерживают онлайн расширение системного тома C:. Для увеличения системного раздела без перезагрузки можно воспользоваться утилитой ExtPart от Dell.
Чтобы расширить системный дисковый раздел в Windows 2003/XP скопируйте утилиту в гостевую ОС и запустите ее с параметрами:
, где c: — имя раздела который необходимо расширить, 1020 – размер (в Мб), на который нужно расширить диск
Скачать утилиту ExtPart можно здесь (40 Кб).
Также вы можете расширить раздел на диске ВМ в офлайн режиме другими способами:
Расширить диск виртуальной машины Linux
Теперь рассмотрим, как расширить диск если в виртуальной машине установлена гостевая ОС семейства Linux.
В первую очередь, нужно чтобы Linux увидела новое место на диске. Чтобы выполнить рескан, выполните команду:
Чтобы показать доступное место на диске, воспользуйтесь утилитой:
В данном примере вижно, что на диске /dev/sda есть свободно место размером 2 Гб. Выберите раздел, который нужно расширить (/dev/sda3 в этом примере) и выберите в меню Resize.
Чтобы применить изменена к разделу, выберите Write.
В моем случае мне нужно расширить диск на виртуальной машине с Ubuntu 22.04 LTS. По умолчанию приустановке в этой версии Ubuntu используются тома LVM:
Для расширения тома на LVM нужно увеличить PV (Physical Volume):
После этого можно расширить логической том (используем все доступно свободное пространство):
$ sudo lvextend -l +100%FREE /dev/mapper/ubuntu—vg-ubuntu—lv
Теперь нужно расширить файловую систему:
$ sudo resize2fs /dev/mapper/ubuntu—vg-ubuntu—lv
Проверьте свободное место в Linux с помощью команды:
Выведите сколько неразмеченного пространства свободно на диске:
Видно, что Free Space = 2149MB
Чтобы увеличить раздел /dev/sda3, выполните:
Укажите новый размер раздела (в данном примере нужно указать размер End из блока Free Space)
Осталось растянуть файловую систему (для файловых систем ext4, 3 и 2):
Итак, в данной статье мы разобрались в способах расширения виртуального жесткого диска в среде VMWare vSphere с гостевой ОС Windows и Linux. В отдельно статье мы описали, как уменьшить размер виртуального диска в VMware.

Установка и настройка сервера обновлений WSUS на Windows Server
Настройка NIC Teaming в Windows Server 2019/2016 и Windows 10
Как включить и настроить удаленный рабочий стол (RDP) в Windows?
GREP в PowerShell: Поиск текста в файле с Select-String
Esxi увеличить диск виртуальной машины linux
Иногда возникает необходимость расширить диск Linux на лету, когда заканчивается место, а диск нельзя отмонтировать. К счастью, на файловой системе ext4 это возможно.
Например, у нас имеется диск /dev/sdd размером 100Гб. На нем раздел /dev/sdd1 и он примонтирован (это может быть даже корневой раздел).
Создадим раздел и отформатируем его
Потом можно нажать n, затем Enter, потом 4 раза Enter (если раздел будет занимать весь диск) и в конце w и Enter.
Как видим, на диске теперь есть раздел с файловой системой ext4
Сейчас создадим директорию, которая будет точкой монтирования и примонтируем раздел.
# mkdir /mnt/mydisk
# mount /dev/sdd1 /mnt/mydisk
Можем создать там файл MyFile и директорию MyDir
# touch /mnt/mydisk/MyFile
# mkdir /mnt/mydisk/MyDir
Расширим диск на лету
Сначала мы перейдем в настройки виртуальной машины и раширим диск, например, на 50Гб.
Посмотрим, что теперь в нашем Linux
Ничего не изменилось… А все потому, что в линукс необходимо пересканировать диск вручную. Для этого выполним следующую волшебную команду:
# echo ‘1’ > /sys/class/scsi_disk/2\:0\:3\:0/device/rescan
У нас пересканируется диск 3 (счет начиная с 0), потому что у нас sdd.
Расширяем раздел и файловую систему
Конечно, мы могли бы упростить себе жизнь, имея X сервер и используя gparted с графическим интерфейсом для этого. Но мы сделаем это через коммандную строку.
Для расширения раздела будем использовать parted
Затем пишем команду resizepart 1, жмем Enter. Пишем Yes, жмем Enter. И чтобы расширить до конца диск (то есть использовать все свободное пространство на диске) пишем -0 и жмем Enter. Выходим командой quit.
После этого нам необходимо расширить файловую систему. У нас ext4, поэтому мы можем это легко сделать с помощью команды resize2fs
Вот и все! Мы без отмонтирования раздела и перезагрузки хоста расширили раздел на нашем Linux.