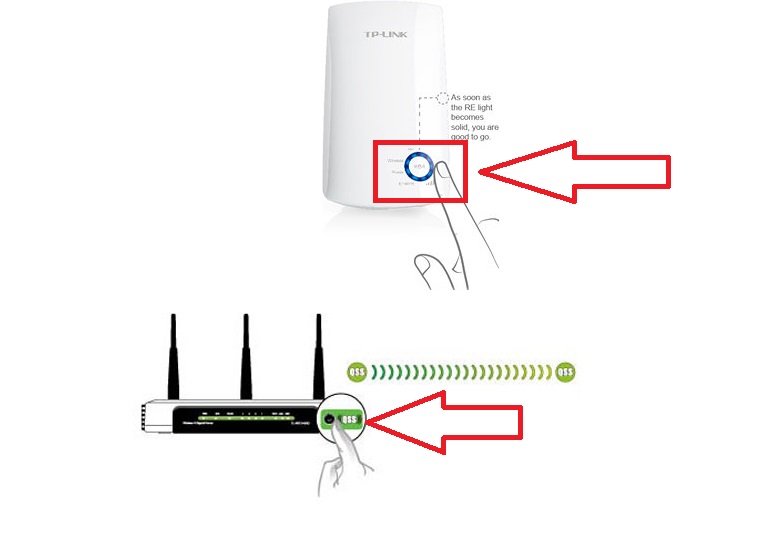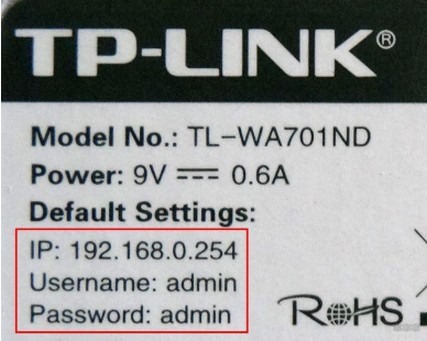[SOLVED] Ethernet vs PCIE Wifi Card vs USB?
You are using an out of date browser. It may not display this or other websites correctly.
You should upgrade or use an alternative browser.
SawmMawia
Great
Jason H.
Wired Ethernet connection will always be most reliable and have higher speeds with less lag.
In my experience PCIE WiFi is marginally better than USB WiFi dongles, but I would still rather have PCIE as they have on board heatsinks and external antennas which can give a better experience, but connection quality is marginally better at best. Also, a lot of PCIE devices cost right around the same price as a USB dongle, so why not.
A thing to not is that WiFi introduces ping variancy which is why WiFi is less than desirable for gaming.
But if your just downloading/uploading files or web surfing, a PCIE WiFi device would work fine, but you may not get the max speeds you pay for from your ISP as WiFi is not very.
Jason H.
Distinguished
Wired Ethernet connection will always be most reliable and have higher speeds with less lag.
In my experience PCIE WiFi is marginally better than USB WiFi dongles, but I would still rather have PCIE as they have on board heatsinks and external antennas which can give a better experience, but connection quality is marginally better at best. Also, a lot of PCIE devices cost right around the same price as a USB dongle, so why not.
A thing to not is that WiFi introduces ping variancy which is why WiFi is less than desirable for gaming.
But if your just downloading/uploading files or web surfing, a PCIE WiFi device would work fine, but you may not get the max speeds you pay for from your ISP as WiFi is not very reliable in terms of consistent speed.
SamirD
Judicious
First of all, I think we all know what you meant, but it is important to distinguish that both wired and wireless ethernet are both ethernet and that usb is a systems interface, not a network one. Now, with that out of the way, let’s address what your real question is—Wired Ethernet vs PCIE wifi vs USB ethernet(?).
A wired ethernet connection will almost automatically be faster/better than anything else, no matter what the interface for that wired connection, usb, pcie, or anything else.
Next is wireless, and this is always hit or miss and can vary wildly due to the interface (no matter what it is), but mainly because of what is in the airwaves at any given moment. Even in ideal conditions, latency will be much worse than a wired connection (as mentioned previously).
There are other forms of wired ethernet that use a different medium such as powerline, moca, and vdsl adapters. These will almost certainly be better in latency than wireless, but sometimes cannot match the bandwidth of wireless, so it depends on the use case which would be best.
Wi-Fi LAN адаптер: зачем нужен и как пользоваться?
Wi-Fi LAN адаптер представляет собой устройство, включающее в себя беспроводной модуль и один или несколько LAN-портов для проводного Ethernet подключения. Если LAN-порт один, обычно он работает в обе стороны, если два, то один работает как WAN (подача интернета), а второй как LAN (проводное подключение клиента).
Отметим, что в магазинах есть сетевые адаптеры-переходники, которые подключаются по USB и имеют LAN-разъем. Такой донгл решит проблему, когда сетевая карта ПК вышла из строя или к роутеру нужно подключить дополнительный компьютер кабелем, а все LAN-порты уже заняты. В подобных девайсах Wi-Fi модуля нет.
Разновидности
В качестве Wi-Fi LAN устройств выступают:
Последние, естественно, подключаются к ноутбуку, в котором есть Wi-Fi модуль (в основном берут для ультрабуков из-за отсутствия у них LAN портов). Раздача интернета таким способом происходит через Wi-Fi ноутбука, а через LAN подключается патч-корд от модема.
В каждой фирме-производителе сетевого оборудования можно отыскать модели Wi-Fi адаптеров с Ethernet, соответствующие искомым характеристикам:
- Репитер Strong 300 (1 LAN, второй универсальный LAN).
- Репитер Strong 750 (1 LAN, второй универсальный LAN).
- TP-LINK TL-WA850RE (1 LAN).
- Asus RP-AC53 (1 LAN, 1 розетка).
- Edimax EW-7438RPN Mini (1 LAN).
- SILVERCREST M13-990013 (1 LAN).
Некоторые поддерживают работу с беспроводными сетями 5 поколения (стандарт 802.11ac).
Видеообзор и настройка адаптера Wi-Fi to LAN тут:

Какие режимы поддерживают?
В основном повторители поддерживают три режима:
- Универсальный повторитель – подключается к Wi-Fi главного маршрутизатора, копирует данные точки доступа и создает собственную точку подключения с такими же данными, но лучшим сигналом. С их помощью покрывается большая площадь сетью.
- Точка доступа – когда через LAN-порт подключается кабель от модема, и повторитель создает точку доступа (то же самое, что делает роутер при включении Wi-Fi).
- Режим маршрутизатора – работает также, как роутер (подключается по WAN, раздает проводной интернет по LAN и через точку доступа).
Если же нужен сам беспроводной адаптер для компьютера, чтобы подключаться к повторителям или маршрутизаторам по беспроводной сети, то есть только два варианта:
Если же LAN-порт на материнской плате неисправен, или беспроводной адаптер в ноутбуке не работает (не поддерживает Wi-Fi 5 поколения), можно использовать связку: Ноутбук + USB-LAN адаптер + Wi-Fi адаптер (USB).
Соединение в качестве повторителя
У нас есть универсальная инструкция по настройке репитера. Почитать можно тут.
Подключение Wi-Fi репитера делается по универсальной схеме. Каждый из таких устройств поддерживает функцию быстрого сопряжения через WPS. Для этого:
- Если есть тумблер (repeater), то переключите его в положение ON.
- Подключите сетевое устройство в розетку, находясь в зоне действия Wi-Fi сети маршрутизатора.
- Затем нажмите и удерживайте несколько секунд кнопку WPS на роутере (индикация Wi-Fi должна быстро замигать).
- Далее подойдите к репитеру и зажмите секунды на 2 кнопку WPS на нем (может называться по другому, но выглядит как кнопка).
- Индикация (если таковая имеется) перейдет в режим быстрого мигания и при установке соединения LED-лампа станет статически гореть.
Обычно, зеленая индикация – все ок, повторитель уловил сигнал; красная – репитер не в зоне доступа Wi-Fi покрытия.
Если вторая точка не создалась, нужно в настройках ее включить:
- Узнайте в личном кабинете главного маршрутизатора, какой адрес он присвоил повторителю.
- Затем в адресной строке браузера перейдите по этому адресу с помощью учетной записи локального администратора с логином – admin, паролем – admin (или пусто).
- В админке ретранслятора перейдите в раздел Wi-Fi и включите создание и раздачу Wi-Fi точки доступа.
- Проверяйте ее через поиск. Обычно SSID дублируется с основным, но в конце приписывается обозначение RP.
В этом режиме можно использовать LAN-порт для подключения клиентского устройства (игровой приставки, компьютера, принтера, NAS-хранилища и прочего оборудования).
Соединение в качестве точки доступа
Подключите устройство к компьютеру через сетевой кабель или используйте сопряжение по WPS с ноутбуком, отключенным от другой точки доступа. Затем:
- Войдите в админ-панель адаптера через стандартное IP168.0.1 или 192.168.1.1, или адресу, указанному в инструкции по эксплуатации по стандартному логину и паролю (admin).
- Перейдите в раздел Wi-Fi, пропишите необходимые настройки доступа (SSID, пароль, WPA2, 802.11n или ac) и активируйте беспроводную сеть.
- Поменяйте в настройках клонирования MAC-адреса на тот MAC, что предоставил провайдер. Или же сообщите провайдеру MAC-адрес сетевого адаптера.
- Подключите Ethernet-кабель, предоставленный провайдером, в WAN-порт.
- Если нужно, перезагрузите устройство. Затем можете подключаться к нему.
Заключение
Wi-Fi LAN адаптером обычно называется повторитель (репитер), который оснащен в обязательном порядке модулем беспроводной сети и LAN-портом (работающим как на прием интернета от модема, так и на передачу его сетевому устройству). Если же стоит задача подключения устройства для приема беспроводного сигнала компьютером, ноутбуком, принтером, игровой консолью и т. д., используйте беспроводной модуль с портом подключения по USB или по шине PCI-E.