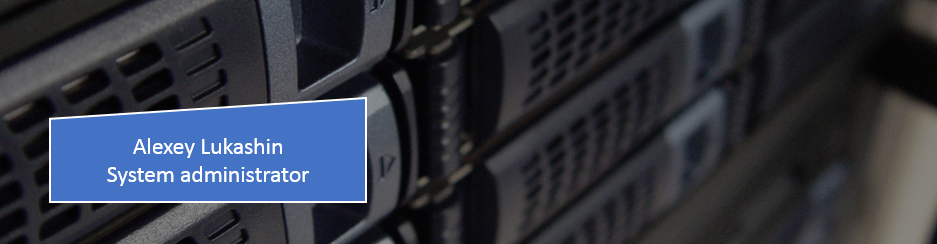Versions this guide is based on:
1. Download Mikrotik Cloud router image chr-6.40.4.img.zip from:
2. Using any archivator program unzip it to get image file chr-6.40.4.img
Accordingly our image naming table:
3. SSH to your EVE and create directory for Mikrotik node.
mkdir /opt/unetlab/addons/qemu/mikrotik-6.40.4/ 4. Upload the chr-6.40.4.img image to the created directory using for example FileZilla or WinSCP.
5. Go to newly created folder and convert the disk to the qcow2 format:
cd /opt/unetlab/addons/qemu/mikrotik-6.40.4/ mv chr-6.40.4.img hda.qcow2 /opt/unetlab/wrappers/unl_wrapper -a fixpermissions - EVE System Requirements
- Installation
- Virtual Machine Install
- Bare Install
- Google Cloud Install
- EVE-PRO/LC
- Configure EVE during first boot
- Backup EVE-NG content
- Re-install and re-host EVE-PRO
- A10 vThunder
- AlienVault Cybersecurity OSSIM
- Android Nodes
- Arista vEOS Switch
- Arista vEOS Router
- Aruba ClearPass
- Aruba CX Switch
- Aruba Mobility Controller
- CheckPoint
- Cyberoam Firewall
- Cisco ACS
- Cisco ASAv
- Cisco CSRv1000 (SD-WAN)
- Cisco CSRv1000 16.x, 17.x
- Cisco Catalyst 8000v
- Cisco Catalyst 9000v
- Cisco CUCM
- Cisco DCNM
- Cisco ND (Nexus Dashboard)
- Cisco Dynamips images (Cisco IOS)
- Cisco ESA (Email Security Appliance)
- Cisco Firepower 6 images
- Cisco Firepower 7 images
- Cisco IOL (IOS on Linux)
- Cisco ISE
- Cisco ISRv
- Cisco Nexus 9000v switch
- Cisco Prime Infra
- Cisco StealthWatch
- Cisco vIOS from CML
- Cisco SDWAN Viptela images set
- Cisco vWAAS
- Cisco Wireless C9800-CL
- Cisco vWLC (Virtual Wireless LAN Controller)
- Cisco WSA (Web Security Appliance)
- Cisco SMA Zeus
- Cisco XRv
- Cisco XRv 9000
- Citrix Netscaler
- Clavister Netwall cOS
- Cumulus VX
- Dell OS 10 Switch
- Extreme EXOS
- Extreme VOSS
- F5 BIGIP
- Fortinet images
- Forcepoint FW
- Forescout CounterACT FW
- Hewlett Packard VSR1000
- Hillstone Firewall
- Huawei AR1000v
- Huawei USG6000v
- Infoblox DDI
- Juniper Apstra AOS Server
- Juniper vJunos EX Switch
- Juniper vJunos EVO Router
- Juniper J-Space
- Juniper vMX
- Juniper vQFX
- Juniper VRR
- Juniper SDWAN 128T
- Juniper vSRX 3.0 Version 18.X and later
- Kemp Load Master
- Kerio Control FW
- Linux images
- Mikrotik Cloud router
- MS Windows Workstation
- MS Windows Server
- Nokia VSR Single node
- Nokia VSR Multi Line cards
- OPNsense Firewall
- Palo Alto
- Palo Panorama
- pfSense FW 2.4
- pfSense FW 2.5.2
- Plixer Scrutinizer Netflow
- Pulse Secure Connect
- Radware Alteon VA
- Riverbed SteelHead Virtual CX
- Silver Peak
- SonicWALL FW
- Sophos FW
- Stormshield FW UTM
- TrendMicro vTPS FW
- Versa Networks SD-WAN
- Watchguard FireboxV
- VM Ware ESXi
- VM ware NSX
- VM Ware vCenter
- VM Ware Velocloud SD-WAN
- VyOS Vyatta
- Zabbix Monitoring
- ZScaler Virtual Service Edge (vzen)
- CBT Nuggets Knox Videos
- Cisco CML images
- Commit changes on previously created Qemu image
- EVE embedded Dockers Setup and Usage
- Create customized windows image for EVE
- Designing EVE topology adding objects and text
- Designing EVE mapping nodes to custom topology
- Operate with EVE initial configurations
- Create lab and connect nodes in the EVE
- Expand HDD on EVE VM
- Use HTML5 and native console
- EVE WEB UI Interface functions and features
- Install local management Telnet, VNC and Wireshark for windows
- EVE-NG short presentation
- Template, icons and config scripts update from GIT
- EVE-PRO Upgrade from v4.x to v5.x
- EVE Pro v4 content migration to V5 (rsync)
- Upgrade EVE Professional or Learning Centre to the newest version
- Upgrade EVE Community to the newest version
- Enable SSL EVE PRO with Let’s Encrypt
- Enable SSL EVE Community with Let’s Encrypt
- Enable SSL EVE Community with Self-Sign
- Release Notes EVE (PE) Professional
- Release Notes EVE (CE) Community
EVE-NG hosting partners. Rent EVE server online.
Official partnership. Solution tested and approved by EVE-NG Ltd
EVE-NG – тестовая среда для Mikrotik Router OS
У Cisco есть удобный инструмент, используемый для отладки или обучения, Cisco Packet Tracer. У Mikrotik таких вещей нет, но для создания тестовой среды можно использовать виртуальную машину EVE-NG. Для этого будем использовать VMware Workstation.
VMware Workstation уже установлен, больше интересен процесс установки и настройки EVE-NG. Скачиваем готовый образ с сайта разработчиков. Для наших целей вполне подходит бесплатная версия Community.
Там же можно скачать клиентский пакет для Windows, который установит все необходимое для запуска приложений telnet, vnc, wireshark, rdp.
Теперь импортируем скачанный образ в VMware Workstation. Для того, чтобы устройства из тестовой среды имели доступ к интернет, а мы наоборот могли пользоваться winbox для подключения к виртуальным роутерам снаружи тестовой среды, добавим второй сетевой адаптер в режиме моста с физическим сетевым интерфейсом компьютера.
После запуска виртуальной машины, на экране консоли отобразится приветствие в виде IP адреса и строчкой для ввода логина, а после пароля.
По умолчанию: логин – root, пароль – eve
После авторизации откроется мастер настроек, который предложит установить ip, dns, gateway, hostname и тд. После сервер должен загрузится полностью и можно заходить на веб интерфейс по ip-адресу
По умолчанию: логин – admin, пароль – eve
Следующим шагом добавим Mikrotik Cloud router в эмулятор.
Скачиваем актуальный релиз, архив образа chr-6.46.4.img.zip с сайта производителя. Извлекаем из скачанного архива chr-6.46.4.img.
В консоли EVE создадим папку
mkdir /opt/unetlab/addons/qemu/mikrotik-6.46.4/
Загрузим в нее chr-6.46.4.img с помощью WinSCP
Переходим в папку с образом и конвертируем его в qcow2 формат
cd /opt/unetlab/addons/qemu/mikrotik-6.46.4/ mv chr-6.46.4.img hda.qcow2
Последний шаг – профиксить разрешения
/opt/unetlab/wrappers/unl_wrapper -a fixpermissions
Завершающим этапом будет настройка EVE, чтобы виртуальные роутеры имели доступ к физической сети компьютера, а мы могли ими управлять с помощью Winbox на любом компьютере в локальной сети. Сделаем это на примере интерфейса CLOUD1 (Всего таких интерфейсов 10 в EVE, один из которых – управляющий).
С помощью SSH-консоли на EVE-NG убедимся, что эмулятор видит обе сетевые карты, с помощью следующей команды
ifconfig -a | grep ^eth eth0 Link encap:Ethernet HWaddr 00:0c:29:a9:2f:82 eth1 Link encap:Ethernet HWaddr 00:0c:29:a9:2f:8c
Отредактируем настройки сети
nano /etc/network/interfaces
Нас интересует настройка интерфейса eth1 и его связка с pnet1. Включим на нём DHCP-клиента
# This file describes the network interfaces available on your system # and how to activate them. For more information, see interfaces(5). # The loopback network interface auto lo iface lo inet loopback # The primary network interface iface eth0 inet manual auto pnet0 iface pnet0 inet dhcp bridge_ports eth0 bridge_stp off # Cloud devices iface eth1 inet manual auto pnet1 iface pnet1 inet dhcp bridge_ports eth1 bridge_stp off
Можно подобным образом подключить и остальные CLOUD-интерфейсы EVE. После этих не сложных настроек, роутеры подключенные к CLOUD1 получают адреса от нашего физического роутера, могут выходить в интернет и доступны для управления из локальной сети.
Настройка сети Eve-ng
После того как мы в прошлой статье создали виртуальную машину с Eve-ng, настала очередь подготовить сеть. В конце статьи я описывал что нужно запустить пару sh скриптов которые нам создадут виртуальные интерфейсы.
Вырезка из прошлой статьи
Переходим в каталог : cd /opt/ovf и запускаем файл sh ovfstartup.sh , после его настройки запускаем sh ovfconfig.sh. После данной настройки у нас появятся виртуальные сетевые интерфейсы.
Проверяем работу сети
Для проверки мы будем использовать интерфейсс подключение типа Мост и виртуальным стенд компьютером который установлен в комплекте с eve-ng.
Авторизовываемся в веб интерфейсе
Добавляем новый обьект — Add an object
Выбираем тип обьекта — Network
Выбираем наш интерфейс — Management(Cloud0) он и есть интерфейс типа мост. Такой интрефейс будет смотреть в нашу сеть!
После добавления сети на карту , добавим и стендовый компьютер.
Выбираем Add an object — Nodeиз списка выбираем Virtual PC(VPCS)
После добавления, от облака Net , от его розетки(Синяя на скриншоте) тянем провод до розетки стенда(VPC)
Нажимаем Start и подключаемся к стенду. Если возникают ошибки устанавливаем пак для Windows для подключения https://www.eve-ng.net/index.php/download/#DL-WIN
В консоле вбиваем команду dhcp — для автоматического получения адреса
Либо для статического адреса команда
ip 192.168.88.10/24Видим что адрес нам выдался , а значит сеть через мост работает корректно.
Последнее проверяем пинги, если идут значит все хорошо.
Установка и настройка eve-ng эмулятора
В данной статье приведено описание установки самого лучшего эмулятора сетевых устройств EVE-NG. Разработкой этого чуда занимаются те же ребята что сделали всеми нами любимый эмулятор UNetLab. Что для нас самое главное в eve можно собрать топологию с использованием микротиков (mikrotik), cisco, можно добавлять сервера и много еще интересного.
Для установки на домашний ПК нам понадобиться:
2) Место 20 ГБ (можно и меньше, но лучше столько)
3) Поддержка CPU Inte-VT или AMD-V
Если вы хотите углубить свои знания по работе с роутерами MikroTik, то наша команда рекомендует пройти курсы которые сделаны на основе MikroTik Certified Network Associate и расширены автором на основе опыта . Подробно читайте ниже.
Развертывание эмулятора EVE-NG
Будем считать, что у вас уже стоит VMware. Для скачки готового образа переходим на сайт разработчиков «http://www.eve-ng.net/index.php/downloads/eve-ng» и скачаем его.
Далее импортируем образ в удобное место (нажав два раз на скаченный файл) у меня вот так.
После дожидаемся импорта нашего образа с эмулятором EVE и заходим в настройки появившийся VM. Добавляем ей ресурсов (сколько не жалко). Я накинул 8GB озу и 4 проца.
Если хотите, чтобы ваши эмулированные микторики, сервера и прочие железки имели доступ во внешнюю сеть, то сетевой адаптер добавьте мостом.
В разделе процессор нужно обязательно поставить галочку «Виртуальный Intel-VT-x/ или AMD-V/RVI»
Нажимаем ОК выходим на главный экран виртуалки и видим над разделом устройства надпись: «Обновить виртуальную машину». Жмем на надпись и делаем как на рисунках. (ее может и не быть)
После успешного завершения обновления настал момент запустить наш мощный эмулятор для домашней лаборатории. Как все загрузится на экране отобразится приветствие в виде IP адреса и строчкой для ввода логина, а после пароля.
После авторизации откроется мастер настроек, который предложит вам установить ip, dns, gateway, hostname и тд.
После сервер должен загрузится полностью и можно заходить на веб интерфейс по ip который мы ему дали 192.168.13.249.
В следующий статье рассмотрим то как добавлять образы в систему и строить различные топологии. А на этом все, всем спасибо надеюсь статья будет полезной. Если есть вопросы оставляйте их в комментариях.
89 вопросов по настройке MikroTik
Вы хорошо разбираетесь в Микротиках? Или впервые недавно столкнулись с этим оборудованием и не знаете, с какой стороны к нему подступиться? В обоих случаях вы найдете для себя полезную информацию в курсе «Настройка оборудования MikroTik». 162 видеоурока, большая лабораторная работа и 89 вопросов, на каждый из которых вы будете знать ответ. Подробности и доступ к началу курса бесплатно тут.