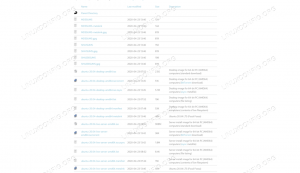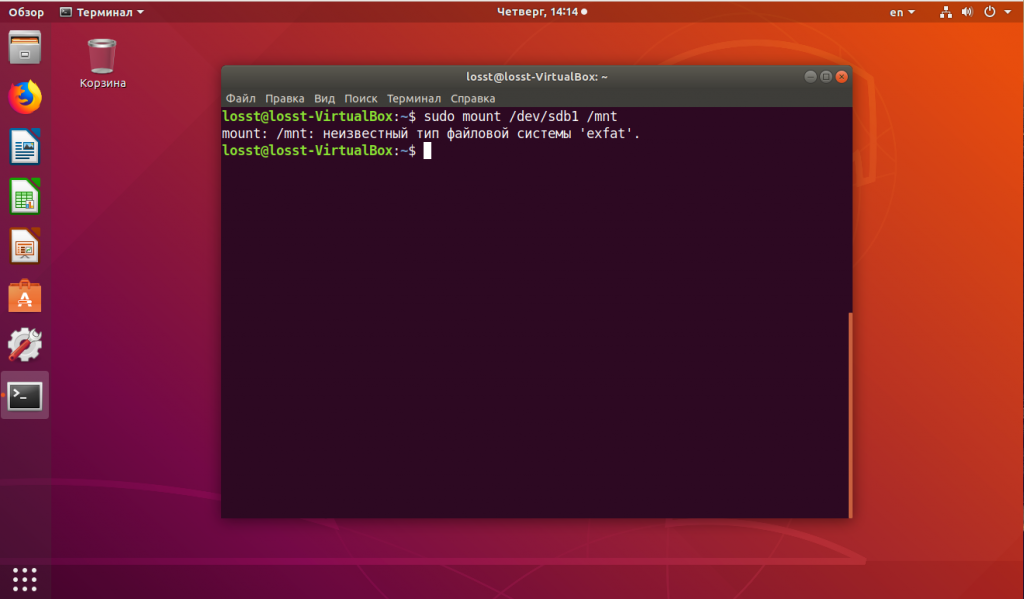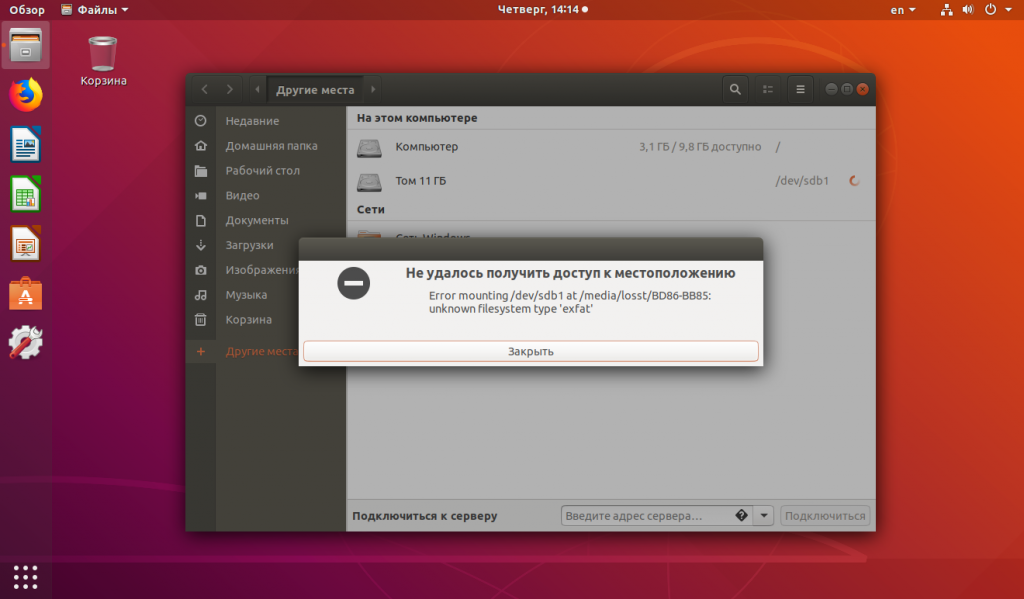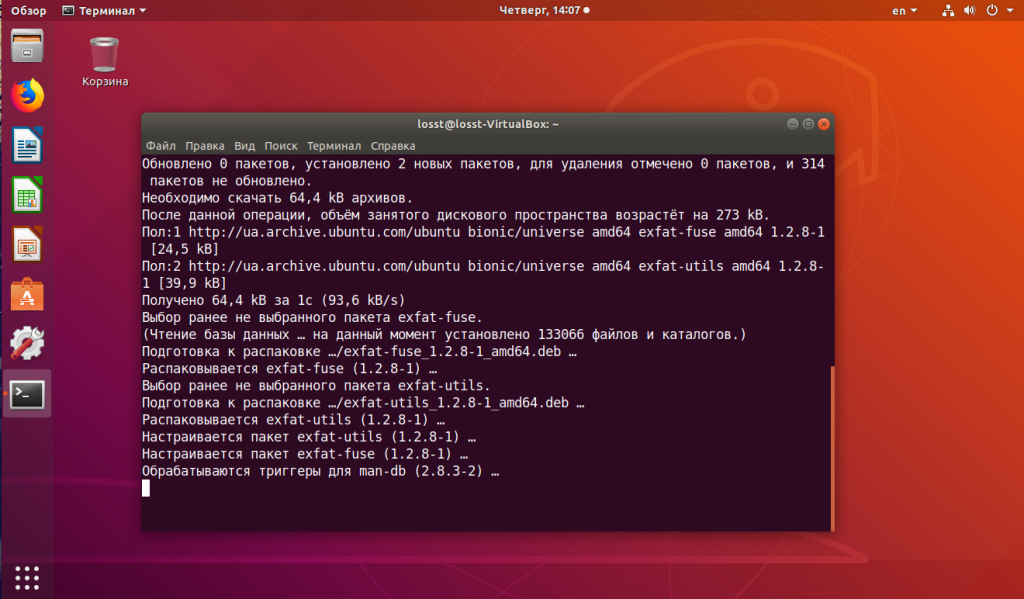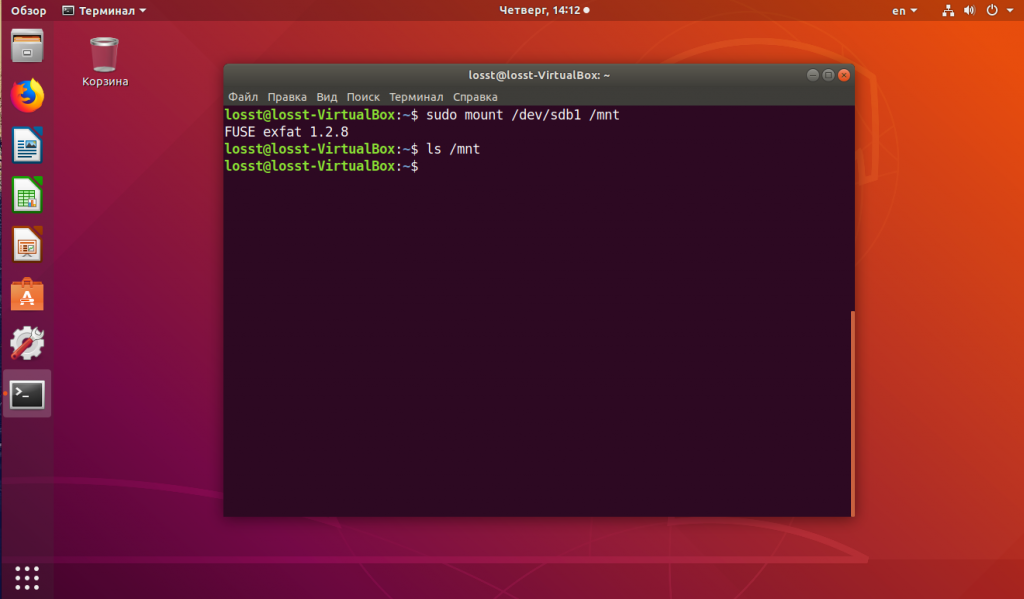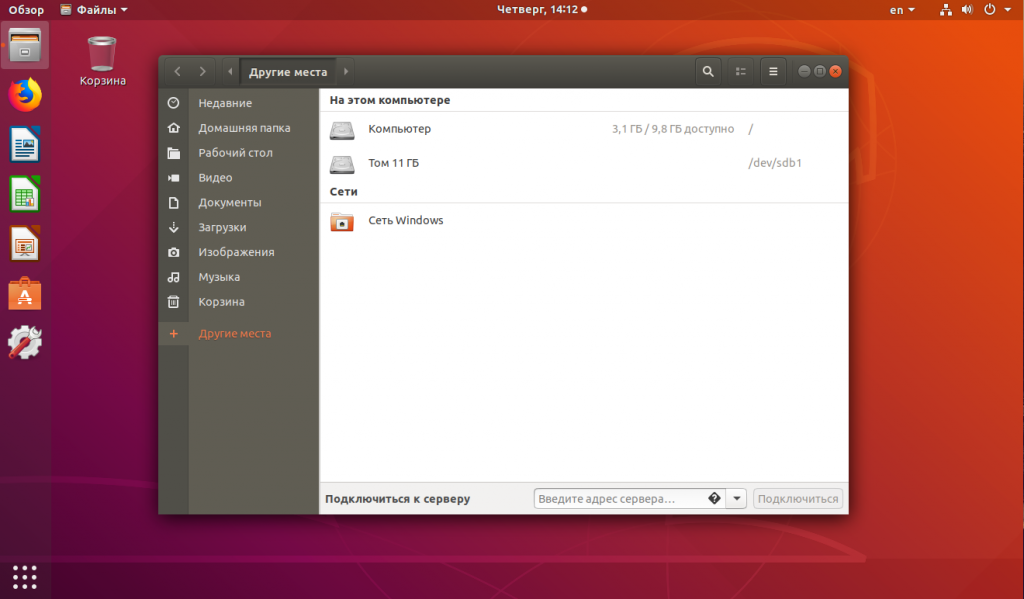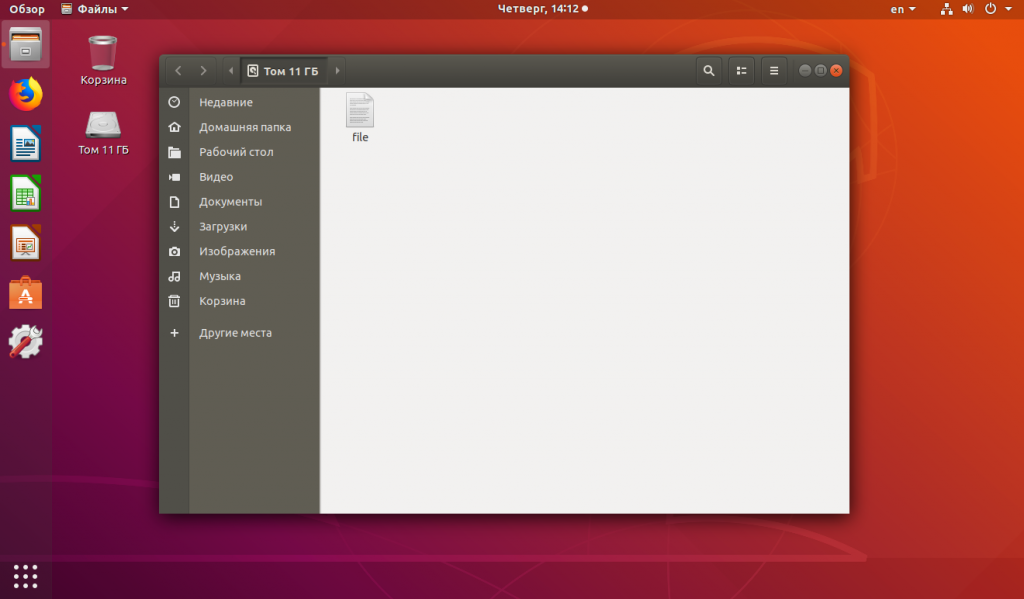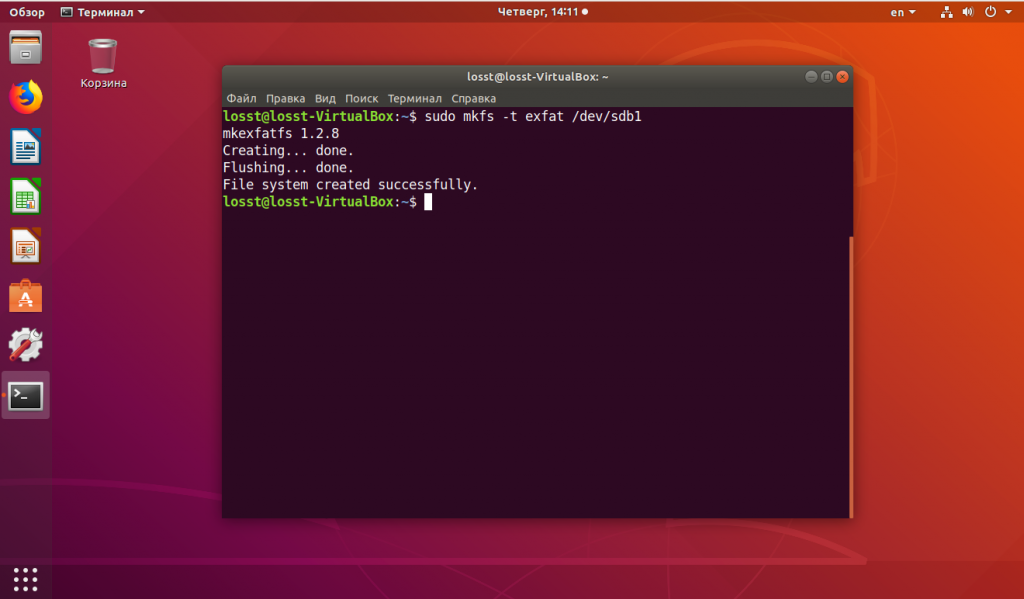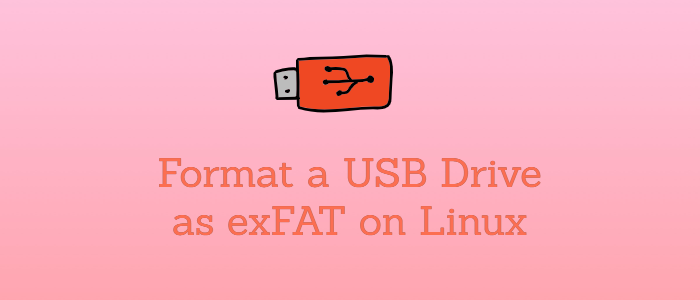- Как отформатировать USB с помощью exFAT в Linux
- Как включить форматирование exFAT в основных дистрибутивах Linux
- Отформатируйте USB с помощью exFAT через графический интерфейс
- Отформатируйте USB с помощью exFAT через командную строку
- Заключительные мысли
- Как настроить диспетчер пакетов Snap на любом дистрибутиве Linux
- Как проверить целостность iso-образа дистрибутива Linux
- Как использовать файл в качестве ключа устройства LUKS
- Монтирование exFAT в Ubuntu
- Монтирование exFAT в Ubuntu
- Форматирование exFAT в Linux
- Выводы
- How to Format a USB Drive as exFAT on Linux
- 1. Format a USB Disk as exFAT using exfatprogs from Terminal
Как отформатировать USB с помощью exFAT в Linux
exFAT расшифровывается как Extensible File Allocation Table и представляет собой формат, созданный Microsoft для использования на таких устройствах, как USB-накопители. В целом, в наши дни вы мало что слышите о exFAT, но он остается жизнеспособным форматом, совместимым с Windows, MacOS и Linux, так что это хороший выбор для флэш-накопителя, который вы планируете использовать с различными системы. Некоторые производители даже используют exFAT в качестве формата по умолчанию для своих SD-карт или других продуктов.
exFAT обладает многими преимуществами FAT, такими как небольшие накладные расходы, но не обременен теми же ограничениями. Поэтому он может поддерживать очень большие объемы и размеры файлов, как и другие современные форматы. В этом уроке мы покажем вам, как отформатировать USB-накопитель с помощью exFAT на Linux-система .
В этом уроке вы узнаете:
- Как установить формат exFAT на все основные дистрибутивы Linux
- Как отформатировать USB-накопитель с помощью exFAT через графический интерфейс
- Как отформатировать USB-накопитель с помощью exFAT через командную строку

| Категория | Требования, соглашения или используемая версия программного обеспечения |
|---|---|
| Система | Любой дистрибутив Linux |
| Программное обеспечение | exfat-предохранитель, fdisk, gdisk |
| Другой | Привилегированный доступ к вашей системе Linux как root или через судо команда. |
| Соглашения | # — требует данного линукс команды выполняться с привилегиями root либо непосредственно от имени пользователя root, либо с помощью судо команда $ — требует данного линукс команды выполняться как обычный непривилегированный пользователь. |
Как включить форматирование exFAT в основных дистрибутивах Linux
Некоторый дистрибутивы Linux по умолчанию нет возможности отформатировать диск в exFAT. Однако мы можем установить пакет из официального репозитория в любой основной дистрибутив Linux, который позволяет нам использовать формат exFAT.
Вы можете использовать соответствующую команду ниже, чтобы установить утилиту форматирования exFAT с вашей системой менеджер пакетов .
Чтобы установить утилиту форматирования exFAT на Убунту , Дебиан , и Линукс Минт :
$ sudo подходящее обновление. $ sudo apt установить exfat-fuse.
Чтобы установить утилиту форматирования exFAT на Федора , CentOS , АлмаЛинукс , и Красная Шапка :
$ sudo dnf установить exfatprogs.
Чтобы установить утилиту форматирования exFAT на Арх Линукс и Манджаро :
ПРЕДУПРЕЖДЕНИЕ
Форматирование флэш-накопителя с помощью exFAT удалит все данные на нем, если только вы не форматируете только один раздел на диске и не храните все свои данные в другом. В нашем руководстве мы будем стирать весь диск перед созданием раздела exFAT, поэтому настоятельно рекомендуется создать резервную копию флэш-накопителя, прежде чем продолжить.
Отформатируйте USB с помощью exFAT через графический интерфейс
В зависимости от того, какой дистрибутив Linux или среду рабочего стола вы используете, приведенные ниже снимки экрана могут не совпадать с тем, что вы видите на своем собственном экране. На этих этапах мы используем Ubuntu Linux, но процесс должен быть в основном одинаковым, независимо от того, на каком дистрибутиве вы работаете. Ключевым моментом является то, что вам нужно будет найти и открыть дисковую утилиту вашей операционной системы.
- После того, как вы вставили флэш-накопитель USB в компьютер, начните работу, открыв системное приложение для управления дисками.
- Вы должны увидеть свой USB-накопитель в списке среди других устройств хранения данных в вашей системе. Убедитесь, что вы выбрали тот, который вы хотите отформатировать.
- У вас будет несколько вариантов, что делать с этой флешкой. Щелкните тот, который говорит «Форматировать диск» или что-то подобное.
- В нашей тестовой системе у нас есть несколько различных вариантов стирания и разбивки нашего USB-накопителя. Быстрое форматирование не удалит надежно текущие данные на диске, но выполнит форматирование очень быстро, как следует из названия. Другой вариант — перезаписать диск со всеми нулями (в большинстве случаев не требуется). Вы также можете создать таблицу MBR или GPT или не применять секционирование. Если вы не уверены, просто оставьте выбранными значения по умолчанию и нажмите «Формат».
- Как упоминалось ранее в руководстве, этот процесс полностью удалит содержимое вашего USB-накопителя. Программное обеспечение для форматирования еще раз предупреждает нас, чтобы убедиться, что мы в курсе, а затем полностью стирает диск.
- Далее мы добавим новый раздел exFAT на нашу флешку. В нашем приложении мы нажимаем на плюсик, чтобы добавить новый раздел. Нажмите соответствующую опцию в вашем программном обеспечении.
- Далее выберите размер раздела. В нашем случае мы позволим нашему разделу занять весь USB-диск. Вам решать, хотите ли вы предоставить дополнительное пространство для добавления других разделов позже.
- В следующем меню нам нужно выбрать «другое», когда оно спросит, какой формат файла мы хотим использовать. Помните, что формат exFAT не особенно распространен, поэтому выбор иногда скрывается под дополнительной подсказкой.
- Выберите формат exFAT и нажмите «Далее».
- Когда процесс завершится, мы можем подтвердить, что наш раздел действительно отформатирован в exFAT.
Отформатируйте USB с помощью exFAT через командную строку
После того, как вы вставили флэш-накопитель USB в компьютер, откройте терминал и введите следующие команды, чтобы отформатировать его в exFAT:
- Во-первых, давайте выясним, как идентифицировать носитель, который мы хотим отформатировать. Имя должно начинаться с /dev/sd а потом письмо. Введите следующую команду в терминале, чтобы увидеть:
В нашем примере USB-диск был назначен /dev/sdb . Чтобы создать новый раздел на пустой флешке, мы предоставим его в качестве аргумента gdisk полезность:
Номер раздела (1-128, по умолчанию 1): 1.
Первый сектор (34-6291455966, по умолчанию = 2048) или размер: Последний сектор (2048-6291455966, по умолчанию = 6291455966) или размер:
Текущий тип 8300 (файловая система Linux) Шестнадцатеричный код или GUID (L для отображения кодов, Enter = 8300): тип раздела изменен на «Файловая система Linux».
Команда (? для справки): w Окончательные проверки завершены. О записи данных GPT. ЭТО ПЕРЕЗАПИСЫВАЕТ СУЩЕСТВУЮЩИЕ. ПЕРЕГОРОДКИ!! Вы хотите продолжить? (Да/Нет): у. ХОРОШО; запись новой таблицы разделов GUID (GPT) в /dev/sdb. Операция завершена успешно.
Вам также нужно будет ответить Д на запрос подтверждения, чтобы убедиться, что вы действительно хотите записать эти изменения на диск и перезаписать существующие данные.
Поскольку нашим блочным устройством является /dev/sdb, и мы только что создали раздел номер 1 на USB-накопителе, это означает, что наш новый раздел доступен по пути /dev/sdb1 . Далее нам еще нужно добавить файловую систему на наш USB-накопитель. Использовать mkfs Команда для форматирования флешки с файловой системой exFAT.
$ sudo mkfs -t exfat /dev/sdX1.
Теперь мы будем использовать устанавливать команда для монтирования только что отформатированного раздела в нашей системе. Мы будем монтировать нашу флешку в /media/flashdrive каталог.
$ sudo mkdir -p /media/flashdrive. $ sudo mount /dev/sdb1 /media/flashdrive.
Вот и все. Теперь вы можете получить доступ к недавно отформатированному флэш-накопителю exFAT под /mount/flashdrive каталог или куда вы решили его смонтировать. Чтобы настроить USB-накопитель автоматически, см. наше руководство по настройка файла /etc/fstab .
Заключительные мысли
В этом руководстве мы увидели, как отформатировать и разметить USB-накопитель в формате exFAT из командной строки и графического интерфейса в системе Linux. Управление разделами — опасная задача, которую следует выполнять с максимальной осторожностью. Теперь ваш флэш-накопитель можно использовать в основных операционных системах, таких как Windows, MacOS и Linux, а формат exFAT является быстрым и способным обрабатывать большие файлы и объемы.
Подпишитесь на новостную рассылку Linux Career Newsletter, чтобы получать последние новости, информацию о вакансиях, советы по карьере и рекомендации по настройке.
LinuxConfig ищет технического писателя (писателей), ориентированного на технологии GNU/Linux и FLOSS. В ваших статьях будут представлены различные руководства по настройке GNU/Linux и технологии FLOSS, используемые в сочетании с операционной системой GNU/Linux.
Ожидается, что при написании ваших статей вы сможете идти в ногу с технологическим прогрессом в вышеупомянутой технической области знаний. Вы будете работать самостоятельно и сможете выпускать не менее 2 технических статей в месяц.
Как настроить диспетчер пакетов Snap на любом дистрибутиве Linux
В Менеджер пакетов Snap, известный как Snapd, это относительно новая функция в экосистеме Linux. Он позволяет пользователю устанавливать пакеты Snap, называемые Snaps, в широком диапазоне Дистрибутивы Linux и версии. Это работает иначе, чем традиц.
Как проверить целостность iso-образа дистрибутива Linux
Когда мы решаем установить операционную систему на основе ядра Linux, первое, что мы делаем, это скачать его установочный образили ISO с официального сайта распространения. Однако перед тем, как приступить к фактической установке, очень важно пров.
Как использовать файл в качестве ключа устройства LUKS
LUKS — это аббревиатура от Linux Unified Key Setup: это наиболее часто используемая реализация шифрования, используемая в системах Linux, и ее можно настроить как альтернативу простой настройке dm-crypt. По сравнению с последним, он предоставляет .
Монтирование exFAT в Ubuntu
Файловая система FAT использовалась в качестве основной файловой системы в ранних версиях Windows, а потом начала применяться преимущественно для внешних носителей информации и различных флешек. Но у этой файловой системы есть несколько недостатков, самый заметный из которых — максимальный размер файла не более 4 Гигабайт.
В Microsoft были озабочены этой проблемой, и поэтому ещё в 2006 году была выпущена улучшенная версия этой файловой системы — exFAT. Здесь теоретический лимит на размер файла составляет уже 16 Эксабайт, что даже больше, чем достаточно. Но, как и другие продукты Microsoft, эта файловая система имеет закрытый исходный код и по умолчанию в Linux не поддерживается. В этой статье мы поговорим о том, как выполняется монтирование exFAT в Ubuntu
Монтирование exFAT в Ubuntu
Если вы попытаетесь примонтировать флешку или другой раздел, отформатированный в exFAT, в операционной системе Linux, то получите ошибку «mount: unknown filesystem type exfat», потому что эта файловая система не поддерживается.
Исправить такую проблему достаточно просто. Для этой файловой системы реализована поддержка Linux с помощью виртуальной файловой системы fuse. Для установки всех необходимых компонентов просто выполните:
sudo apt install exfat-fuse exfat-utils
После этого можно примонтировать раздел с exFAT ubuntu обычной командой монтирования:
Или же через файловый менеджер, просто найдите нужный раздел и откройте его:
Форматирование exFAT в Linux
Если вы хотите создать новый раздел в файловой системе exFAT, то для этого достаточно выполнить команду:
sudo mkfs -t exfat /dev/sdb1
Здесь /dev/sdb1 — адрес вашего раздела, который вам необходимо отформатировать в новую файловую систему.
Выводы
В этой небольшой статье мы разобрали, как примонтировать exFAT Ubuntu 18.04. Несмотря на то, что статья писалась про Ubuntu, эти команды будут работать и для большинства дистрибутивов, основанных на этой операционке.
Обнаружили ошибку в тексте? Сообщите мне об этом. Выделите текст с ошибкой и нажмите Ctrl+Enter.
How to Format a USB Drive as exFAT on Linux
ExFAT presents a filesystem, specially designed and optimized for USB flash drives, SD cards, and external drives, which is making it popular for Linux users.
For purpose of formating a USB disk as exFAT on Linux, need to install the exfat-utils or exfatprogs which can allow us to create, read, write, etc. exFAT filesystem to any device whether is a USB device or hard disk partition.
In this guide, we are going to show how to format a USB Drive as exFAT on Linux from terminal and GUI.
- Format a USB disk using exfatprogs tool from the terminal.
- Format a USB Disk as exFAT using Gnome Disks Tool.
If you are using a Linux kernel starting from 5.4.x, then exFAT file system support is enabled in the Linux kernel. If consider formatting a USB drive as exFAT you need to install exfat-utils or exfatprogs. We recommend using exfatprogs tool because of new features and additional support.
1. Format a USB Disk as exFAT using exfatprogs from Terminal
The exfatprogs packages provide a tool used for managing extended file allocation table filesystem, which allows users to create, check and label the exFAT filesystem.
Install exfatprogs with following command:
sudo apt install exfatprogsOpen terminal, and find USB drive with fdisk following command: