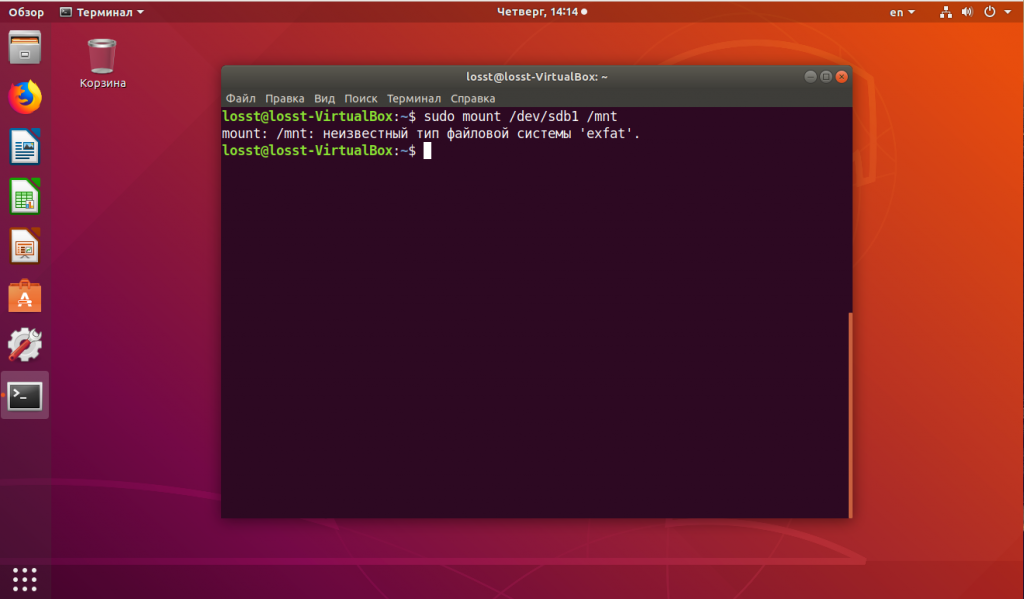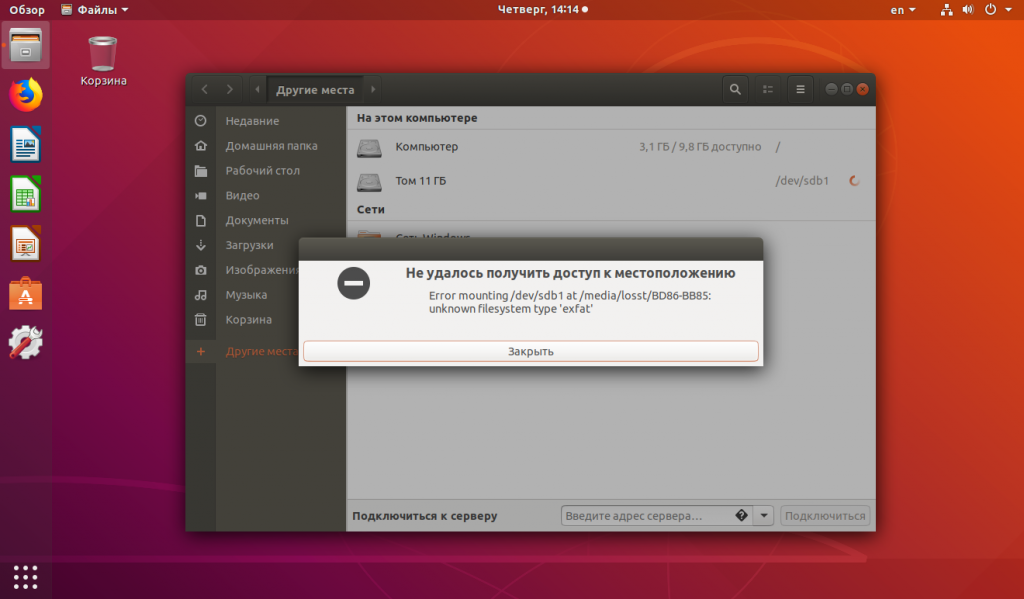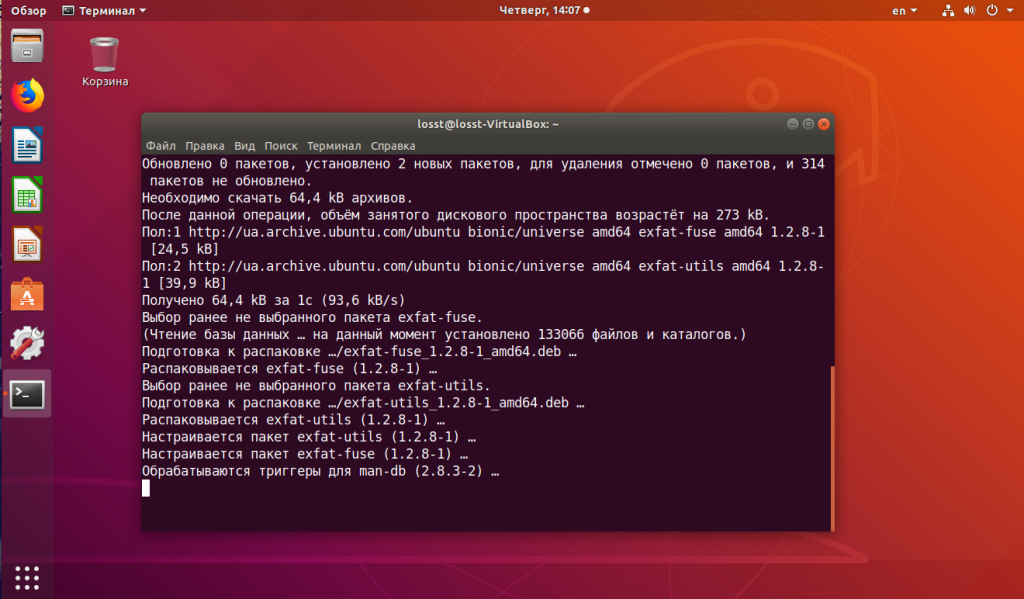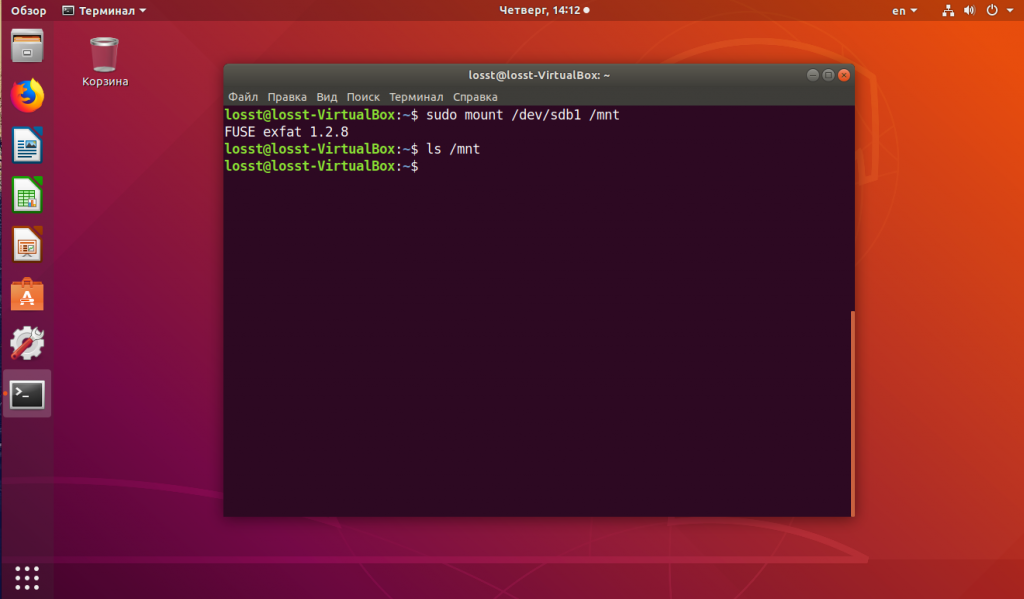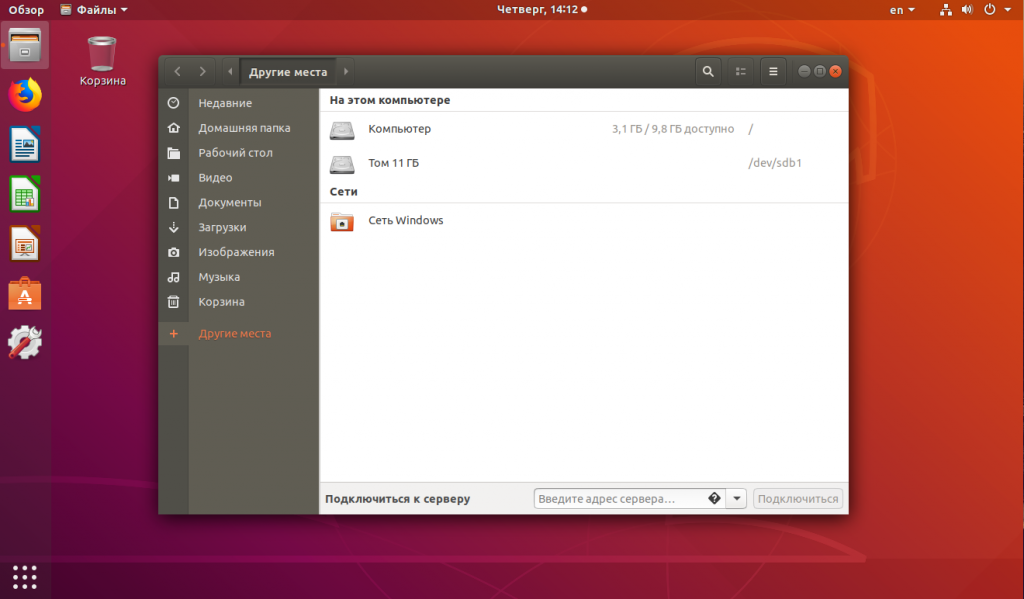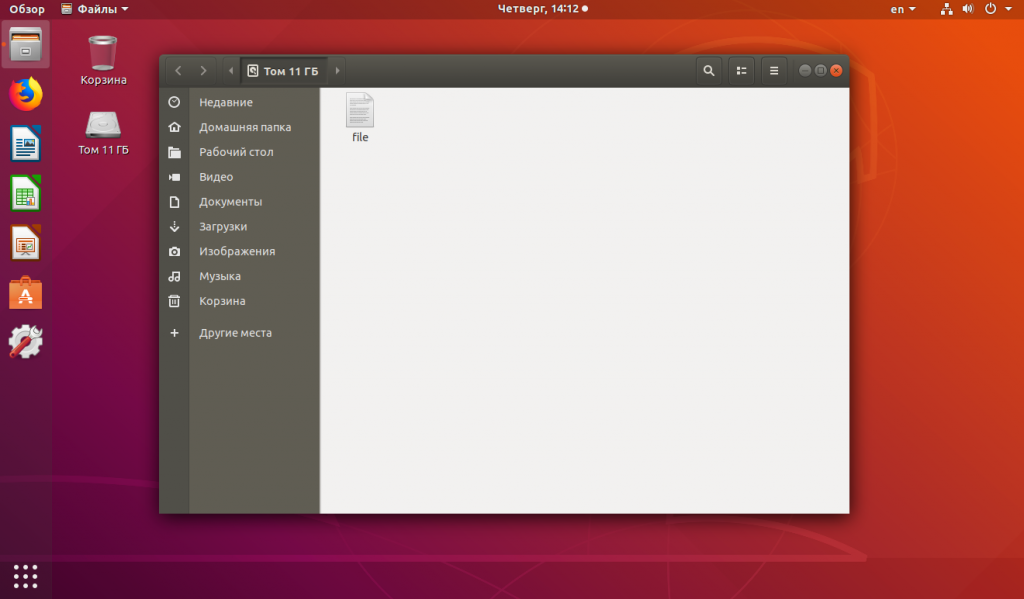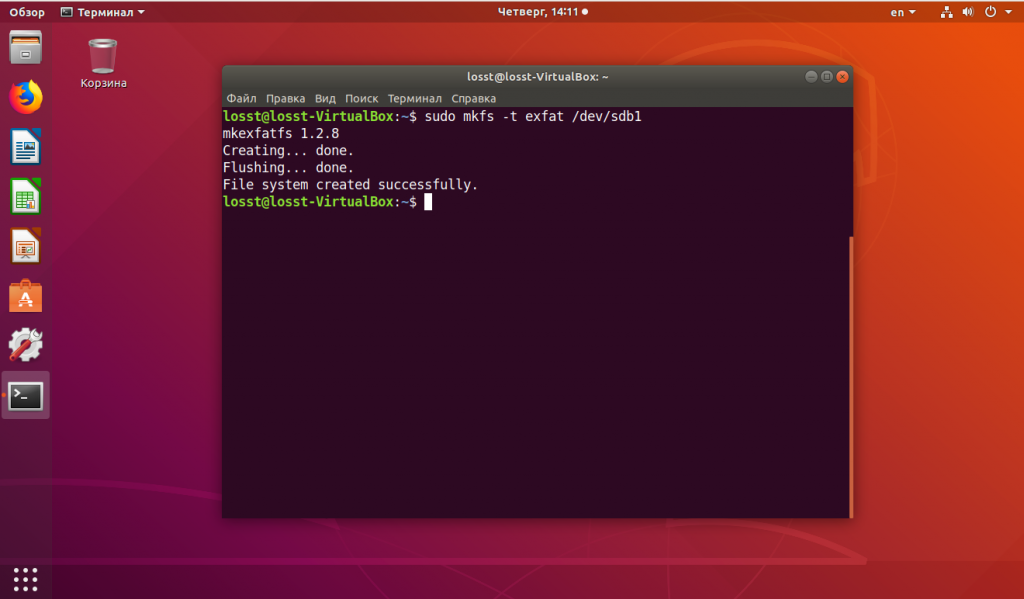- Монтирование exFAT в Ubuntu
- Монтирование exFAT в Ubuntu
- Форматирование exFAT в Linux
- Выводы
- Exfat поддержка в linux
- 1. Установка компонентов для поддержки файловой системы ExFAT
- 1.1. Дистрибутивы Linux Mint и Ubuntu
- 1.2. Дистрибутив Fedora Workstation
- 2. Создание другой файловой системы на накопителе
- How to Mount and Use an exFAT Drive on Ubuntu Linux [Quick Tip]
- Problem mounting exFAT disk on Ubuntu
- The reason behind this exFAT mount error
- How to Enable exFAT Filesystem Support on Ubuntu Linux
- Install Required exFAT Support Packages
- Mount exFAT External Devices
Монтирование exFAT в Ubuntu
Файловая система FAT использовалась в качестве основной файловой системы в ранних версиях Windows, а потом начала применяться преимущественно для внешних носителей информации и различных флешек. Но у этой файловой системы есть несколько недостатков, самый заметный из которых — максимальный размер файла не более 4 Гигабайт.
В Microsoft были озабочены этой проблемой, и поэтому ещё в 2006 году была выпущена улучшенная версия этой файловой системы — exFAT. Здесь теоретический лимит на размер файла составляет уже 16 Эксабайт, что даже больше, чем достаточно. Но, как и другие продукты Microsoft, эта файловая система имеет закрытый исходный код и по умолчанию в Linux не поддерживается. В этой статье мы поговорим о том, как выполняется монтирование exFAT в Ubuntu
Монтирование exFAT в Ubuntu
Если вы попытаетесь примонтировать флешку или другой раздел, отформатированный в exFAT, в операционной системе Linux, то получите ошибку «mount: unknown filesystem type exfat», потому что эта файловая система не поддерживается.
Исправить такую проблему достаточно просто. Для этой файловой системы реализована поддержка Linux с помощью виртуальной файловой системы fuse. Для установки всех необходимых компонентов просто выполните:
sudo apt install exfat-fuse exfat-utils
После этого можно примонтировать раздел с exFAT ubuntu обычной командой монтирования:
Или же через файловый менеджер, просто найдите нужный раздел и откройте его:
Форматирование exFAT в Linux
Если вы хотите создать новый раздел в файловой системе exFAT, то для этого достаточно выполнить команду:
sudo mkfs -t exfat /dev/sdb1
Здесь /dev/sdb1 — адрес вашего раздела, который вам необходимо отформатировать в новую файловую систему.
Выводы
В этой небольшой статье мы разобрали, как примонтировать exFAT Ubuntu 18.04. Несмотря на то, что статья писалась про Ubuntu, эти команды будут работать и для большинства дистрибутивов, основанных на этой операционке.
Обнаружили ошибку в тексте? Сообщите мне об этом. Выделите текст с ошибкой и нажмите Ctrl+Enter.
Exfat поддержка в linux
В настоящее время все чаще встречаются флеш-накопители с файловой системой ExFAT. Это файловая система от компании Microsoft, которая поддерживается Linux, но компоненты для ее поддержки не устанавливаются по умолчанию. К счастью, вы можете установить их самостоятельно. Если же вас не устраивает эта файловая система, вы можете создать на флеш-накопителе любую необходимую файловую систему.
1. Установка компонентов для поддержки файловой системы ExFAT
1.1. Дистрибутивы Linux Mint и Ubuntu
A. В дистрибутивах Linux Mint и Ubuntu установка необходимых для поддержки файловой системы ExFAT программных компонентов осуществляется с помощью терминала. Вам придется открыть его, чтобы выполнить единственную команду:
sudo apt-get install exfat-fuse exfat-utils
После окончания ввода команды следует нажать клавишу Enter. При запросе пароля вы должны будете ввести свой пароль. Символы вашего пароля не будут отображаться никоим образом, даже с помощью точек, и это нормально. После ввода пароля следует снова нажать клавишу Enter.
B. По окончании процесса установки следует перезагрузить компьютер. После перезагрузки накопители с рассматриваемой файловой системой должны корректно распознаваться.
1.2. Дистрибутив Fedora Workstation
A. В дистрибутиве Fedora Workstation поддержка файловой системы ExFAT также может быть активирована путем установки необходимых программных компонентов. К сожалению, эти программные компоненты находятся не в официальных репозиториях дистрибутива, а в репозитории свободного программного обеспечения проекта RPMFusion. По этой причине вам придется открыть окно терминала и сначала выполнить команду для подключения упомянутого репозитория. (Если вы еще уже подключали его, исполнение этой команды завершится сообщением об ошибке):
sudo dnf -y install http://download1.rpmfusion.org/free/fedora/rpmfusion-free-release-$(rpm -E %fedora).noarch.rpm
После окончания ввода команды следует нажать клавишу Enter. При запросе пароля вы должны будете ввести свой пароль. Символы вашего пароля не будут отображаться никоим образом, даже с помощью точек, и это нормально. После ввода пароля следует снова нажать клавишу Enter.
B. Теперь следует выполнить команду для установки программных компонентов для поддержки ExFAT:
sudo dnf install fuse-exfat exfat-utils
Для исполнения команды также следует нажать клавишу Enter.
C. По окончании процесса установки следует перезагрузить компьютер. После перезагрузки накопители с рассматриваемой файловой системой должны корректно распознаваться.
2. Создание другой файловой системы на накопителе
Если на вашем накопителе нет важных данных и вы хотите избавить себя от необходимости использования файловой системы ExFAT, вы можете воспользоваться приложением GNOME Disks для его форматирования с предварительным выбором подходящей файловой системы. По сути, существуют две наиболее практичные файловые системы:
- FAT32 — подойдет в том случае, если вы используете накопитель в нескольких операционных системах.
- Ext4 — подойдет в том случае, если вы используете накопитель лишь в Linux.
A. В первую очередь следует установить приложение GNOME Disks. Оно установлено по умолчанию в дистрибутиве Fedora Workstation, но не установлено в дистрибутивах Linux Mint и Ubuntu. Это легко исправить с помощью следующей команды:
sudo apt-get install gnome-disks
После окончания ввода команды следует нажать клавишу Enter. При запросе пароля вы должны будете ввести свой пароль. Символы вашего пароля не будут отображаться никоим образом, даже с помощью точек, и это нормально. После ввода пароля следует снова нажать клавишу Enter.
B. Теперь следует запустить приложение GNOME Disks либо найдя иконку приложения «Диски» в списке приложений, либо выполнив следующую команду с помощью терминала:
После окончания ввода команды следует нажать клавишу Enter для ее исполнения.
C. Вы должны увидеть окно приложения GNOME Disks. Из списка в левой части следует выбрать интересующий вас накопитель, ориентируясь на его производителя и объем.
Предупреждение: проявите особую осторожность, ведь в случае ошибки могут быть потеряны важные данные.
D. Далее нужно перейти на основную панель окна, в разделе «Тома» выбрать основной том накопителя, нажать на кнопку с несколькими шестеренками под схемой томов и выбрать пункт меню «Форматировать раздел. ». В открывшемся окне следует выбрать тип подходящей файловой системы с помощью раскрывающегося меню «Тип», ввести метку тома в поле ввода строки «Название», не изменять никаких других параметров и нажать на кнопку «Форматировать. ». По окончании процесса форматирования на накопителе будет создана новая файловая система.
E. После переподключения накопитель должен корректно определяться и функционировать.
How to Mount and Use an exFAT Drive on Ubuntu Linux [Quick Tip]
Brief: This quick tutorial shows you how to enable exFAT file system support on Ubuntu and other Ubuntu-based Linux distributions. This way you won’t see any error while mounting exFAT drives on your system.
Problem mounting exFAT disk on Ubuntu
The other day, I tried to use an external USB key formatted in exFAT format that contained a file of around 10 GB in size. As soon as I plugged the USB key, my Ubuntu 16.04 throw an error complaining that it cannot mount unknown filesystem type ‘exfat’.
The exact error message was this:
Error mounting /dev/sdb1 at /media/abhishek/SHADI DATA: Command-line `mount -t “exfat” -o “uhelper=udisks2,nodev,nosuid,uid=1001,gid=1001,iocharset=utf8,namecase=0,errors=remount-ro,umask=0077” “/dev/sdb1” “/media/abhishek/SHADI DATA”‘ exited with non-zero exit status 32: mount: unknown filesystem type ‘exfat’
The reason behind this exFAT mount error
Microsoft’s favorite FAT file system is limited to files up to 4GB in size. You cannot transfer a file bigger than 4 GB in size to a FAT drive. To overcome the limitations of the FAT filesystem, Microsoft introduced exFAT file system in 2006.
As most of the Microsoft related stuff are proprietary, exFAT file format was no exception to that. Microsoft has been open sourcing few of its technologies and exFAT is one of them. The newly open sources exFAT file system will be supported in the upcoming Linux Kernel 5.4 release. You may check your Linux kernel version to make things sure.
But for Linux Kernel 5.3 and lower versions, it remains a proprietary software. Ubuntu and many other Linux distributions don’t provide the proprietary exFAT file support by default. This is the reason why you see the mount error with exFAT files.
Recommended Read:
How to Enable exFAT Filesystem Support on Ubuntu Linux
exFAT (Extended File Allocation Table), a Microsoft proprietary file system optimized for external devices like USB and SD cards, is default supported by most modern operating systems.
Windows and macOS support exFAT out of the box. However, Ubuntu and some Linux distributions do not support the file systems, at least not out of the box.
You must install additional packages to include exFAT support on Ubuntu.
Microsoft developed the exFAT file system to replace the older 32-bit (FAT32) file system, which has many limitations, including not supporting files larger than 4GB.
exFAT was explicitly designed to support larger devices and files that the older version of the file system couldn’t support.
Error mounting /dev/sdb1 at /media/$USER/USB: unknown file system ‘exfat’
To resolve this error, follow the steps below:
Install Required exFAT Support Packages
Chances are you have an external device formatted with exFAT file systems. To mount and use exFAT devices, you must run the commands below to install FUSE exFAT, a tool that supports Unix-like systems, including Ubuntu.
sudo add-apt-repository universe sudo apt update sudo apt install exfat-fuse exfat-utils
Once the packages above have been installed, continue below to mount the drive.
Mount exFAT External Devices
In step one, you installed packages allowing you to mount exFAT devices. Now that the packages are installed insert the external device formatted with exFAT technology.
If the device doesn’t automatically mount, reboot and try again.
Congratulations! You have learned how to use Microsoft exFAT devices on Ubuntu Linux.
You may also like the post below:
Richard W
I love computers; maybe way too much. What I learned I try to share at geekrewind.com.