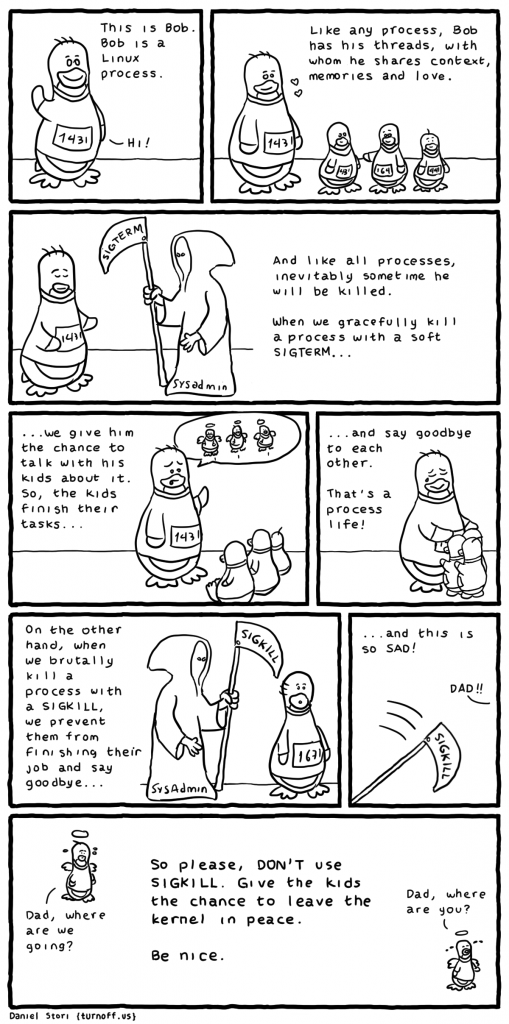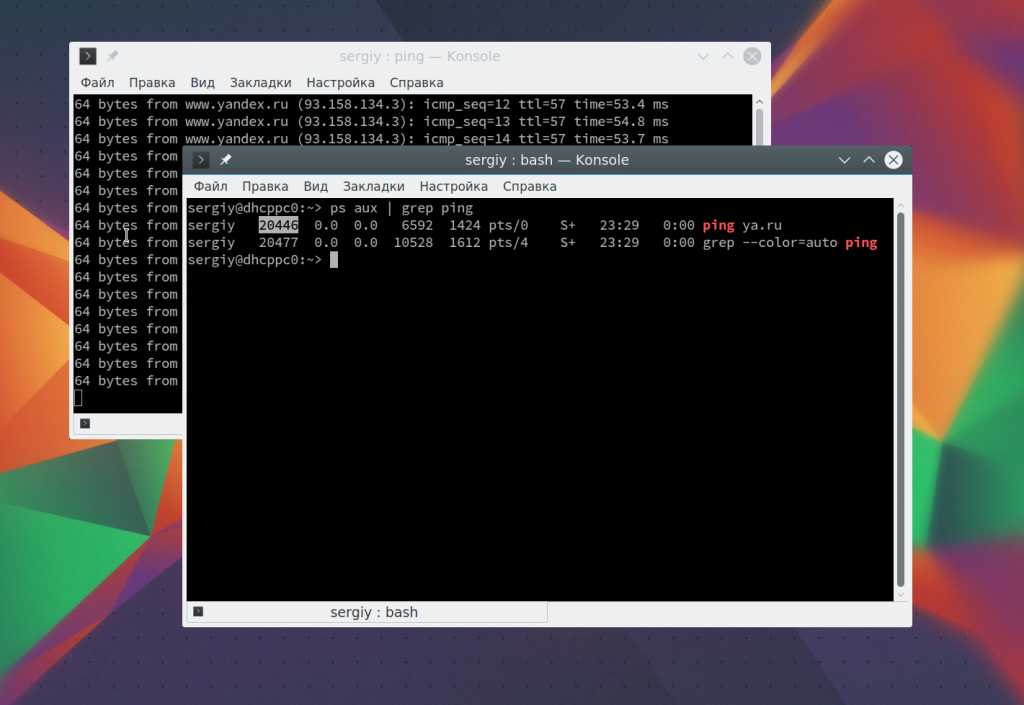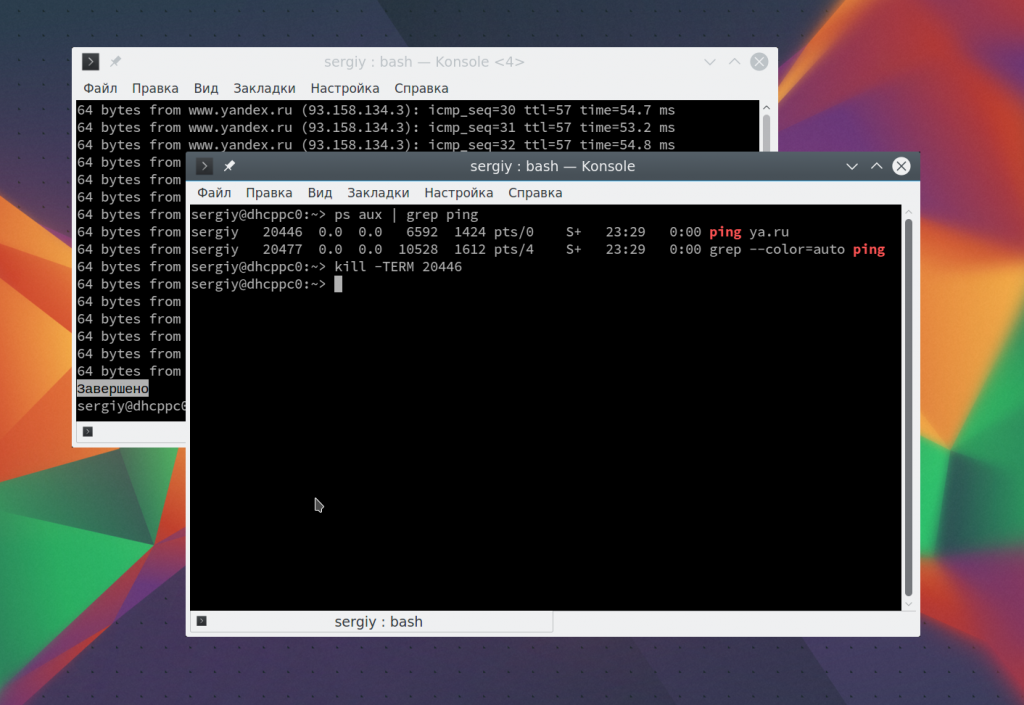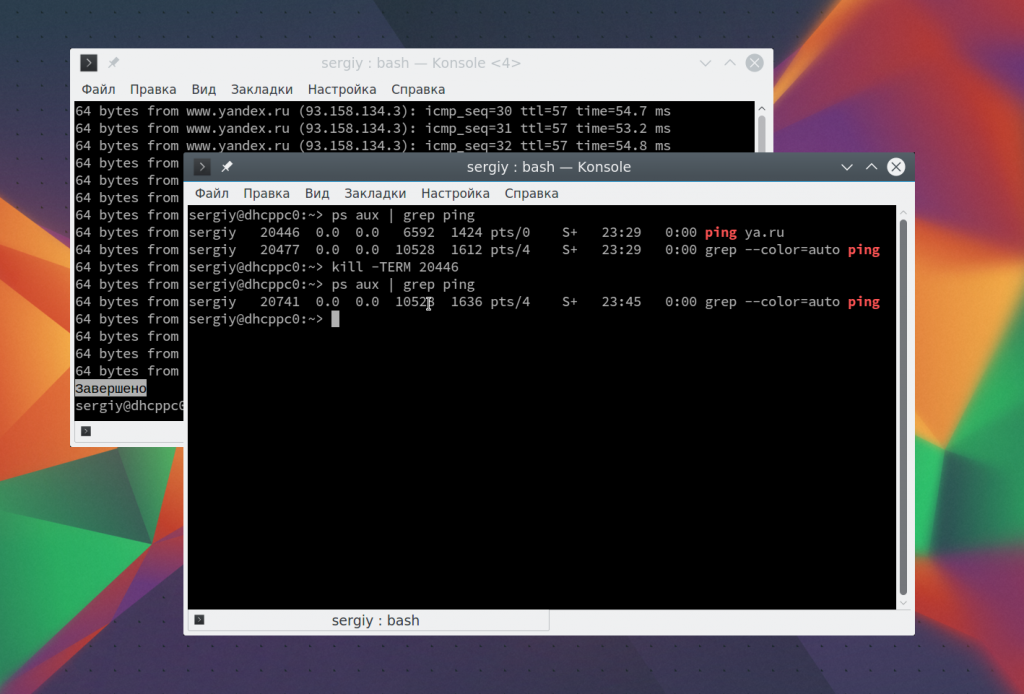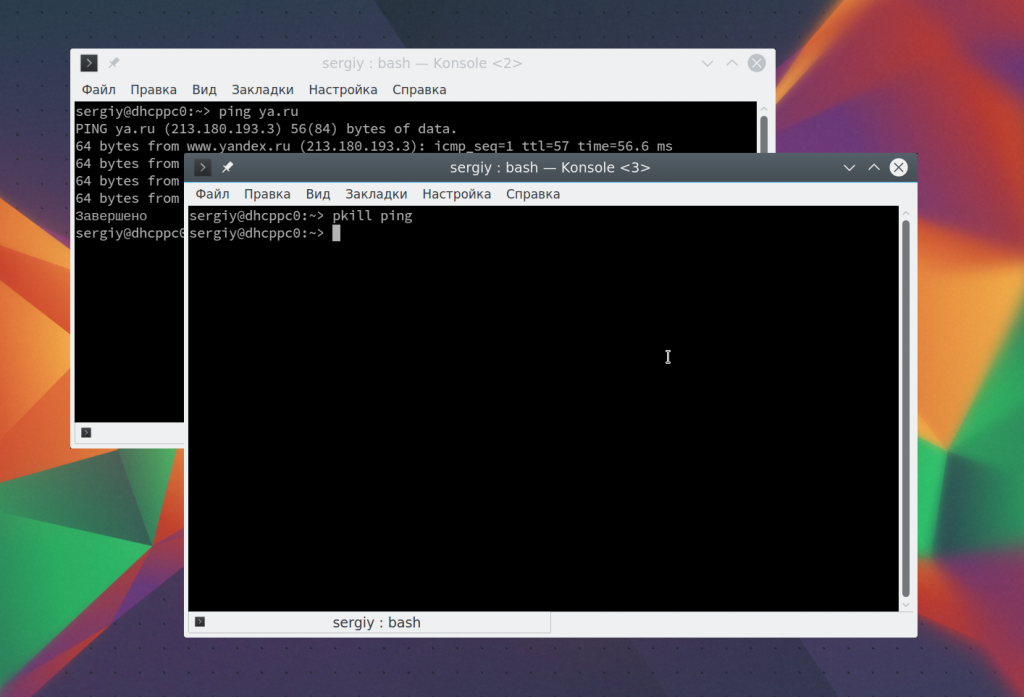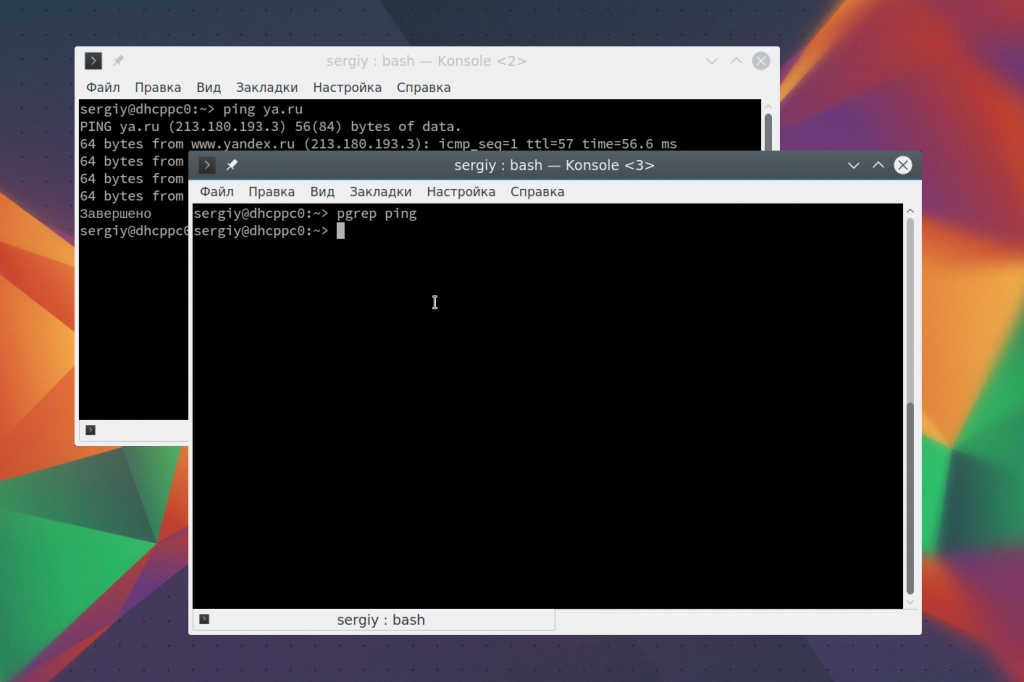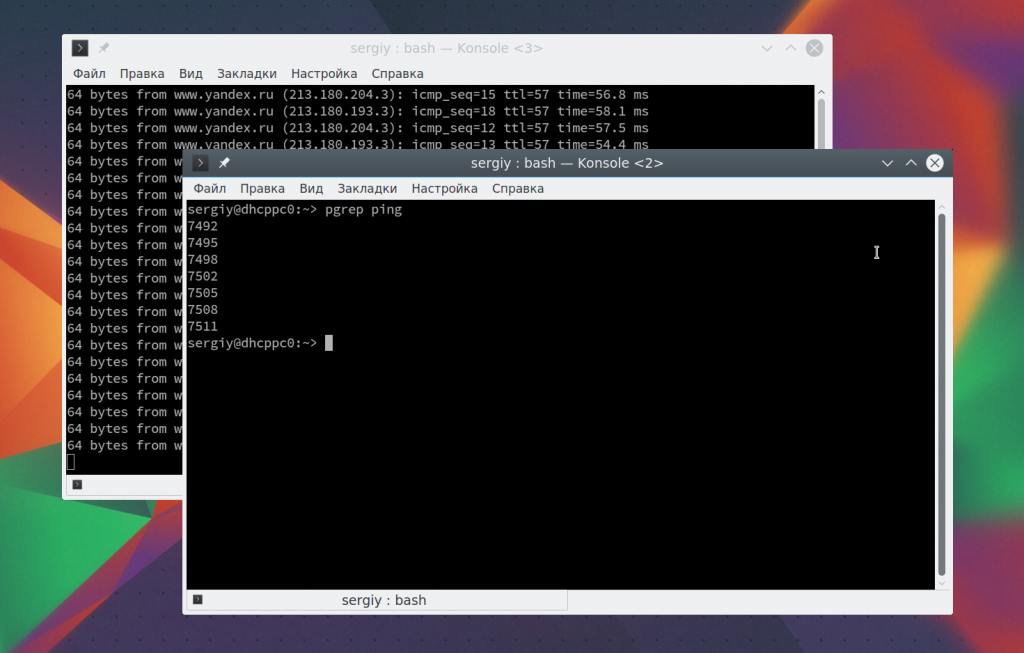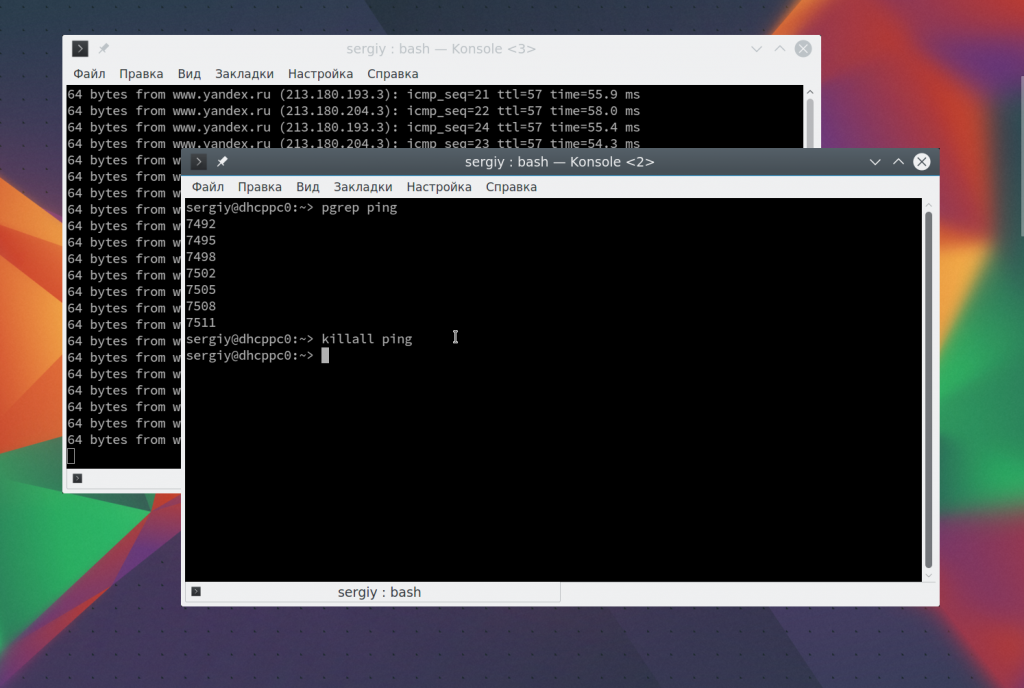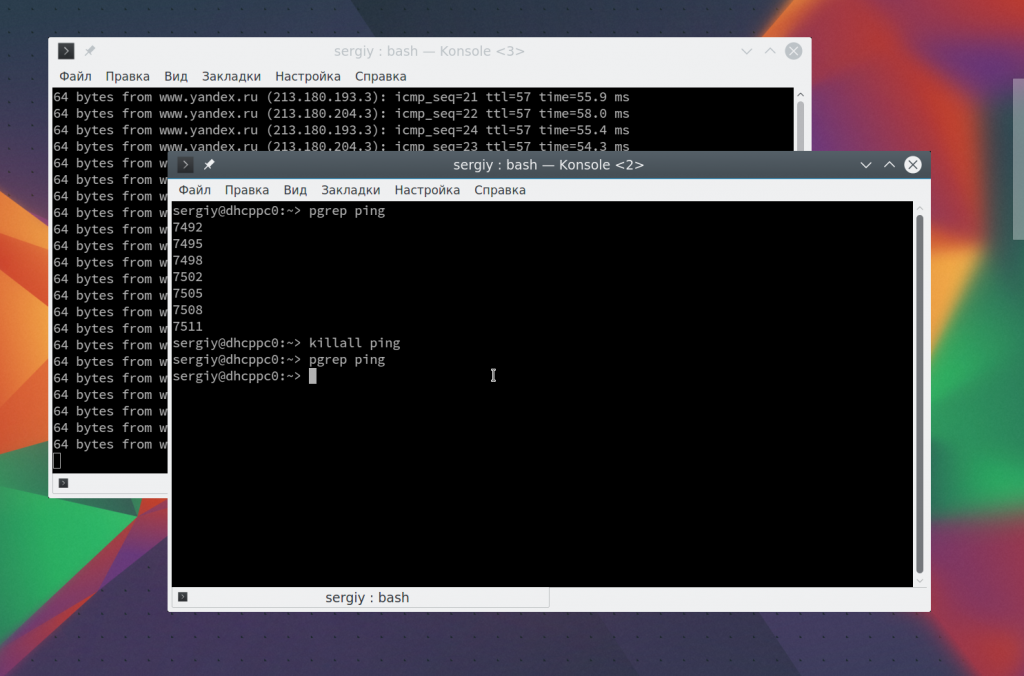- Как убить процесс Linux
- Как происходит завершение процесса?
- Как убить процесс Linux?
- Как завершить процесс с помощью pkill
- Как остановить процесс с помощью killall
- Выводы
- How to Find the Process ID of a Program and Kill it in Linux
- Method 1: Terminate a process using the kill command
- Step 1: Find the PID of a process
- Step 2: Kill the process using the PID
- Method 2: Kill a process using the top command
- Method 3: Killing a process in Linux via GUI
- What next?
- Proper way to exit command line program?
- 3 Answers 3
Как убить процесс Linux
Несмотря на то что Linux стабильнее чем Windows, в плане работы программ и различных сервисов, случается всякое и иногда возникает необходимость завершить процесс Linux. Это может понадобиться, если программа завила, когда вы запустили системный сервис в фоне через терминал, а не систему инициализации, а также во многих других случаях, когда убить процесс Linux проще, чем перезагружать всю систему.
В этой статье мы рассмотрим несколько самых распространенных способов завершить процесс Linux. Опишем подробно как происходит остановка процесса и как все сделать правильно.
Как происходит завершение процесса?
Управление процессами в операционной системе Linux осуществляется с помощью сигналов. В том числе и завершение любого процесса. Сигналы передает система, но также их может передавать пользователь с помощью специальных команд или даже сочетаний клавиш в терминале. Когда процессу приходит сигнал о необходимости завершиться, он должен выполнить некоторые подготовительные действия.
Необходимо завершить дочерние процессы, удалить временные файлы, сокеты и так далее. Но в зависимости от сложности ситуации процесс может реагировать не на все сигналы. Рассмотрим основные сигналы, которые используются для завершения процесса:
- SIGINT — самый безобидный сигнал завершения, означает Interrupt. Он отправляется процессу, запущенному из терминала с помощью сочетания клавиш Ctrl+C. Процесс правильно завершает все свои действия и возвращает управление;
- SIGQUIT — это еще один сигнал, который отправляется с помощью сочетания клавиш, программе, запущенной в терминале. Он сообщает ей что нужно завершиться и программа может выполнить корректное завершение или проигнорировать сигнал. В отличие от предыдущего, она генерирует дамп памяти. Сочетание клавиш Ctrl+/;
- SIGHUP — сообщает процессу, что соединение с управляющим терминалом разорвано, отправляется, в основном, системой при разрыве соединения с интернетом;
- SIGTERM — немедленно завершает процесс, но обрабатывается программой, поэтому позволяет ей завершить дочерние процессы и освободить все ресурсы;
- SIGKILL — тоже немедленно завершает процесс, но, в отличие от предыдущего варианта, он не передается самому процессу, а обрабатывается ядром. Поэтому ресурсы и дочерние процессы остаются запущенными.
Важно понимать, что нужно дать процессу возможность завершиться корректно. Желательно, чтобы порты и сокеты были освобождены, закрыты и удаленны временные файлы. Поэтому никогда не передавайте сразу SIGKILL. Передавайте сигналы завершения в последовательности, как они перечислены выше.
Сначала Ctrl+C, если это возможно, затем SIGTERM — он хоть и завершает процесс, но делает эту культурно, и только в крайнем случае SIGKILL. А теперь рассмотрим как убить процесс по pid Linux на практике. Если вы всегда используете SIGKILL, тогда на ум приходит такая картинка:
Как убить процесс Linux?
Для передачи сигналов процессам в Linux используется утилита kill. Ее синтаксис очень прост:
$ kill -сигнал pid_процесса
Сигнал представляет собой один из выше перечисленных сигналов для завершения процесса. По умолчанию, если этот параметр не указан, используется сигнал SIGTERM, что является очень правильно. Также нам нужно указать какой процесс нужно завершить. Для этого используется уникальный идентификатор процесса — PID.
Допустим, у нас выполняется утилита ping. Мы хотим ее завершить с помощью kill. Тогда, сначала мы узнаем ее идентификатор с помощью команды ps:
В первой строчке отобразится сама утилита ping, а во второй сама программа ps. Берем нужный PID и завершаем процесс с помощью SIGTERM:
И только если после этой команды процесс продолжил висеть, а это вы можете проверить, выполнив ps. Только теперь можно выполнить SIGKILL:
Если процесс запущен от суперпользователя, то, естественно, вам нужно использовать sudo. Не всегда удобно уничтожать процесс по его PID, как минимум, потому, что вам этот PID нужно еще узнать. Мы могли бы нагородить сложных конструкций с использованием xargs, чтобы вычислять автоматически pid по имени процесса и сразу же его завершать, но в этом нет необходимости. Уже существуют специальные утилиты.
Как завершить процесс с помощью pkill
Утилита pkill — это оболочка для kill, она ведет себя точно так же, и имеет тот же синтаксис, только в качестве идентификатора процесса ей нужно передать его имя. Утилита сканирует директорию proc и находит PID первого процесса с таким именем, затем отправляет ему SIGTERM. Таким образом, вы можете убить процесс по имени Linux. Например, если мы хотим завершить тот же ping:
Также можно вручную задать тип сигнала:
Вместо ps, вы можете использовать утилиту pgrep для поиска pid процесса, убедимся что наша программа завершена:
Но если вам программа создала несколько процессов, например, браузер chromium или firefox создают отдельный процесс для каждой из вкладок, то эта утилита мало чем поможет. Тут нужен следующий вариант.
Как остановить процесс с помощью killall
killall работает аналогично двум предыдущим утилитам. Она тоже приминает имя процесса в качестве параметра и ищет его PID в директории /proc. Но эта утилита обнаружит все процессы, с таким именем и завершит их. Например:
Как видите, запущено несколько процессов, осталось остановить процесс Linux с помощью killall:
Команда завершит все запущенные утилиты ping, вы можете убедиться в этом еще раз выполнив pgrep:
Выводы
В этой статье мы рассмотрели как убить процесс Linux. Иногда эта задача может быть очень полезной, но важно понимать, что ее нужно выполнять правильно. Нельзя сказать, что передача SIGKILL вместо SIGTERM очень опасна, но так делать не стоит. Надеюсь, эта информация была полезна для вас.
Обнаружили ошибку в тексте? Сообщите мне об этом. Выделите текст с ошибкой и нажмите Ctrl+Enter.
How to Find the Process ID of a Program and Kill it in Linux
This tutorial teaches you to kill a process in Linux using both its process id and GUI method. This is particularly helpful in killing unresponsive programs.
You can easily stop a program in Linux terminal by pressing the Ctrl+C keys. But you often need to ‘kill’ an unresponsive program. In Windows, you have the task manager for this situation. In Linux, you can kill a process using the command line or GUI task managers. Using the command line is easier. All you have to do is:
- Finding the PID and killing a running process in the command line
- Using the top command to find and kill a process
- Using task managers in Linux desktop to terminate a running process
Let’s start with the command line first.
Method 1: Terminate a process using the kill command
To kill a process, you must know its process ID (PID). The following section tells you how to find the process ID of a program.
Step 1: Find the PID of a process
If you know the name of the process, you can use the command pidof in this fashion:
You can take the help of the tab completion to find the program’s name. The good thing about this command is that it will give the PIDs of all the processes initiated by the program. Here’s an example:
[email protected]:~$ pidof firefox 8980 8871 8821 7228 3796 3742 3741 3590 3381 3355 3085If the pidof command doesn’t result in anything, it could mean either there is no process running of that program or the program name you used is incorrect.
You can try the ps command if unaware of the exact program name. This ps command is used for seeing the running processes on the system. You can use the grep command with the program name (or whatever you remember about it).
ps aux | grep -i “name of your desired program” The ps aux command returns all the running processes on the system. And the grep afterward shows the line which matches the program name. The output of the command will be like this:
As shown in the picture above, you can get the process ID of the program/process in the second column. Just ignore the line with “–color =auto”.
Step 2: Kill the process using the PID
Once you have the PID of the desired application, use the following command to kill the process immediately:
Here’s an example where I terminate a running instance of the Nautilus file manager. As you can see, Nautilus was no longer running after it was killed. The grep —color=auto -i nautilus is just the grep command running for nautilus search.
You can also use the kill command without option -9. Then it requests the process to terminate. With -9 option, it force kills the process immediately. Read more on sigterm and sigkill.
If you have more than one process id, you can kill them together by providing all the PIDs.
sudo kill -9 process_id_1 process_id_2 process_id_3You can also combine the kill command and the pidof command to kill all the processes of a program.
sudo kill -9 `pidof programe_name`Of course, you have to replace the program_name with the name of the program you want to kill.
Knowing the program’s name, you can use the magnificent killall command and kill all processes in one single command killall program_name
Method 2: Kill a process using the top command
The top command is one of the popular commands, which is pre-installed on almost all Linux distributions. It is a powerful task management tool. To use it to kill a process, first open the top by entering:
This will open Top and list all the running processes:
Inside the top command, press Shift+L. this will open a “Locate string” prompt, where we can search for the process by name. Once you have located the process that needs to be terminated, press the k key on the keyboard.
Now enter the process ID of the program.
This way, you can terminate any process using the top command. You can also use other system monitoring commands like htop for finding and terminating processes.
Method 3: Killing a process in Linux via GUI
If you are using a Linux desktop, you don’t necessarily have to use the terminal.
There is a task manager in every Linux distribution. It’s usually called a system monitor.
This system monitor is part of the desktop environment. GNOME, KDE, and Cinnamon, all of them have a system monitor. Just look for them in the system menu.
I’ll be demonstrating the GNOME system monitor here.
The default page lists all the running processes. You can kill a process by clicking on it and pressing the End Process button. Or you can right-click on the process and select Kill/End from the context menu.
Also, you can note that the process tab lists the process ID of the respective program.
You may also use various third-party tools like Stacer.
What next?
If you are interested in learning more about this topic, I suggest getting familiar with various termination signals.
The ps command is also quite versatile. Learning its usage will be helpful as well.
So, you learned the command line and GUI methods of terminating a running process in Linux.
The command line method is evergreen and you can use it on any Linux distribution, desktop, or server.
Now it’s your turn. Do you prefer the command line method or the GUI tools?
Proper way to exit command line program?
I’m using mac/linux and I know that ctrl-z stops the currently running command in terminal, but I frequently see the process is still running when i check the system monitor. What is the right way to stop a command in terminal? Typically I run into this issue when running python or ruby apps, i’m not sure if that has something to do with it, just thought I would add that.
also, i have to force quit the process from activity monitor as opposed to just quitting it to get it to stop, that could mostly be a fault of the type of program i was running, but i felt it was worth mentioning
3 Answers 3
Using control-z suspends the process (see the output from stty -a which lists the key stroke under susp ). That leaves it running, but in suspended animation (so it is not using any CPU resources). It can be resumed later.
If you want to stop a program permanently, then any of interrupt (often control-c ) or quit (often control-\ ) will stop the process, the latter producing a core dump (unless you’ve disabled them). You might also use a HUP or TERM signal (or, if really necessary, the KILL signal, but try the other signals first) sent to the process from another terminal; or you could use control-z to suspend the process and then send the death threat from the current terminal, and then bring the (about to die) process back into the foreground ( fg ).
Note that all key combinations are subject to change via the stty command or equivalents; the defaults may vary from system to system.