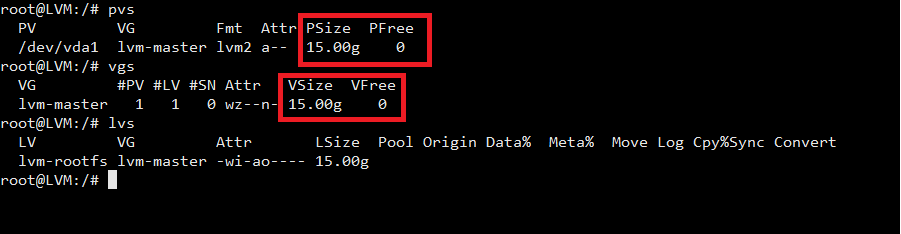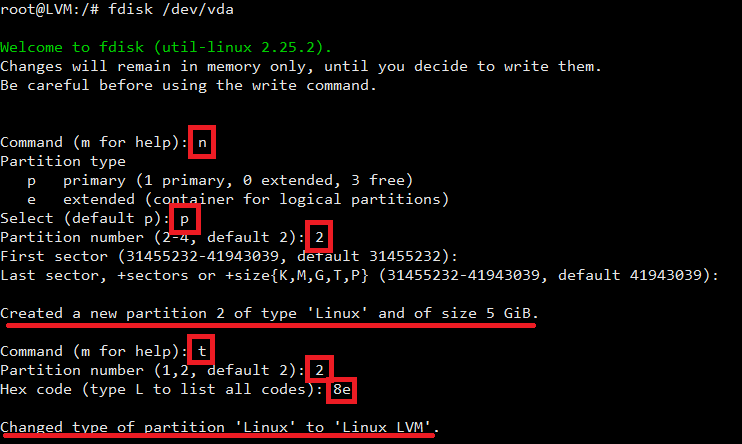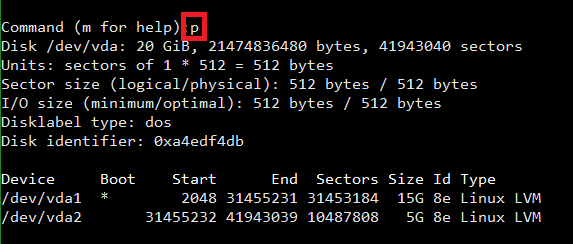How to resize/expand an Ubuntu LVM disk
This procedure works for any Ubuntu file system that has been formatted with LVM, and has also been tested on a Proxmox server.
The guide is quite specific to LVM and Ubuntu and running an actual Virtual Machine guest.
If you’re using Ubuntu and VMWare and you don’t have LVM, you might be able to skip the pvresize command and substitute lvextend with growpart instead. See here. The actual commands for this scenario is:
sudo growpart /dev/sda 2 (your partition number)
sudo resize2fs /dev/sda2
But for now, let’s head back to:
Issue and How to Do it
Only 3.9 GB available on the root volume. At this point, it’s important to point out that the root volume’s name is /dev/mapper/ubuntu—vg-ubuntu—lv as this will be used in multiple places in this document.
Because LVM was chosen, you are in good luck as LVM partitions can be resized online, so no downtime is required. In fact, even with EXT4 and a VM it’s easy to resize online.
Steps TL;DR
- fdisk -l (note it’s partition 3 by looking at the current Size)
- parted
- resizepart, Fix, 3, 100% (type this instead), quit
Transcript of 50 GB to 100 GB Resizing
If you just want to see how a 50 GB to 100 GB Resizing event goes, scroll to the end of the article.
Complete Steps and Explanation
ssh to server, sudo -i to become root
Confirm there is a limited amount of disk space. In the output below, note the / (root) volume only has 3.9 GB disk space:
[email protected]:~$ df -h Filesystem Size Used Avail Use% Mounted on udev 1.9G 0 1.9G 0% /dev tmpfs 394M 1.1M 393M 1% /run /dev/mapper/ubuntu--vg-ubuntu--lv 3.9G 3.2G 489M 87% / tmpfs 2.0G 0 2.0G 0% /dev/shm tmpfs 5.0M 0 5.0M 0% /run/lock tmpfs 2.0G 0 2.0G 0% /sys/fs/cgroup /dev/loop0 89M 89M 0 100% /snap/core/7270 /dev/sda2 976M 77M 833M 9% /boot /dev/loop1 90M 90M 0 100% /snap/core/7713 tmpfs 394M 0 394M 0% /run/user/1000
Next confirm in Linux that there is actually a lot more space available. As you will see from the output below, there is 24G on the /dev/sda3 volume. The other 1GB is used in the boot volume and the BIOS boot
[email protected]:~# fdisk -l Disk /dev/loop0: 88.5 MiB, 92778496 bytes, 181208 sectors Units: sectors of 1 * 512 = 512 bytes Sector size (logical/physical): 512 bytes / 512 bytes I/O size (minimum/optimal): 512 bytes / 512 bytes Disk /dev/loop1: 89 MiB, 93327360 bytes, 182280 sectors Units: sectors of 1 * 512 = 512 bytes Sector size (logical/physical): 512 bytes / 512 bytes I/O size (minimum/optimal): 512 bytes / 512 bytes . Disk /dev/sda: 25 GiB, 26843545600 bytes, 52428800 sectors Units: sectors of 1 * 512 = 512 bytes Sector size (logical/physical): 512 bytes / 4096 bytes I/O size (minimum/optimal): 4096 bytes / 4096 bytes Disklabel type: gpt Disk identifier: ED41F7A6-5D09-457B-A55C-C7F1E30DE419 Device Start End Sectors Size Type /dev/sda1 2048 4095 2048 1M BIOS boot /dev/sda2 4096 2101247 2097152 1G Linux filesystem /dev/sda3 2101248 52426751 50325504 24G Linux filesystem Disk /dev/mapper/ubuntu--vg-ubuntu--lv: 4 GiB, 4294967296 bytes, 8388608 sectors Units: sectors of 1 * 512 = 512 bytes Sector size (logical/physical): 512 bytes / 4096 bytes I/O size (minimum/optimal): 4096 bytes / 4096 bytes
The one set of instructions referred to starting this process using parted , so parted log is below. The instructions as per Stack read something like:
“First you need to run parted and use its resizepart command to expand the partition to use the whole disk, then run pvresize to tell LVM about the new space, then run lvresize to grow the logical volume, and finally resize2fs on the logical volume to grow the filesystem to use the new space. This can be done without a reboot.”
Please note however I diverted slightly from these steps. The first command I learnt / used in parted, was just used to print the partition information:
[email protected]:~# parted GNU Parted 3.2 Using /dev/sda Welcome to GNU Parted! Type 'help' to view a list of commands. (parted) print Model: Msft Virtual Disk (scsi) Disk /dev/sda: 26.8GB Sector size (logical/physical): 512B/4096B Partition Table: gpt Disk Flags: Number Start End Size File system Name Flags 1 1049kB 2097kB 1049kB bios_grub 2 2097kB 1076MB 1074MB ext4 3 1076MB 26.8GB 25.8GB (parted) quit
This was followed by me checking and re-checking information using fdisk and df -h to make sure I was understanding the current situation.
Then I finally started the procedure:
[email protected]:~# parted GNU Parted 3.2 Using /dev/sda Welcome to GNU Parted! Type 'help' to view a list of commands. (parted) resizepart Partition number? 3 End? [26.8GB]? (parted) quit Information: You may need to update /etc/fstab.
[email protected]:~# pvresize /dev/sda3 Physical volume "/dev/sda3" changed 1 physical volume(s) resized / 0 physical volume(s) not resized
At this point I tried using lvresize but couldn’t get it to work. It appears there is both lvresize and lvextend . As per the “microhowto.info” article:
“The difference is that lvextend can only increase the size of a volume, whereas lvresize can increase or reduce it.”
The first attempt at specifying 24GB did not work. After I completed the procedure I found that you can also specify a flag 100%, but unfortunately, I didn’t get that information in time and just ended up specifying 23GB. If I have the time I might try and use the 100% flag. For reference, the flag is lvextend -l +100%FREE /dev/VGNAME/LVNAME
Below first attempt but insufficient space:
[email protected]:~# lvextend --size 24G /dev/mapper/ubuntu--vg-ubuntu--lv Insufficient free space: 5120 extents needed, but only 5119 available
Second attempt reducing space to allocate:
[email protected]:~# lvextend --size 23G /dev/mapper/ubuntu--vg-ubuntu--lv Size of logical volume ubuntu-vg/ubuntu-lv changed from 4.00 GiB (1024 extents) to 23.00 GiB (5888 extents). Logical volume ubuntu-vg/ubuntu-lv successfully resized.
After lvextend , one has to use resize2fs . This was kind of scary because it appeared I was going to work on a live disk, but it went quick.
[email protected]:~# resize2fs /dev/mapper/ubuntu--vg-ubuntu--lv resize2fs 1.44.1 (24-Mar-2018) Filesystem at /dev/mapper/ubuntu--vg-ubuntu--lv is mounted on /; on-line resizing required old_desc_blocks = 1, new_desc_blocks = 3 The filesystem on /dev/mapper/ubuntu--vg-ubuntu--lv is now 6029312 (4k) blocks long.
TADA! The disk is now 23G big as seen by df-h output below:
[email protected]:~# df -h Filesystem Size Used Avail Use% Mounted on udev 1.9G 0 1.9G 0% /dev tmpfs 394M 1.1M 393M 1% /run /dev/mapper/ubuntu--vg-ubuntu--lv 23G 3.2G 19G 15% / tmpfs 2.0G 0 2.0G 0% /dev/shm tmpfs 5.0M 0 5.0M 0% /run/lock tmpfs 2.0G 0 2.0G 0% /sys/fs/cgroup /dev/loop0 89M 89M 0 100% /snap/core/7270 /dev/sda2 976M 77M 833M 9% /boot /dev/loop1 90M 90M 0 100% /snap/core/7713 tmpfs 394M 0 394M 0% /run/user/1000 [email protected]:~#
Caveats
As a side note, I logged into Hyper-V Manager but could find an easy place to resize the disk. On right click, Inspect, I could however see the disk was 25GB as specified when I installed the VM.
Transcript of 50 GB to 100 GB Resizing
Here is the output of a 50 GB to 100 GB resizing. In this case, the Resize Disk option in Proxmox was chosen.
The console spits out red giving you a heads up that it detected the host has changed the disk size. All commands and important information is in a bold or black font, and all commands or typing is in blue .
Please note a sector is not the same as byte but by analyzing the numbers one can see that an increase is on the way.
[email protected]:~# fdisk -l . GPT PMBR size mismatch (104857599 != 209715199) will be corrected by write. The backup GPT table is not on the end of the device. This problem will be corrected by write. Disk /dev/sda: 100 GiB, 107374182400 bytes, 209715200 sectors Disk model: QEMU HARDDISK Units: sectors of 1 * 512 = 512 bytes Sector size (logical/physical): 512 bytes / 512 bytes I/O size (minimum/optimal): 512 bytes / 512 bytes Disklabel type: gpt Disk identifier: 396A0315-7944-49AC-BBFF-7AD2F7747AC9 Device Start End Sectors Size Type /dev/sda1 2048 4095 2048 1M BIOS boot /dev/sda2 4096 2101247 2097152 1G Linux filesystem /dev/sda3 2101248 104857566 102756319 49G Linux filesystem Disk /dev/mapper/ubuntu--vg-ubuntu--lv: 48.102 GiB, 52609155072 bytes, 102752256 sectors Units: sectors of 1 * 512 = 512 bytes Sector size (logical/physical): 512 bytes / 512 bytes I/O size (minimum/optimal): 512 bytes / 512 bytes [email protected]:~# parted GNU Parted 3.3 Using /dev/sda Welcome to GNU Parted! Type 'help' to view a list of commands. (parted) resizepart Warning: Not all of the space available to /dev/sda appears to be used, you can fix the GPT to use all of the space (an extra 104857600 blocks) or continue with the current setting? Fix/Ignore? Fix Partition number? 3 End? [53.7GB]? 100% (parted) quit Information: You may need to update /etc/fstab. [email protected]:~# pvresize /dev/sda3 Physical volume "/dev/sda3" changed 1 physical volume(s) resized or updated / 0 physical volume(s) not resized [email protected]:~# lvextend -l +100%FREE /dev/mapper/ubuntu--vg-ubuntu--lv Size of logical volume ubuntu-vg/ubuntu-lv changed from [email protected]:~# resize2fs /dev/mapper/ubuntu--vg-ubuntu--lv resize2fs 1.45.5 (07-Jan-2020) Filesystem at /dev/mapper/ubuntu--vg-ubuntu--lv is mounted on /; on-line resizing required old_desc_blocks = 7, new_desc_blocks = 13 The filesystem on /dev/mapper/ubuntu--vg-ubuntu--lv is now 25951232 (4k) blocks long. [email protected]:~# df -h Filesystem Size Used Avail Use% Mounted on udev 2.9G 0 2.9G 0% /dev tmpfs 595M 1.2M 594M 1% /run /dev/mapper/ubuntu--vg-ubuntu--lv 98G 32G 62G 34% / tmpfs 3.0G 0 3.0G 0% /dev/shm tmpfs 5.0M 0 5.0M 0% /run/lock tmpfs 3.0G 0 3.0G 0% /sys/fs/cgroup /dev/sda2 976M 198M 712M 22% /boot /dev/loop1 56M 56M 0 100% /snap/core18/1932 /dev/loop2 72M 72M 0 100% /snap/lxd/16099 /dev/loop0 56M 56M 0 100% /snap/core18/1944 /dev/loop3 68M 68M 0 100% /snap/lxd/18150 /dev/loop4 32M 32M 0 100% /snap/snapd/10492 /dev/loop5 32M 32M 0 100% /snap/snapd/10707 tmpfs 595M 0 595M 0% /run/user/1000References
Interested in More?
If you’re interested in file systems, I learnt a ton by reading this article:
The key take-away from that article and this knowledgebase article is that this article relies on LVM which is not mentioned at all in that article.
More References
File systems can be a complex and wide topic. Here is another article to get your appetite going:
Расширение LVM диска внутри OS Linux (на примере Debian)
Исходные данные: OS – Debian Linux 8. Оригинальный размер LVM – 15 GB. Задача: Расширить LVM до 20 GB, на весь доступный объем жесткого диска.
Важно! До внесения изменений обязательно сделайте резервную копию (бэкап) всех данных сервера. Любые манипуляции с разделами несут в себе риск потери данных.
Шаг первый
На данном этапе у нас есть один PV (physical volume) один VG (volume group) и один LV (logical volume).
Как видно из скриншота, у нас нет доступного места в physical volume и volume group для расширения нашего logical volume. Чтобы расширить logical volume, нам необходимо создать новый physical volume. Затем расширить наш logical volume, добавив в него новый physical volume.
Для создания нового раздела на жестком диске мы воспользуется программой fdisk:
n – для создания нового раздела на диске; p – для присвоения primary новому разделу.
Укажите номер, который будет носить этот раздел. First sector и Last sector указываем по умолчанию. После этого мы получим уведомление, что был создан раздел типа Linux размером 5 GB.
Теперь необходимо сменить тип раздела с Linux на Linux LVM: t – для смены типа созданного раздела. Указываем номер нашего раздела: 8e – это hex-код для типа LVM.
В результате этой операции мы получим сообщение, что раздел был изменен с типа Linux на Linux LVM.
Теперь убедимся, что все хорошо, – нажав p: p – для вывода всех томов на нашем диске
После чего – w, для записи изменений на диск и выхода из программы fdisk.
Выйдя из программы, мы получаем сообщение, что для применения изменений необходимо перезагрузиться (предпочтительно), либо выполнить команду partprobe.
После того, как мы успешно создали раздел, необходимо создать новый physical volume на основе этого раздела:
Команда вернет, что physical volume был успешно создан: