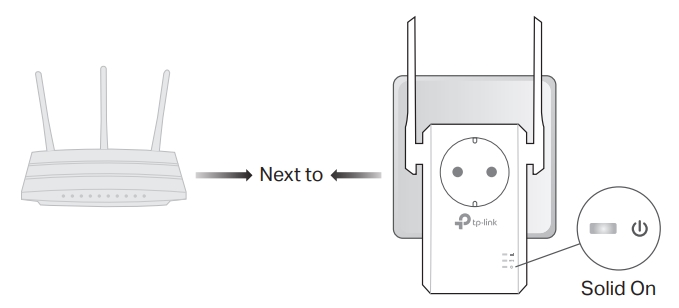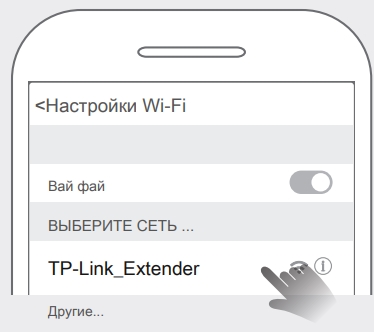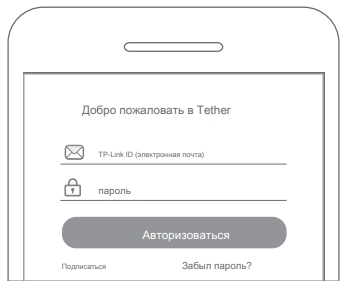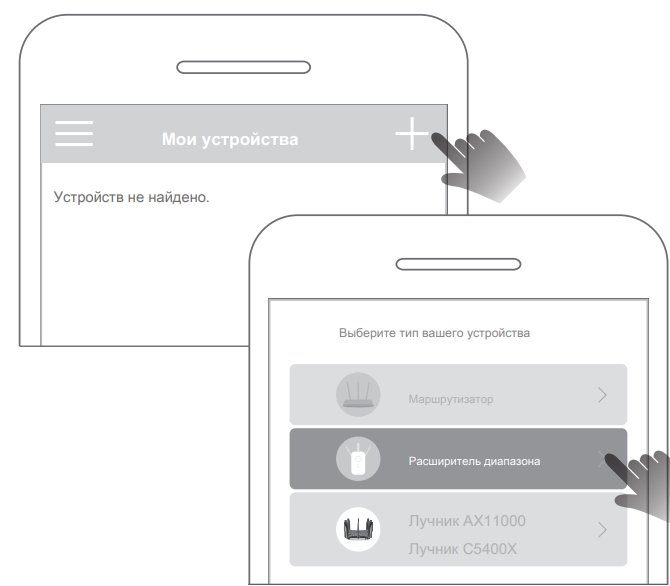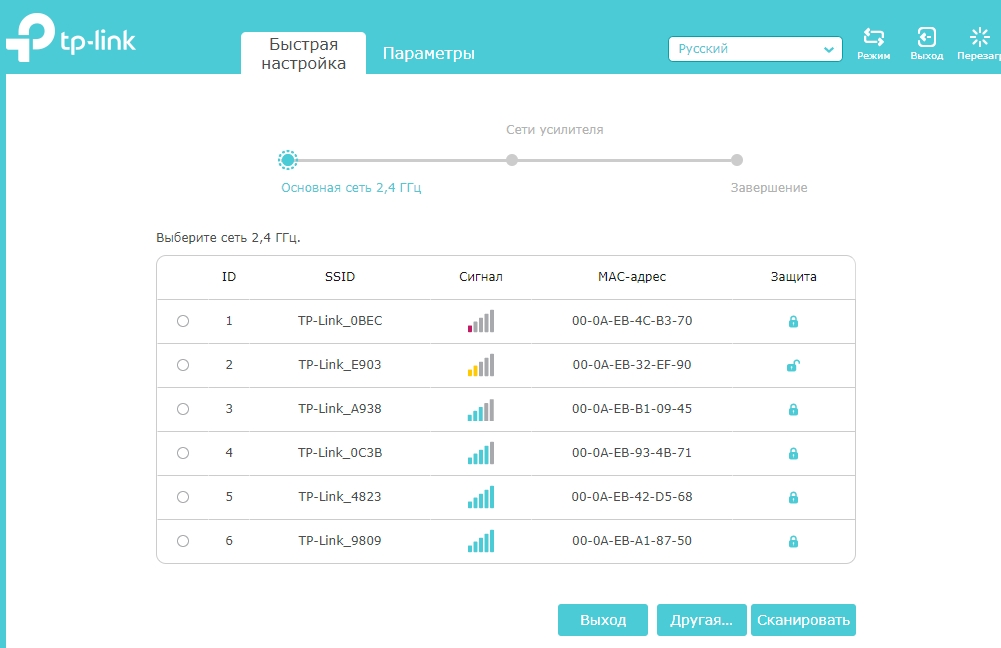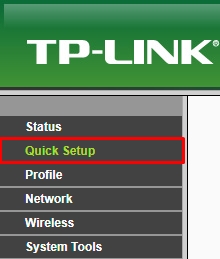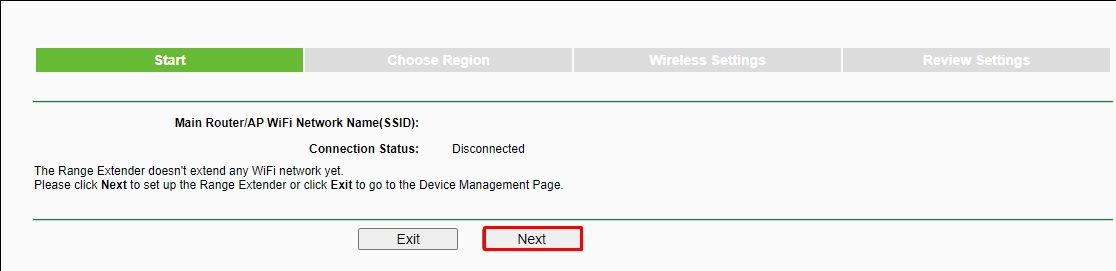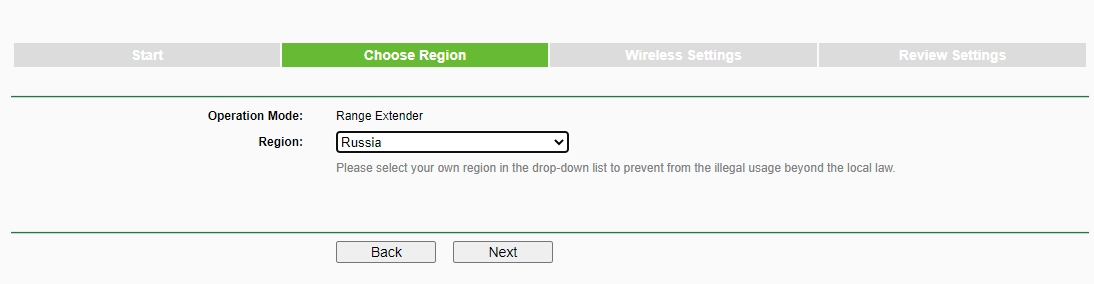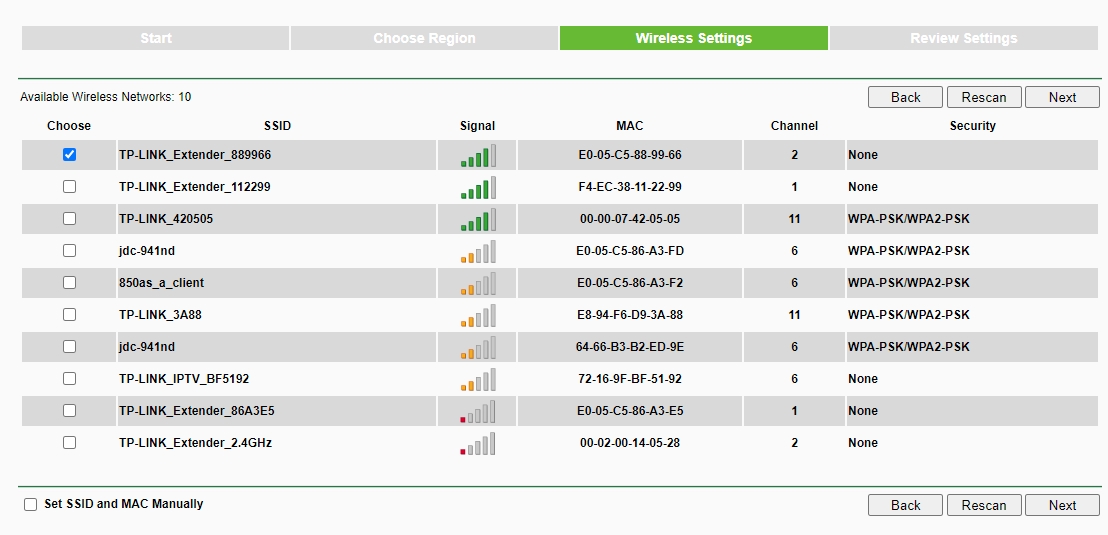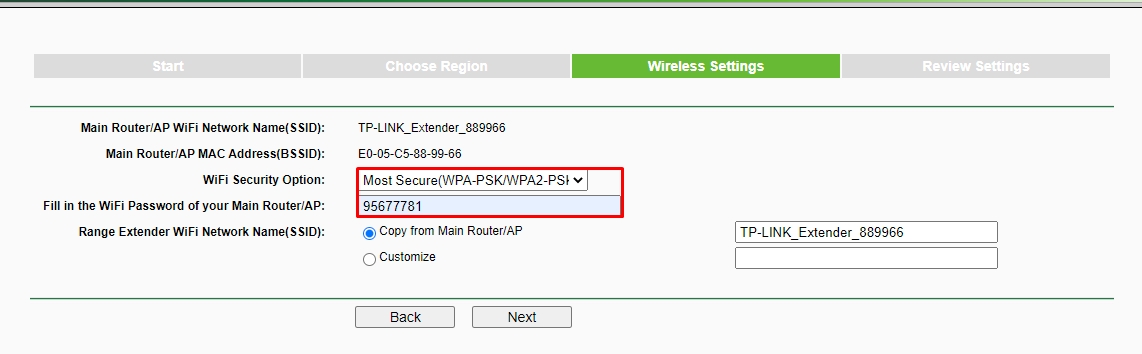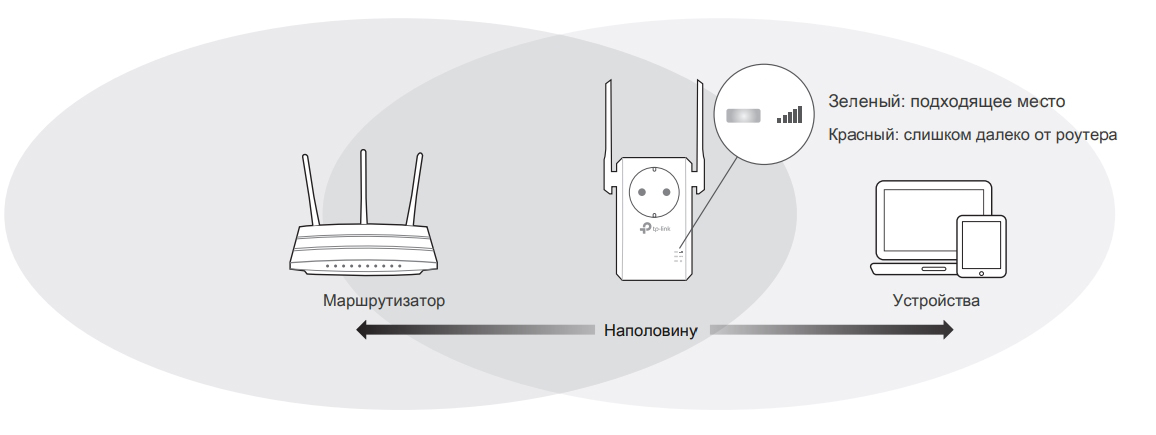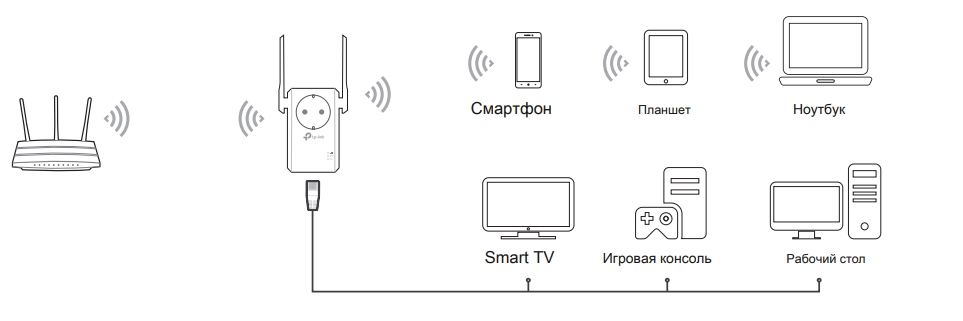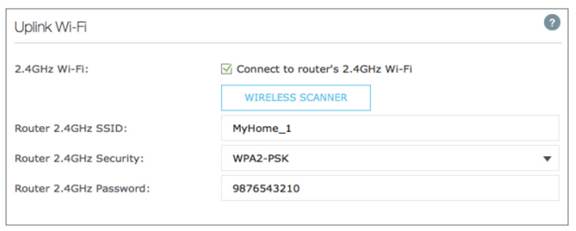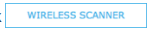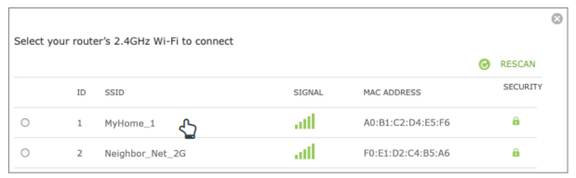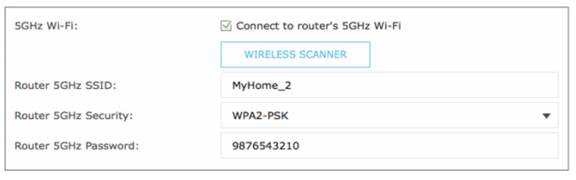- TP-Link TL-WA860RE: инструкция по настройке на русском
- Кнопки и индикаторы
- Обзор и отзыв
- ШАГ 1: Подключение
- ШАГ 2: Подключение к сети роутера
- Способ 1: C помощью кнопки WPS
- Способ 2: С помощью приложения на телефоне
- Способ 3: Через Web-интерфейс
- ШАГ 3: Проверка и разведение
- Характеристики
- How to extend another Wi-Fi network with Wi-Fi Extender+ via a web browser
- Как настроить усилитель сигнала через пользовательский web-интерфейс для расширения покрытия существующей беспроводной сети (новый логотип)?
- Похожие статьи
- How to extend another Wi-Fi network with Wi-Fi Extender+ via a web browser
- How to extend another Wi-Fi network with Wi-Fi Extender+ via a web browser
TP-Link TL-WA860RE: инструкция по настройке на русском
Всем привет! Сегодня мы попробуем настроить повторитель или усилитель беспроводного сигнала TP-Link TL-WA860RE. Так как нормальных инструкций на русском по настройке в интернете нет, я решил написать свою. Способов подключения достаточно много, поэтому я начну с самого простого. Перед этим я познакомлю вас с индикаторами и кнопками, которые могут нам понадобиться в дальнейшем. Также расскажу про его преимущества и недостатки.
Кнопки и индикаторы
- Сам аппарат.
- Диск для установки.
- Сетевой кабель.
- Инструкция и гарантия.
Сбоку вы можете увидеть три индикатора:
- Wi-Fi сигнал.
- Локальное подключение по проводу.
- Система – если горит, то аппарат работает, если мигает, то система загружается.
- Reset – для сброса до заводской конфигурации нужно зажать её на 10 секунд. Аппарат должен в это время работать.
- WPS – быстрое подключение к беспроводной сети.
- ON/OFF – включение и отключение.
Внизу есть LAN выход для подключения локальных устройств.
Аппарат работает от электросети, но сам розетку не занимает, поэтому сюда можно подключать любое устройство.
Обзор и отзыв
- Быстрое подключение и настройка.
- Не занимает розетку, и туда можно подключить все что угодно.
- 2 антенны – правда в некоторых случаях они могут мешать.
- Имеет приятный вид и подходит для любого дизайна.
- Потребляет не так много электроэнергии.
- Толстый корпус, поэтому если подключать в розетку что-то, то конструкция смотрится очень массивно.
- Стоит как дешевый полноценный роутер.
Отличный аппарат, хорошо работает в многоквартирном доме, а также в загородных зданиях. Покупать стоит только для домашнего использования. Даже при подключении через 2 стены, неплохо усиливает сигнал.
ШАГ 1: Подключение
Подключаем повторитель в розетку, которая находится рядом с роутером. После этого нажимаем на кнопку «ON/OFF» и ждем пока третий индикатор не перестанет мигать и начнем гореть.
ШАГ 2: Подключение к сети роутера
Способ 1: C помощью кнопки WPS
Самый простой и быстрый способ — это подключение к сети основного маршрутизатора с помощью кнопки «WPS». Сначала кнопку нажимаем на роутере, а уже потом на репитере. После этого повторитель подключится к беспроводной сети шлюза и начнет её усиливать.
Способ 2: С помощью приложения на телефоне
- Скачиваем программу Tether с App Store или Google Play.
- Включите Wi-Fi на телефоне и подключитесь к сети повторителя.
- Как только вы попадете внутрь, нажмите на плюсик, чтобы добавить устройство. Далее выбираем ваш тип устройства.
- Далее ничего сложного нет, нужно будет выбрать основную беспроводную сеть и ввести от неё пароль.
Способ 3: Через Web-интерфейс
Перед этим вы должны подключиться к локальной сети репитера. Это можно сделать двумя способами:
- Wi-Fi – имя сети можно посмотреть на этикетке аппарата.
- По кабелю – подключаем сетевой провод к LAN порту.
Далее с компьютера, ноутбука, телефона или даже телевизора открываем браузер и вводим в адресную строку один из этих адресов:
Новая прошивка
Переходим на вкладку «Быстрая настройка». После сканирования нажмите на вашу сеть. Если она у вас скрытая, то нажимаем на кнопку «Другая» и вводим имя в строку SSID вручную. Далее нужно будет ввести пароль от сети. К сети можно подключиться вручную на вкладке «Параметры» – «Беспроводной режим».
Старая прошивка
- Далее в строке «WiFi Security Option» выберите, какой тип шифрования используется у вашего осиного роутера (чаще всего это «WPA-PSK/WPA2-PSK»). Ниже вводим пароль.
ШАГ 3: Проверка и разведение
Проверьте, чтобы индикатор Wi-Fi не мигал, а именно горел – это будет обозначать, что подключение есть. Останется отнести повторитель в ту зону, где вы хотите усилить сигнал.
Напомню, что подключиться к усилителю можно не только по вай-фай, но и по кабелю.
Характеристики
| Wi-Fi | IEEE 802.11n, 802.11g, 802.11b |
| Скорость по WiFi | 11n: до 300 Мбит/с (динамически) 11g: до 54 Мбит/с (динамически) 11b: до 11 Мбит/с (динамически) |
| Тип розетки | C, F |
| Локальный порт | Ethernet 10/100 Мбит/с (RJ45) |
| Потребление энергии | 3 Вт |
| Габариты | 110,0 x 65,8 x 75,2 мм |
How to extend another Wi-Fi network with Wi-Fi Extender+ via a web browser
Дата последнего обновления: 06-27-2022 08:12:53 AM 18573
If you want to change the extender’s connection to a different Wi-Fi network, you can repeat the Quick Setup or follow the steps below without using the Quick Setup.
Here takes RE270K as demonstration.
1. Launch a web browser and enter http://tplinkrepeater.net into the URL field, then log in using the admin credentials.
2. Under the Settings tab, go to Wireless > Uplink Wi-Fi.
3. Enable the “Connect to router’s 2.4GHz Network“ checkbox to extend the 2.4GHz band of the main (host) network.
4. Click to scan for available 2.4GHz networks near you.
5. Select the Wi-Fi network that you wish to extend from the list.
If your Wi-Fi network doesn’t appear in the list, its SSID may be hidden, click the to close the list and enter the SSID, Security, and Password of the main (host) network. These fields are case-sensitive.
6. If the selected network is protected, enter the Wi-Fi password. Note that the Security of the selected network will automatically populate.
7. If your router supports the 5GHz band, and you wish to extend the 5GHz network, repeat step 3 to 6.
8. Click to apply your settings.
Get to know more details of each function and configuration please go to Download Center to download the manual of your product.
Был ли этот FAQ полезен?
Ваш отзыв поможет нам улучшить работу сайта.
Что вам не понравилось в этой статье?
- Недоволен продуктом
- Слишком сложно
- Неверный заголовок
- Не относится к моей проблеме
- Слишком туманное объяснение
- Другое
Как мы можем это улучшить?
Спасибо за обращение
Нажмите здесь, чтобы связаться с технической поддержкой TP-Link.
Подписаться на рассылку Мы с ответственностью относимся к вашим персональным данным. Полный текст положения об обработке персональных данных доступен здесь. С нашими условиями использования и программой улучшения пользовательского опыта можно ознакомиться здесь.
Как настроить усилитель сигнала через пользовательский web-интерфейс для расширения покрытия существующей беспроводной сети (новый логотип)?
Дата последнего обновления: 03-21-2023 12:08:36 PM 179706
RE603X , RE500 , RE605X , RE455( V1 ) , RE300 , RE505X , RE715X , RE500X , RE305( V1 V3 ) , RE205 , RE600X , RE700X , RE365(FR)( V1 ) , RE190 , RE360(FR)( V1 V2 ) , RE360( V1 V2 ) , RE705X , RE365( V1 ) , RE200( V2 V3 V4 ) , RE650 , RE220( V1 V2 ) , RE450( V2 V3 )
В качестве примера мы рассмотрим модель устройства RE305. Следуйте инструкциям ниже:
1. Войдите на страницу веб-управления усилителя сигнала. Если вы не знаете, как это сделать, обратитесь к инструкции:
2. Выберите SSID основного маршрутизатора 2,4 ГГц (имя сети), введите его пароль (не пароль, который вы только что создали для управления) и нажмите кнопку Next (Далее).
3. Выберите SSID основного маршрутизатора 5 ГГц (имя сети), введите его пароль (не пароль, который вы только что создали для управления) и нажмите кнопку Next.
Совет: Если ваш основой маршрутизатор не поддерживает беспроводную сеть 5 ГГц, нажмите Skip (Пропустить), чтобы продолжить.
4. Сохраните SSID по умолчанию (имена сети) или настройте их для расширенных сетей и нажмите кнопку Next.
5. Проверьте настройки беспроводной сети и нажмите кнопку Save (Сохранить). Соответствующий(е) индикатор(ы) (2,4 ГГц или 5 ГГц) должен включиться.
6. Готово! Подключитесь к расширенной сети и пользуйтесь интернетом. Обе расширенные сети используют одинаковые пароли, что и основная сеть, но могут иметь разные имена сети, если вы настроили SSID во время настройки.
Чтобы получить подробную информацию о каждой функции и настройке оборудования, перейдите на страницу Загрузки для загрузки руководства пользователя к вашей модели устройства.
Похожие статьи
Был ли этот FAQ полезен?
Ваш отзыв поможет нам улучшить работу сайта.
Что вам не понравилось в этой статье?
- Недоволен продуктом
- Слишком сложно
- Неверный заголовок
- Не относится к моей проблеме
- Слишком туманное объяснение
- Другое
Как мы можем это улучшить?
Спасибо за обращение
Нажмите здесь, чтобы связаться с технической поддержкой TP-Link.
How to extend another Wi-Fi network with Wi-Fi Extender+ via a web browser
Updated 06-27-2022 08:12:53 AM 18574
If you want to change the extender’s connection to a different Wi-Fi network, you can repeat the Quick Setup or follow the steps below without using the Quick Setup.
Here takes RE270K as demonstration.
1. Launch a web browser and enter http://tplinkrepeater.net into the URL field, then log in using the admin credentials.
2. Under the Settings tab, go to Wireless > Uplink Wi-Fi.
3. Enable the “Connect to router’s 2.4GHz Network“ checkbox to extend the 2.4GHz band of the main (host) network.
4. Click to scan for available 2.4GHz networks near you.
5. Select the Wi-Fi network that you wish to extend from the list.
If your Wi-Fi network doesn’t appear in the list, its SSID may be hidden, click the to close the list and enter the SSID, Security, and Password of the main (host) network. These fields are case-sensitive.
6. If the selected network is protected, enter the Wi-Fi password. Note that the Security of the selected network will automatically populate.
7. If your router supports the 5GHz band, and you wish to extend the 5GHz network, repeat step 3 to 6.
8. Click to apply your settings.
Get to know more details of each function and configuration please go to Download Center to download the manual of your product.
Is this faq useful?
Your feedback helps improve this site.
What’s your concern with this article?
- Dissatisfied with product
- Too Complicated
- Confusing Title
- Does not apply to me
- Too Vague
- Other
We’d love to get your feedback, please let us know how we can improve this content.
We appreciate your feedback.
Click here to contact TP-Link technical support.
How to extend another Wi-Fi network with Wi-Fi Extender+ via a web browser
Updated 06-27-2022 08:12:53 AM 18575
If you want to change the extender’s connection to a different Wi-Fi network, you can repeat the Quick Setup or follow the steps below without using the Quick Setup.
Here takes RE270K as demonstration.
1. Launch a web browser and enter http://tplinkrepeater.net into the URL field, then log in using the admin credentials.
2. Under the Settings tab, go to Wireless > Uplink Wi-Fi.
3. Enable the “Connect to router’s 2.4GHz Network“ checkbox to extend the 2.4GHz band of the main (host) network.
4. Click to scan for available 2.4GHz networks near you.
5. Select the Wi-Fi network that you wish to extend from the list.
If your Wi-Fi network doesn’t appear in the list, its SSID may be hidden, click the to close the list and enter the SSID, Security, and Password of the main (host) network. These fields are case-sensitive.
6. If the selected network is protected, enter the Wi-Fi password. Note that the Security of the selected network will automatically populate.
7. If your router supports the 5GHz band, and you wish to extend the 5GHz network, repeat step 3 to 6.
8. Click to apply your settings.
Get to know more details of each function and configuration please go to Download Center to download the manual of your product.
Fick du svar på din fråga?
Your feedback helps improve this site.
What’s your concern with this article?
- Dissatisfied with product
- Too Complicated
- Confusing Title
- Does not apply to me
- Too Vague
- Other
We’d love to get your feedback, please let us know how we can improve this content.
We appreciate your feedback.
Click here to contact TP-Link technical support.