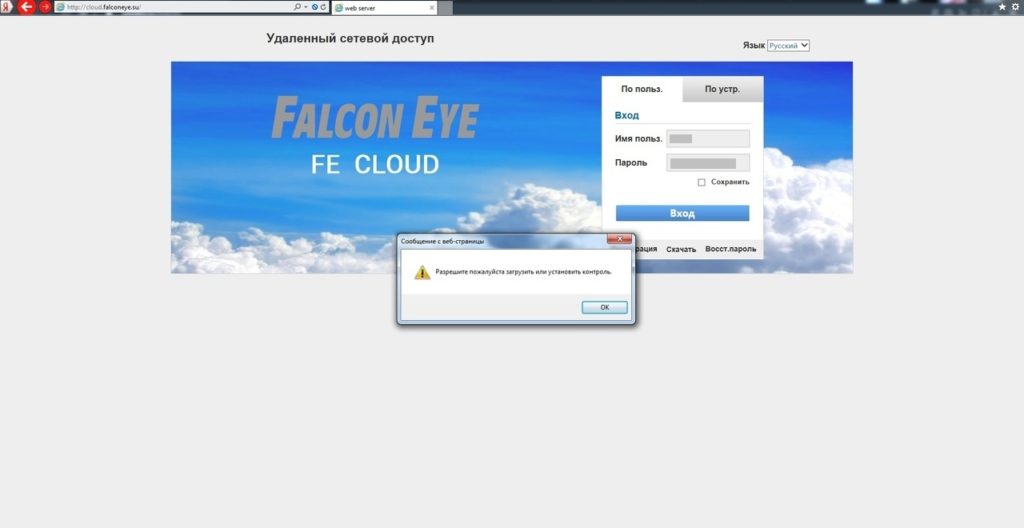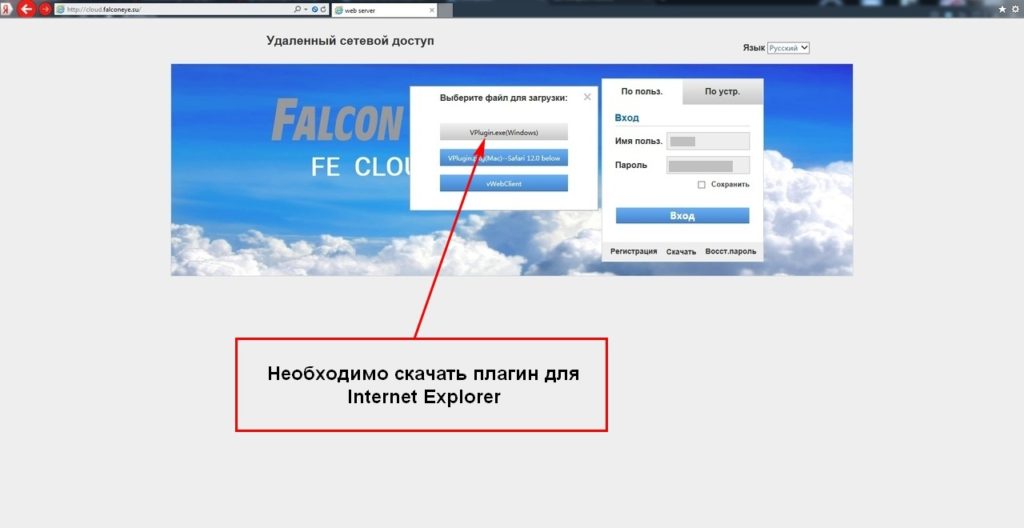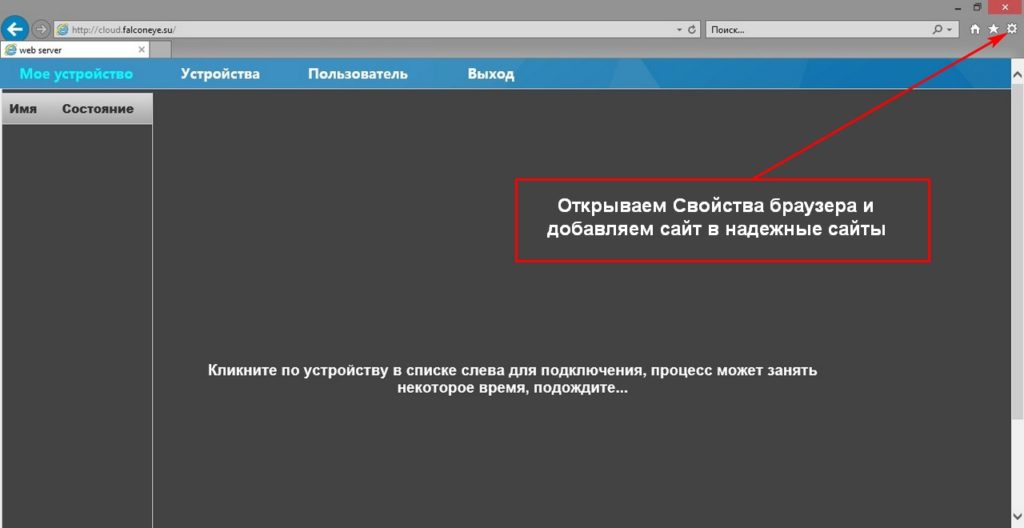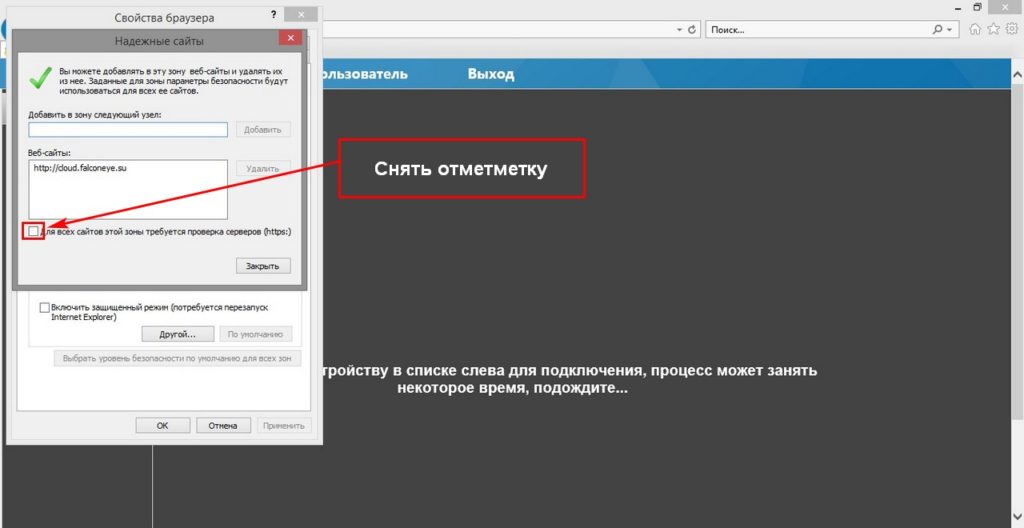Настройка ip камеры Falcon Eye FE-MTR1300
В предыдущем обзоре мы рассказывали о преимуществе ip-камеры FE-MTR1300 от компании Falcon Eye.
Хотим напомнить, что главные особенности ip камеры FE-MTR1300 заключаются в возможности подключения к сети интернет и просмотра в режиме онлайн, а также архива с мобильных устройств, планшетов (iOS, Android) и компьютеров (windows). Не многие ip-камеры, также не могут похвастаться поворотным механизмом, цифровым зумом, ик-подсветкой или наличием двух сторонней связи.
Сегодня мы расскажем, как настраиваются камеры p2p на примере фалкон мтр1300 на планшеты, мобильные телефоны Apple работающие на операционных системах iOS через фирменный магазин AppStore, а так же не менее популярный в частности нами любимой операционной системе Android через Play Маркет и конечно же на примере компьютера на одной из версий операционной системы Windows.
iOS (полная версия статьи)
1.Подключение
1.1 Прикрутите антенну к задней части устройства.
1.2 Установите её в вертикальное положение.
1.3 Подключите кабель питания и подождите, пока камера включится. Подсоедините камеру к маршрутизатору с помощью сетевого кабеля.
2.Настройка
2.1 Загрузите приложение P2PCam264 из App Store
2.2 Нажмите на иконку «Add camera» (Добавить камеру).
3.3 Выберите камеру, найденную в локальной сети (LAN) или нажмите на кнопку «QR code» (QR-код), чтобы просканировать QR-код, расположенный на камере.
Сделав это, вы получите идентификатор пользователя (UID).
3.4 Введите имя камеры и пароль. Пароль по умолчанию — «admin» (без кавычек).
3.5 Выберите камеру, которую вы только что добавили, чтобы начать просмотр видео в режиме реального времени.
3.6 Чтобы начать настройку вашей камеры для операций в беспроводной сети, нажмите на после «Advanced settings» (Расширенные настройки).
3.7 Камера начнет поиск Wi-Fi соединений. Выберите Wi-Fi соединение или сетевой идентификатор (SSID). Введите пароль для вашего Wi-Fi соединении.
3.8 Как только настройки Wi-Fi будут успешно завершены, можно будет отключить сетевой кабель от камеры и начать использование камеры по беспроводной сети.
Внимание
В целях безопасности смените пароль вашей IP-камеры по умолчанию таким образом, чтобы ваша безопасность и конфиденциальность не пострадали. Вы можете изменить пароль вашей камеры в меню «Advanced Settings» (Расширенные настройки).
Android (полная версия статьи)
1. Подключение
1.1 Прикрутите антенну к задней части устройства.
1.2 Установите её в вертикальное положение.
1.3 Подключите кабель питания и подождите, пока камера включится. Подсоедините камеру к маршрутизатору с помощью сетевого кабеля.
2. Настройка
2.1 Загрузите приложение P2PCam264 из Google’s Play Store.
2.2 Запустите приложение P2PCam264 и нажмите на «Click here to add camera» (Нажмите здесь, чтобы добавить камеру).
2.3 Кликните на кнопку «Search» (Поиск), чтобы найти камеру в локальной сети (LAN).
2.4 Если поиск не принес результатов, нажмите на кнопку «scan» (сканировать), чтобы начать сканирование QR-кода, расположенного в нижней части камеры.
2.5 Так вы получите UID. Если ни один из предложенных вариантов не помогает, введите его вручную.
2.6 Введите пароль камеры по умолчанию в поле Security Code (код доступа) и добавьте имя камеры. Пароль по умолчанию — «admin» (без кавычек).
2.7 Выберите камеру, которую вы только что добавили, чтобы начать просмотр видео в режиме реального времени.
2.8 Кликните на , нажмите на «Edit Camera» (Редактировать камеру).
2.9 Затем заходим «Advanced setting» (Расширенные настройки)
2.10 Нажмите на «Manage Wi-Fi Networks» (Управление Wi-Fi-сетями).
2.11 Выберите ваше соединение Wi-Fi или ID сети, а затем введите пароль.
2.12 Как только настройки Wi-Fi будут успешно завершены, можно будет отключить сетевой кабель от камеры и начать использование камеры по беспроводной сети.
Внимание
В целях безопасности смените пароль для вашей IP-камеры, вернувшись в меню «Advanced Settings» (Расширенные настройки) и выбрав «Modify Security Code» (Изменить код доступа).
Настройка на ПК (полная версия статьи)
1. Подключение
1.1 Прикрутите антенну к задней части устройства.
1.2 Установите её в вертикальное положение.
1.3 Подключите кабель питания и подождите, пока камера включится. Подсоедините камеру к маршрутизатору с помощью сетевого кабеля.
2. Настройка
2.1 Вставьте CD-диск. Программа EasyView Installer запустится автоматически.
2.2 Запустите мастер установки IPCAM Setup Wizard, кликнув на иконку на рабочем столе.
2.3 Нажмите на «Search for Cameras» (Поиск камер). Выберите вашу камеру. Нажмите на «Setup Wizard» (Мастер установки).
2.4 Появится экран, с помощью которого вы сможете настроить IP-адрес камеры. Если вы сомневаетесь, как правильно это сделать, выберите «Automatically configure IP for me» (Автоматически настроить IP для меня). Обратите внимание, что необходимо включить DHCP на шлюзе. Нажмите кнопку Далее.
2.5 Введите пароль камеры. Пароль по умолчанию — «admin» без кавычек.
2.6 В целях безопасности рекомендуется сменить пароль по умолчанию для вашей IP-камеры таким образом, чтобы ваша безопасность и конфиденциальность не пострадали.
2.7 Выберите свой часовой пояс («Time Zone») и активируйте синхронизацию («Synchronize») с сетевыми часами. Или же можно синхронизировать время с вашим компьютером, выбрав «Same with this computer» (как на этом компьютере).
2.8 Выберите ваше Wi-Fi-соединение и введите пароль Wi-Fi после сообщения. Если вы не хотите активировать Wi-Fi, кликните на «Next» (Далее).
2.9 Как только камера будет успешно настроена, кликните на «Access This Camera» (доступ к этой камере), чтобы начать просмотр видео в режиме реального времени с помощью программы EasyView.
2.10 Также вы можете добавить камеру вручную из EasyView. Введите серийный номер или UID, имя пользователя и пароль вашей камеры. Вся перечисленная информация указана на нижней панели камеры.
Согласитесь, что просматривать картинку происходящего где ты есть в данный момент намного удобнее, чем зависеть от конкретного места. Помучившись с настройкой, из-за маленькой проблемки как частные ip -адреса, во многих случаях Вы будите знать что есть отличная ip камера не требующая выделенного (прямого) ip -адреса которую всегда можно приобрести в нашем интернет-магазине.
Tags:
Подключение к видеорегистратору Falcon Eye
Многие безуспешно пытаются подключиться к своему видеорегистратору Falcon Eye удаленно через интернет. Такая необходимость возникает для просмотра и сохранения нужных записей архива на компьютер без подключения непосредственно к видеорегистратору.
Настройки доступа к нему через смартфон, как правило, не вызывают проблем. Проблема возникает с настройками подключения к серверу Falcon Eye. Видеорегистратор должен иметь выход в интернет. Сразу оговорюсь, что доступ к регистратору возможен только через браузер Internet Explorer. Через другие браузеры подключиться не получится.
Открываем IE и в строке поиска вводим ссылку на сервер Falcon Eye: http://cloud.falconeye.su/login.html
Обращаю Ваше внимание на то, что адрес ссылки пишется именно с http://…, новый формат https://… не поддерживается. Добавляем данную ссылку в избранное, чтобы не вводить ее каждый раз.
Выпадающее окно уведомит Вас об отсутствии плагина в Internet Explorer, необходимого для удаленного подключения к видеорегистратору. Его необходимо скачать на компьютер, установить и перезапустить браузер.
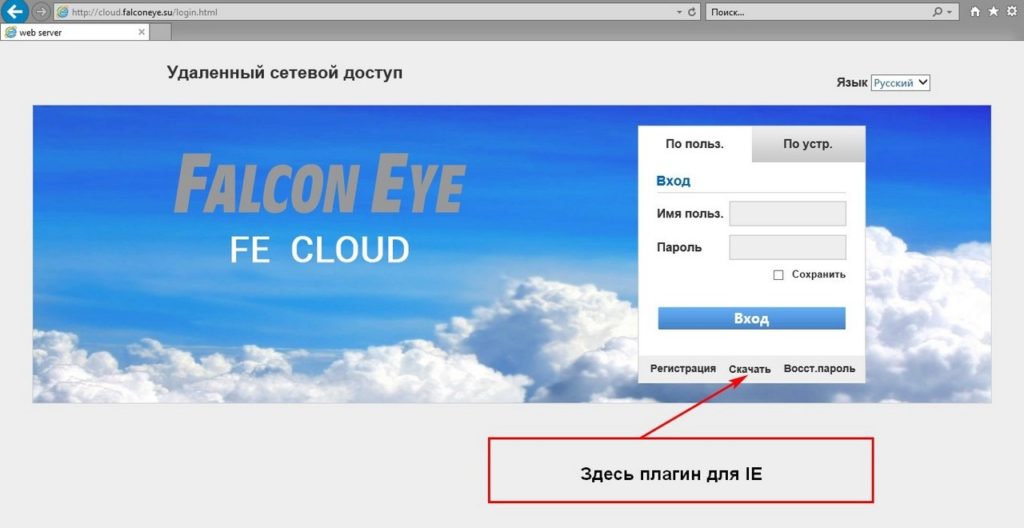
Далее перезапускаем Internet Explorer и входим в свою учетную запись. Если все сделано правильно, Вы попадете в следующее окно. Здесь нужно произвести дополнительную настройку свойств браузера в разделе Безопасность для нормального взаимодействия с видеорегистратором, подключенным к Вашей учетной записи.
Добавляем сайт в надежные узлы и в исключения Internet Explorer.
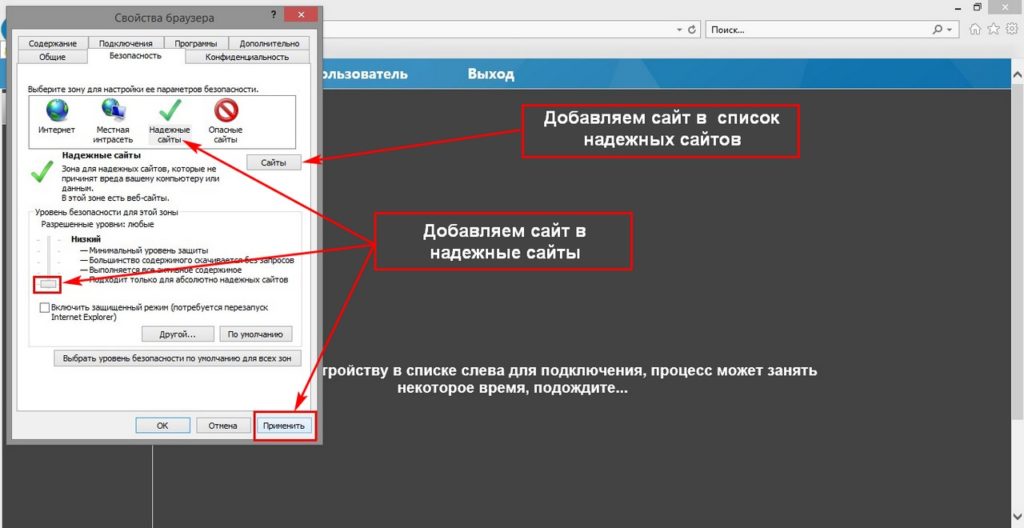
Таким образом, произведя простые настройки, мы получим удаленный доступ к нашему видеорегистратору Falcon Eye с компьютера. Если Вы уже подключили видеорегистратор к своему смартфону и своей учетной записи, требуемое устройство видеофиксации автоматически появится в окне. Подключить Ваш видеорегистратор можно и в ручную, указав ID устройствва и данные администратора для входа (логин и пароль) к настройкам регистратора. Если у Вас несколько регистраторов Falcon Eye в одной учетной записи, Вы можете каждому из них присвоить уникальное название, чтобы каждый раз сразу выбирать нужный DVR из списка.