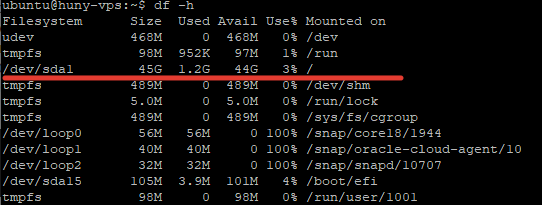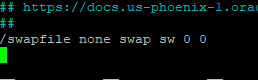- How To Add Swap Space on Ubuntu 16.04
- What is Swap?
- Check the System for Swap Information
- Check Available Space on the Hard Drive Partition
- Create a Swap File
- Enabling the Swap File
- Make the Swap File Permanent
- Tweak your Swap Settings
- Adjusting the Swappiness Property
- Adjusting the Cache Pressure Setting
- Conclusion
- Saved searches
- Use saved searches to filter your results more quickly
- huny-huny/CheatSheet-Add-Delete-Swap-Space-on-Ubuntu
- Name already in use
- Sign In Required
- Launching GitHub Desktop
- Launching GitHub Desktop
- Launching Xcode
- Launching Visual Studio Code
- Latest commit
- Git stats
- Files
- README.md
- About
How To Add Swap Space on Ubuntu 16.04
One of the easiest way of increasing the responsiveness of your server and guarding against out-of-memory errors in applications is to add some swap space. In this guide, we will cover how to add a swap file to an Ubuntu 16.04 server.
What is Swap?
Swap is an area on a hard drive that has been designated as a place where the operating system can temporarily store data that it can no longer hold in RAM. Basically, this gives you the ability to increase the amount of information that your server can keep in its working “memory”, with some caveats. The swap space on the hard drive will be used mainly when there is no longer sufficient space in RAM to hold in-use application data.
The information written to disk will be significantly slower than information kept in RAM, but the operating system will prefer to keep running application data in memory and use swap for the older data. Overall, having swap space as a fall back for when your system’s RAM is depleted can be a good safety net against out-of-memory exceptions on systems with non-SSD storage available.
Check the System for Swap Information
Before we begin, we can check if the system already has some swap space available. It is possible to have multiple swap files or swap partitions, but generally one should be enough.
We can see if the system has any configured swap by typing:
If you don’t get back any output, this means your system does not have swap space available currently.
You can verify that there is no active swap using the free utility:
Output total used free shared buff/cache available Mem: 488M 36M 104M 652K 348M 426M Swap: 0B 0B 0B As you can see in the “Swap” row of the output, no swap is active on the system.
Check Available Space on the Hard Drive Partition
The most common way of allocating space for swap is to use a separate partition devoted to the task. However, altering the partitioning scheme is not always possible. We can just as easily create a swap file that resides on an existing partition.
Before we do this, we should check the current disk usage by typing:
OutputFilesystem Size Used Avail Use% Mounted on udev 238M 0 238M 0% /dev tmpfs 49M 624K 49M 2% /run /dev/vda1 20G 1.1G 18G 6% / tmpfs 245M 0 245M 0% /dev/shm tmpfs 5.0M 0 5.0M 0% /run/lock tmpfs 245M 0 245M 0% /sys/fs/cgroup tmpfs 49M 0 49M 0% /run/user/1001 The device under /dev is our disk in this case. We have plenty of space available in this example (only 1.1G used). Your usage will probably be different.
Although there are many opinions about the appropriate size of a swap space, it really depends on your personal preferences and your application requirements. Generally, an amount equal to or double the amount of RAM on your system is a good starting point. Another good rule of thumb is that anything over 4G of swap is probably unnecessary if you are just using it as a RAM fallback.
Create a Swap File
Now that we know our available hard drive space, we can go about creating a swap file within our filesystem. We will create a file of the swap size that we want called swapfile in our root (/) directory.
The best way of creating a swap file is with the fallocate program. This command creates a file of a preallocated size instantly.
Since the server in our example has 512MB of RAM, we will create a 1 Gigabyte file in this guide. Adjust this to meet the needs of your own server:
We can verify that the correct amount of space was reserved by typing:
Our file has been created with the correct amount of space set aside.
Enabling the Swap File
Now that we have a file of the correct size available, we need to actually turn this into swap space.
First, we need to lock down the permissions of the file so that only the users with root privileges can read the contents. This prevents normal users from being able to access the file, which would have significant security implications.
Make the file only accessible to root by typing:
Verify the permissions change by typing:
Output-rw------- 1 root root 1.0G Apr 25 11:14 /swapfile As you can see, only the root user has the read and write flags enabled.
We can now mark the file as swap space by typing:
OutputSetting up swapspace version 1, size = 1024 MiB (1073737728 bytes) no label, UUID=6e965805-2ab9-450f-aed6-577e74089dbf After marking the file, we can enable the swap file, allowing our system to start utilizing it:
We can verify that the swap is available by typing:
OutputNAME TYPE SIZE USED PRIO /swapfile file 1024M 0B -1 We can check the output of the free utility again to corroborate our findings:
Output total used free shared buff/cache available Mem: 488M 37M 96M 652K 354M 425M Swap: 1.0G 0B 1.0G Our swap has been set up successfully and our operating system will begin to use it as necessary.
Make the Swap File Permanent
Our recent changes have enabled the swap file for the current session. However, if we reboot, the server will not retain the swap settings automatically. We can change this by adding the swap file to our /etc/fstab file.
Back up the /etc/fstab file in case anything goes wrong:
You can add the swap file information to the end of your /etc/fstab file by typing:
Tweak your Swap Settings
There are a few options that you can configure that will have an impact on your system’s performance when dealing with swap.
Adjusting the Swappiness Property
The swappiness parameter configures how often your system swaps data out of RAM to the swap space. This is a value between 0 and 100 that represents a percentage.
With values close to zero, the kernel will not swap data to the disk unless absolutely necessary. Remember, interactions with the swap file are “expensive” in that they take a lot longer than interactions with RAM and they can cause a significant reduction in performance. Telling the system not to rely on the swap much will generally make your system faster.
Values that are closer to 100 will try to put more data into swap in an effort to keep more RAM space free. Depending on your applications’ memory profile or what you are using your server for, this might be better in some cases.
We can see the current swappiness value by typing:
For a Desktop, a swappiness setting of 60 is not a bad value. For a server, you might want to move it closer to 0.
We can set the swappiness to a different value by using the sysctl command.
For instance, to set the swappiness to 10, we could type:
This setting will persist until the next reboot. We can set this value automatically at restart by adding the line to our /etc/sysctl.conf file:
At the bottom, you can add:
Save and close the file when you are finished.
Adjusting the Cache Pressure Setting
Another related value that you might want to modify is the vfs_cache_pressure . This setting configures how much the system will choose to cache inode and dentry information over other data.
Basically, this is access data about the filesystem. This is generally very costly to look up and very frequently requested, so it’s an excellent thing for your system to cache. You can see the current value by querying the proc filesystem again:
As it is currently configured, our system removes inode information from the cache too quickly. We can set this to a more conservative setting like 50 by typing:
Outputvm.vfs_cache_pressure = 50 Again, this is only valid for our current session. We can change that by adding it to our configuration file like we did with our swappiness setting:
At the bottom, add the line that specifies your new value:
Save and close the file when you are finished.
Conclusion
Following the steps in this guide will give you some breathing room in cases that would otherwise lead to out-of-memory exceptions. Swap space can be incredibly useful in avoiding some of these common problems.
If you are running into OOM (out of memory) errors, or if you find that your system is unable to use the applications you need, the best solution is to optimize your application configurations or upgrade your server.
Thanks for learning with the DigitalOcean Community. Check out our offerings for compute, storage, networking, and managed databases.
Saved searches
Use saved searches to filter your results more quickly
You signed in with another tab or window. Reload to refresh your session. You signed out in another tab or window. Reload to refresh your session. You switched accounts on another tab or window. Reload to refresh your session.
Как создать (удалить) файл подкачки (SWAP) в Linux (На примере Ubuntu 20.04 на бесплатном VPS — сервере от Oracle)
huny-huny/CheatSheet-Add-Delete-Swap-Space-on-Ubuntu
This commit does not belong to any branch on this repository, and may belong to a fork outside of the repository.
Name already in use
A tag already exists with the provided branch name. Many Git commands accept both tag and branch names, so creating this branch may cause unexpected behavior. Are you sure you want to create this branch?
Sign In Required
Please sign in to use Codespaces.
Launching GitHub Desktop
If nothing happens, download GitHub Desktop and try again.
Launching GitHub Desktop
If nothing happens, download GitHub Desktop and try again.
Launching Xcode
If nothing happens, download Xcode and try again.
Launching Visual Studio Code
Your codespace will open once ready.
There was a problem preparing your codespace, please try again.
Latest commit
Git stats
Files
Failed to load latest commit information.
README.md
Как создать (удалить) файл подкачки (SWAP) в Linux (На примере Ubuntu 20.04 на бесплатном VPS — сервере от Oracle)
Ниже представлена моя «Шпаргалка» (CheatSheet) 😉
Как известно, уровень Oracle Always Free включает в себя всего 1 Гбайт оперативной памяти, чего зачастую вполне достаточно для одновременной работы нескольких сервисов. Но при запуске сборки контейнеров, или скриптов установки пакетов и их настройки, ваша виртуальная машина может просто зависнуть из-за нехватки оперативной памяти. Связано это с тем, что в установленной нами Ubuntu 20.04 отсутствует активный файл подкачки (swap).
Убедимся в этом, для чего ведём в терминале:
Проверяем, что у нас достаточно места для добавления раздела swap:
Мнений о необходимом объёме раздела swap множество ))) Мы будем придерживаться того, что этот объем должен быть равен или быть в два раза больше объема оперативной памяти вашей системы. Т.е. в нашем случае это будет объём 2 Гб. (Из практики известно, что иметь swap более 4 Гб зачастую бессмысленно).
Разместим файл нужного размера swapfile в директории root (/) с помощью программы fallocate:
sudo fallocate -l 2G /swapfile
Делаем файл подкачки доступным только для root:
Говорим системе, что этот раздел у нас для файла подкачки:
Следующие две команды позволят использовать файл подкачки не только для текущего сеанса, но и после перезагрузки системы.
Сделаем резервную копию конфигурационного файла fstab:
sudo cp /etc/fstab /etc/fstab.bak
Добавим в него информацию о файле подкачки:
echo ‘/swapfile none swap sw 0 0’ | sudo tee -a /etc/fstab
Ну можно ещё настроить swap, что бы ядро по возможности избегало использование файла подкачки.
Swappiness — это свойство ядра Linux, которое определяет, как часто система будет использовать пространство подкачки. Подкачка может иметь значение от 0 до 100.
Проверим текущее значение:
60 — считается нормой для домашнего компьютера, но для сервера желательно это значение свести к минимуму, например — 10:
sudo sysctl vm.swappiness=10
Сохраним это значение и после перезапуска системы, для этого открываем файл /etc/sysctl.conf:
Добавляем в конец эту строчку:
Сохраняем и закрываем файл, нажав CTRL + X, Y, а затем ENTER.
Ну, а если по какой-то причине решите удалить файл подкачки, то нужно сделать следующее:
Сохраняем и закрываем файл, нажав CTRL + X, Y, а затем ENTER.
About
Как создать (удалить) файл подкачки (SWAP) в Linux (На примере Ubuntu 20.04 на бесплатном VPS — сервере от Oracle)