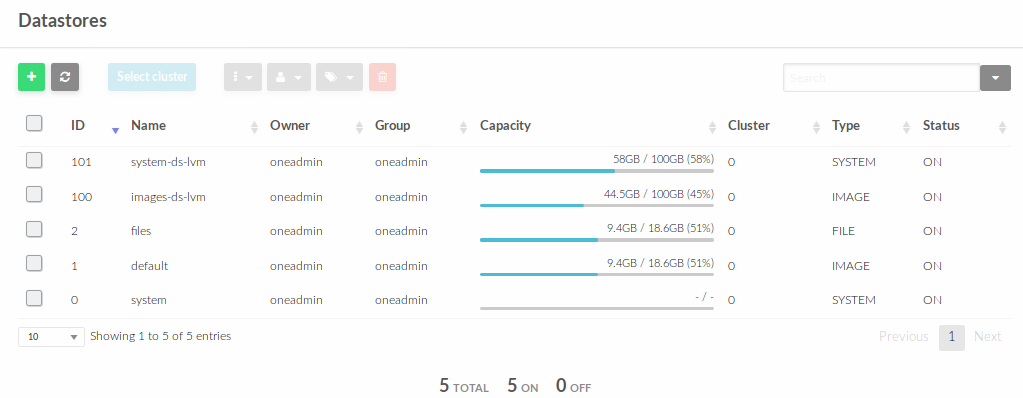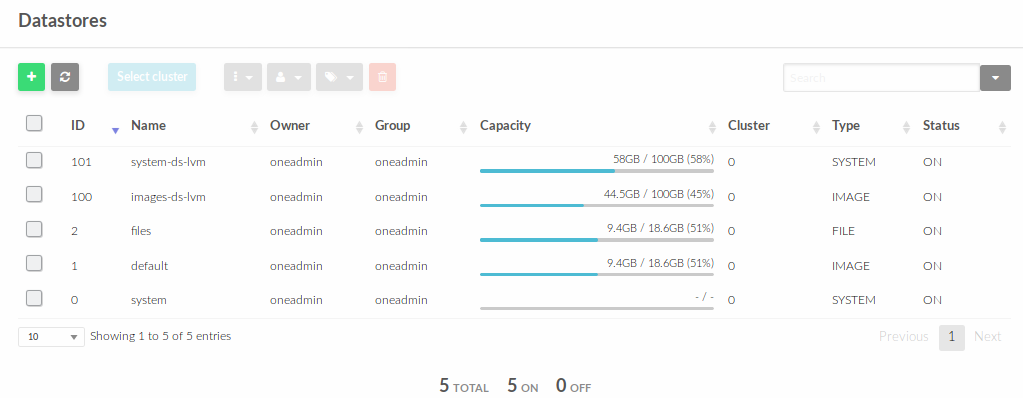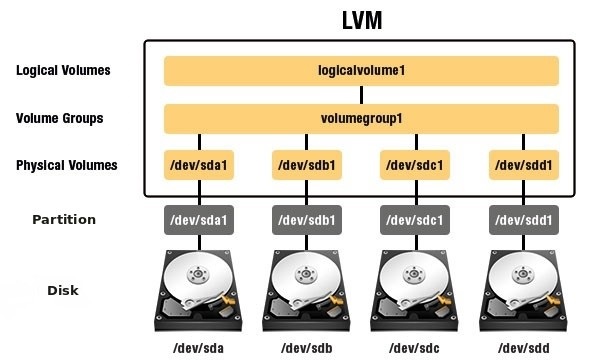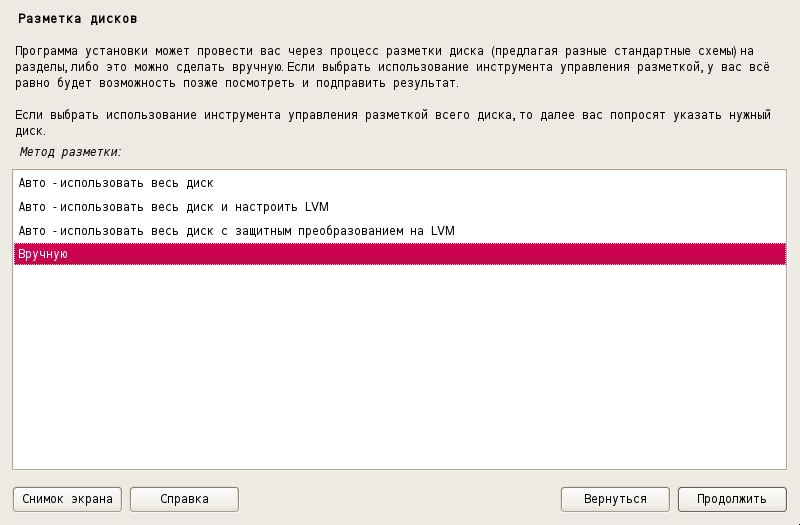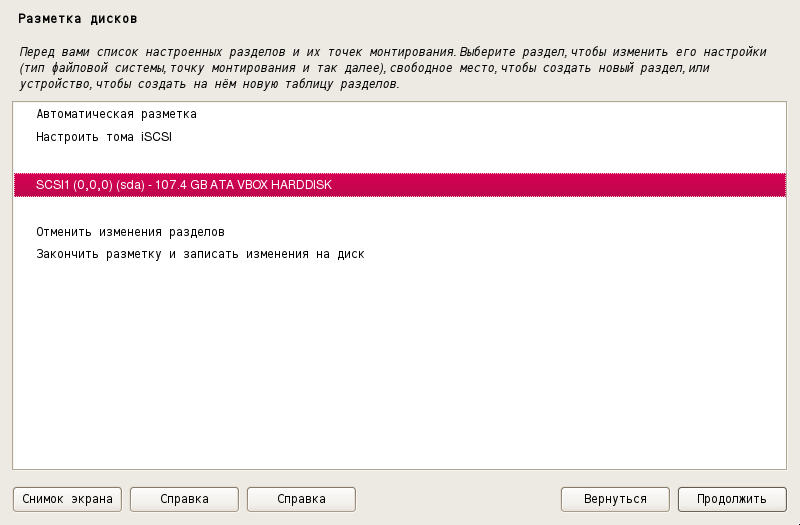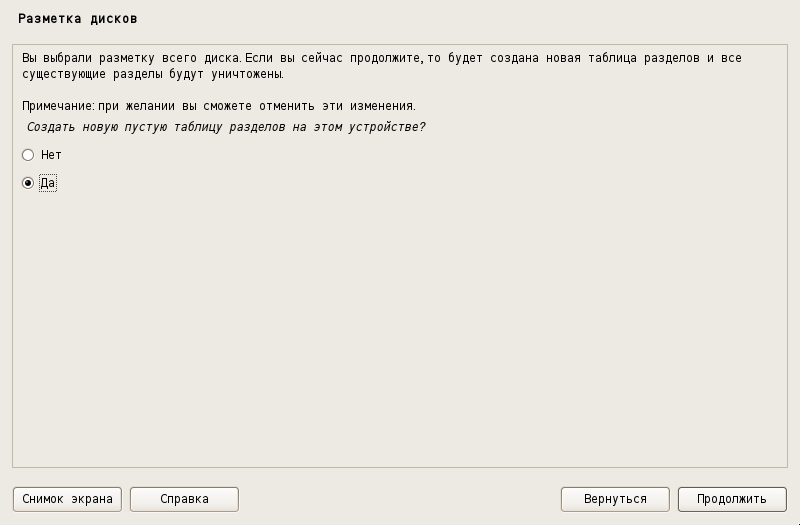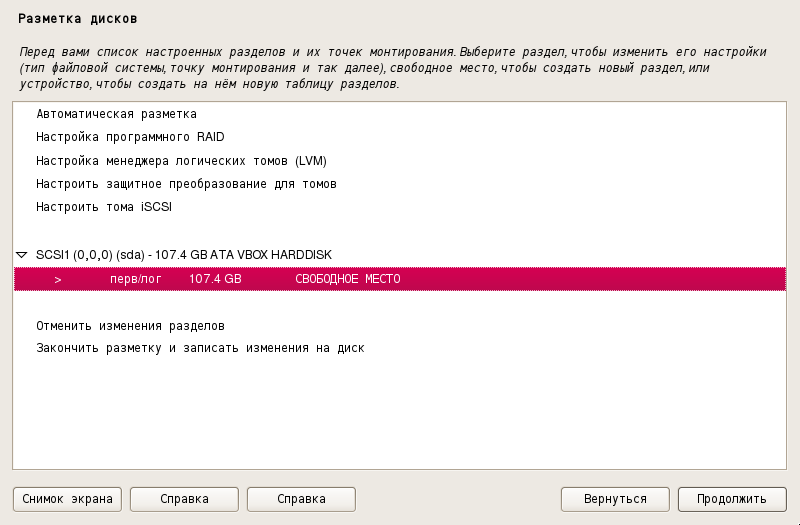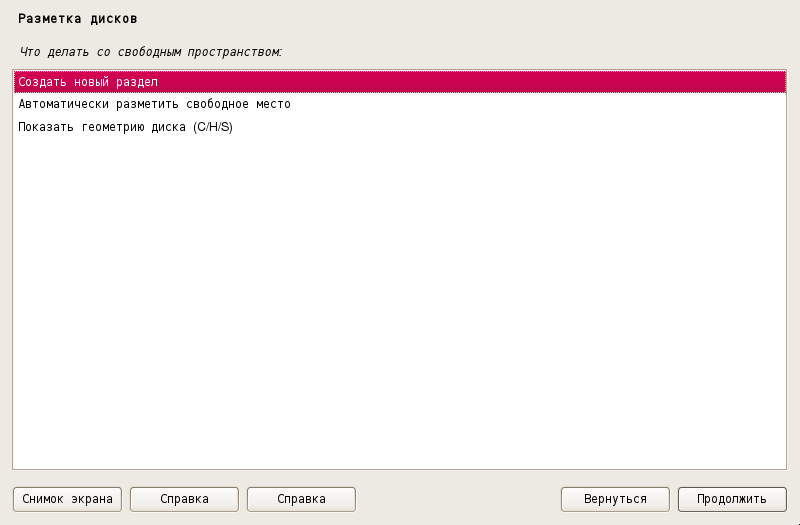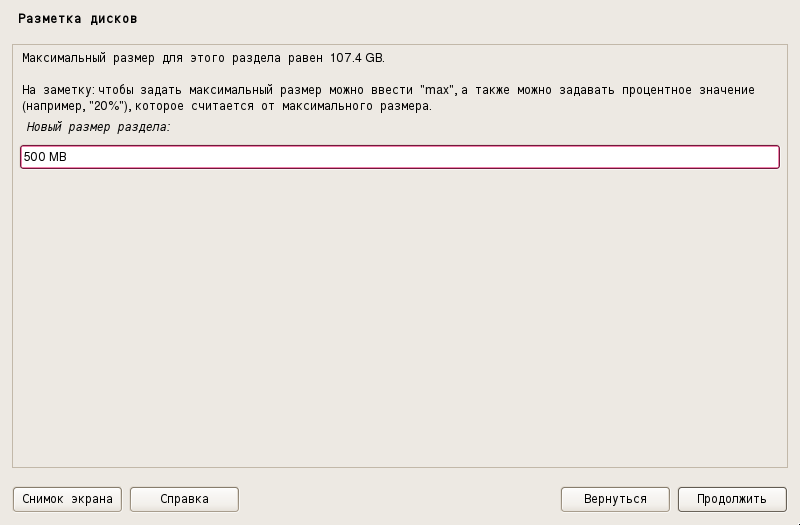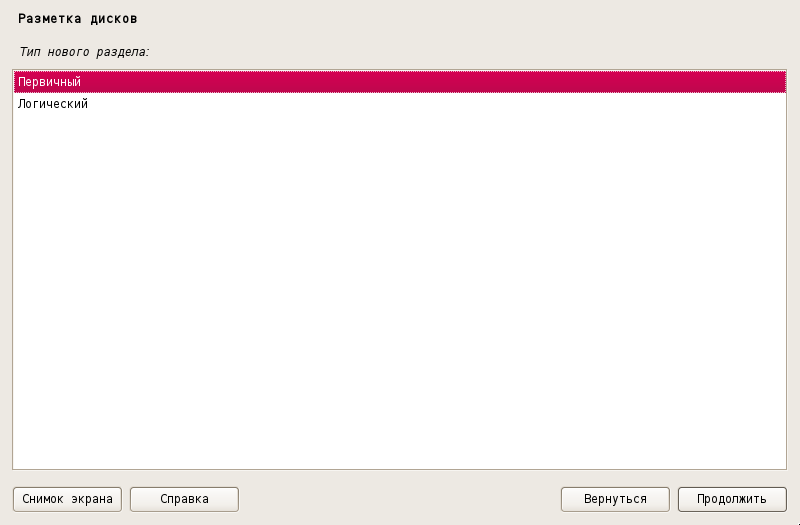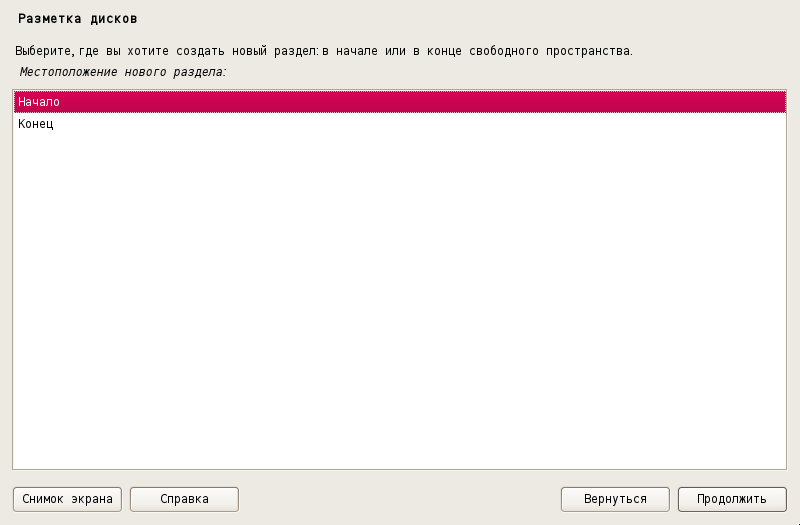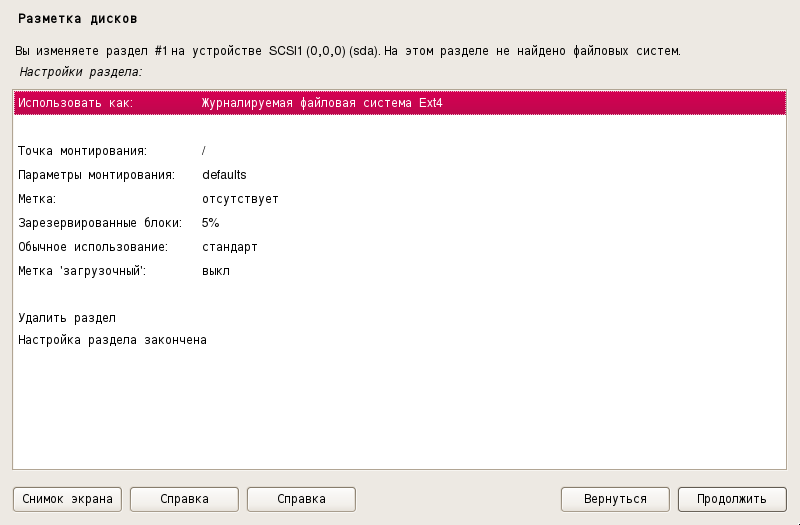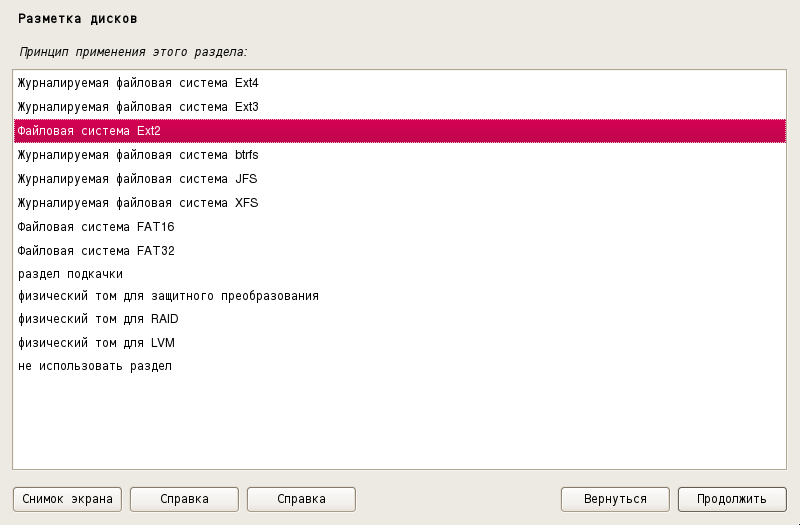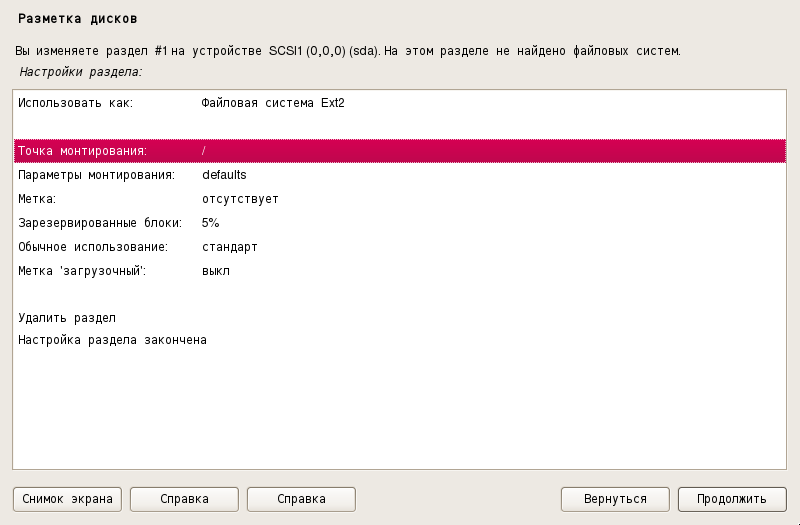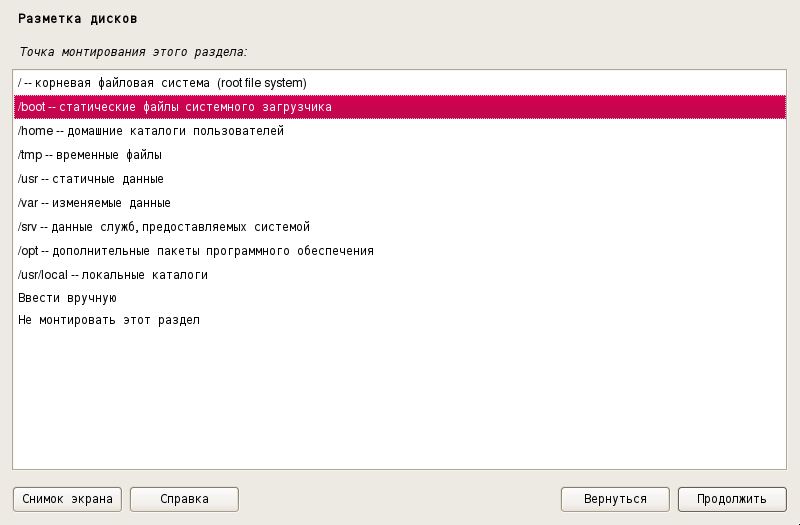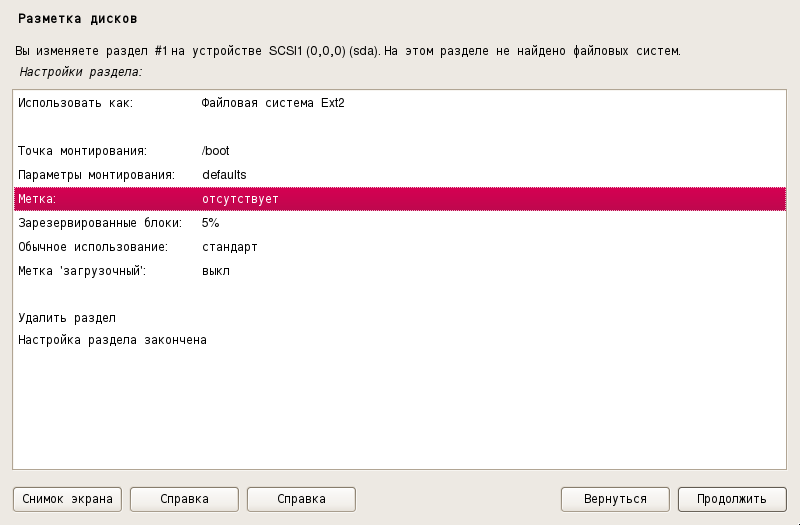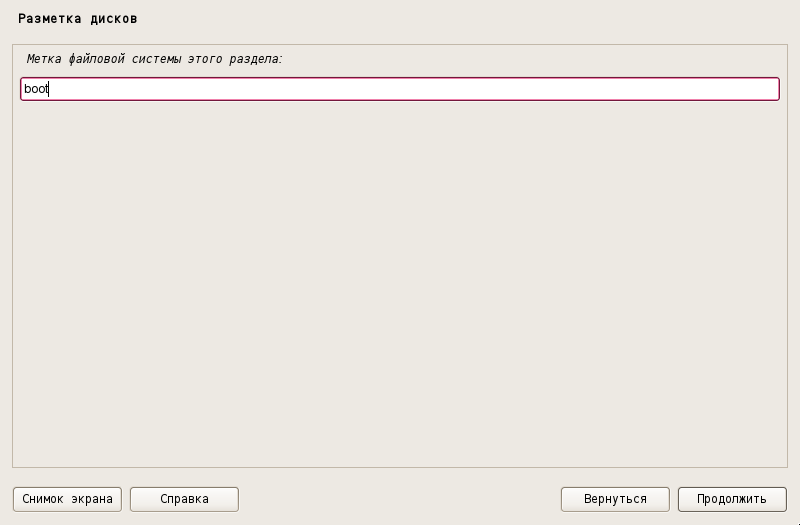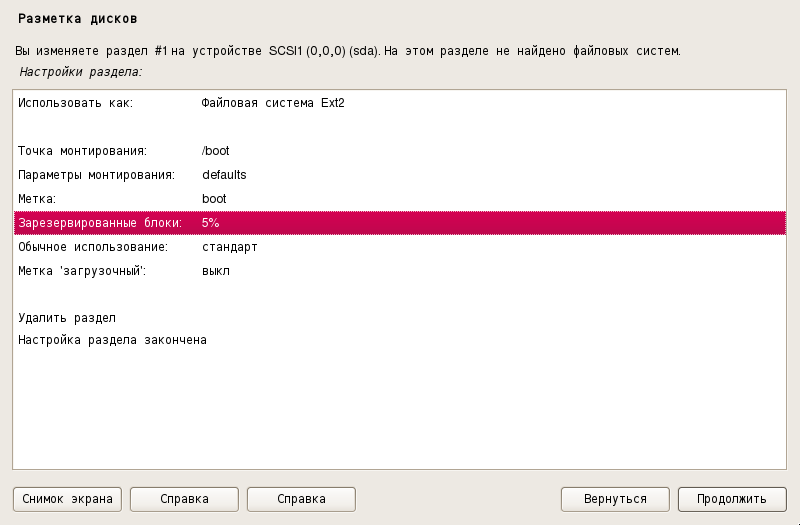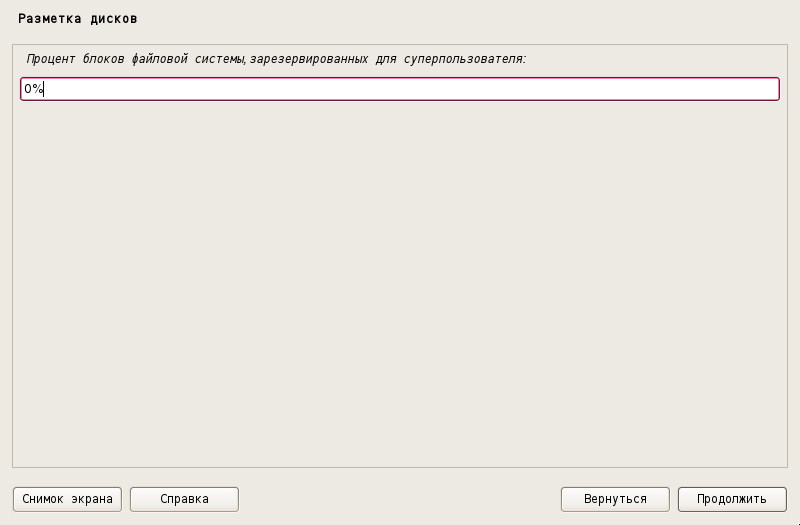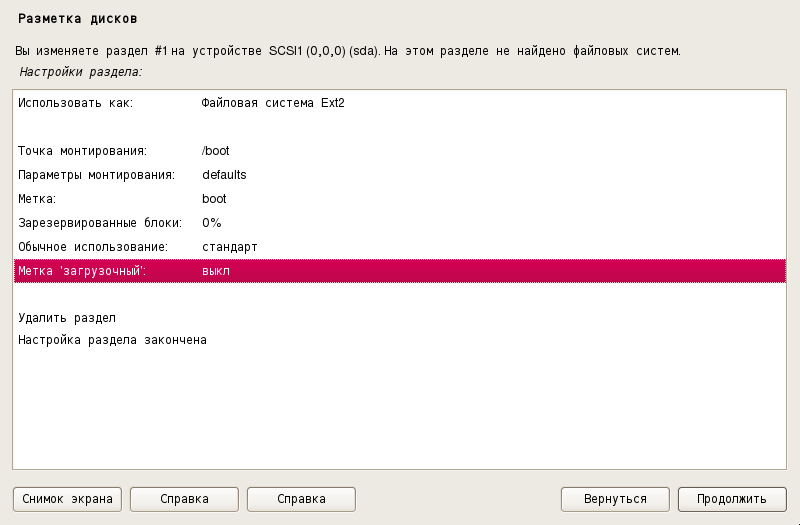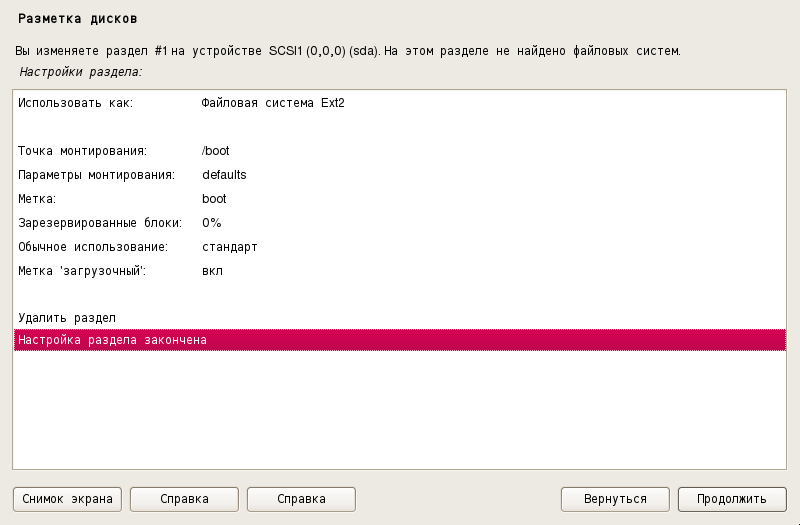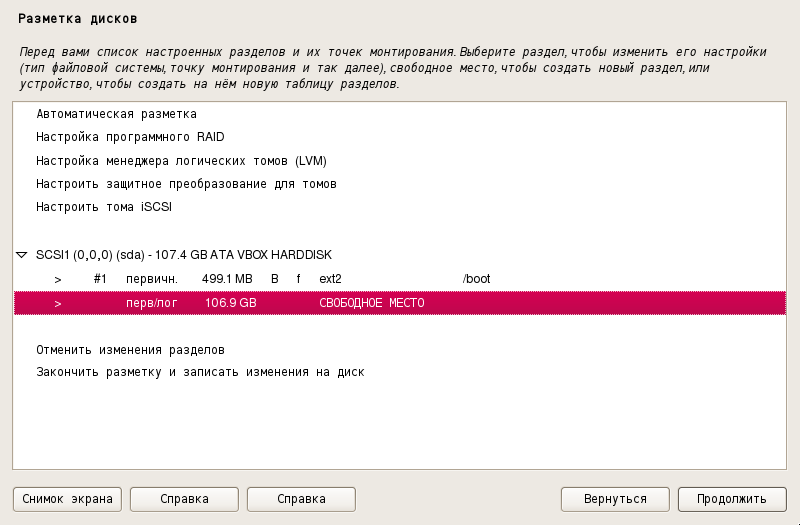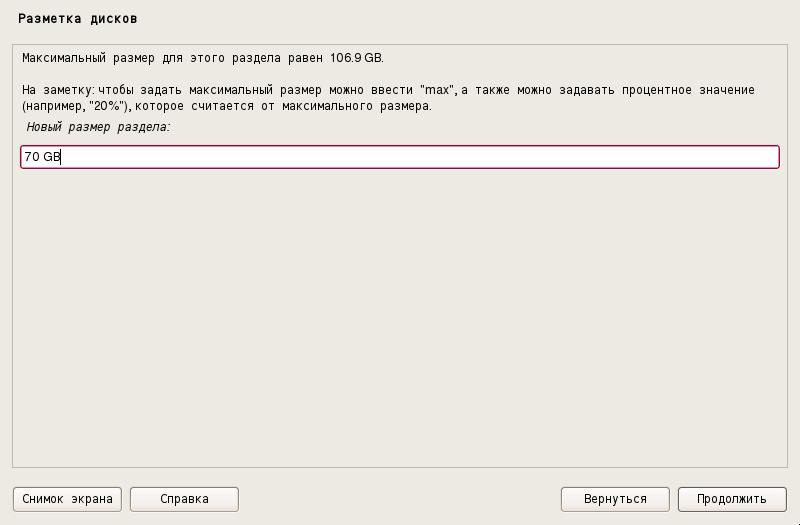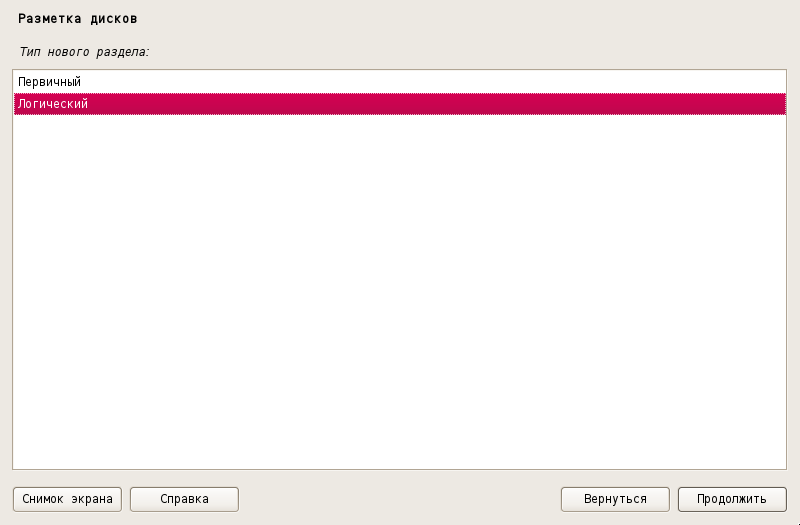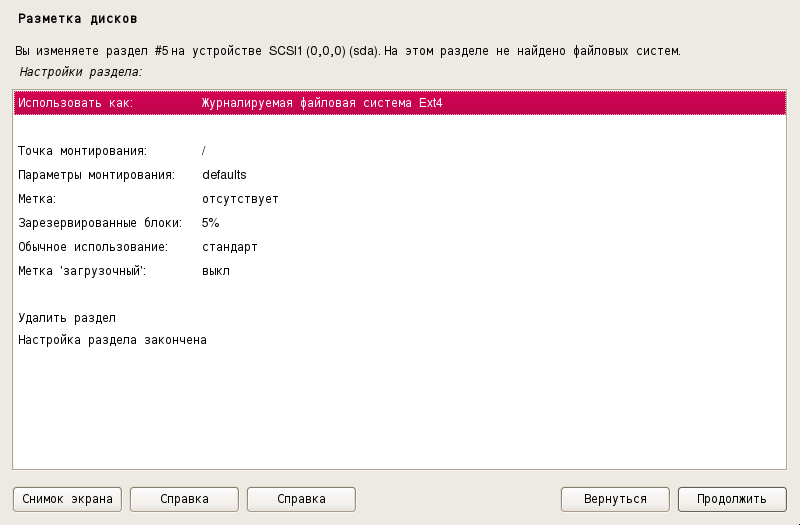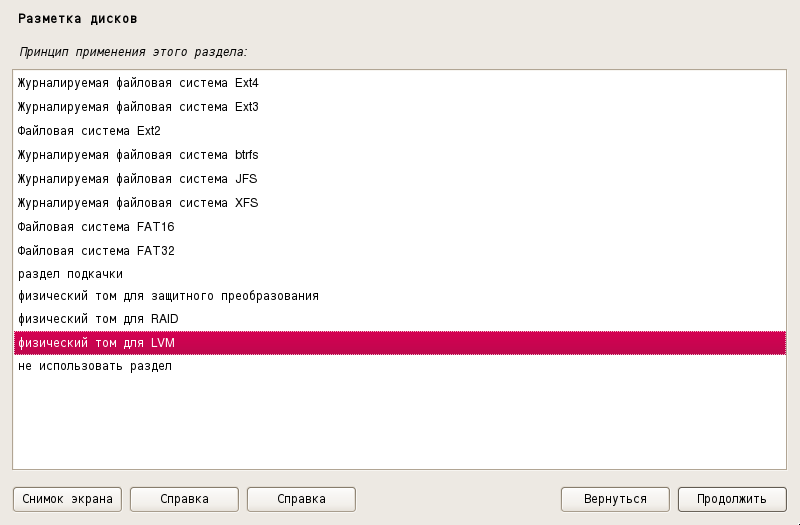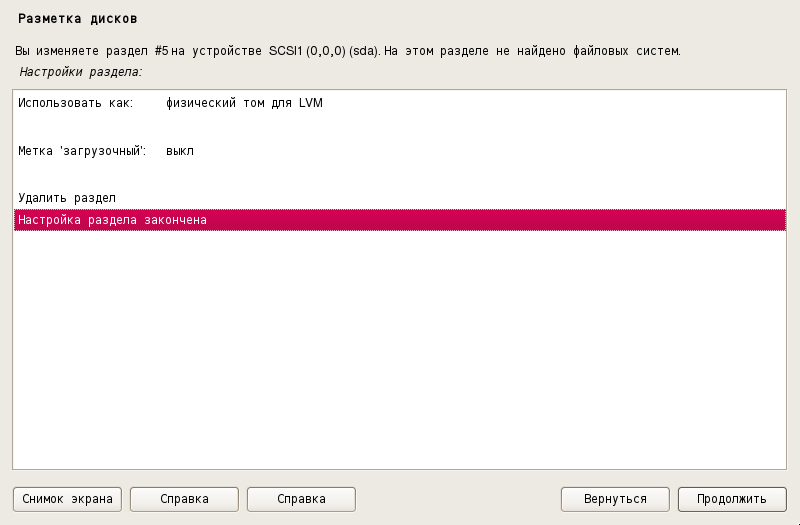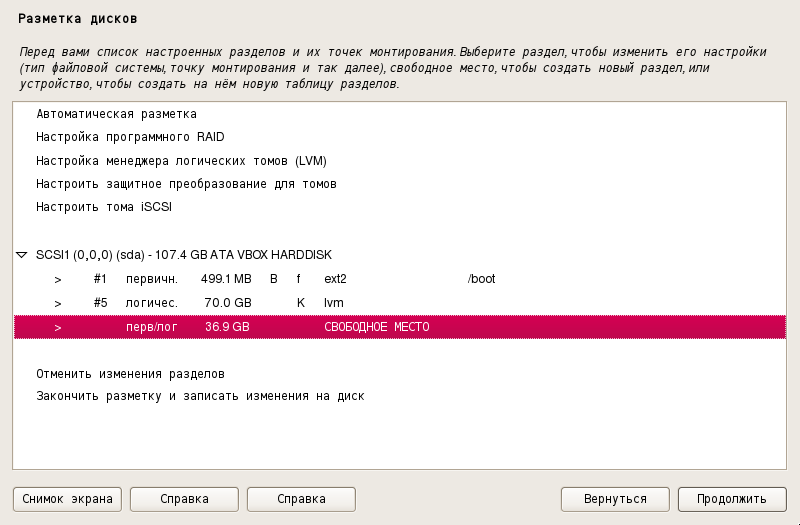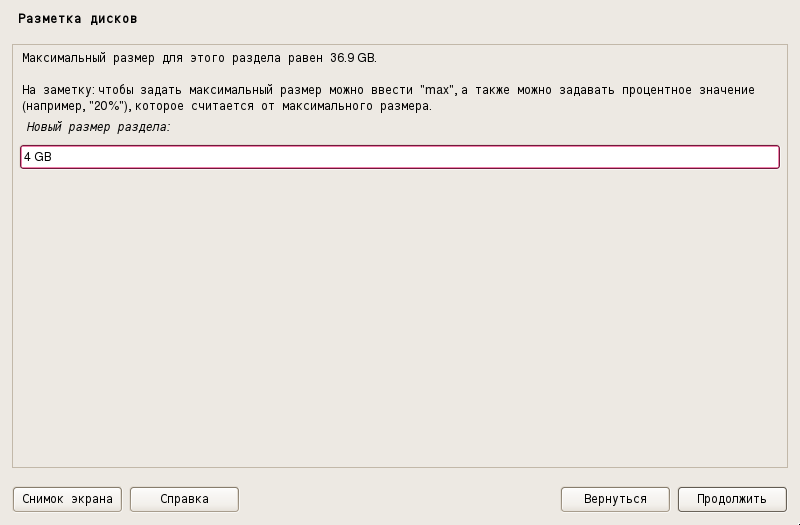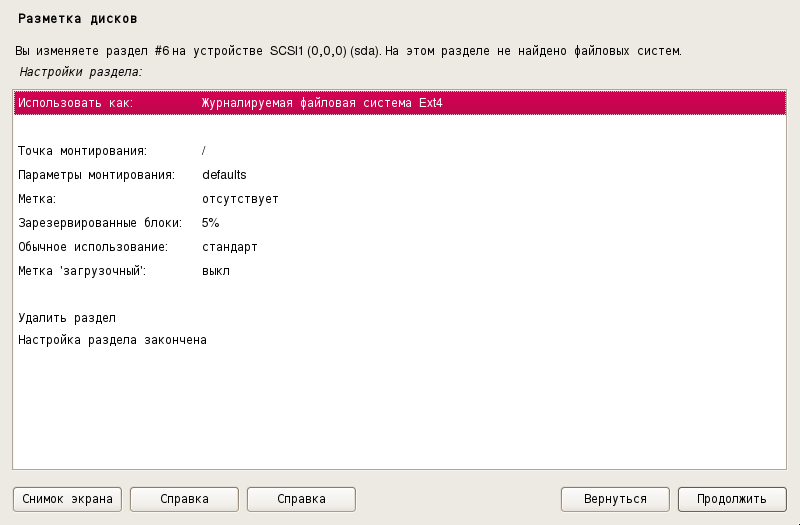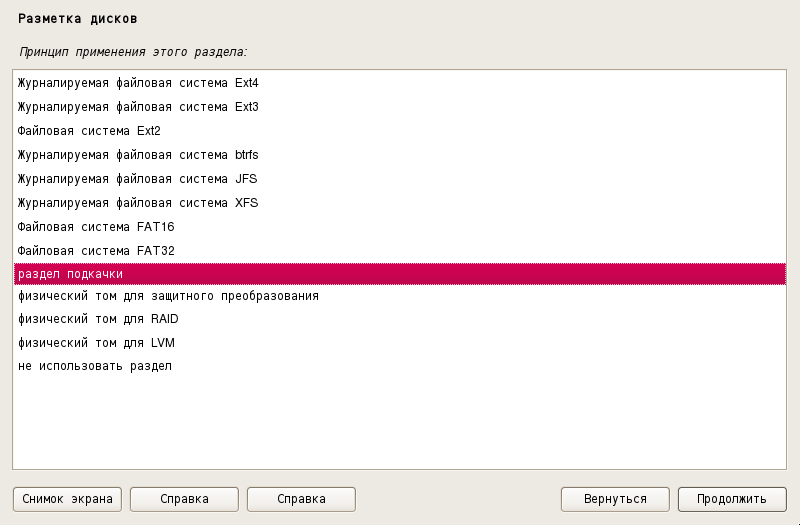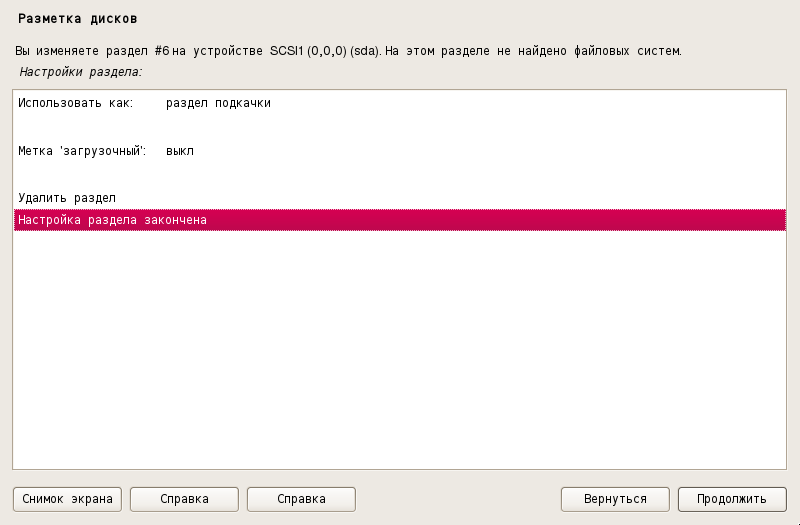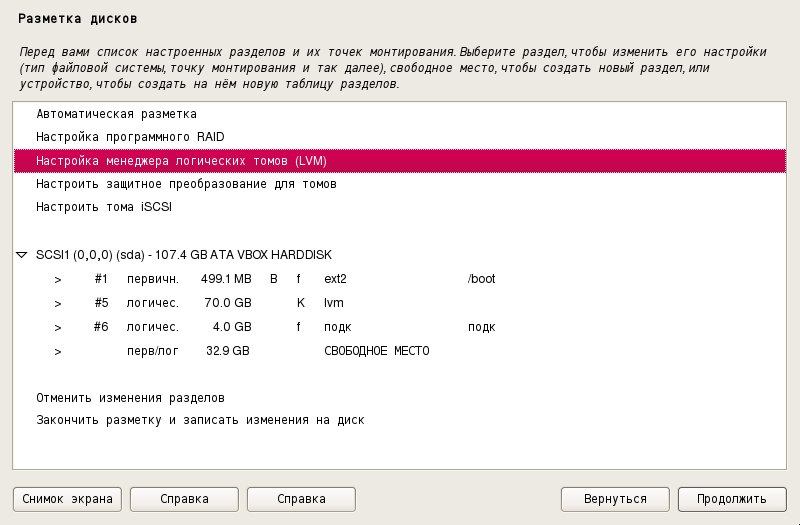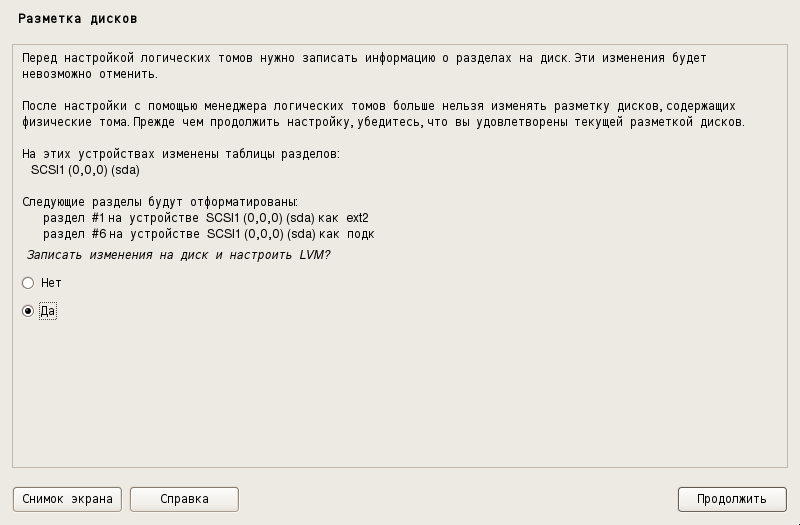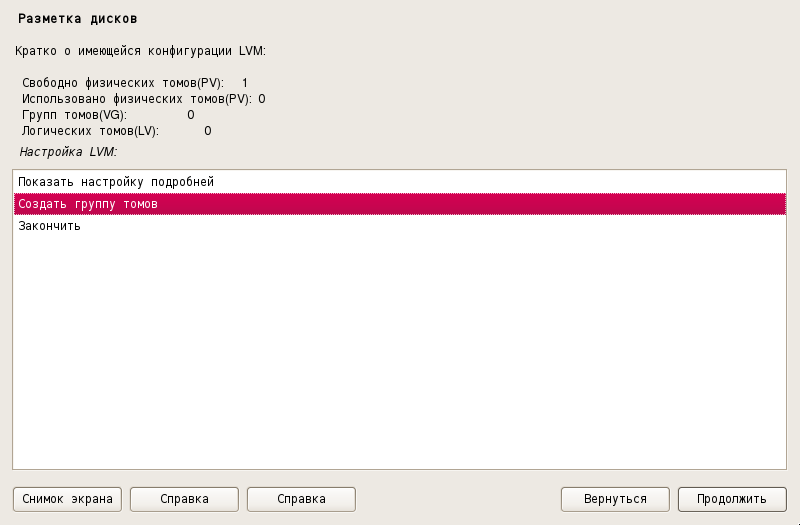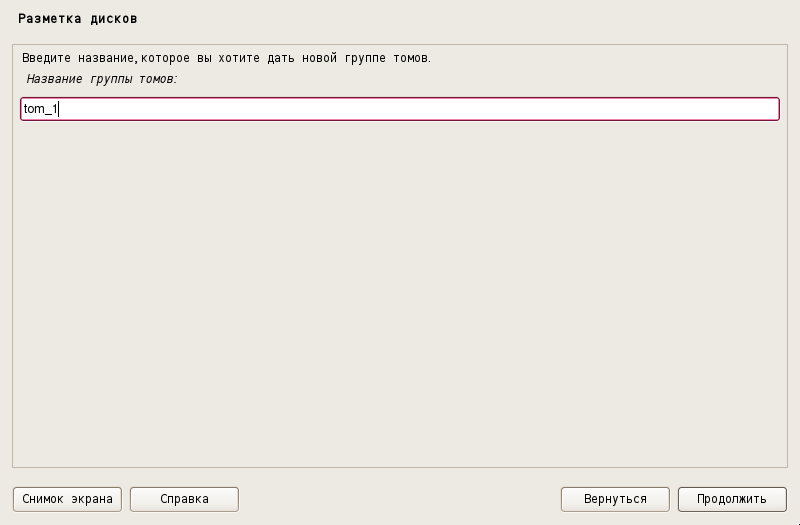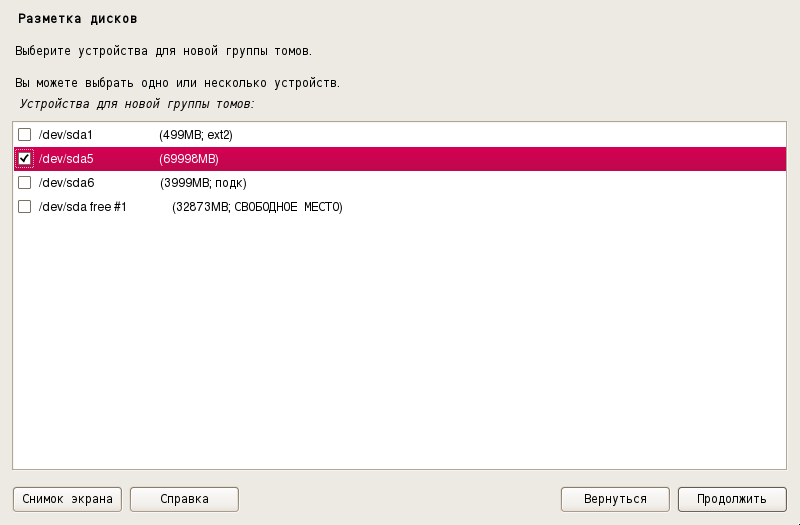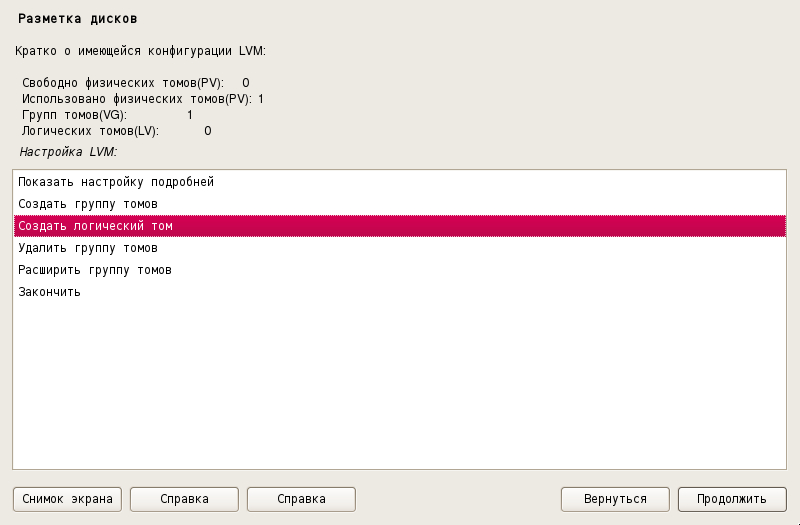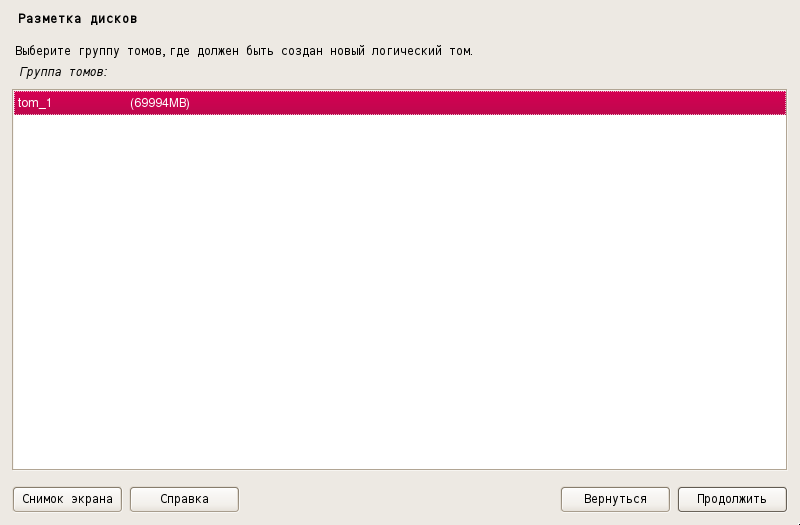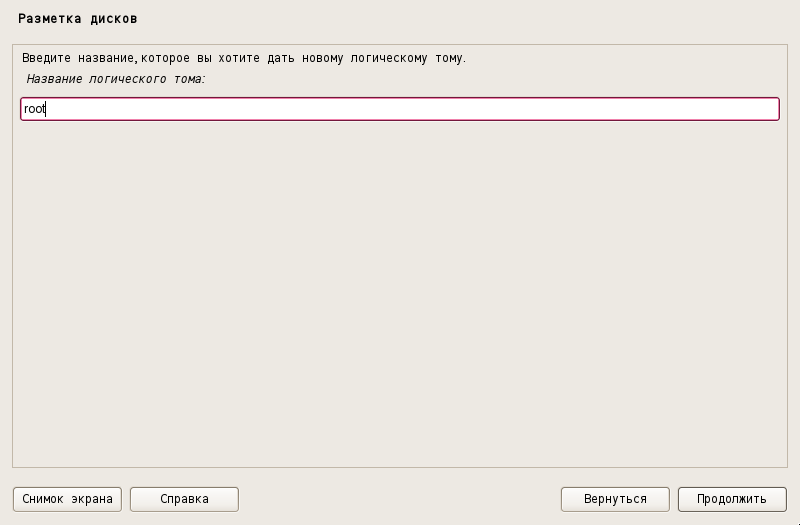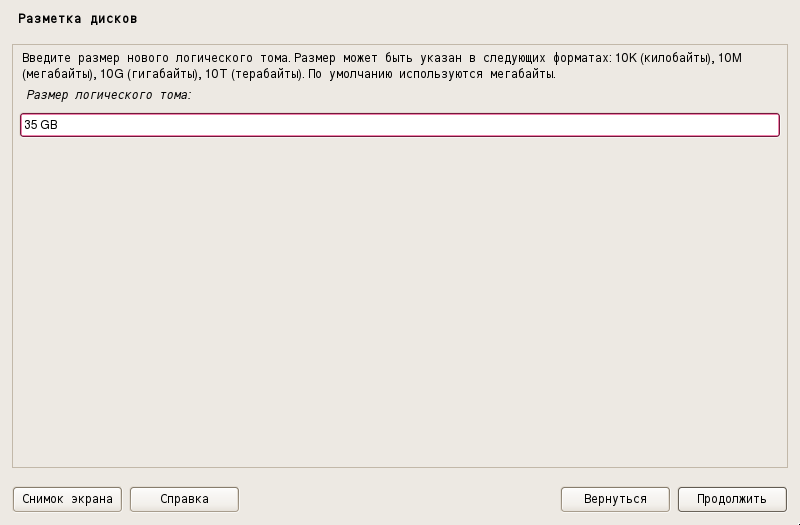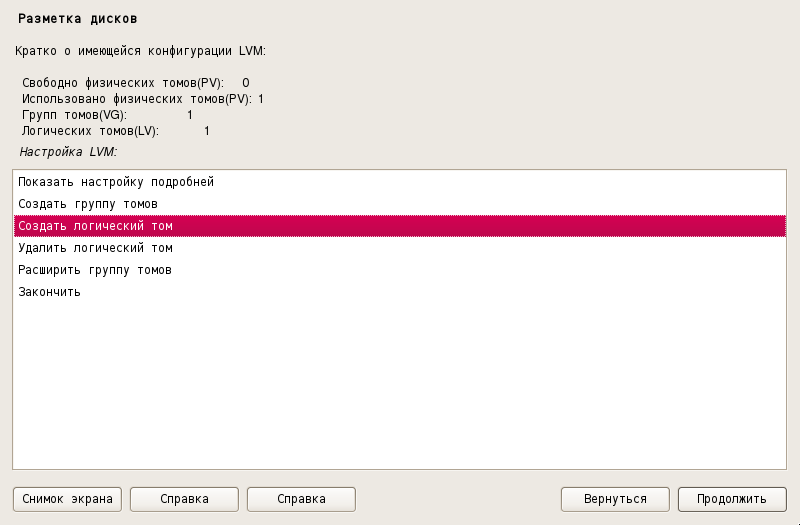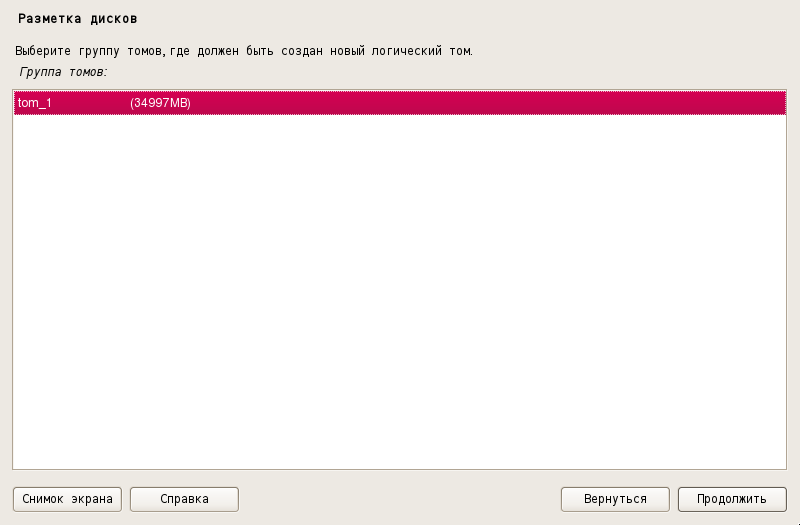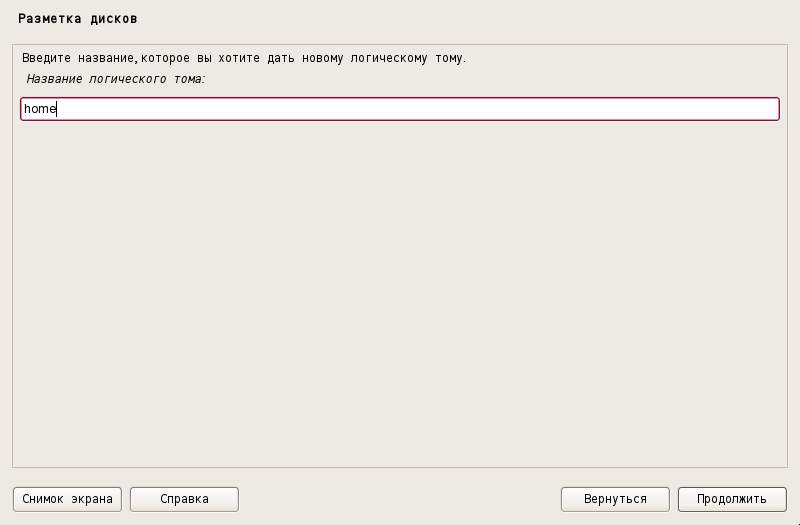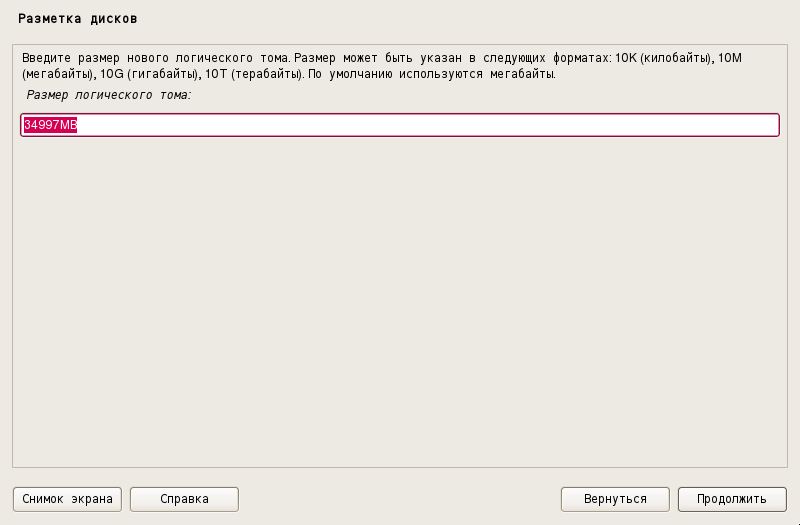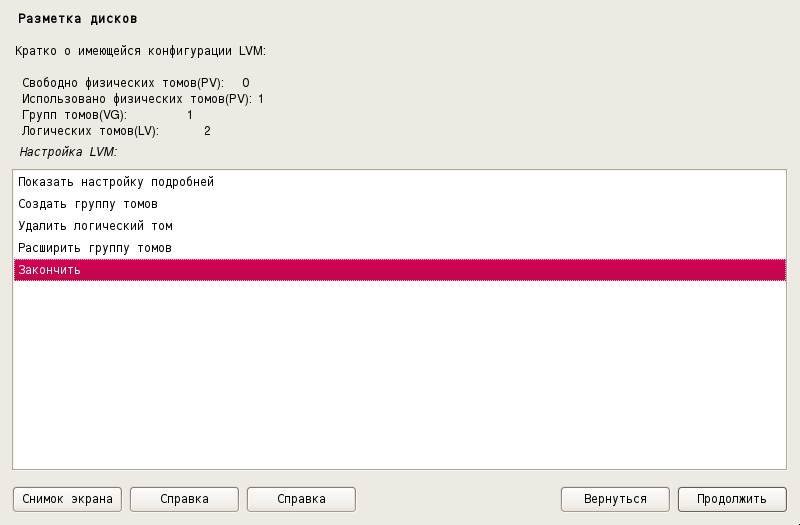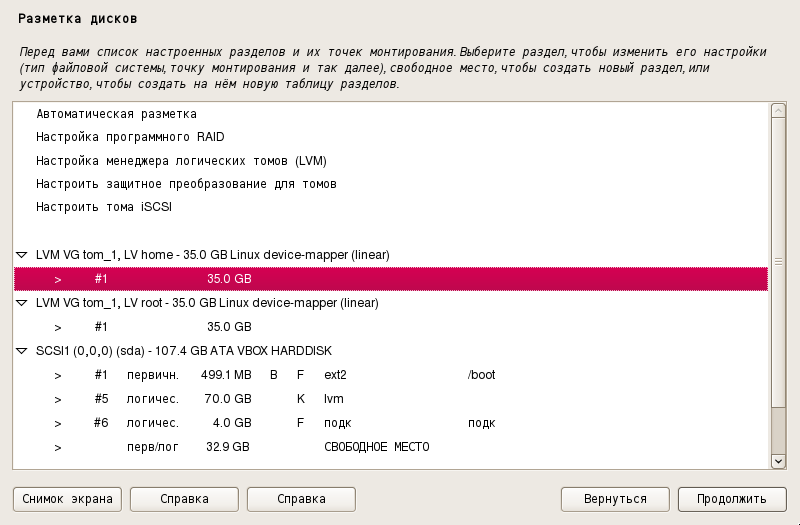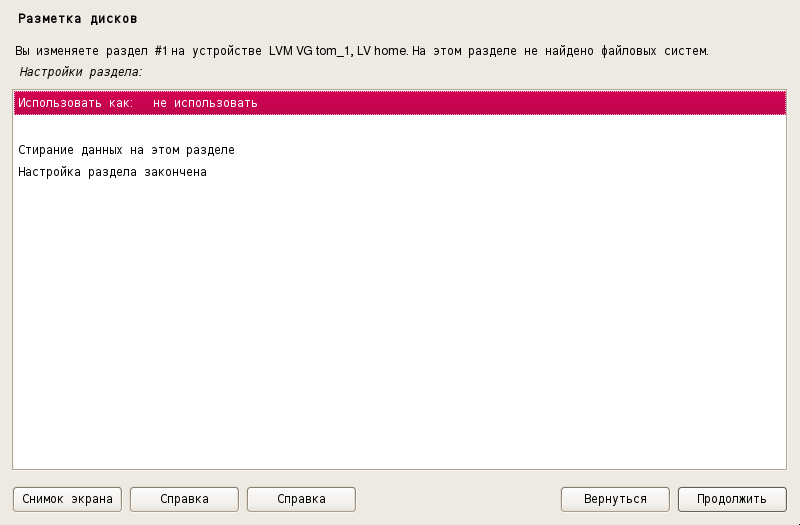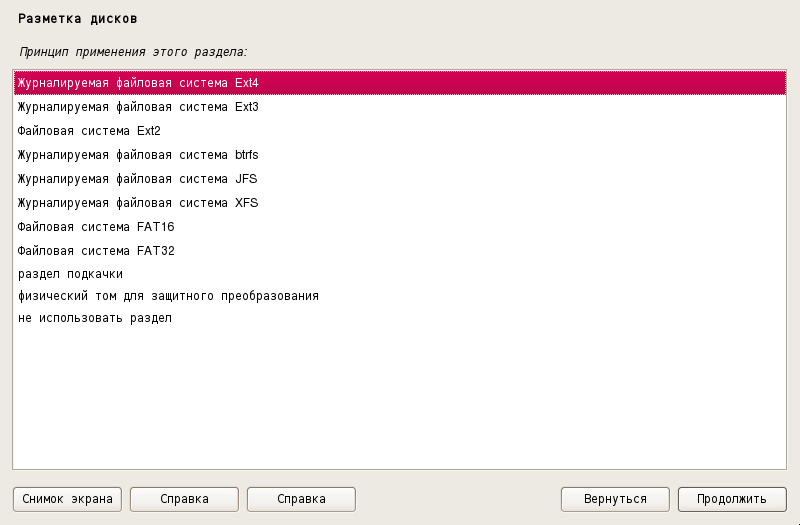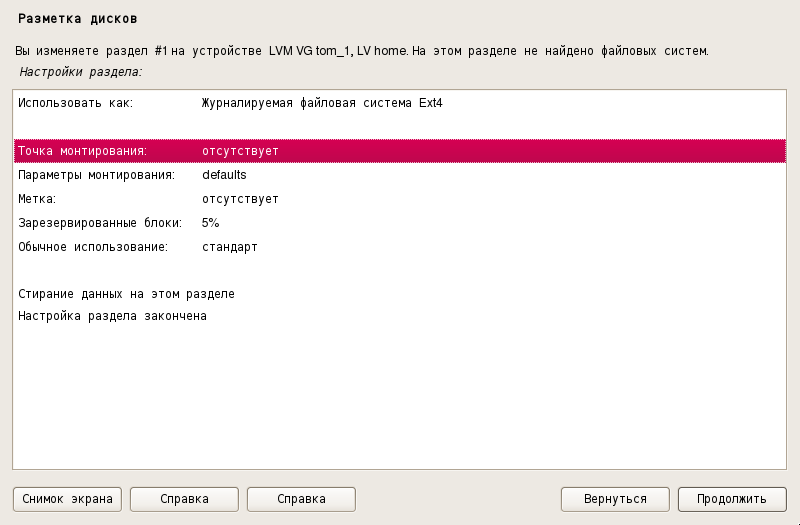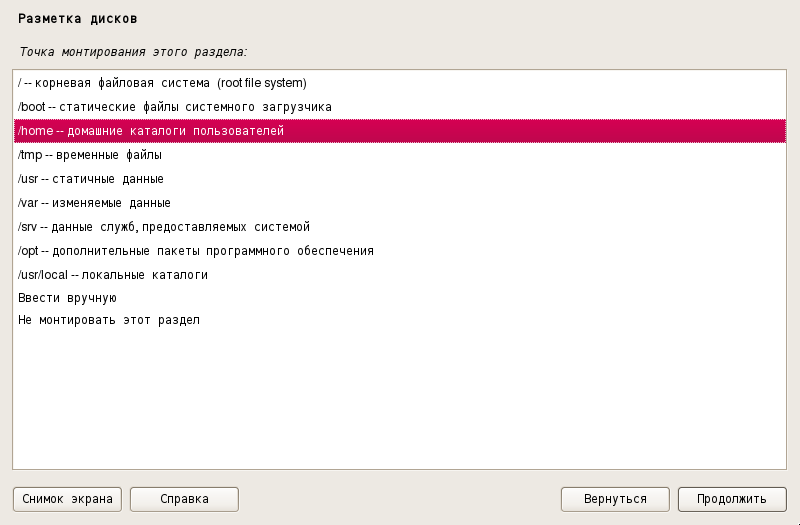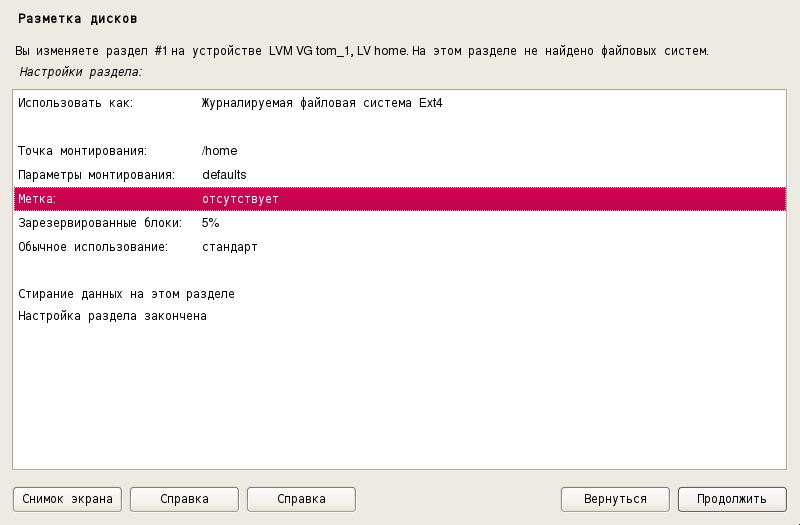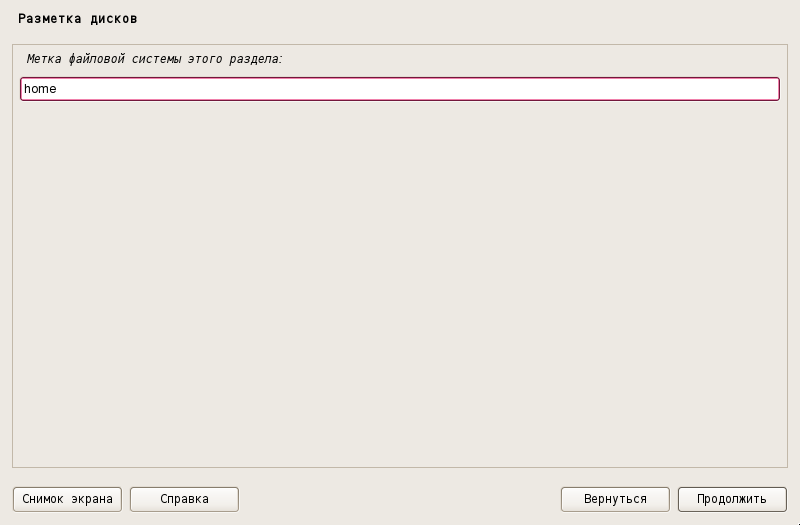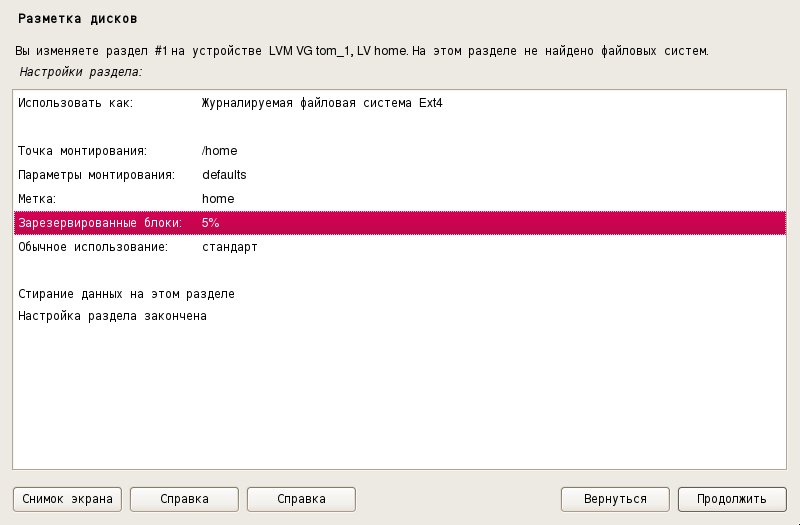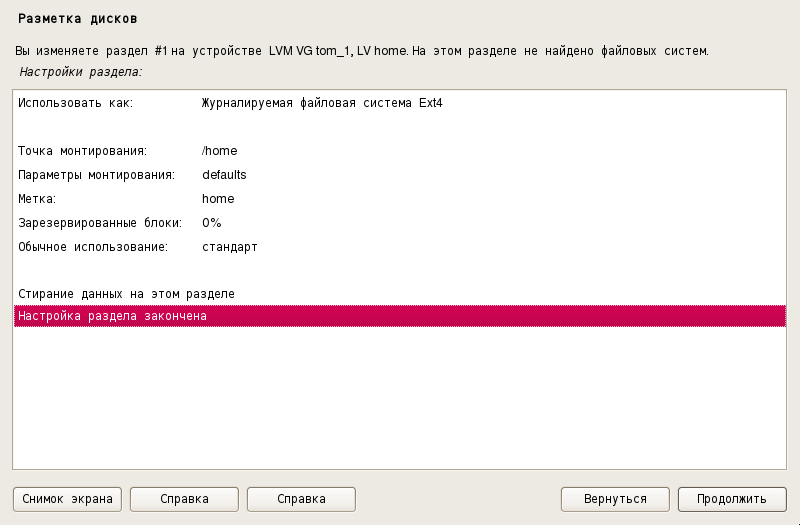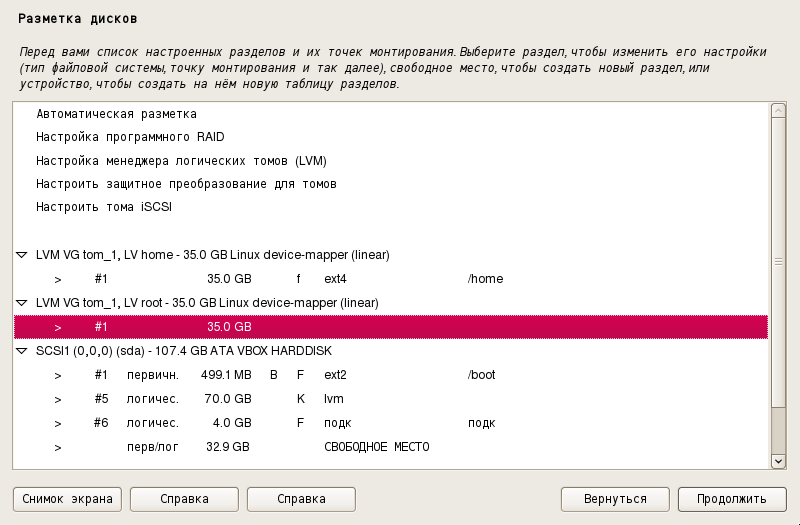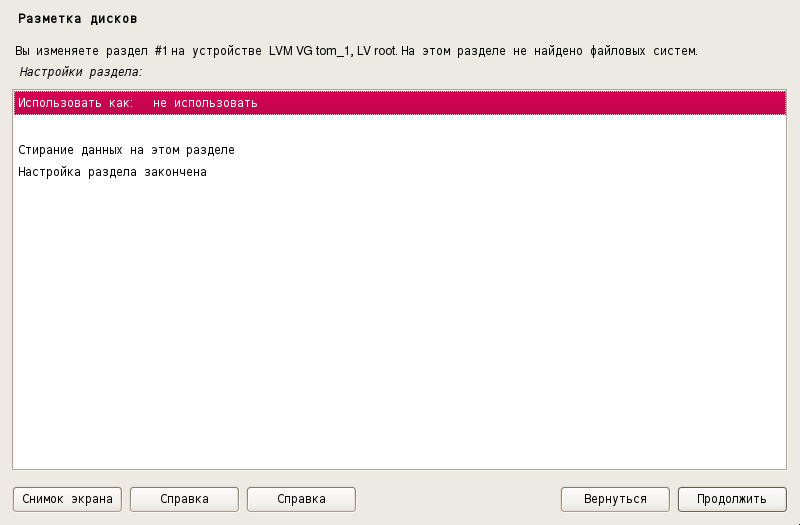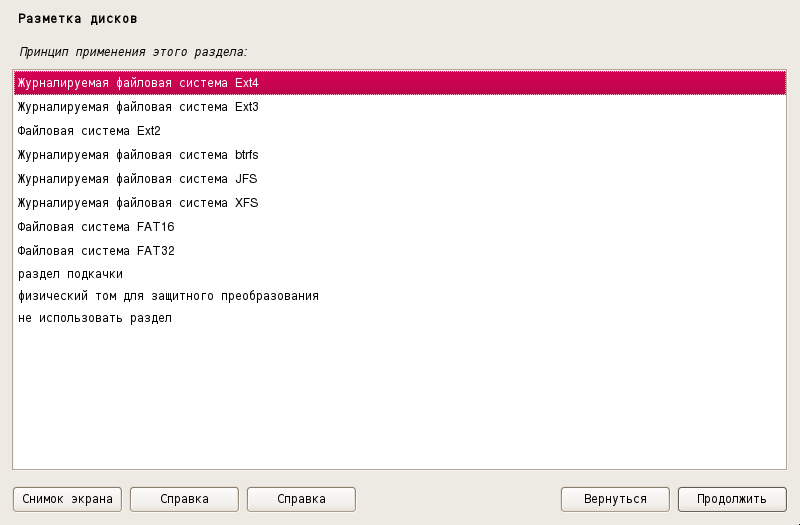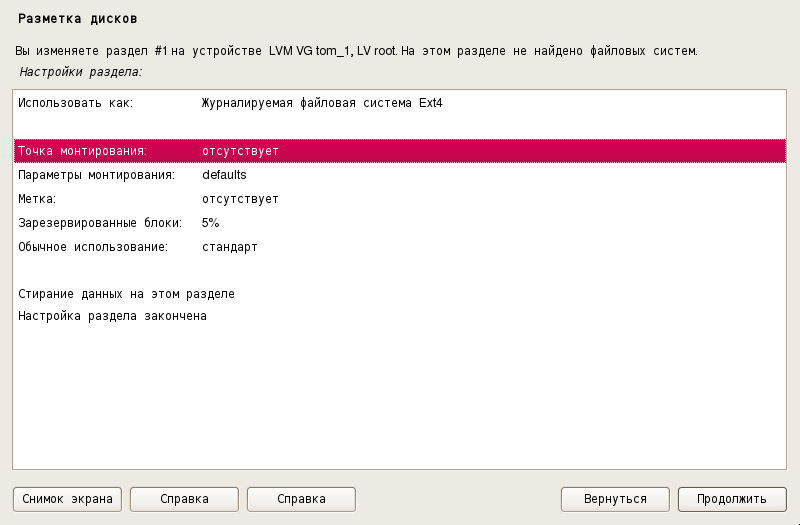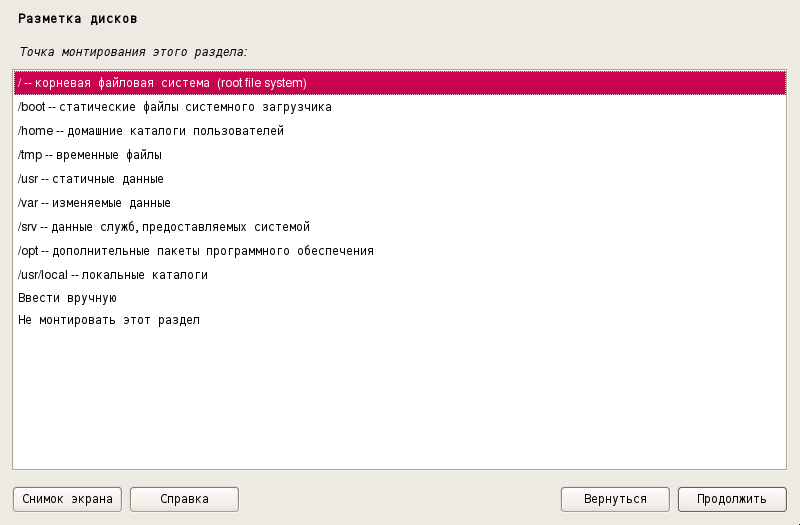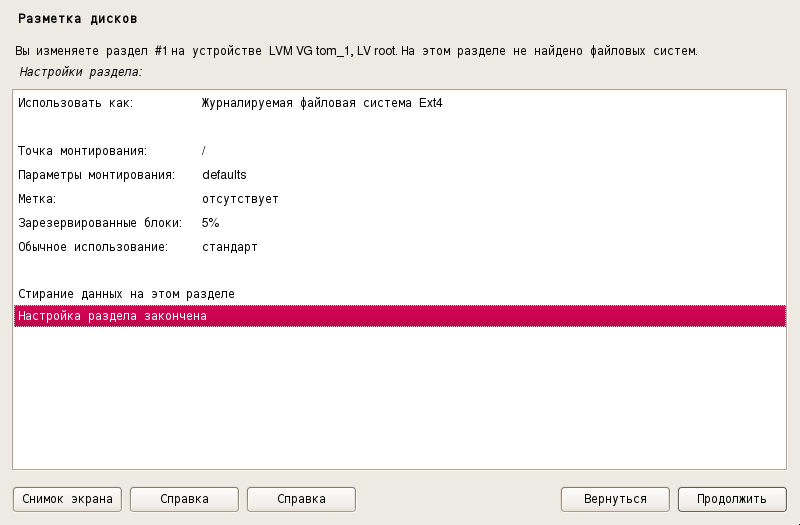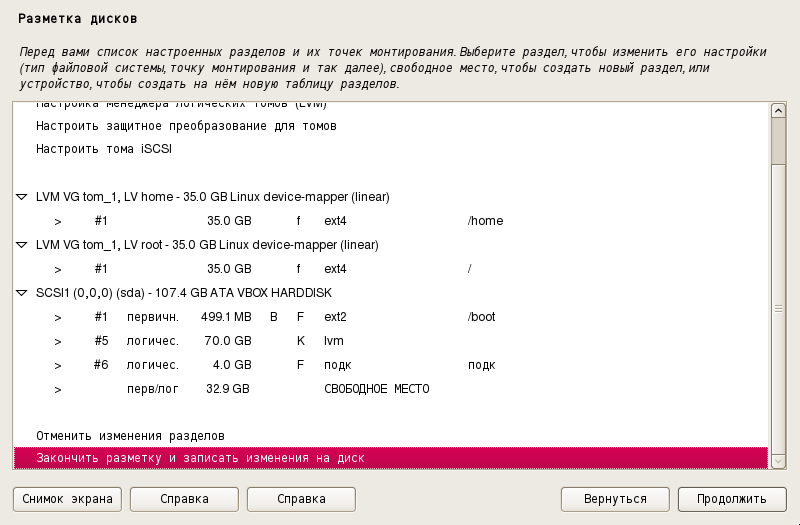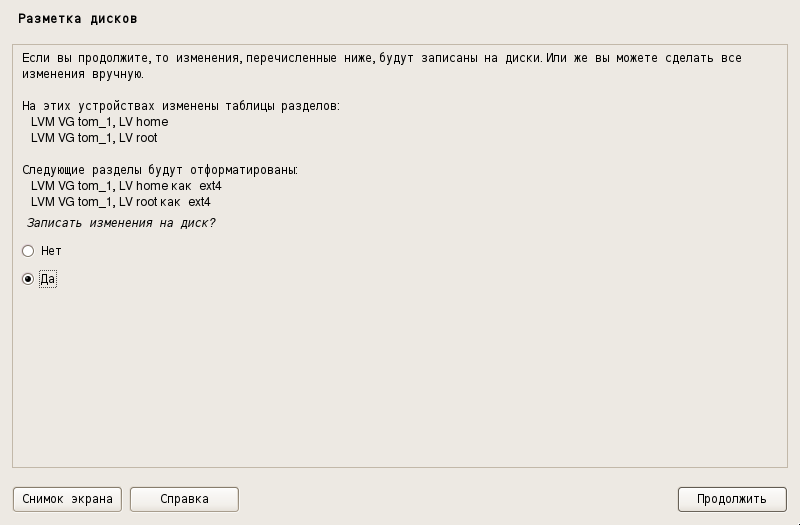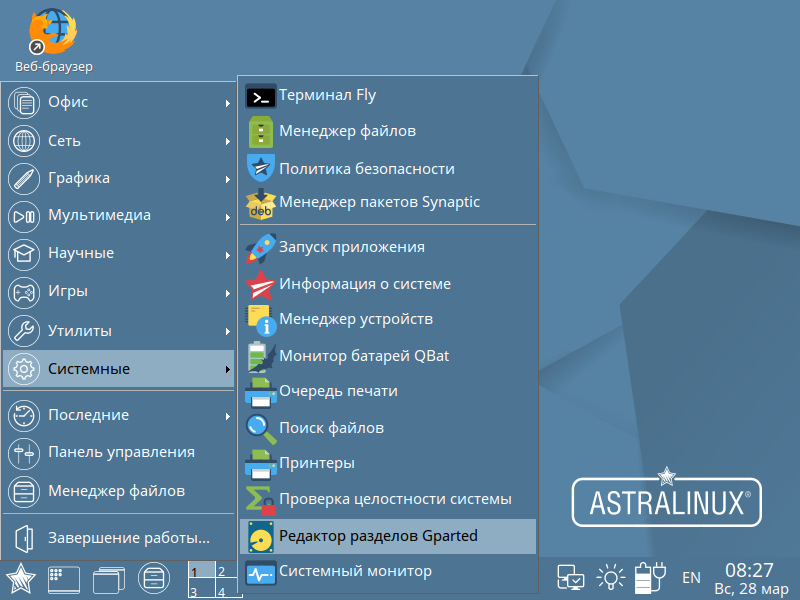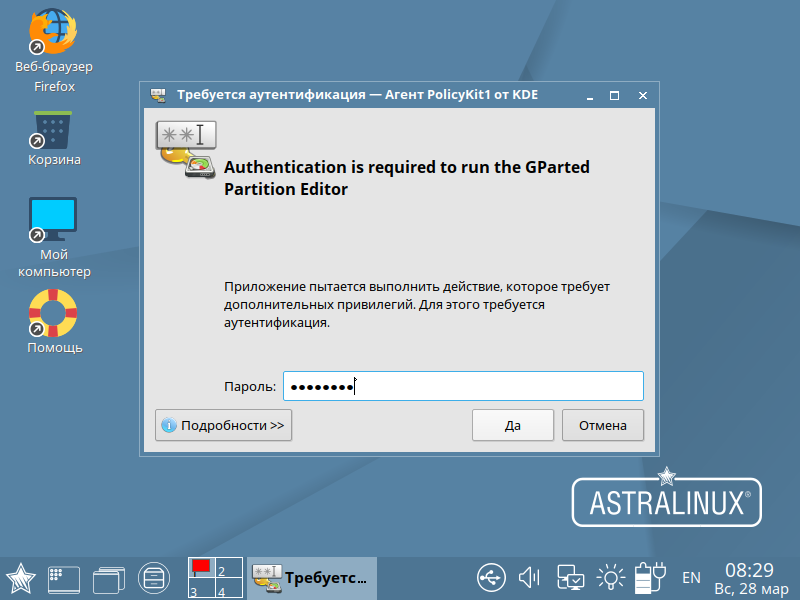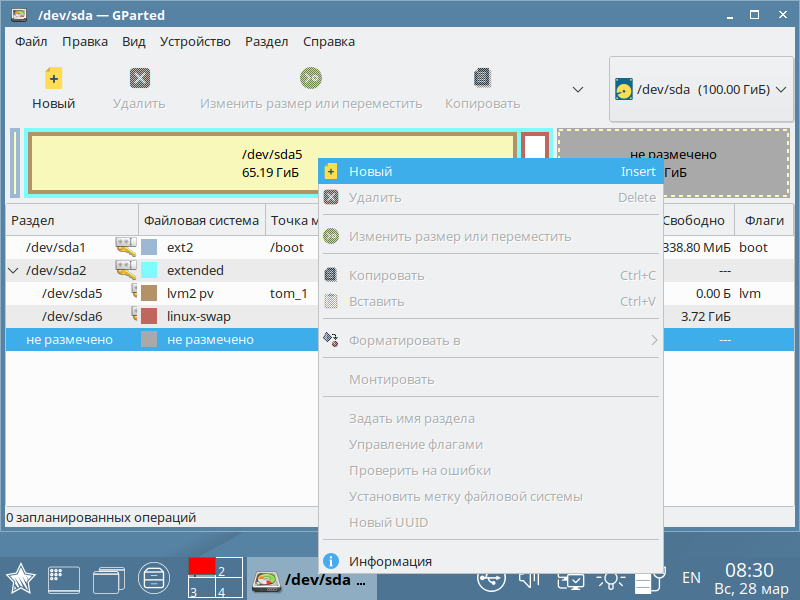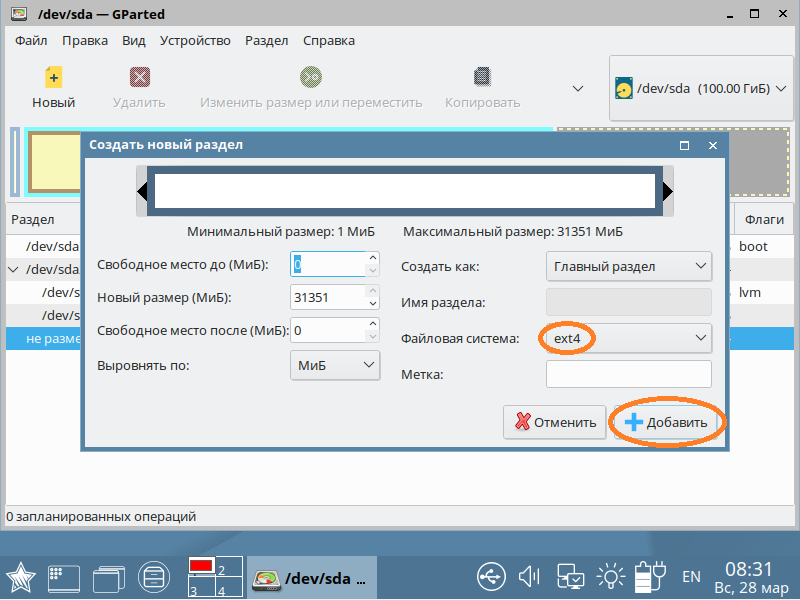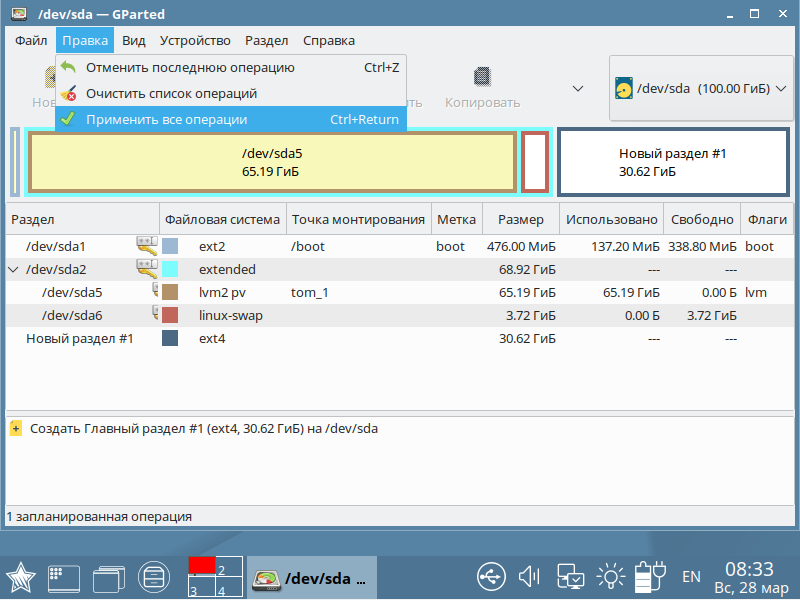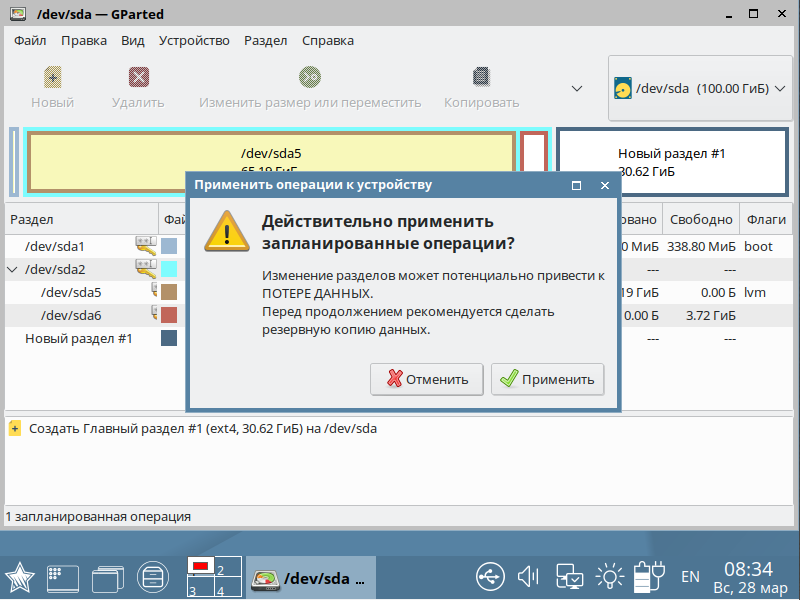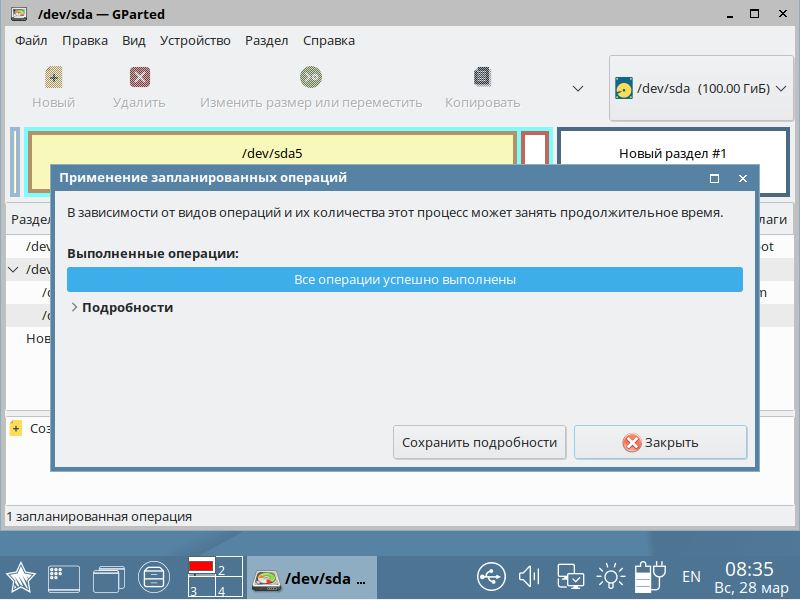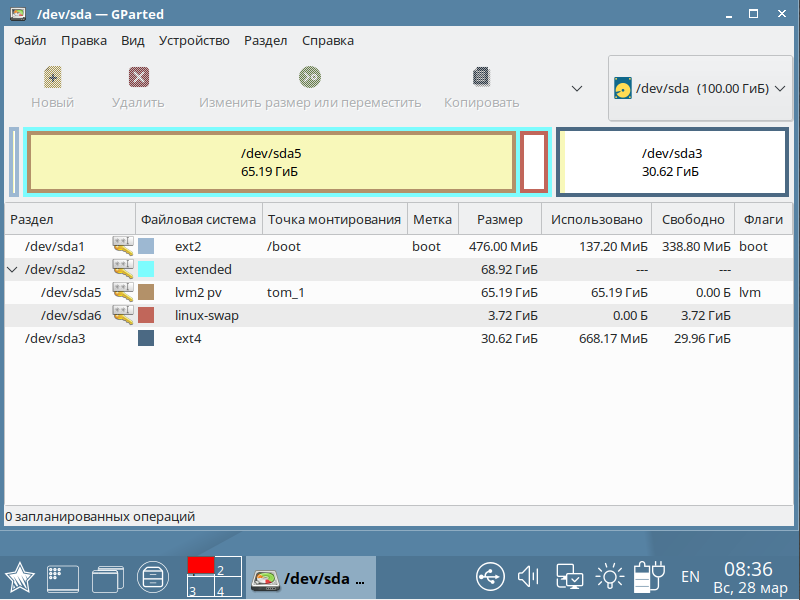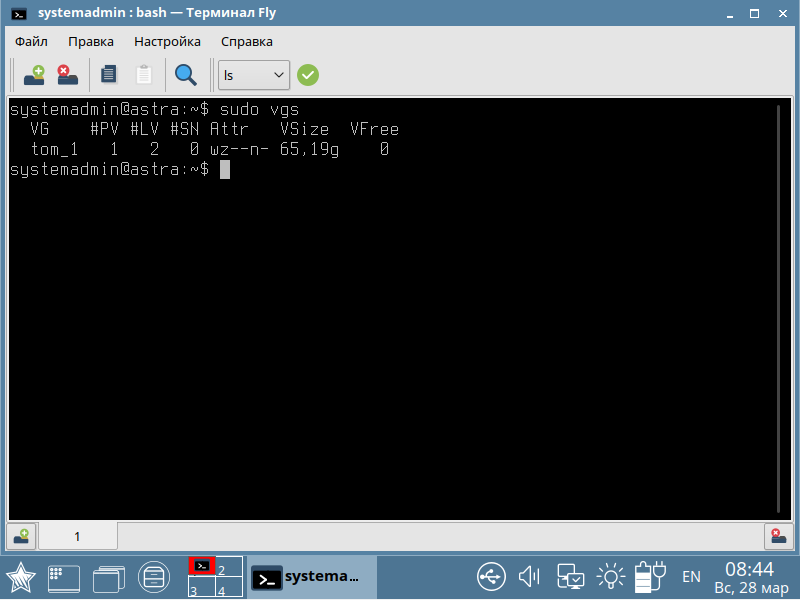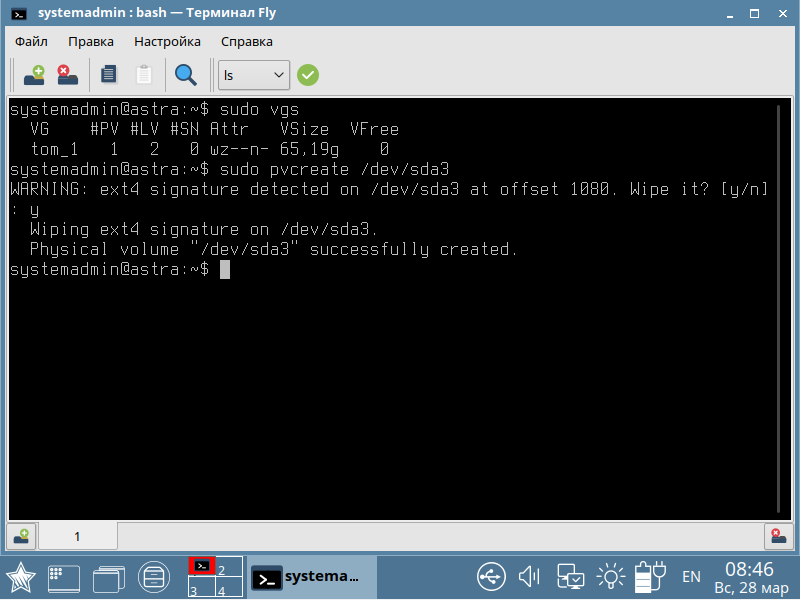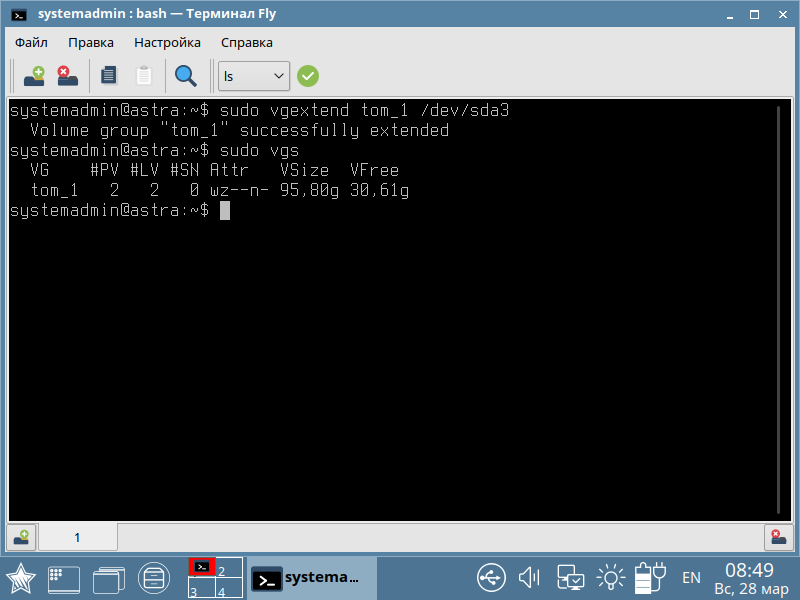- Файловая система astra linux lvm
- Требования
- Создание хранилищ из командной строки
- Разметка хранилища images
- Разметка хранилища system
- Проверка
- Файловая система astra linux lvm
- Требования
- Создание хранилищ из командной строки
- Разметка хранилища images
- Разметка хранилища system
- Проверка
- LVM — ручная разметка диска
Файловая система astra linux lvm
В инструкции описано создание хранилища типа LVM в облаке ПК СВ «Брест».
В хранилище данного типа менеджер томов LVM используется только для хранилища system. Обеспечивающие работу облака сервисы, при создании ВМ выделяют в этом хранилище новые логические тома и копируют в них содержимое нужных образов из хранилище images. Хранилище images необходимо будет отформатировать кластерной ФС.
При использовании драйвера хранилища LVM_THIN клонирование образа диска ВМ допускается, только если ВМ выключена.
Требования
Создание хранилищ из командной строки
Прежде всего необходимо создать сущности хранилищ в интерфейсе управления облаком ПК СВ «Брест». Откройте командную строку Front-end и сформируйте два файла:
NAME = images-ds-lvm DS_MAD = fs TM_MAD = fs_lvm DISK_TYPE = "BLOCK" TYPE = IMAGE_DS SAFE_DIRS = "/var/tmp /tmp" BRIDGE_LIST = " . "NAME = system-ds-lvm TYPE = SYSTEM_DS TM_MAD = fs_lvmBRIDGE_LIST = узлы, которые будут иметь доступ к логическим томам.
После этого выполнить команды:
sudo onedatastore create images.txt sudo onedatastore create system.txtХранилища будут созданы. Отобразить их можно командой:
sudo onedatastore list ID NAME SIZE AVAIL CLUSTERS IMAGES TYPE DS TM STAT 0 system - - 0 0 sys - ssh on 1 default 18.6G 49% 0 0 img fs ssh on 2 files 18.6G 49% 0 0 fil fs ssh on 100 images-ds-lvm 100G 55% 0 8 img fs fs_lvm on 101 system-ds-lvm 100G 42% 0 0 sys - fs_lvm onНеобходимо запомнить идентификаторы хранилищ (в данном примере — 100 и 101).
Разметка хранилища images
Хранилище images должно быть отформатировано кластерной файловой системой. Как это сделать, можно посмотреть в разделе Создание файловых систем.
Отформатировать нужно только 1 LUN, предназначенный для хранилища images
Разметка хранилища system
LUN для хранилища system будет обслуживаться менеджером томов LVM.
На каждом узле кластера (фронтальных машинах и узлах виртуализации) в конфигурационном файле найдите и установите следующий параметр в соответствии с:
Создайте следующий путь командой:
sudo mkdir /var/lib/one/datastores/
— идентификатор хранилища system (в примере выше — 101)
Далее на фронтальной машине выполните:
— имя блочного устройства LUN , которое можно определить командой lsblk
Затем создайте группу томов:
— идентификатор хранилища system (в примере выше — 101)
Проверка
После создания хранилища, через несколько минут, в веб-интерфейсе облака ПК СВ «Брест» в разделе Storage — Datastores, будут отображаться созданные хранилища images и system:
Если индикация объема хранилища соответствует выделенному на СХД для каждого LUN (в примере — 100 Гб) — настройка проведена правильно.
Файловая система astra linux lvm
В инструкции описано создание хранилища типа LVM в облаке ПК СВ «Брест».
В хранилище данного типа менеджер томов LVM используется только для хранилища system. Обеспечивающие работу облака сервисы, при создании ВМ выделяют в этом хранилище новые логические тома и копируют в них содержимое нужных образов из хранилище images. Хранилище images необходимо будет отформатировать кластерной ФС.
При использовании драйвера хранилища LVM_THIN клонирование образа диска ВМ допускается, только если ВМ выключена.
Требования
Создание хранилищ из командной строки
Прежде всего необходимо создать сущности хранилищ в интерфейсе управления облаком ПК СВ «Брест». Откройте командную строку Front-end и сформируйте два файла:
NAME = images-ds-lvm DS_MAD = fs TM_MAD = fs_lvm DISK_TYPE = "BLOCK" TYPE = IMAGE_DS SAFE_DIRS = "/var/tmp /tmp" BRIDGE_LIST = " . "NAME = system-ds-lvm TYPE = SYSTEM_DS TM_MAD = fs_lvmBRIDGE_LIST = узлы, которые будут иметь доступ к логическим томам.
После этого выполнить команды:
sudo onedatastore create images.txt sudo onedatastore create system.txtХранилища будут созданы. Отобразить их можно командой:
sudo onedatastore list ID NAME SIZE AVAIL CLUSTERS IMAGES TYPE DS TM STAT 0 system - - 0 0 sys - ssh on 1 default 18.6G 49% 0 0 img fs ssh on 2 files 18.6G 49% 0 0 fil fs ssh on 100 images-ds-lvm 100G 55% 0 8 img fs fs_lvm on 101 system-ds-lvm 100G 42% 0 0 sys - fs_lvm onНеобходимо запомнить идентификаторы хранилищ (в данном примере — 100 и 101).
Разметка хранилища images
Хранилище images должно быть отформатировано кластерной файловой системой. Как это сделать, можно посмотреть в разделе Создание файловых систем.
Отформатировать нужно только 1 LUN, предназначенный для хранилища images
Разметка хранилища system
LUN для хранилища system будет обслуживаться менеджером томов LVM.
На каждом узле кластера (фронтальных машинах и узлах виртуализации) в конфигурационном файле найдите и установите следующий параметр в соответствии с:
Создайте следующий путь командой:
sudo mkdir /var/lib/one/datastores/
— идентификатор хранилища system (в примере выше — 101)
Далее на фронтальной машине выполните:
— имя блочного устройства LUN , которое можно определить командой lsblk
Затем создайте группу томов:
— идентификатор хранилища system (в примере выше — 101)
Проверка
После создания хранилища, через несколько минут, в веб-интерфейсе облака ПК СВ «Брест» в разделе Storage — Datastores, будут отображаться созданные хранилища images и system:
Если индикация объема хранилища соответствует выделенному на СХД для каждого LUN (в примере — 100 Гб) — настройка проведена правильно.
LVM — ручная разметка диска
LVM — Менеджер логических томов (англ. logical volume manager) — подсистема, позволяющая использовать разные области одного жёсткого диска и/или области с разных жёстких дисков как один логический том.
LVM добавляет уровень абстракции между физическими/логическими дисками и файловой системой. Это достигается путём разбивки изначальных разделов на блоки, либо использования отдельных разделов или блочных устройств (physical volume (pv)) и объединения их в единый виртуальный том, точнее группу томов (volume group (vg)), которая далее разбивается на логические тома (logical volume (lv)). Для файловой системы логический том представлен как обычное блочное устройство, хотя отдельные pv тома могут находиться на разных физических устройствах.
LVM позволяет создавать копии (снимки (англ. snapshot), образы) логического тома на лету.
Загрузочный дисковый раздел /boot НЕ ДОЛЖЕН находиться на диске LVM.
При установке ОС Astra Linux с параметрами «по умолчанию» это правило будет выполнено автоматически, при ручных настройках следует выделить для размещения загрузочных данных отдельный дисковый раздел.
Если предполагается в дальнейшем сохранять снимки состояния системы, то при разметке дисковых разделов рекомендуется предусмотреть свободное место для размещения этих снимков (не обязательно, так как в дальнейшем можно подключить и использовать дополнительные накопители).
Автоматическая разметка не представляет особых трудностей, так как в ней всё проходит автоматически, а для снимков состояния системы требуется отдельный диск. Но для того чтобы использовать только один диск, необходимо разметить диск в ручную.
В данном статье рассмотрен пример! Необходимо с размерами разделов определиться заранее, так как изменить в дальнейшем их не получиться.
Для этого во время установки Astra Linux в разделе дисков выбираем «Вручную» и нажимаем «Продолжить».
Выбираем жёсткий диск и нажимаем «Продолжить».
Создаём новую таблицу разделов, выбрав «Да» и нажав «Продолжить».
Выбираем СВОБОДНОЕ МЕСТО и нажимаем «Продолжить».
Создаём новый раздел, выбрав соответствующий пункт и нажав «Продолжить».
Выделяем объём под загрузчик и нажимаем «Продолжить».
Выбираем «Первичны» и нажимаем «Продолжить».
Размещаем новый раздел в начале свободного места и нажимаем «Продолжить».
Выбираем «Использовать как:» и нажимаем «Продолжить».
Для загрузчика выбираем «Файловая система Ext2» и нажимаем «Продолжить».
Выбираем «Точка монтирования» и нажимаем «Продолжить».
Выбираем «/boot» и нажимаем «Продолжить».
Выбираем «Метка:» и нажимаем «Продолжить».
Вводим «boot» и нажимаем «Продолжить».
Выбираем «Зарезервированные блоки:» и нажимаем «Продолжить».
Ставим 0% и нажимаем «Продолжить».
Выбираем «Метка ‘загрузочный’:» и нажимаем «Продолжить».
Выбираем «Настройка раздела закончена» и нажимаем «Продолжить».
Разметка загрузочного раздела закончена. Далее создаём раздел LVM, для этого выбираем СВОБОДНОЕ МЕСТО и нажимаем кнопку «Продолжить».

Выбираем «Создать новый раздел» и нажимаем «Продолжить».
Выделяем объём под раздел LVM и нажимаем «Продолжить».
Выбираем «Логический» и нажимаем «Продолжить».
Размещаем в начале свободного пространства и нажимаем «Продолжить».
Выбираем «Использовать как:» и нажимаем «Продолжить».
Выбираем «физический том для LVM» и нажимаем «Продолжить».
Выбираем «Настройка раздела закончена» и нажимаем «Продолжить».
Раздел LVM создан. Далее создадим раздел SWAP, для этого снова выбираем СВОБОДНОЕ МЕСТО и нажимаем «Продолжить».
Создаём новый раздел и нажимаем «Продолжить».
Указываем объём SWAP и нажимаем «Продолжить».
Выбираем «Логический» и нажимаем «Продолжить».
Размещаем в начале свободного пространства и нажимаем «Продолжить».
Выбираем «Использовать как:» и нажимаем «Продолжить».
Выбираем «раздел подкачки» и нажимаем «Продолжить».
Выбираем «настройка раздела закончена» и нажимаем «Продолжить».
Раздел SWAP размечен. Оставляем СВОБОДНОЕ МЕСТО для сохранения снимков состояния системы и начинаем настройку логических томов.
Выбираем «Настройка менеджера логических томов (LVM)» и нажимаем «Продолжить».
Записываем изменения на диск, выбрав «Да» и нажав «Продолжить».
Далее выбираем «Создать группу томов» и нажимаем «Продолжить».
Назовём группу томов любым именем и нажимаем «Продолжить».
Выбираем ранее размеченный раздел под LVM и нажимаем «Продолжить».
Далее начнём создавать логические тома. Выбираем «Создать логический том» и нажимаем «Продолжить».
Выбираем размеченную группу томов и нажимаем «Продолжить».
Введём название создаваемого логического тома, данный логический том будет предназначен для системных папок, в связи чем и назовём его «root». Нажимаем «Продолжить».
Выделем объем памяти для системных папок и нажимаем «Продолжить».
Создадим второй логический том. Выбираем «Создать логический том» и нажимаем «Продолжить».
Выбираем группу томов и нажимаем «Продолжить».
Назовём логический том «home», так как он будет использоваться для домашних папок, и нажимаем «Продолжить».
Выбираем всё оставшееся место и нажимаем «Продолжить».
Заканчиваем разметку логических томов, выбрав «Закончить» и нажав «Продолжить».
Теперь необходимо разметить наши логические тома. Для этого выбираем логический том «home» и нажимаем «Продолжить».
Выбираем «Использовать как:» и нажимаем «Продолжить».
Выбираем «Журналируемая файловая система Ext4» и нажимаем «Продолжить».
Выбираем «Точка монтирования:» и нажимаем «Продолжить».
Выбираем «/home» и нажимаем «Продолжить».
Выбираем «Метка:» и нажимаем «Продолжить».
Устанавливаем метку «home» и нажимаем «Продолжить».
Выбираем «Зарезервированные блоки:» и нажимаем «Продолжить».

Выставляем 0% и нажимаем «Продолжить».
Выбираем «Настройка раздела закончена» и нажимаем «Продолжить».
Выбираем второй логический том и нажимаем «Продолжить».
Выбираем «Использовать как:» и нажимаем «Продолжить».
Выбираем «Журналируемая файловая система Ext4» и нажимаем «Продолжить».
Выбираем «Точка монтирования:» и нажимаем «Продолжить».
Выбираем корневую и нажимаем «Продолжить».
Выбираем «Настройка раздела закончена» и нажимаем «Продолжить».
Разметка закончена. Выбираем «Закончить разметку и записать изменения на диск» и нажимаем «Продолжить».
Соглашаемся с изменениями, выбрав «Да» и нажав «Продолжить».
После чего продолжиться установка Astra Linux.
После установки и загрузки системы разметим свободное место. Для этого откроем редактор разделов Gparted.
Вводим пароль администратора.
Выбираем не размеченное оставленное свободное место, щёлкаем правой клавишей мыши на «не размечено» и выбираем «Новый».
Проверяем, что файловая система выбрана «ext4» и нажимаем «Добавить».
Вымираем в верхнем меню: «Правка» -> «Применить все операции».
В появившемся оке нажимаем «Применить».
При завершении будет указано: «Все операции успешно выполнены», закрываем окно, нажав «Закрыть».
Свободное место, что ранее оставлялось будет иметь вид типа «/dev/sda3».
Закрываем редактор разделов Gparted и открываем терминал, нажав сочетание клавиш «Alt+t», где проверяем наличие LVM, набрав команду:
На что выдаст ранее размеченный физический том LVM.
Добавляем свободное пространство для копий (снимков). Для этого в терминале набираем, в зависимости какой получился у вас sda:
На вопрос «Wipe it?» отвечаем «y» и наш раздел добавиться для резервирования в LVM.
Далее вести команду, в зависимости от названия тома (в данном примере использовался tom_1):
sudo vgextend tom_1 /dev/sda3
После чего повторно проверяем физический том LVM, набрав команду:
После чего мы увидим свободное место для копий (снимков) в колонке «VFree»
Ручная разметка разделов LVM закончена.