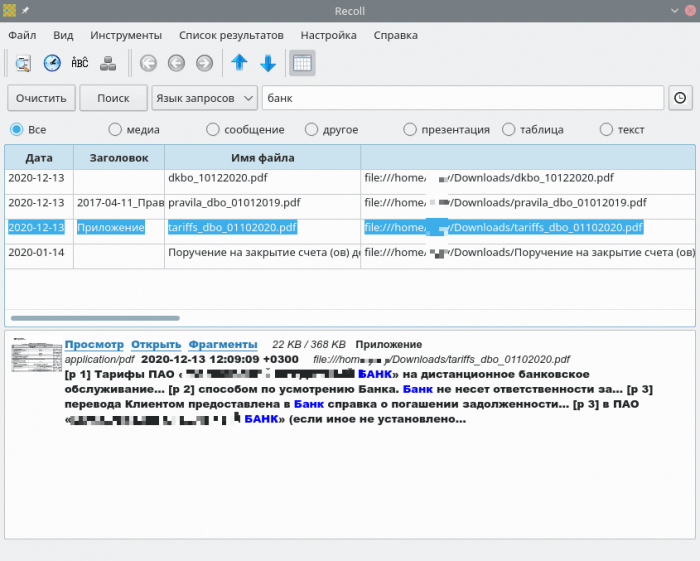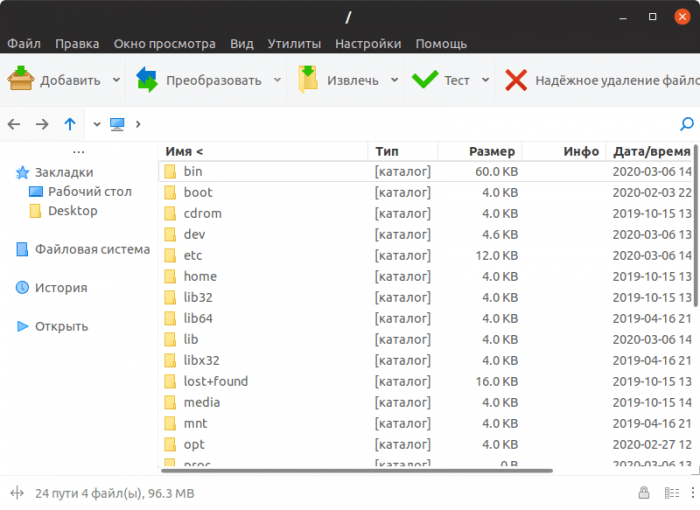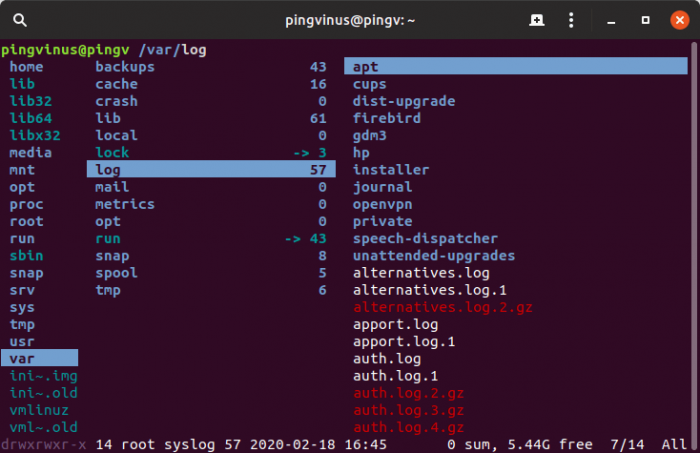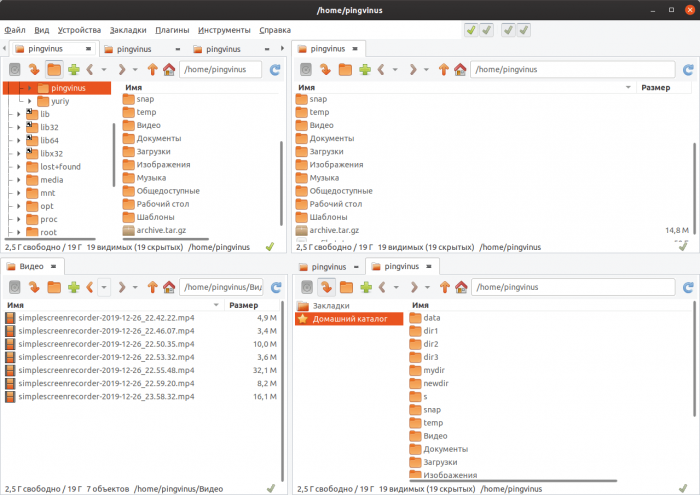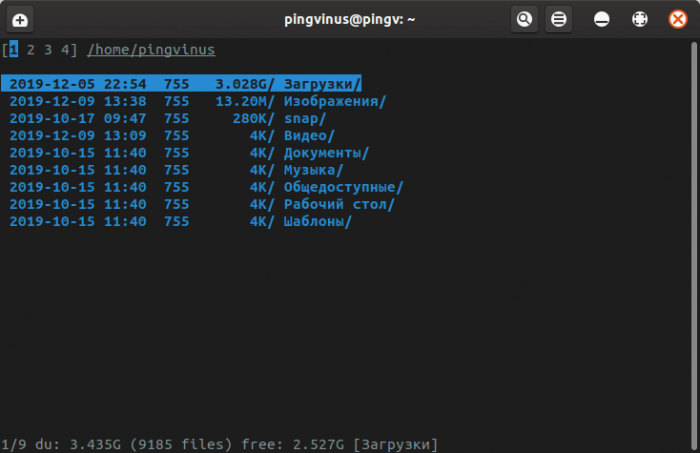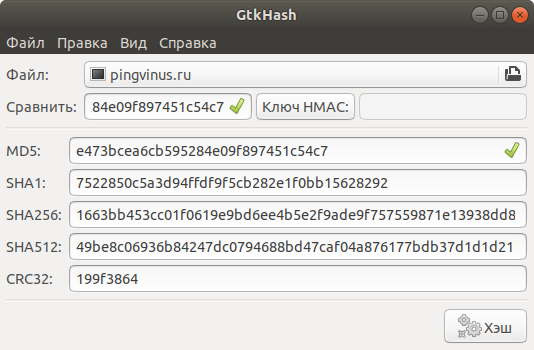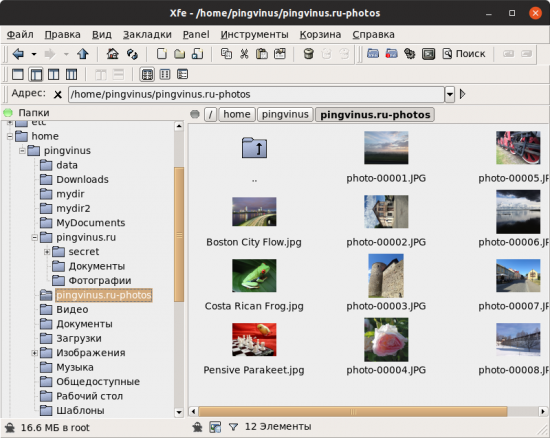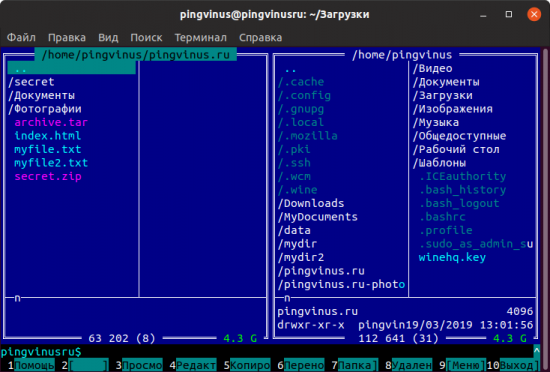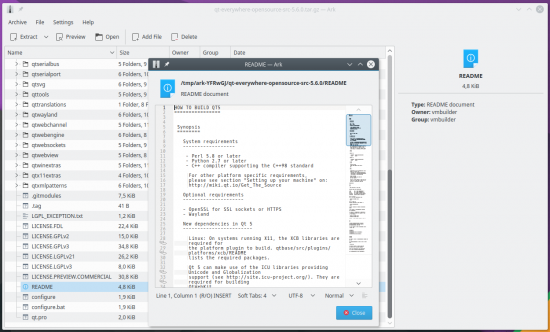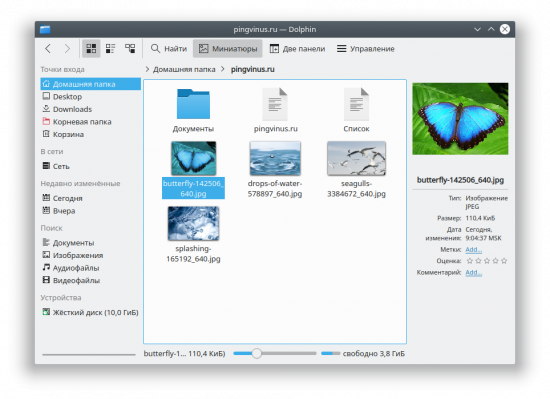Замена файловых менеджеров в Mint 20
В этой статье обсуждается замена файловых менеджеров в Mint 20. Особенно это рекомендуется для версии xcfe Mint 20, но обсуждаются все версии, и на выбор доступно множество файловых менеджеров!
Что такое файловый менеджер?
Если вы привыкли использовать операционные системы Microsoft Windows, вы, вероятно, знаете о explorer.exe , этом процессе, который иногда дает сбой, и тогда большинство значков на рабочем столе, панели инструментов и т. д. исчезают, пока вы не перезапустите процесс или перезагрузите компьютер. Explorer.exe — это файловый менеджер/проводник по умолчанию в Windows, и его изменение довольно сложно и лучше всего подходит только для профессиональных пользователей.
В Linux гораздо больше свободы. Проводник не имеет такой тесной связи с рабочим столом/графическим интерфейсом, как Windows, и вы даже можете установить два или более разных файловых менеджера одновременно и использовать их взаимозаменяемо удобным для вас способом.
Mint 20 — отличная операционная система Linux и достойная альтернатива использованию Microsoft Windows. Обладая всеми преимуществами современного дистрибутива на основе Ubuntu и более плавным взаимодействием с пользователем, ему может не хватать одной вещи, особенно если вы используете выпуск xcfe: лучшего файлового менеджера!
Mint 20 Cinnamon выпущен с файловым менеджером nemo. Этот файловый менеджер основан на популярном файловом менеджере Nautilus, который, в свою очередь, используется в Ubuntu по умолчанию. С другой стороны, Mint 20 Mate использует файловый менеджер Caja. И, наконец, Mint 20 xcfe использует thunar. Релиз xcfe является более легким релизом, который отличается быстрым откликом и минимальным, не загроможденным пользовательским интерфейсом.
Каждый из этих файловых менеджеров может быть установлен и удален по желанию, и вы можете, например, установить Nautilus (родной) помимо thunar в xcfe. Затем вы можете использовать оба, как и в других программах; у них есть собственная иконка (которая выглядит несколько похожей по цвету, но не по дизайну), и у каждого файлового менеджера (каждой программы) есть свои особенности, которые могут представлять интерес.
В принципе, вы также можете удалить thunar и просто использовать Nautilus или Nemo и так далее.
Однако одно предостережение предупреждение здесь заключается в том, что удаление файлового менеджера по умолчанию (например, thunar в Linux Mint) может сделать ваш рабочий стол частично неработоспособным после перезагрузка (отсутствующие ассоциации значков и т. д.). Таким образом, рекомендуется оставить файловый менеджер по умолчанию, установленный вместе с вашей операционной системой, даже если вы устанавливаете другой вторичный файловый менеджер.
Тем не менее, результаты будут зависеть от конкретных установленных или удаленных файловых менеджеров, используемой операционной системы и возможностей файлового менеджера, выбранного в качестве замены для операционной системы по умолчанию. Если у вас возникнут проблемы, может помочь проверка содержимого ~/.xsession-errors .
Давайте посмотрим, как можно установить и удалить каждый файловый менеджер:
Установка Немо
Чтобы установить Nemo в дистрибутив Mint Linux, выполните следующую команду в своем терминале:
Установка Наутилуса
Чтобы установить Nautilus в свой дистрибутив Mint Linux, выполните в терминале следующую команду:
sudo apt установить nautilus
Установка Кахи
Чтобы установить Caja в свой дистрибутив Mint Linux, выполните в терминале следующую команду:
Удаление файлового менеджера
Чтобы удалить любой из них, просто используйте ту же команду, что и в соответствующих разделах установки, но замените слово install на purge (что полностью удалит этот файловый менеджер из вашего system) или uninstall , который удалит файловый менеджер, но оставит его конфигурацию в вашей системе.
Мне лично нравится и я предпочитаю файловый менеджер nemo. Это продвинутый и легко настраиваемый (посмотрите в меню) файловый менеджер. Мне лично не нравится файловый менеджер thunar, и я не против Nautilus. Caja также имеет много функций, но меньше, чем nemo, который также более настраиваемый и занимает меньше места на экране (пространство экрана — это термин, обозначающий, насколько оптимально разработан экран программы).
Если вы когда-нибудь не уверены, какой файловый менеджер вы используете в данный момент (это может привести к путанице, если вы установили несколько), просто нажмите «Справка»> «О программе» в файловом менеджере. Вы увидите всплывающее диалоговое окно, подобное следующему:
Перенастройка Mint на другой файловый менеджер
После того, как вы поиграете с несколькими файловыми менеджерами и протестируете их параметры, меню и работу, вы, вероятно, полюбите один из них и не полюбите большинство других.
Если вы решили удалить файловый менеджер, поставляемый с вашей операционной системой (обратите внимание на предупреждение выше), вы можете щелкнуть значок Mint на панели задач и начать вводить файловый менеджер. Очень скоро появится следующее (в зависимости от вашего выпуска Mint, выбора цвета и настроек рабочего стола это может выглядеть несколько иначе):
Этот значок «Диспетчер файлов» связан с файловым менеджером по умолчанию в вашей системе. Скорее всего (если только вы не сохранили в своей системе предыдущий файловый менеджер по умолчанию) увидите следующее диалоговое окно:
Это связано с тем, что Mint больше не знает, какой файловый менеджер использовать. Не волнуйтесь, это легко установить. Щелкните значок раскрывающегося списка (перевернутый треугольник справа). Если вы хотите выбрать файловый менеджер, просто выберите его и подтвердите, нажав «ОК». Если ваш предпочтительный файловый менеджер отсутствует, нажмите «Другое…», и теперь вы должны увидеть это диалоговое окно:
Обычно это происходит с файловым менеджером nemo. Процесс установки файловых менеджеров Nautilus и Caja обычно создает здесь предварительно выбираемую опцию.
Здесь вы можете просто ввести имя вашего файлового менеджера (например, nemo или nautilus, хотя с caja это не работает, используйте предустановленный выбор для этого). Если после этого вы нажмете OK и вернетесь, вы увидите, что программа автоматически добавила параметр \%s\ :
Удобно! Нажмите два раза OK, и все готово. Если вы вернетесь к значку Mint > Диспетчер файлов, вы обнаружите, что открывается ваш любимый файловый менеджер (что можно подтвердить, нажав «Справка» > «О программе»).
Подведение итогов
Mint — отличная операционная система, хотя по умолчанию в ней может отсутствовать удобный файловый менеджер, особенно в версии xcfe. В выпуске Mint 20 MATE также есть Caja в качестве файлового менеджера, который может оказаться менее удобным, чем полноценный файловый менеджер, установленный по умолчанию в Mint 20 Cinnamon; Немо.
Обсуждались установка, замена, удаление и очистка файловых менеджеров, и с ними легко справиться даже начинающий пользователь. Можно даже использовать два файловых менеджера одновременно и использовать лучшее из обоих миров. Наслаждайтесь!
Если вы хотите узнать больше о Linux, ознакомьтесь со статьями, на которые есть ссылки в статьях о Linux Дэвида Маккея и статьях о Linux Роэля Ван де Паара.
Файловые менеджеры
Krusader — двухпанельный файловый менеджер для KDE. Классический интерфейс, хорошая функциональность.
PeaZip
Ranger
Ranger — минималистичный консольный файловый менеджер. Взаимодействие с программой частично реализовано в «в стиле» VIM.
SpaceFM
SpaceFM — легковесный, настраиваемый и функциональный файловый менеджер. Поддерживает несколько панелей и вкладки.
nnn
GtkHash
GtkHash — простая графическая утилита для расчета различных контрольных сумм (хэш-функций) для файлов.
X File Explorer
X File Explorer (Xfe) — легковесный, быстрый и простой файловый менеджер для Linux. Поддерживает двухпанельный режим.
Wal Commander
Ark
Ark — программа-архиватор для сжатия и распаковки файлов-архивов. Используется в среде рабочего стола KDE.
Dolphin
Dolphin — файловый менеджер, используемый в среде рабочего стола KDE. Поддерживает вкладки, просмотр миниатюр, двухпанельный режим и другое.