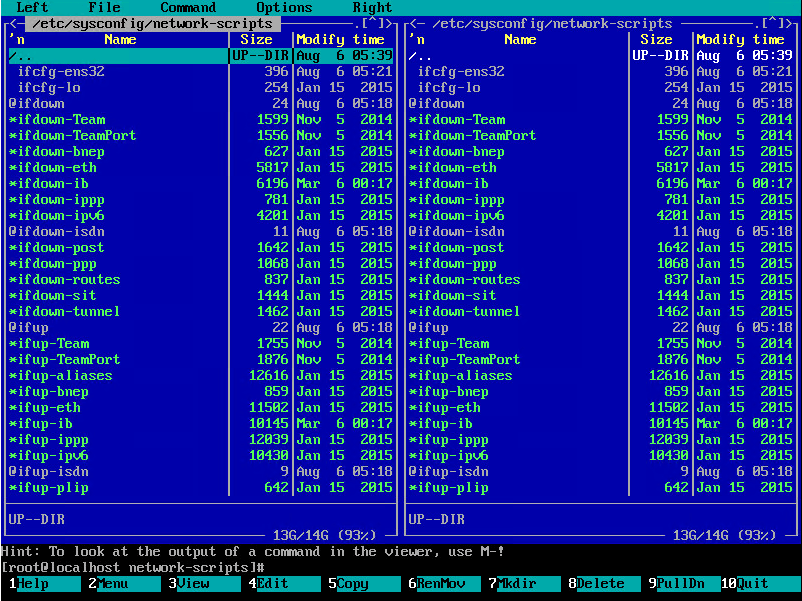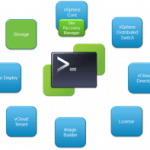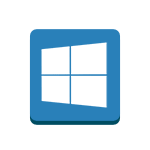- Файловый менеджер linux centos
- Популярные Похожие записи:
- Добавить комментарий Отменить ответ
- Поиск по сайту
- Подписка на youtube канал
- Выберите рубрику
- Последние записи
- Установка Midnight Commander в CentOS
- Устанавливаем Midnight Commander в CentOS
- Способ 1: Официальные репозитории
- Способ 2: Пользовательские репозитории
- 8 крутых файловых менеджеров Linux: обзор и установка
- GNU Midnight Commander
- Ranger Console File Manager
Файловый менеджер linux centos
Как установить MC (Midnight Commander) в CentOS 7-01
Всем привет сегодня расскажу как установить MC (Midnight Commander) в CentOS 7. Ранее Midnight Commander мы уже устанавливали в ubuntu и windows, осталось разобрать и в CentOS 7. Сам процесс сводится к набору одной команды, но так как статья рассчитана на новичков, то логично, что вы ее не знаете. Вообще в Linux очень многие вещи делаются с помощью ввода одной строки в консоли, тут с автоматизацией лучше чем у ее конкурента, хотя это не сравнимые вещи, у каждой своя задача.
Напомню что MC это удобный бородатый файловый менеджер с кучей полезных функций, который вам сильно упростят жизнь. Логинимся в свой CentOS 7 и вводим команду.
Как установить MC (Midnight Commander) в CentOS 7-02
Как установить MC (Midnight Commander) в CentOS 7-03
Вот так вот просто поставить полезную утилиту MC (Midnight Commander) в CentOS 7.
Популярные Похожие записи:
Как установить vSphere PowerCLI последнюю версию
Установка DIG в Windows, за минуту
Горячие клавиши для расширений Chrome, Edge, Яндекс браузер
- Настройка сети в CentOS 8, за минуту
Установка и настройка Hyper-V в Windows 11
Горячие клавиши Windows 11, все комбинации
Добавить комментарий Отменить ответ
Поиск по сайту
Подписка на youtube канал
Выберите рубрику
Active directory, GPO, CA Android Apple ASUS, Sony VAIO CentOS Cisco, Mikrotik Debian, FreeBSD DNS Exchange, Power Shell HP/3Com Hyper-V IBM IIS и FTP, web и seo Juniper Lenovo, intel, EMC, Dell Microsoft Office Microsoft SQL server, Oracle Microsoft System Center NetApp Network, Телефония News Raid, LSI, Adaptec Supermicro Ubuntu Utilities Veeam Backup & Replication, Windows Server Backup Vmware, VirtualBox Windows 7 Windows 8/8.1 Windows 10, Windows 11 Windows 2008/2008 R2 Windows 2012/2012 R2 Windows Server 2016, Windows Server 2019, Windows Server 2022 WordPress, 1C Битрикс Безопасность, Kali СХД Сертификация перед сном
Последние записи
- Кластерный диск в состоянии «Online Pending»
- Как вернуть средство просмотра фотографий Windows 11, за минуту
- Настройка DistKontrolUSB от А до Я
- Как узнать, нуждается ли удаленный сервер в перезагрузке
- Ошибка the server pool does not match the rd connection brokers that are in it. errors
Установка Midnight Commander в CentOS
Многие пользователи предпочитают инсталлировать дополнительные файловые менеджеры в Linux, которые бы служили заменой установленным по умолчанию инструментам. Одним из таких решений является Midnight Commander, который уже много лет считается самым популярным и удобным ФМ. Обладатели CentOS тоже нередко сталкиваются с подобной задачей, однако начинающие могут не знать, каким именно образом осуществляется инсталляция подобных программ. Далее мы хотим продемонстрировать два способа выполнения поставленной цели, чтобы вы смогли выбрать оптимальный и следовать инструкциям для его успешной реализации.
Устанавливаем Midnight Commander в CentOS
К сожалению, Midnight Commander отсутствует в стандартной библиотеке приложений, поэтому загрузить через графическую программу этот файловый менеджер не получится. Остается только два варианта — официальные или пользовательские репозитории. Первый способ будет оптимальным в той ситуации, когда вы хотите получить последнюю стабильную версию софта, а второй — при надобности самостоятельно выбрать подходящую сборку. Давайте более детально остановимся на каждом из них.
Способ 1: Официальные репозитории
Суть этого метода заключается в том, что пользователь самостоятельно вводит определенную команду в «Терминал», чтобы запустить процесс получения и инсталляции требуемых архивов. Для этого указывается только один аргумент и название соответствующего ПО. Для Midnight Commander эта операция выглядит следующим образом:
- Запустите «Терминал» через меню приложений или нажмите стандартную горячую клавишу Ctrl + Alt + T.






Примерно таким же образом происходит инсталляция и других приложений через официальные репозитории, а изменяется при этом только само название. Главное условие — наличие активного соединения с интернетом, поскольку все пакеты предварительно загружаются из сети. Если вы желаете инсталлировать Midnight Commander на ПК без доступа к интернету, придется задействовать более сложный метод, о котором мы и расскажем далее.
Способ 2: Пользовательские репозитории
Сразу отметим, что вся сложность этого метода заключается в необходимости распаковки и инсталляции архива формата TAR.GZ. Если вдруг вы где-то отыскали Midnight Commander в формате RPM, можете просто запустить этот пакет двойным левым кликом мыши и следовать приведенным инструкциям, а при его отсутствии придется изучить следующее руководство.
- Воспользуйтесь ссылкой выше, чтобы попасть на сервер хранения разных версий MC. Здесь отыщите подходящий вариант и кликните по нему ЛКМ.
- Выберите вариант «Сохранить файл», отметив пункт маркером, и нажмите на «ОК».
- Ожидайте завершения инсталляции, а затем переходите к установке. Детально об этом написано в другом материале на нашем сайте, ознакомиться с которым можно, перейдя по указанной ниже ссылке.
Это были все методы, позволяющие установить рассматриваемый файловый менеджер в CentOS. Вам осталось только выбрать удобный и следовать инструкциям. Если вдруг вы решили, что этот инструмент вам не подходит, рекомендуем прочитать обзор на другие подобные популярные решения для Linux в отдельном обзоре на нашем сайте.
8 крутых файловых менеджеров Linux: обзор и установка
Консольные файловые менеджеры Linux могут быть очень полезны в повседневных задачах, при управлении файлами на локальном компьютере или при подключении к удаленному. Визуальное представление каталога помогает быстро выполнять операции с файлами и папками и экономит нам время.
В этой статье мы рассмотрим некоторые из наиболее часто используемых файловых менеджеров консоли Linux, их функции и преимущества.

GNU Midnight Commander
Midnight Command, которую часто называют просто MC, и является одним из лучших файловых менеджеров, обсуждаемых в этой статье. MC поставляется со всеми видами полезных функций, кроме копирования, перемещения, удаления, создания файлов и каталогов, вы можете изменять права доступа и владельца, просматривать архивы, использовать его в качестве FTP-клиента и многое другое.
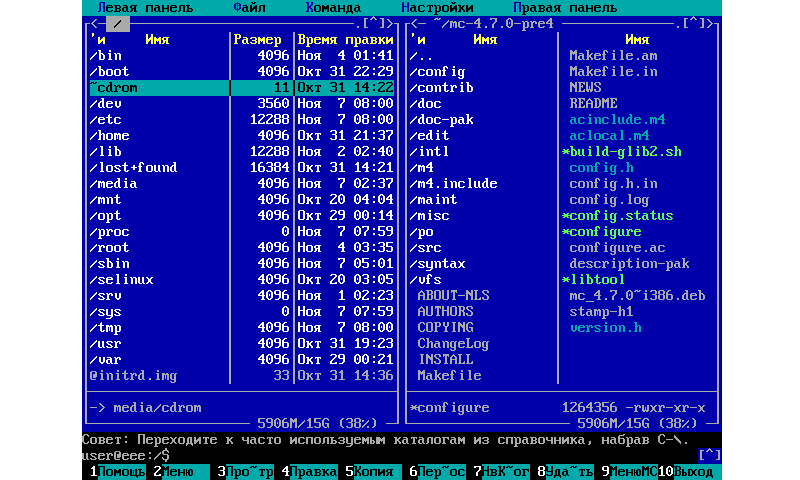
Для установки Midnight Commander вы можете использовать следующие команды:
sudo apt install mc #[Debian/Ubuntu] sudo yum install mc #[CentOS/RHEL] sudo dnf install mc #[Fedora]
Ranger Console File Manager
Ranger является еще одним лучшим выбором, если вы ищете консольный файловый менеджер. Он имеет vim-подобный интерфейс, предварительный просмотр выбранного файла или каталога, поддержку мыши в закладках и вид со вкладками.
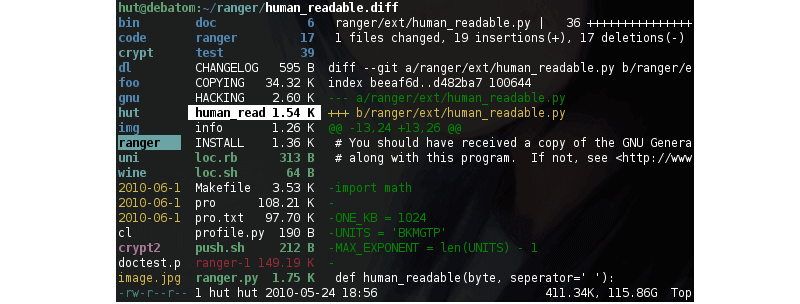
Для установки рейнджера используйте следующие команды:
sudo apt install ranger #[Debian/Ubuntu] sudo yum install ranger #[CentOS/RHEL] sudo dnf install ranger #[Fedora]
Cfiles Fast Terminal File Manager
Cfiles — это быстрый файловый менеджер терминала, написанный на C и использующий библиотеку ncurses, похожий на Ranger, и он также использует сочетания клавиш vi.
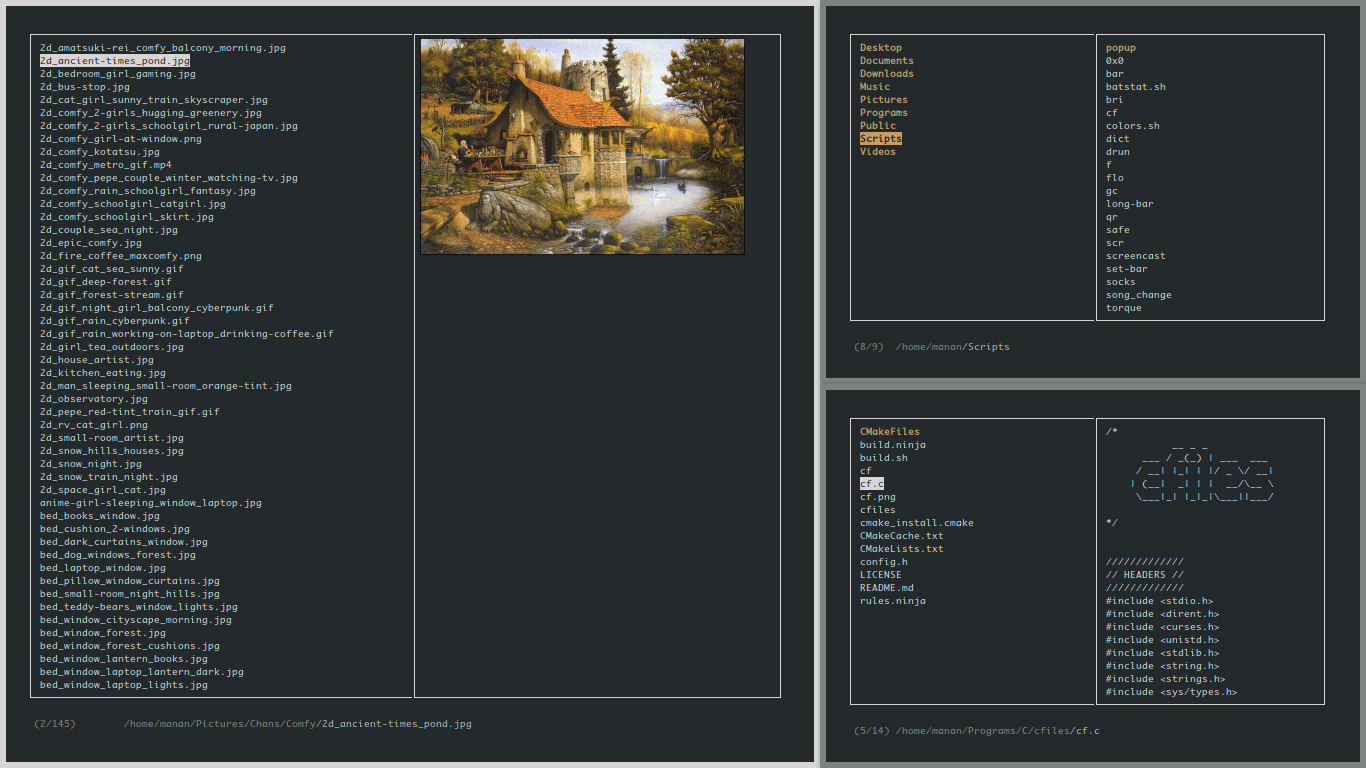
Он имеет несколько зависимостей, таких как cp, mv, fzf, xdg-open и другие. Несмотря на то, что он легкий, его установка требует еще нескольких шагов.
Чтобы установить cfiles, сначала вам нужно установить инструменты разработки, используя следующие команды:
sudo apt-get install build-essential #[Debian/Ubuntu] sudo yum groupinstall 'Development Tools' #[CentOS/RHEL 7/6]
Затем клонируйте репозиторий cfiles и установите его, используя следующие команды:
git clone https://github.com/mananapr/cfiles.git cd cfiles gcc cf.c -lncurses -o cf sudo cp cf /usr/bin/ #Или скопируйте куда-нибудь себе в $PATH
Vifm Console File Manager
Vifm — еще один файловый менеджер на основе командной строки, использующий интерфейс curses. Он копирует некоторые особенности из mutter. Если вы являетесь пользователем vim, вам не нужно изучать новый набор команд для работы с vifm. Он использует одинаковые сочетания клавиш, а также имеет возможность редактировать несколько видов файлов.
Как и другие консольные файловые менеджеры, он имеет две панели, поддерживает автозаполнение. Он также поддерживает различные виды для сравнения файловых деревьев. Также с ним вы также можете выполнять удаленные команды.
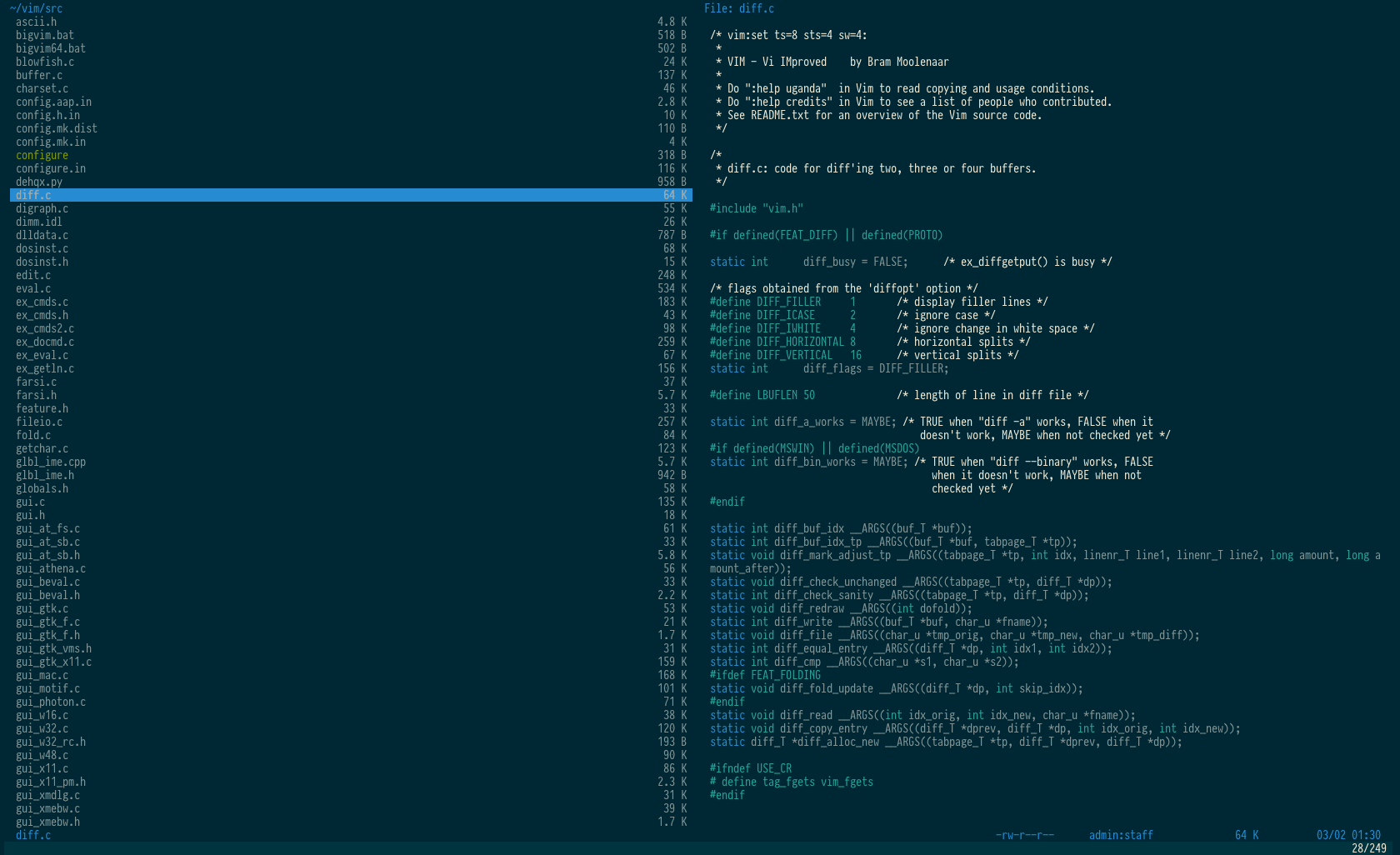
Чтобы установить Vifm используйте следующие команды:
sudo apt install vifm #[Debian/Ubuntu] sudo yum install vifm #[CentOS/RHEL] sudo dnf install vifm #[Fedora]
Nnn Terminal File Browser
Nnn — самый быстрый консольный файловый менеджер в нашем списке. Хотя он имеет меньше возможностей по сравнению с другими файловыми менеджерами, он чрезвычайно легок и наиболее близок к настольному файловому менеджеру по тому, что вы можете получить на консоли. Простое взаимодействие позволяет новым пользователям легко привыкнуть к терминалу.
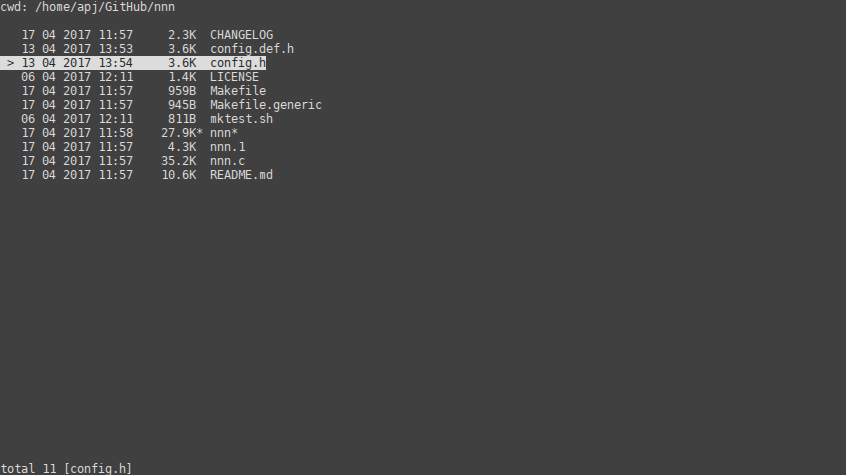
Чтобы установить nnn, вы можете использовать следующие команды:
sudo apt install nnn #[Debian/Ubuntu] sudo yum install nnn #[CentOS/RHEL] sudo dnf install nnn #[Fedora]
Lfm Last File Manager
Lfm или Last File Manager — консольный файловый менеджер на основе curses, написанный на Python 3.4. Может использоваться с одной или двумя панелями. В нем есть несколько полезных функций, таких как фильтры, закладки, история, VFS для сжатых файлов, древовидная структура и прямая интеграция с командой поиска, утилитой grep, командой df и другими инструментами. Также доступны кастомные темы.
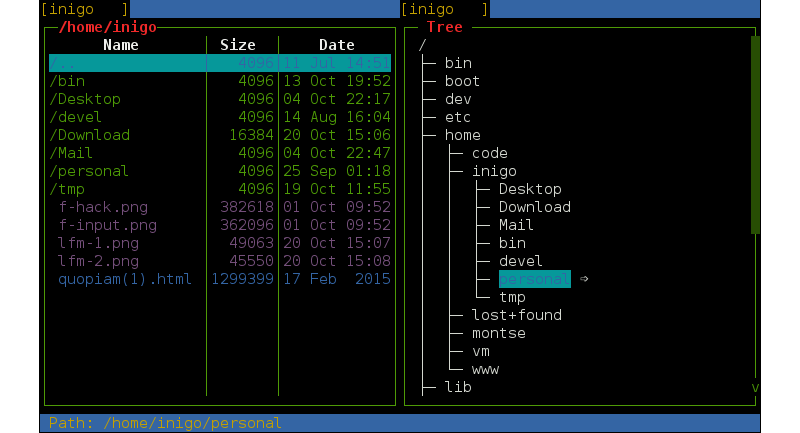
Установить Lfm можно при помощи следующих комманд:
sudo apt install lfm #[Debian/Ubuntu] sudo yum install lfm #[CentOS/RHEL] sudo dnf install lfm #[Fedora] sudo pacman -S lfm #[Arch Linux]
Вы также можете установить Lfm используя pip
lf – List Files
Lf – «List files» — файловый менеджер командной строки, написанный на Go, вдохновленный Ranger. Первоначально он был предназначен, чтобы заполнить пробелы недостающих функций, которые были у Ranger.
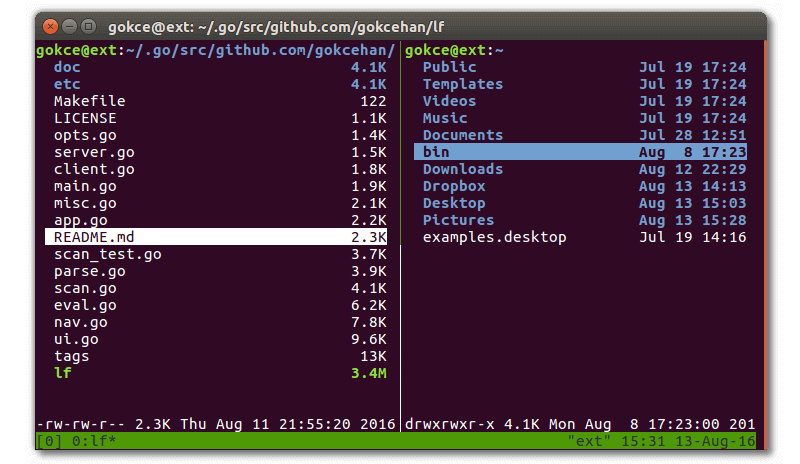
Некоторые из основных особенностей lf:
- Это кроссплатформенность — Linux, OSX, Windows (только частично);
- Один двоичный файл без каких-либо зависимостей во время выполнения;
- Низкий объем памяти;
- Конфигурация с помощью команд оболочки;
- Настраиваемые сочетания клавиш.
Чтобы установить lf, просто загрузите сборку, связанную с бинарными файлами для вашей ОС, со страницы релизов lf.
WCM Commander
Последней в нашем списке является WCM Commander, которая является еще одним кроссплатформенным консольным файловым менеджером. Авторы WCM Commander намеревались создать кроссплатформенный файловый менеджер, который имитирует функции Far Manager.
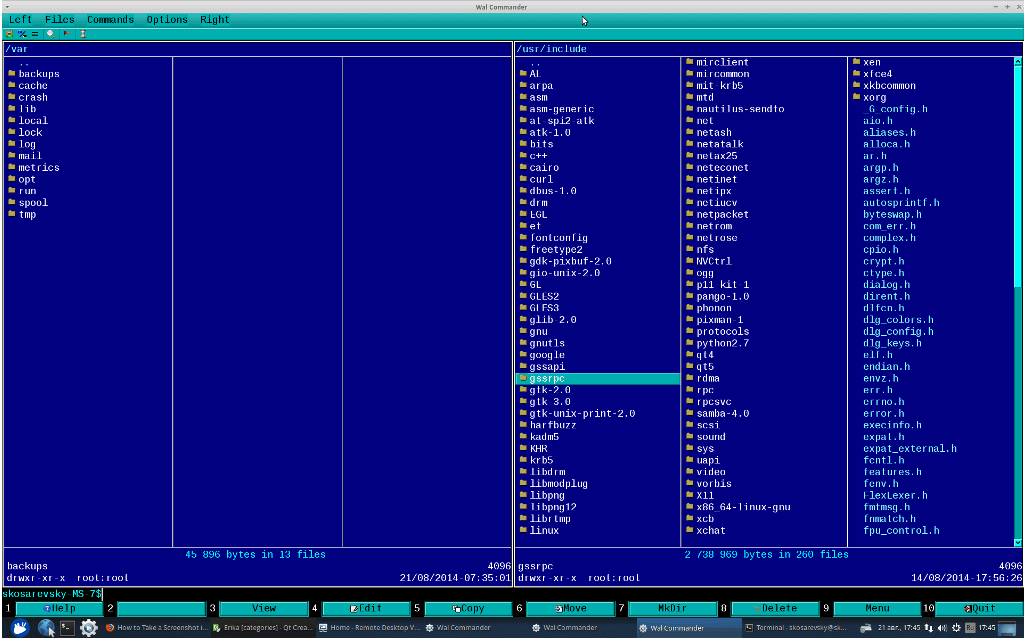
Он имеет встроенный терминал, встроенный текстовый редактор и средство просмотра, подсветку синтаксиса, виртуальную файловую систему и очень быстрый пользовательский интерфейс. Поддержка мыши также включена. Пакет для каждой ОС можно найти на странице загрузки WCM.
Заключение
Это была наша короткая презентация о некоторых ведущих файловых менеджерах консоли Linux. Если вы думаете, что мы пропустили одну или понравились некоторые из них больше, пожалуйста, поделитесь своими мыслями в комментариях.