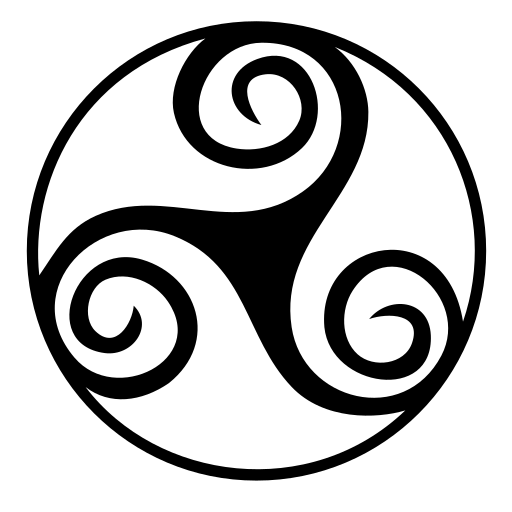- Nemo или Nautilus в Linux
- Ставим Nemo в Ubuntu
- Путь 1
- Путь 2
- Удаляем Nemo
- How To Install nautilus on Ubuntu 20.04
- Introduction
- What is nautilus
- Install nautilus Using apt-get
- Install nautilus Using apt
- Install nautilus Using aptitude
- How To Uninstall nautilus on Ubuntu 20.04
- Uninstall nautilus And Its Dependencies
- Remove nautilus Configurations and Data
- Remove nautilus configuration, data, and all of its dependencies
- References
- Summary
- How To Install nautilus on Ubuntu 22.04
- What is nautilus
- Install nautilus Using apt-get
- Install nautilus Using apt
- Install nautilus Using aptitude
- How To Uninstall nautilus on Ubuntu 22.04
- Uninstall nautilus And Its Dependencies
- Remove nautilus Configurations and Data
- Remove nautilus configuration, data, and all of its dependencies
- References
- Summary
- Nautilus File Manager
- Created in Builder for Ubuntu 20.10 (Groovy Gorilla)
- Details for Nautilus File Manager
- Share this snap
- Share embeddable card
- Install Nautilus File Manager on your Linux distribution
- Arch Linux
- CentOS
- Debian
- elementary OS
- Fedora
- KDE Neon
- Kubuntu
- Manjaro
- Pop!_OS
- openSUSE
- Red Hat Enterprise Linux
- Ubuntu
- Raspberry Pi
- Report Nautilus File Manager
- Report submitted successfully
- Error submitting report
Nemo или Nautilus в Linux
Удивительно, но такой вопрос возникает. Значит надо дать на него ответ.
Nemo и Nautilus это файловые менеджеры, по типу проводника в Виндоувс, которые используются в таких окружениях рабочего стола, как Гном и Циннамон. Cinnamon по умолчанию Nemo.
Дело в том, что разработчики Gnome взяли и убрали из своего файлового менеджера Nautilius множество полезных функций. Сделав таким образом программу достаточно примитивной. Зачем? А кто их знает.
В Немо банально даже нет в меню пункта «открыть в терминале», а возможность открыть с правами администратора нужно добавлять.
Я уже писал об этом, но повторюсь:
Еще одно странное ограничение — файлы и папки можно удалять только в корзину, а не сразу с компьютера. Видать это сделано для защиты от кривых рук пользователя.
В Немо доступно удаление минуя корзину. Лично я в корзину удаляяю только те файлы, которые вдруг могут пригодится опять, а большая часть удаляется сразу и навсегда. Скажем эти скриншоты для статьи, которую вы сейчас читаете.
Да там банально нельзя создать пустой текстовый документ, только документы офисных программ.
Так вот, недовольство пользователей росло, и разработчики Cinnamon, что из команды Linux Mint сделали свой форк Наутилиуса — Немо.
Nemo обладает хорошим функционалом.
Немо уже серьезный файловый менеджер, а не смотрелка папок, как Ниутилиус.
Для удобства есть двухоконный режим, надо нажать на F3, я знаю, что многие это очень любят.
В настройках такой режим можно установить по умолчанию.
Для этого переходим — правка — настройки — поведение — запускать с двумя панелями.
Выбор различных настроек достаточно большой, на любой вкус.
В заголовке окна вы можете переключить отображение адреса: классический
Или полный адрес, что удобно для копирования в консоль — не надо ручками набирать, а потом искать где вы допустили очепятку
Переключение осуществляется закорючкой на верху окна справа.
Через контекстное меню по правой кнопке любой файл или папку можно сделать сразу архивом, не нужно запускать программу архиватор и через меню файл добавлять туда файлы.
Да и в принципе контекстное меню достаточно богато.
Меню по работе с папками несколько отличается.
В левой части вы можете включить отображение в виде дерева папок.
Как вы могли уже понять, вопрос что лучше как бы не стоит, лучше однозначно Nemo.
Но как быть пользователем Ubuntu?
Ставим Nemo в Ubuntu
Если просто установить Nemo в Ubuntu, то он будет работать не корректно, так как будет тянуть зависимости с Cinnamon.
И так, нам нужно установить программу, подключить сторонний репозиторий для разрешения зависимостей, заменить файловый менеджер по умолчанию. По желанию удалить Наутилиус из системы.
Тут есть два решения, какое лучше я не знаю, так как не пользуюсь Убунтой.
Просто последовательно копируем команды в консоль.
Путь 1
1. sudo apt-get install nemo
2. sudo add-apt-repository ppa:embrosyn/cinnamon
3. xdg-mime default nemo.desktop inode/directory application/x-gnome-saved-search
4. gsettings set org.gnome.desktop.background show-desktop-icons false
Теперь нужно добавить приложение «Nemo Desktop» в стартовые приложения, иначе он не будет автоматом загружаться при старте системы.
Путь 2
1. sudo add-apt-repository ppa:webupd8team/nemo
3. sudo apt-get install nemo nemo-fileroller
4. xdg-mime default nemo.desktop inode/directory application/x-gnome-saved-search
5. sudo apt-get install dconf-tools
gsettings set org.gnome.desktop.background show-desktop-icons false
Удаляем Nemo
Отменяем изменения настроек:
1. gsettings set org.nemo.desktop show-desktop-icons false
2. gsettings set org.gnome.desktop.background show-desktop-icons true
3. xdg-mime default nautilus.desktop inode/directory application/x-gnome-saved-search
Удяляем программу и репозитории:
1. sudo apt-get purge nemo nemo*
1. sudo apt-get remove nemo nemo-*
2. sudo rm /etc/apt/sources.list.d/webupd8team-nemo-*.list
Вот такой развернутый ответ на вопрос. Надеюсь будет эта информация полезной.
How To Install nautilus on Ubuntu 20.04
In this tutorial we learn how to install nautilus on Ubuntu 20.04. nautilus is file manager and graphical shell for GNOME 8693b52221189e04902040440bd7d428 file manager and graphical shell for GNOME 8693b52221189e04902040440bd7d428
Introduction
In this tutorial we learn how to install nautilus on Ubuntu 20.04.
What is nautilus
Nautilus is the official file manager for the GNOME desktop. It allows one to browse directories, preview files and launch applications associated with them. It is also responsible for handling the icons on the GNOME desktop. It works on local and remote filesystems.
Several icon themes and components for viewing different kinds of files are available in separate packages. Description-md5: 8693b52221189e04902040440bd7d428 Task: ubuntu-desktop-minimal, ubuntu-desktop
Package: nautilus Architecture: amd64 Version: 1:3.36.1.1-1ubuntu2 Priority: optional Section: gnome Origin: Ubuntu Maintainer: Ubuntu Developers [email protected] Original-Maintainer: Debian GNOME Maintainers [email protected] Bugs: https://bugs.launchpad.net/ubuntu/+filebug Installed-Size: 2015 Depends: bubblewrap, desktop-file-utils (>= 0.7), gsettings-desktop-schemas (>= 3.8.0), gvfs (>= 1.3.2), libglib2.0-data, libnautilus-extension1a (= 1:3.36.1.1-1ubuntu2), nautilus-data (= 1:3.36.1.1-1ubuntu2), shared-mime-info (>= 0.50), tracker, tracker-miner-fs, tracker-extract, libatk1.0-0 (>= 1.32.0), libc6 (>= 2.29), libcairo-gobject2 (>= 1.10.0), libcairo2 (>= 1.14.0), libdbusmenu-glib4 (>= 0.4.2), libgdk-pixbuf2.0-0 (>= 2.25.2), libgexiv2-2 (>= 0.10.0), libglib2.0-0 (>= 2.58.1), libgnome-autoar-0-0 (>= 0.2.1), libgnome-desktop-3-19 (>= 3.17.92), libgstreamer-plugins-base1.0-0 (>= 1.0.0), libgstreamer1.0-0 (>= 1.0.0), libgtk-3-0 (>= 3.22.27), libpango-1.0-0 (>= 1.44.6), libpangocairo-1.0-0 (>= 1.42), libselinux1 (>= 2.0), libtracker-sparql-2.0-0 (>= 1.12.0), libunity9 (>= 3.4.6) Recommends: gvfs-backends, librsvg2-common Suggests: eog, evince | pdf-viewer, gnome-sushi, nautilus-extension-brasero, nautilus-sendto, totem | mp3-decoder, xdg-user-dirs Breaks: totem (« 3.31.91-1) Replaces: totem (« 3.31.91-1) Filename: pool/main/n/nautilus/nautilus_3.36.1.1-1ubuntu2_amd64.deb Size: 601360 MD5sum: f71700caf5730e7a84a3746afea60b89 SHA1: 828b77347b8bc51c5996c7496853fabcd1300c0b SHA256: d01774cd326cff71a3f608a497dd7b3a746b315a4615c1ae09bc4dd903d862cd Homepage: https://wiki.gnome.org/action/show/Apps/Nautilus Description-en: file manager and graphical shell for GNOME Nautilus is the official file manager for the GNOME desktop. It allows one to browse directories, preview files and launch applications associated with them. It is also responsible for handling the icons on the GNOME desktop. It works on local and remote filesystems.
Several icon themes and components for viewing different kinds of files are available in separate packages. Description-md5: 8693b52221189e04902040440bd7d428 Task: ubuntu-desktop-minimal, ubuntu-desktop
There are three ways to install nautilus on Ubuntu 20.04. We can use apt-get , apt and aptitude . In the following sections we will describe each method. You can choose one of them.
Install nautilus Using apt-get
Update apt database with apt-get using the following command.
After updating apt database, We can install nautilus using apt-get by running the following command:
sudo apt-get -y install nautilus Install nautilus Using apt
Update apt database with apt using the following command.
After updating apt database, We can install nautilus using apt by running the following command:
sudo apt -y install nautilus Install nautilus Using aptitude
If you want to follow this method, you might need to install aptitude first since aptitude is usually not installed by default on Ubuntu. Update apt database with aptitude using the following command.
After updating apt database, We can install nautilus using aptitude by running the following command:
sudo aptitude -y install nautilus How To Uninstall nautilus on Ubuntu 20.04
To uninstall only the nautilus package we can use the following command:
sudo apt-get remove nautilus Uninstall nautilus And Its Dependencies
To uninstall nautilus and its dependencies that are no longer needed by Ubuntu 20.04, we can use the command below:
sudo apt-get -y autoremove nautilus Remove nautilus Configurations and Data
To remove nautilus configuration and data from Ubuntu 20.04 we can use the following command:
sudo apt-get -y purge nautilus Remove nautilus configuration, data, and all of its dependencies
We can use the following command to remove nautilus configurations, data and all of its dependencies, we can use the following command:
sudo apt-get -y autoremove --purge nautilus References
Summary
In this tutorial we learn how to install nautilus package on Ubuntu 20.04 using different package management tools: apt, apt-get and aptitude.
How To Install nautilus on Ubuntu 22.04
In this tutorial we learn how to install nautilus on Ubuntu 22.04.
What is nautilus
Nautilus is the official file manager for the GNOME desktop. It allows one to browse directories, preview files and launch applications associated with them. It is also responsible for handling the icons on the GNOME desktop. It works on local and remote filesystems.
Several icon themes and components for viewing different kinds of files are available in separate packages.
There are three ways to install nautilus on Ubuntu 22.04. We can use apt-get , apt and aptitude . In the following sections we will describe each method. You can choose one of them.
Install nautilus Using apt-get
Update apt database with apt-get using the following command.
After updating apt database, We can install nautilus using apt-get by running the following command:
sudo apt-get -y install nautilus Install nautilus Using apt
Update apt database with apt using the following command.
After updating apt database, We can install nautilus using apt by running the following command:
sudo apt -y install nautilus Install nautilus Using aptitude
If you want to follow this method, you might need to install aptitude first since aptitude is usually not installed by default on Ubuntu. Update apt database with aptitude using the following command.
After updating apt database, We can install nautilus using aptitude by running the following command:
sudo aptitude -y install nautilus How To Uninstall nautilus on Ubuntu 22.04
To uninstall only the nautilus package we can use the following command:
sudo apt-get remove nautilus Uninstall nautilus And Its Dependencies
To uninstall nautilus and its dependencies that are no longer needed by Ubuntu 22.04, we can use the command below:
sudo apt-get -y autoremove nautilus Remove nautilus Configurations and Data
To remove nautilus configuration and data from Ubuntu 22.04 we can use the following command:
sudo apt-get -y purge nautilus Remove nautilus configuration, data, and all of its dependencies
We can use the following command to remove nautilus configurations, data and all of its dependencies, we can use the following command:
sudo apt-get -y autoremove --purge nautilus References
Summary
In this tutorial we learn how to install nautilus package on Ubuntu 22.04 using different package management tools: apt, apt-get and aptitude.
Nautilus File Manager
Make sure snap support is enabled in your Desktop store.
Install using the command line
sudo snap install nautilusfilemanager --edgeNautilus File Manager is only available on the unstable edge channel. It could break and change often.
Created in Builder for Ubuntu 20.10 (Groovy Gorilla)
I studied computing science at Newcastle University and have been working in a mutuality of 700K programmers on revolutionising the internet.
Details for Nautilus File Manager
License
Last updated
Links
Share this snap
Generate an embeddable card to be shared on external websites.
Share embeddable card
Customise your embeddable card using the options below.
Install Nautilus File Manager on your Linux distribution
Choose your Linux distribution to get detailed installation instructions. If yours is not shown, get more details on the installing snapd documentation.
Arch Linux
CentOS
Debian
elementary OS
Fedora
KDE Neon
Kubuntu
Manjaro
Pop!_OS
openSUSE
Red Hat Enterprise Linux
Ubuntu
Raspberry Pi
Is there a problem with Nautilus File Manager? Report this app
Report Nautilus File Manager
Report submitted successfully
Thanks for bringing this to our attention. Information you provided will help us investigate further.
Error submitting report
There was an error while sending your report. Please try again later.
© 2023 Canonical Ltd.
Ubuntu and Canonical are registered trademarks of Canonical Ltd.
Powered by Charmed Kubernetes
Join the forum, contribute to or report problems with, snapd, Snapcraft, or this site.