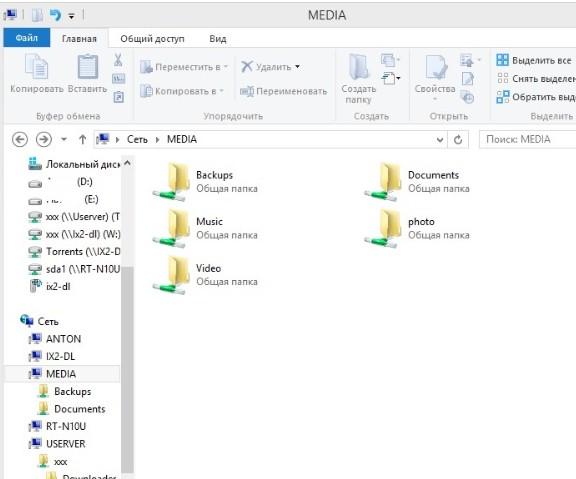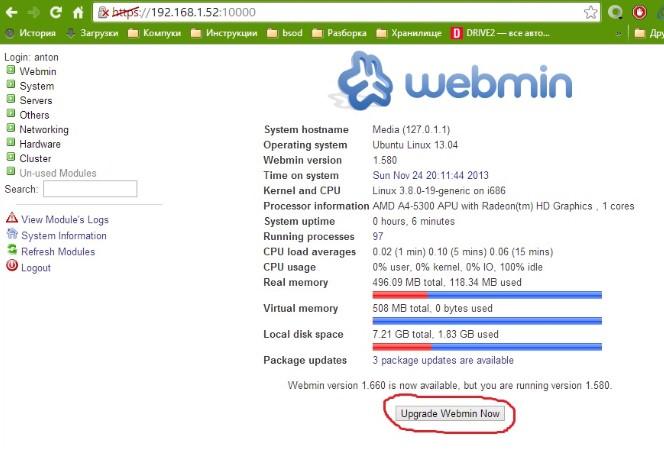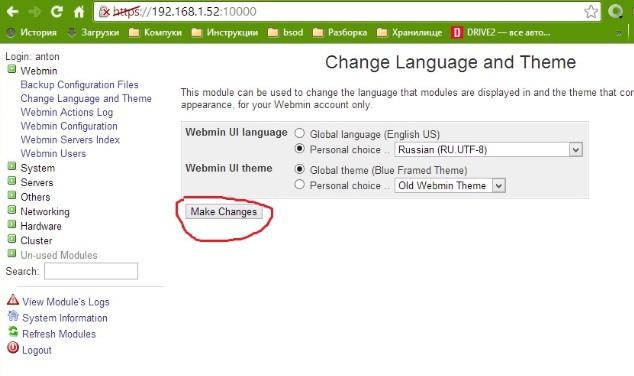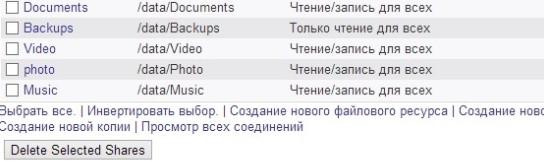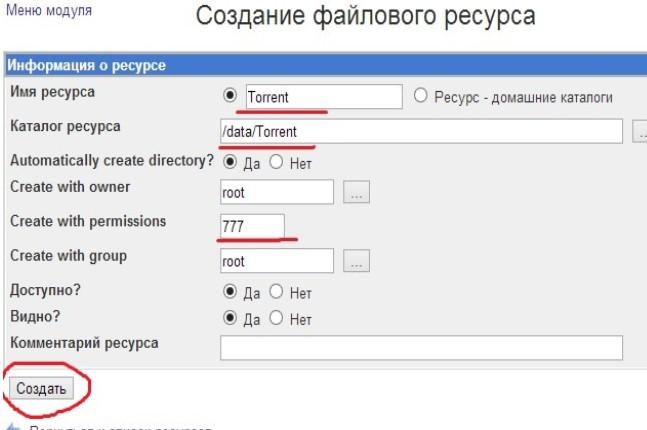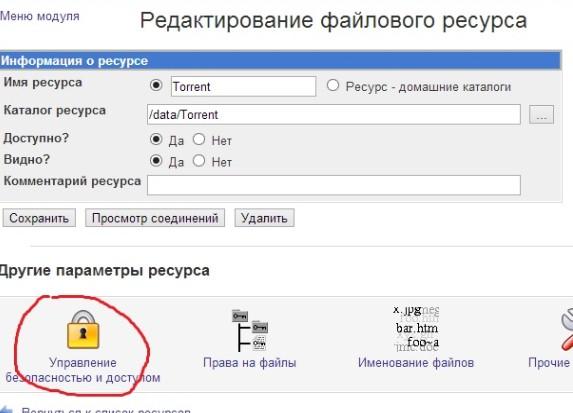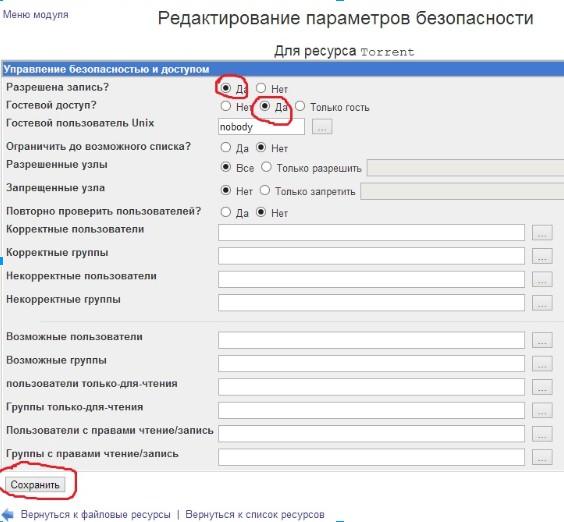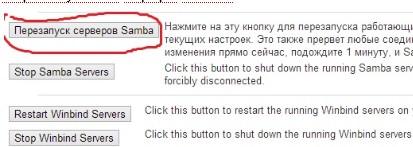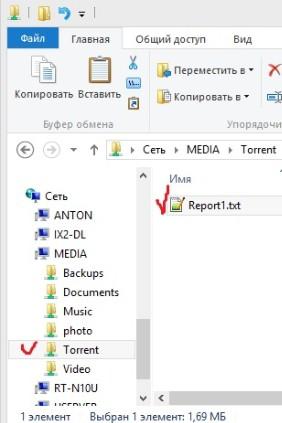Установка и настройка File Browser — файловый сервер через браузер
Если вам нужен простой файловый сервер с доступом к файлам через браузер, то могу посоветовать хорошее решение для этого. Программа так и называется — File Browser. Это open source проект, доступный для установки на Linux, MacOS, Windows. Серверная часть представляет из себя один бинарник и базу данных в одном файле, где хранятся все настройки и пользователи.
Если у вас есть желание научиться профессионально строить и поддерживать высокодоступные виртуальные и кластерные среды, рекомендую познакомиться с онлайн-курсом Администратор Linux. Виртуализация и кластеризация в OTUS. Курс не для новичков, для поступления нужно пройти вступительный тест.
Управление File Browser немного непривычное, так что покажу сразу на примере, как его запустить и попробовать. В документации всё это описано. Я там и посмотрел.
Установить File Browser можно через готовый скрипт. Он очень простой, и ничего особенного не делает, только скачивает бинарник и копирует его в системную директорию. Можете это сделать и вручную.
# curl -fsSL https://raw.githubusercontent.com/filebrowser/get/master/get.sh | bash
Теперь можно сразу запустить файловый сервер примерно так:
# filebrowser -r /path/to/your/files
Он запустится на localhost, что не удобно, поэтому поступим по-другому. Создадим сразу готовый конфиг, где укажем некоторые параметры:
# filebrowser config init --address 85.143.175.246 -r /var/log
Я указал, что надо запуститься на внешнем IP и в качестве директории для обзора указал /var/log. Теперь добавим одного пользователя с полными правами:
# filebrowser users add serveradmin pass --perm.admin
serveradmin — имя пользователя, pass — пароль. В директории, где вы запускали команды, будет создан файл filebrowser.db, в котором хранятся все настройки. Можно запускать filebrowser с указанием пути к этому файлу. Все консольные команды по конфигурации и управлению пользователями описаны в документации.
Теперь можно идти http://ip-адрес:8080, авторизовываться и просматривать файлы. Текстовые можно создавать и редактировать прямо в браузере. Также есть встроенный просмотр картинок.
🔥 Для файлов можно открывать внешний доступ с ограничением по времени или доступом по паролю.
Filebrowser имеет простой и удобный веб интерфейс. Есть русский язык. В общем и целом оставляет приятное впечатление. Для работы с файлами через браузер отличный вариант, который легко и быстро запускается и настраивается. Рекомендую обратить внимание, если нужен подобный функционал.
Как создать медиа-файло-торренто-сервер на Ubuntu Server — часть 2
Приветствуем Вас, дорогие друзья, знакомые, читатели и прочие личности. Сегодня у нас вторая статья (первая обитает здесь) из цикла про создание торренто-медиа-сервера для дома на основе Linux Ubuntu .
Эта часть статьи будет короче предыдущей (но, традиционно, не менее полезной) и в ней мы рассмотрим две немаловажные вещи:
- Конфигурация файлового сервера Samba с помощью консоли.
- Настройка системы и Samba через Web- интерфейс.
Да-да, сегодня у нас снова консоль 🙂 Для тех, кто упустил самоё начало материала, думаю, не составит труда начать чтение с первой части (ссылочка есть выше по тексту), а со всеми остальными давайте сразу приступим ко второй. Впрочем, как раз для тех, кто боится консоли, рассмотрен вариант с Web -интерфейсом.
Конфигурация файлового сервера Samba с помощью консоли
Ну что, давайте приступим к конфигурации файлового сервера Samba . В ходе сего процесса мы создадим несколько общих папок, доступ к которым не будет ограничен, и папку только для чтения.
Для создания папок традиционно используем команду mkdir (как открывать консоль, он же Терминал , думаю, напоминать не нужно ;)):
Создадим папку, в которой будут находиться все наши рабочие каталоги.
А в папке data, соответственно, нужные нам каталоги. Например: Documents, Photo, Music, Video, Backups . Последнюю, т.е. Backups , создадим только для чтения (на всякий, как говорится, случай):
sudo mkdir /data/Documents
sudo mkdir /data/Photo
sudo mkdir /data/Music
sudo mkdir /data/Video
sudo mkdir /data/Backups
Для папки data и всего, что в ней находится, установим полные права для записи и чтения, используя команду chmod :
А для папки Backups права только для чтения командой:
Управившись с правами и папками, нам нужно отредактировать конфигурационный файл Samba для чего, собственно, откроем текстовым редактором nano следующий файл:
..И в самый конец сего файла добавим:
[Documents]
path = /data/Documents
guest ok = yes
writeable = yes
Собственно, аналогично поступаем для всех (кроме Backups , т.е. последнего) созданных каталогов, т.е. прописываем их в конфиге. Для папки Backups всё немного иначе:
Управившись и с сим процессом, мы сохраняем файл комбинацией Ctrl+X и соглашаемся с изменением клавишами “ Y ” и “ Enter ”, после чего перезагружаем сервер Samba :
И проверяем, что после этого всего у нас получилось:
Собственно, с этим разобрались. На этом давайте теперь потихоньку переберемся в такую штуку как Web -интерфейс, предварительно его, так сказать, получив.
Настройка системы и Samba через Web-интерфейс
Для управления системой через веб-интерфейс есть пакет webim , но его в репозитории (если кого-то пугает это страшное слово, то статья на эту тему «Репозитории, пакеты, менеджеры пакетов и зависимости в Linux») нет, поэтому скачаем подготовленный пакет вручную. Для этого выполним команду консоли:
Для установки webim потребуются некоторые зависимые пакеты:
sudo apt-get install libnet-ssleay-perl libauthen-pam-perl libio-pty-perl apt-show-versions
sudo dpkg —install webmin_1.580_all.deb
Теперь можно заходить в веб-интерфейс по адресу » https://(ip сервера):10000 » или » https://(имя сервера):10000 «:
Сразу обновим сию радость, нажав на кнопочку » Upgrade Webmin Now «. Далее изменим язык интерфейса по пути » Webmin — Change Language and Theme — Rassian (RU UTF-8) » и сохраним конфигурацию:
Теперь попробуем создать с помощью » Webmin» каталог » Torrents» (для будущего торрент-клиента) в ранее созданной папке » Data» . Для этого переходим в » Службы -> Файл-сервер Samba «. И видим ранее созданные папки:
..Где жмём на » Создание нового файлового ресурса » и заполняем поля:
Далее переходим в » Редактирование файлового ресурса — Управление безопасностью и доступом «.
И настраиваем следующие поля:
После чего жмём » Сохранить «:
..И в итоге, на всякий случай перезапускаем сервер Samba :
Далее остается проверить наличие папки и попробовать записать что-либо в ранее созданный каталог..
На этом знакомство с Webmin закончено. Теперь Вы умеете пользоваться как консолью, так и веб-интерфейсом. Остается перейти к послесловию и ждать третьей части статьи либо попробовать закончить работу самостоятельно 🙂
Послесловие
Вот такие пироги. Теперь мы еще на шажок ближе к итоговому результату, а знаний в мозговой копилке прибавилось.
Традиционно желающих обязательно ждём в комментариях с вопросами, дополнениями, мыслями.. Ну, или.. Дождитесь следующей завершающей части цикла материалов.
Спасибо, что Вы есть. Оставайтесь с нами 😉
P.S. За существование данной статьи спасибо члену команды toscha_sv.
Белов Андрей (Sonikelf) Заметки Сис.Админа [Sonikelf’s Project’s] Космодамианская наб., 32-34 Россия, Москва (916) 174-8226