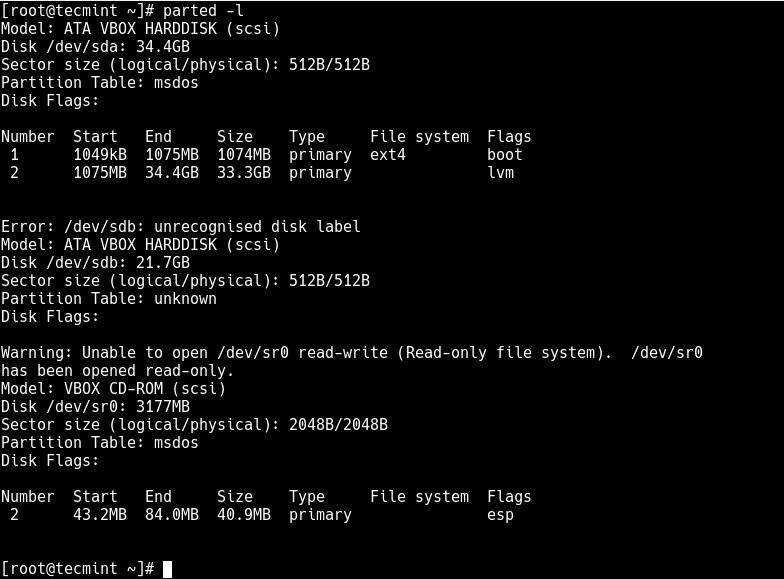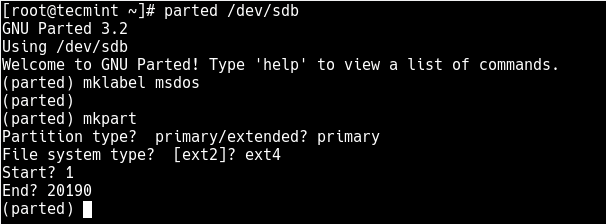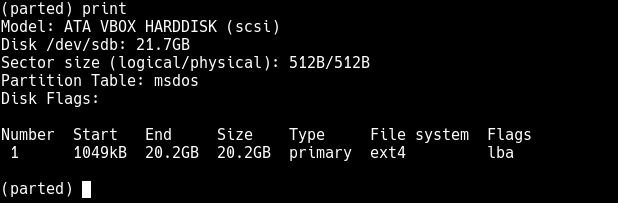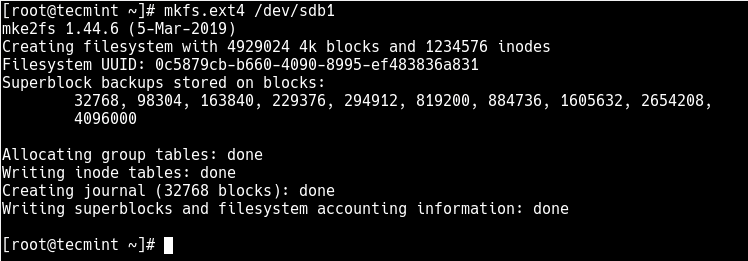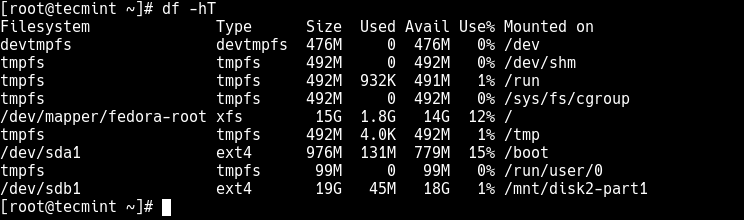- fdisk (Русский)
- Установка
- Список разделов
- Резервное копирование и восстановление таблицы разделов
- Создание таблицы разделов и самих разделов
- Создание новой таблицы
- Создание разделов
- Тип раздела
- Номер раздела
- Первый и последний сектор
- Изменение типа раздела
- Загрузочный раздел
- Запись изменений на диск
- Перемещение разделов
- Советы и рекомендации
- Сортировка разделов
- Смотрите также
- ⌨ Как создать новую файловую систему Ext4 (раздел) в Linux
- Создание нового раздела в Linux
- Форматирование нового раздела Ext4
- Монтирование нового раздела Ext4 в файловой системе
- You may also like
- 📜 Чтение файла построчно на Bash
- 📧 В чем разница между IMAP и POP3
- ✔️ Как управлять контейнерами LXD от имени обычного.
- 📜 Руководство для начинающих по созданию первого пакета.
- Феноменальная популярность электроники Xiaomi: основные причины
- 📜 Получение вчерашней даты в Bash: Практическое руководство
- Использование специальных гелей при мышечных болях
- 🐧 Сравнение команд Printf и Echo на Linux
- 📦 Как расширить/увеличить файловую систему VxFS на Linux
- Услуги по размещению серверного оборудования в ЦОД
- Leave a Comment Cancel Reply
- • Свежие записи
- • Категории
- • Теги
- • itsecforu.ru
- • Страны посетителей
- IT is good
fdisk (Русский)
Состояние перевода: На этой странице представлен перевод статьи fdisk. Дата последней синхронизации: 1 февраля 2022. Вы можете помочь синхронизировать перевод, если в английской версии произошли изменения.
fdisk из пакета util-linux — интерактивная консольная утилита, которая может создать таблицу разделов и разделы на жестком диске и управлять ими. В таблице разделов описано разбиение жесткого диска на разделы.
Эта статья объясняет fdisk(8) и связанную с ней утилиту sfdisk(8) .
Совет: Для базовых функций разметки можно использовать cfdisk(8) с текстовым пользовательским интерфейсом.
Установка
fdisk и связанные с ним утилиты входят в состав пакета util-linux , который является частью мета-пакета base .
Список разделов
Чтобы просмотреть таблицы разделов и разделы на блочном устройстве, вы можете запустить fdisk, указав устройство (например: /dev/sda ), /dev/nvme0n1 , /dev/mmcblk0 , и т.д.):
Примечание: Если устройство не указано, fdisk покажет все разделы из /proc/partitions .
Резервное копирование и восстановление таблицы разделов
Вы можете захотеть сделать резервное копирование таблицы разделов и схемы разделов диска перед их изменениями. Вы также можете использовать резервное копирование для копирования одинаковых разметок разделов на другие диски.
Вы можете использовать sfdisk для таблиц разделов GPT и MBR, чтобы сохранить разметку разделов вашего устройства в файл с параметром -d / —dump . Выполните следующую команду для устройства /dev/sda :
Файл должен выглядеть примерно так для одного раздела ext4 размером 1 ГиБ:
label: gpt label-id: AAAAAAAA-BBBB-CCCC-DDDD-EEEEEEEEEEEE device: /dev/sda unit: sectors first-lba: 34 last-lba: 1048576 /dev/sda1 : start=2048, size=1048576, type=0FC63DAF-8483-4772-8E79-3D69D8477DE4, uuid=BBF1CD36-9262-463E-A4FB-81E32C12BDE7
Чтобы позже восстановить эту разметку, вы можете выполнить:
Создание таблицы разделов и самих разделов
Первый шаг в разметке диска — создание таблицы разделов. После этого создаются собственно разделы в соответствии с желаемой схемой разметки. Смотрите статью Разметка диска, чтобы решить, что выбрать для использования: MBR или GPT.
Перед началом вы можете сделать резервную копию вашей текущей таблицы разделов и схемы.
В недавних версиях fdisk отказались от устаревшей системы использования цилиндров в качестве стандартной единицы измерения, как и от совместимости с MS-DOS по умолчанию. fdisk автоматически выполняет выравнивание по 2048 512-байтовым секторам (1 МиБ), что должно быть совместимо со всеми расширенными форматами HDD и подавляющим большинством SSD. Это означает, что с настройками по умолчанию вы получите правильное выравнивание.
Чтобы использовать fdisk, запустите программу с именем блочного устройства, которое вы хотите изменить. В этом примере используется /dev/sda :
Это откроет интерактивный режим fdisk, где вы можете вводить команды.
Создание новой таблицы
Важно: Если вы создадите новую таблицу разделов на диске с данными, то все данные на нём будут удалены. Убедитесь, что это действительно то, что вы хотите сделать.
Чтобы создать новую таблицу разделов и удалить всю текущую информацию о разделах, введите o для таблицы разделов MBR или g для таблицы разделов GUID (GPT). Пропустите эти шаги, если необходимая таблица уже была создана.
Создание разделов
Создайте новый раздел с помощью команды n . Вам нужно будет ввести тип раздела, номер раздела, начальный сектор и конечный сектор.
Примечание: Рекомендации по размеру и расположению разделов можно почитать в статье Разметка дисков#Схема разметки.
Тип раздела
При исплоьзовании MBR fdisk спросит тип раздела. Введите p для создания первичного раздела или e для создания расширенного. Может быть до четырёх основных разделов.
fidsk не спрашивает ID типа раздела и по умолчанию использует ‘Linux filesystem’; вы сможете изменить его позже.
Номер раздела
Номер раздела — это номер, присвоенный разделу, например, раздел с номером 1 на диске /dev/sda будет /dev/sda1 . Номера разделов могут не совпадать с реальным порядком разделов на диске, в этом случае их можно отсортировать.
Рекомендуется использовать номер по умолчанию, который предложит fdisk.
Первый и последний сектор
Первый сектор должен быть указан в абсолютном выражении с использованием номеров секторов. Последний сектор может быть задан с использованием абсолютного положения в секторах или в виде позиций, измеряемых в кибибайтах ( K ), мебибайтах ( M ), гибибайтах ( G ), тебибайтах ( T ) или пебибайтах ( P ).
Позиция последнего сектора может быть задана в:
- в абсолютном выражении от начала диска. Например, 40M в качестве первого сектора указывает позицию 40 МиБ от начала диска.
- в относительном выражении, предваряя размер символами +размер или —размер . Например, +2G указывает на позицию через 2 ГиБ после начального сектора, а -200M указывает на позицию 200 МиБ перед последним доступным сектором.
Нажатие Enter без ввода значения использует значение по умолчанию, которое является началом самого большого доступного блока для первого сектора и концом того же блока для последнего сектора.
- При разметке всегда рекомендуется использовать значения по умолчанию для первого и последнего секторов раздела. Кроме того, стоит указывать относительные размеры разделов с помощью нотации +размер и не использовать разделы меньше 1 МиБ. Такие разделы всегда будут выровнены в соответствии со свойствами устройства.
- На диске MBR оставьте неразмеченными как минимум 33 512-байтовых сектора (16,5 КиБ) в конце диска на случай, если вам понадобится преобразовать MBR в GPT.
- Системный раздел EFI требует тип EFI System .
- GRUB требует раздел загрузки BIOS с типом BIOS boot при установке GRUB на диск с разметкой GPT.
- Рекомендуется использовать Linux swap для любого раздела подкачки, так как systemd будет автоматически монтировать его.
Повторяйте эту процедуру, пока не получите желаемые разделы.
Изменение типа раздела
У каждого раздела есть определённый тип. MBR использует partition ID; GPT использует GUID типов разделов.
Нажмите t , чтобы изменить идентификатор типа раздела. Используемое по умолчанию значение Linux filesystem должно быть подходящим для большинства случаев.
- Введите L для просмотра списка внутренних кодов fdisk.
- При использовании GPT рекомендуется следовать Discoverable Partitions Specification, поскольку systemd-gpt-auto-generator(8) будет монтировать их автоматически.
Загрузочный раздел
Вы можете отметить раздел как загрузочный, введя a .
Запись изменений на диск
Для записи новой таблицы на диск и выхода используйте команду w .
Перемещение разделов
Важно: Разделы нельзя использовать в процессе их перемещения. Поскольку перемещение требует перезаписи всего раздела на диске, это медленная и потенциально опасная операция. Настоятельно рекомендуется создавать резервные копии! Согласно man-странице sfdisk, «эта операция рискованна и не является атомарной».
Чтобы переместить раздел, необходимо иметь свободное пространство в том месте, куда будет перемещён раздел. При необходимости можно освободить место, уменьшив разделы и файловые системы на них. Смотрите Parted (Русский)#Сжатие разделов. Чтобы переместить раздел:
# echo '+секторы,' | sfdisk --move-data устройство -N номер
Где секторы — количество секторов для перемещения раздела ( + означает перемещение вперёд), устройство — устройство, на котором находится раздел, а номер — номер раздела. Обратите внимание, что если вы добавляете новый раздел в середине или в начале диска, вам, скорее всего, потребуется изменить нумерацию разделов. Смотрите #Сортировка разделов или режим «extra functionality» в fdisk.
Советы и рекомендации
Сортировка разделов
В ситуации, когда, например, новый раздел создаётся между двумя существующими или раздел удаляется, нумерация разделов может перестать соответствовать их реальному расположению на диске, и для исправления можно выполнить сортировку. В этом примере используется /dev/sda .
Если вы не используете постоянные имена для блочных устройств, то вам может понадобиться обновить файлы конфигурации, в которых используется нумерация разделов, в частности /etc/fstab и/или /etc/crypttab .
Примечание: Перед использованием новых разделов ядро должно перечитать обновлённую таблицу. Перезагрузитесь или попросите ядро перечитать таблицу разделов.
Смотрите также
⌨ Как создать новую файловую систему Ext4 (раздел) в Linux
Ext4 – широко используемая файловая система журналирования для Linux.
Она был разработана как прогрессивная версия файловой системы ext3 и преодолевает ряд ограничений в ext3.
Она имеет значительные преимущества перед предшественником, такие как улучшенный дизайн, лучшая производительность, надежность и новые функции.
Хотя она лучше всего подходит для жестких дисков, его также можно использовать на съемных устройствах.
Эта статья покажет вам, как создать новую файловую систему ext4 (раздел) в Linux.
Сначала мы рассмотрим, как создать новый раздел в Linux, отформатировать его в файловой системе ext4 и смонтировать.
Примечание. Для целей данной статьи:
- Предположим, что вы добавили новый жесткий диск на свой компьютер Linux, на котором вы создадите новый раздел ext4, и
- Если вы работаете с системой как пользователь с правами администратора, используйте команду sudo для получения привилегий root для запуска команд, показанных в этой статье.
Создание нового раздела в Linux
Перечислите разделы с помощью команд fdisk -l или parted -l, чтобы определить жесткий диск, который вы хотите разбить на разделы.
Посмотрите на вывод на скриншоте выше, у нас есть два жестких диска, добавленных в тестовую систему, и мы разделим диск /dev/sdb.
Теперь используйте команду parted, чтобы начать создание раздела на выбранном устройстве хранения.
Теперь присвойте новому диску метку с помощью команды mklabel.
Затем создайте раздел с помощью команды mkpart, присвойте ему дополнительные параметры, такие как «основной» или «логический», в зависимости от типа раздела, который вы хотите создать.
Затем выберите ext4 в качестве типа файловой системы, установите начало и конец, чтобы установить размер раздела:
(parted) mkpart Partition type? primary/extended? primary File system type? [ext2]? ext4 Start? 1 End? 20190
Чтобы вывести таблицу разделов на устройстве /dev/sdb или подробную информацию о новом разделе, выполните команду print
Теперь выйдите из программы, используя команду quit.
Форматирование нового раздела Ext4
Далее необходимо правильно отформатировать новый раздел с типом файловой системы ext4 с помощью команды mkfs.ext4 или mke4fs, как показано ниже.
# mkfs.ext4 /dev/sdb1 или # mke4fs -t ext4 /dev/sdb1
Затем пометьте раздел с помощью команды e4label следующим образом.
# e4label /dev/sdb1 disk2-part1 или # e2abel /dev/sdb1 disk2-part1
Монтирование нового раздела Ext4 в файловой системе
Затем создайте точку монтирования и смонтируйте только что созданную файловую систему раздела ext4.
# mkdir /mnt/disk2-part1 # mount /dev/sdb1 //mnt/disk2-part1
Теперь с помощью команды df вы можете перечислить все файловые системы в вашей системе вместе с их размерами в удобочитаемом формате (-h), а также их точки монтирования и типы файловых систем (-T):
Наконец, добавьте следующую запись в ваш /etc/fstab, чтобы включить постоянное монтирование файловой системы даже после перезагрузки.
/dev/sdb1 /mnt/disk2-part1 ext4 defaults 0 0
Вы также можете прочитать следующие статьи по теме:
itisgood
🕐 Как включить ntpd в режиме отладки в Linux
🦰 5 лучших альтернатив Windows Movie Maker
You may also like
📜 Чтение файла построчно на Bash
📧 В чем разница между IMAP и POP3
✔️ Как управлять контейнерами LXD от имени обычного.
📜 Руководство для начинающих по созданию первого пакета.
Феноменальная популярность электроники Xiaomi: основные причины
📜 Получение вчерашней даты в Bash: Практическое руководство
Использование специальных гелей при мышечных болях
🐧 Сравнение команд Printf и Echo на Linux
📦 Как расширить/увеличить файловую систему VxFS на Linux
Услуги по размещению серверного оборудования в ЦОД
Leave a Comment Cancel Reply
• Свежие записи
• Категории
• Теги
• itsecforu.ru
• Страны посетителей
IT is good
В этой статье вы узнаете, как удалить удаленный Git-репозиторий. Процесс прост, но его полезно запомнить, чтобы избежать неожиданностей в будущем. Git – это…
В 11-й версии своей операционной системы Microsoft серьезно переработала интерфейс и убрала несколько привычных функций. Нововведения не всем пришлись по душе. Мы дадим…
Продажа ноутбука нередко становится хлопотным занятием. Кроме поиска покупателя, продавцу необходимо подготовить устройство перед проведением сделки. Но если последовательно выполнить все шаги, ничего…
Вы можете оказаться в ситуации, когда вам нужно использовать скрипт шелла для чтения файлов построчно. В этом руководстве я расскажу о нескольких способах…
Вторичное жильё выгоднее для молодых семей, желающих приобрести свою первую квартиру. Сталкиваясь с ипотечным кредитованием, можно избежать много лишней суеты и проблем, если…