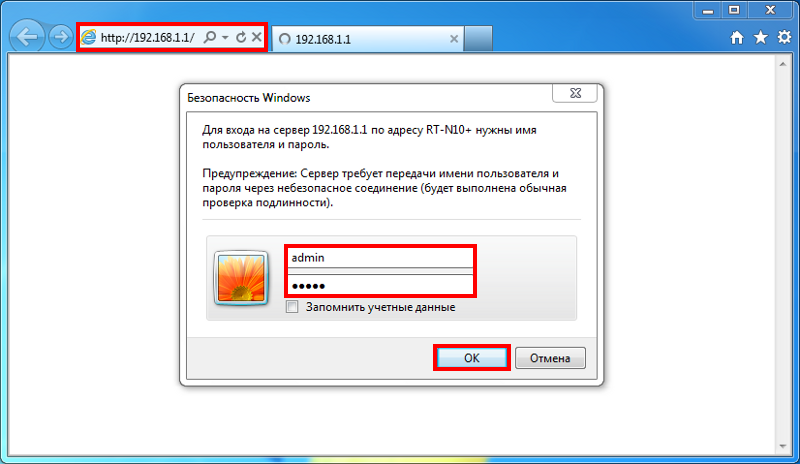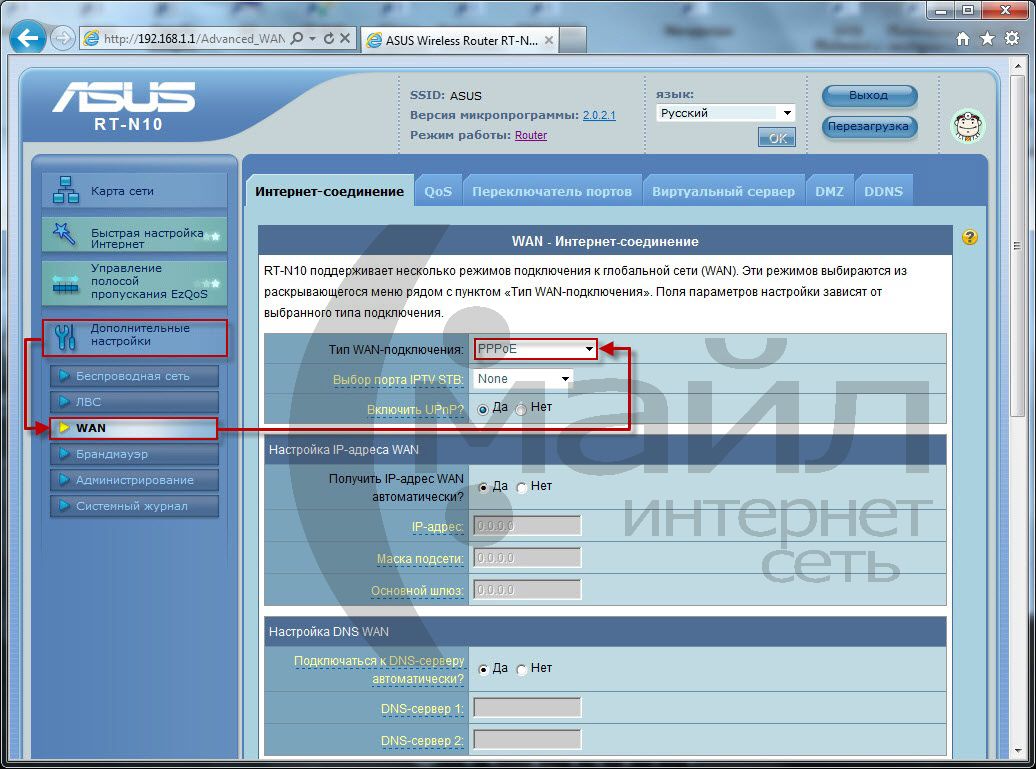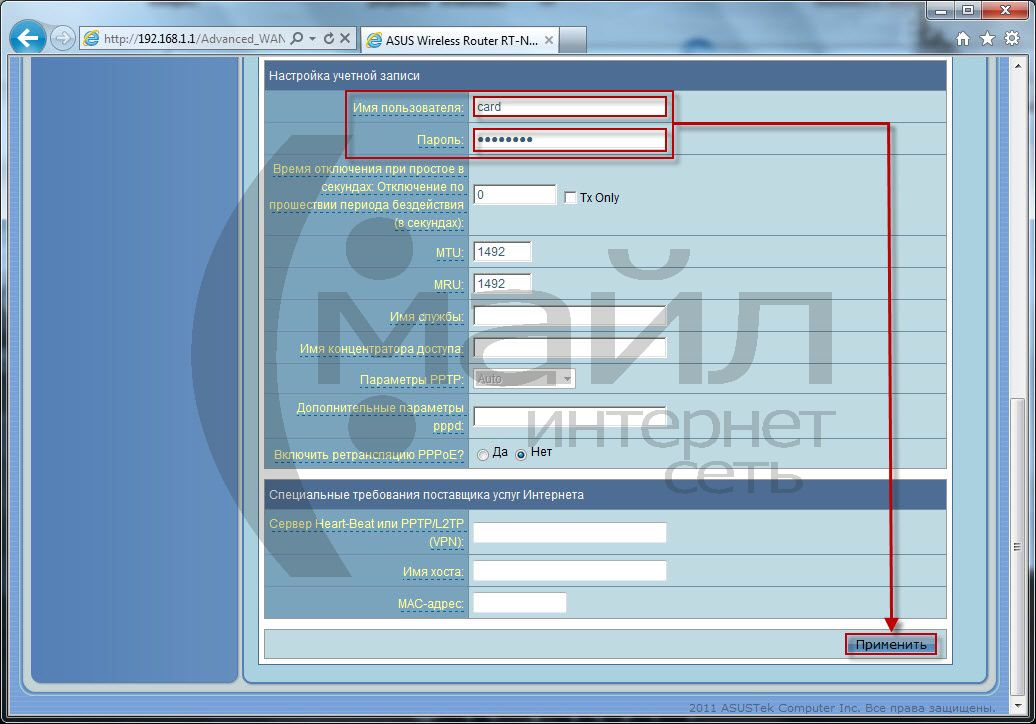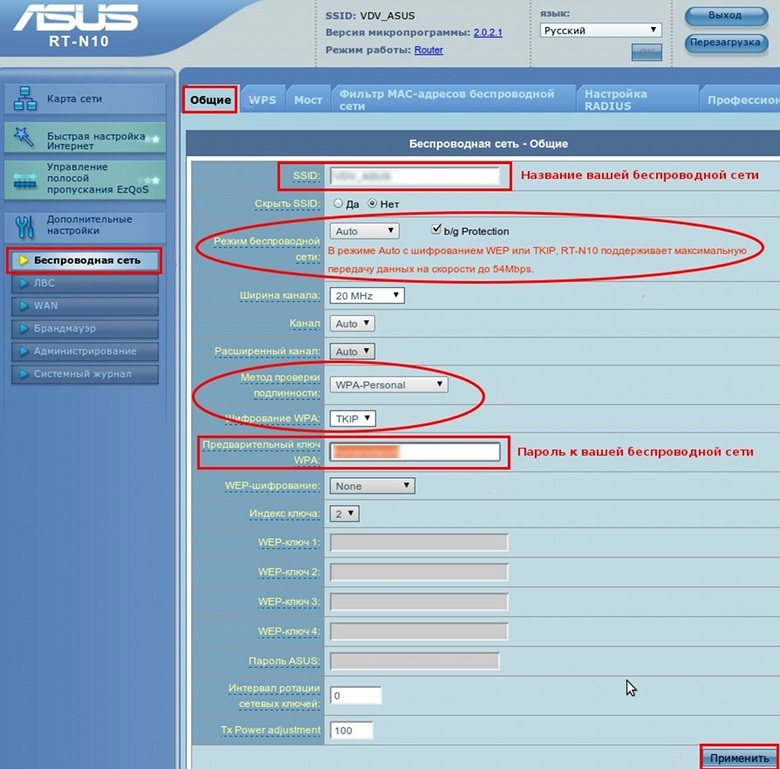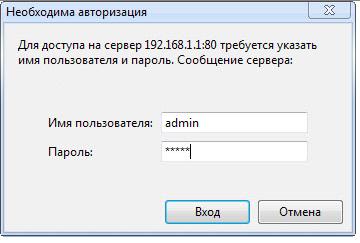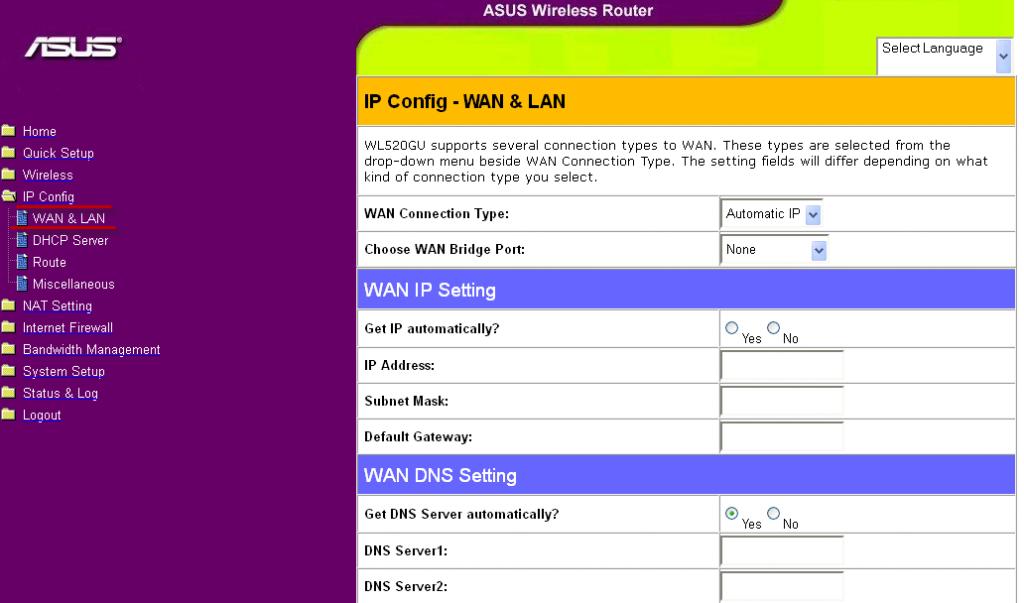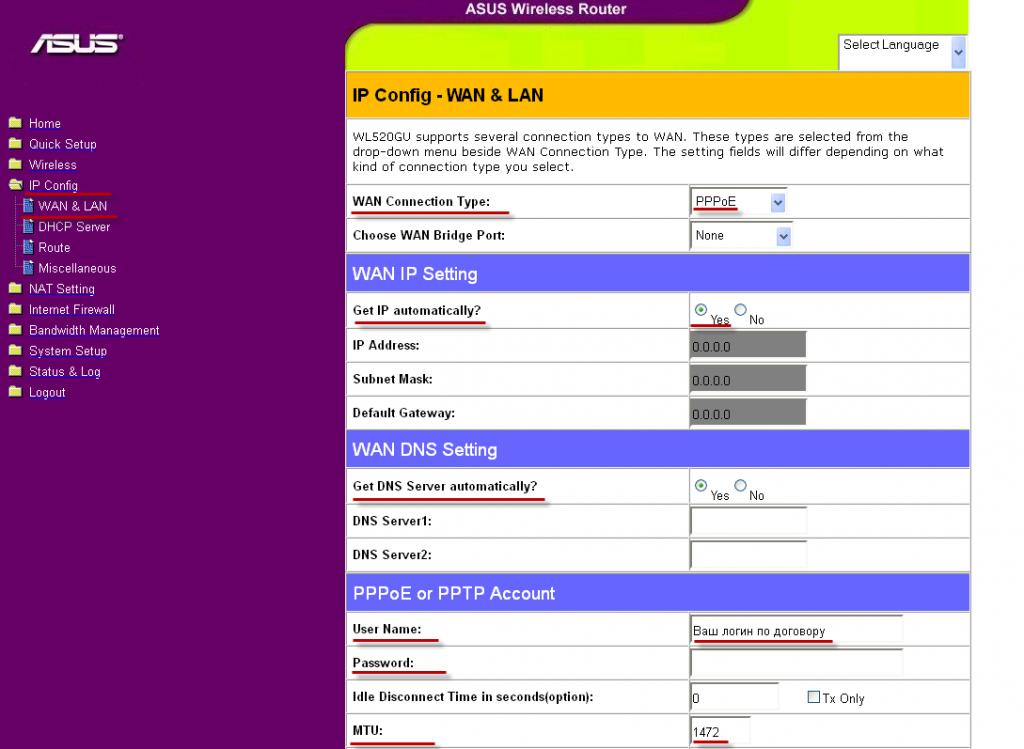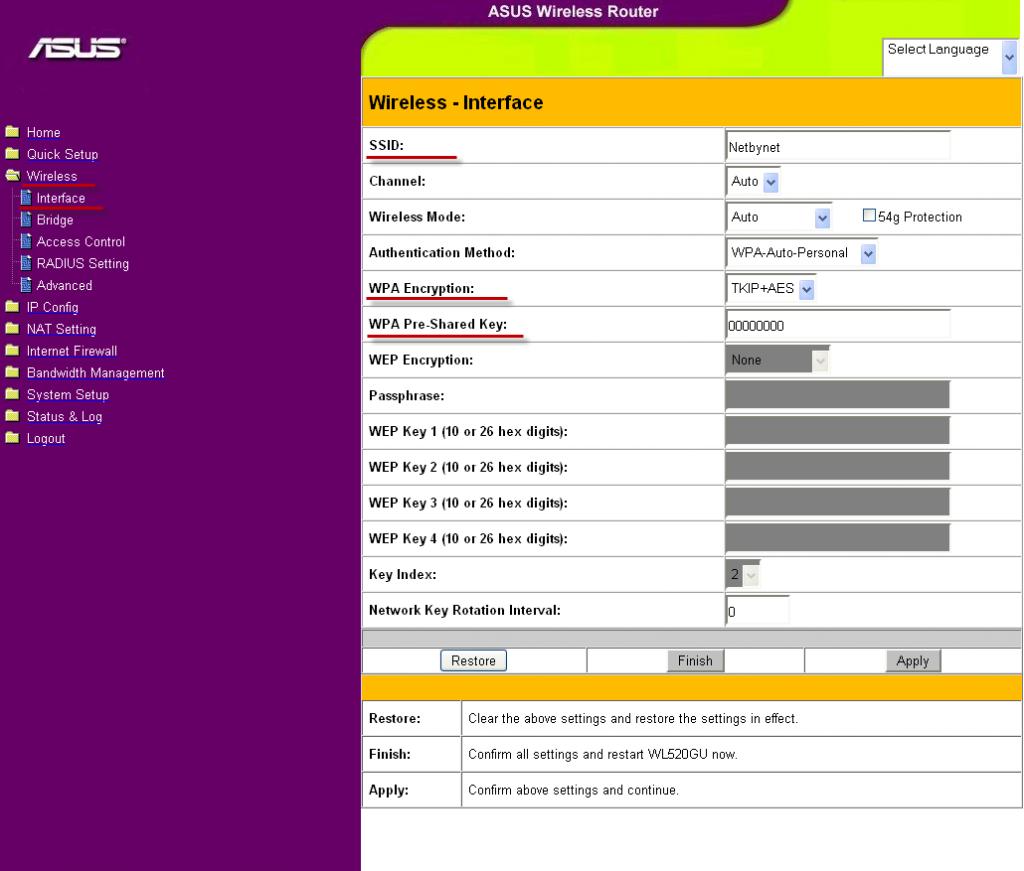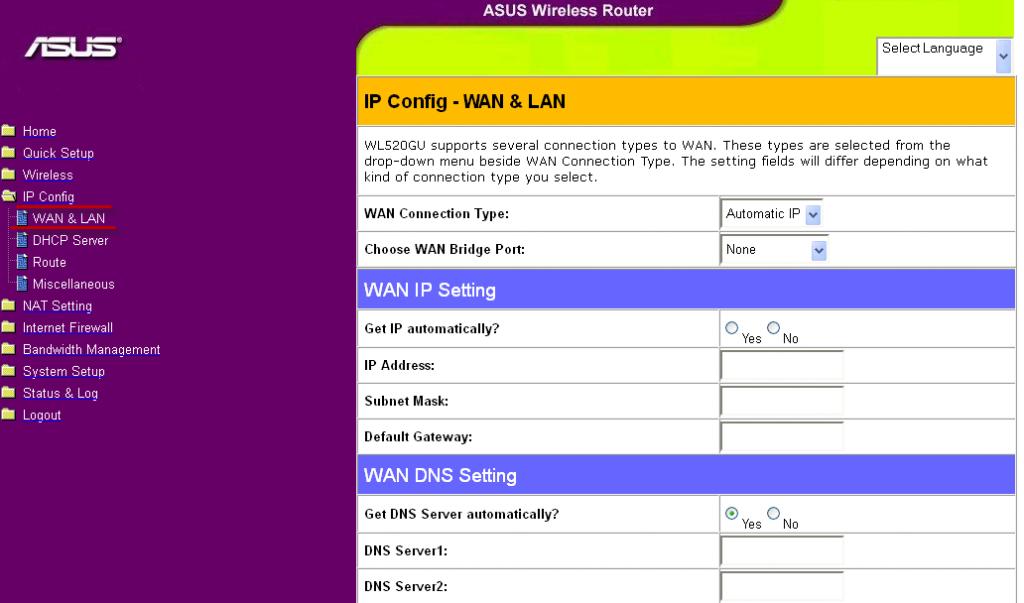- F.A.Q. Подписаться на email рассылку
- Настройка параметров Wi-Fi подключения
- Контакты
- F.A.Q. Подписаться на email рассылку
- Ответы на основные вопросы по технической поддержке услуг и сервисов ООО ТКК «ФЕОНЕТ»
- • Настройка протокола PPPoE в операционной системе Windows ХР
- • Настройка протокола PPPoE в операционной системе Windows 8
- • Ошибки подключения к интернет в ОС Windows и их решение
- • Отключение антивирусных программ и брандмауэров
- • Настройка роутера DIR-300
- • Настройка роутера DIR-300 NRU
- • Настройка роутера ASUS RT-N10
- • Настройка роутера ASUS WL-520 GC/GU
- • Настройка Tenda W316R, N3, W303R, W308R, W309R
- • Узнать физический адрес сетевой карты
- • Включить Wi-Fi адаптер на ноутбуке
- • Словарь основных сетевых терминов
- Контакты
- F.A.Q. Подписаться на email рассылку
- Контакты
- F.A.Q. Подписаться на email рассылку
- Настройка Wi-Fi на роутере.
- Для абонентом Huawei
- Контакты
F.A.Q. Подписаться на email рассылку
Прежде, чем приступить к настройке роутера необходимо произвести верное подключение интернет-кабеля и патчкорда, которые потребуются для дальнейшей работы сети.
Интернет кабель необходимо подключить в «Internet», в LAN порт нужно подключить патчкорд, соединительный кабель между роутером и компьютером для настройки роутера.
Для входа на консоль(настройки) роутера необходимо открыть браузер(программа для просмотра интернет страниц) и в адресной строке, самой длинной строчке браузера прописать адрес: 192.168.0.1 или 192.168.1.1 в зависимости от прошивки роутера, и нажать клавишу Enter для перехода на страницу роутера. В появившемся окне для авторизации, прописываем: в графу пользователь-admin, пароль- admin. После того, как прописали требуемые для авторизации данные, нажимаем кнопку ВХОД.
После нажатия кнопки ВХОД, откроется окно настроек роутера, где в правом нижнем углу, нажимаем «Расширенные настройки». В следующем окне выбраем, «Сеть»- WAN
В этом окне необходимо выбрать Тип соединения: PPPoE. Имя соединения — любое.
Опускаем окно ниже, для ввода персональных данных (логин/ пароль), эти данные находят на личной карточке абонента или на обратной стороне договора.
Где, в 1- вводим вводиться логин по договору;
2 — Пароль абонента по договору;
3 — Подтверждение вводимого пароля. Нажимаем кнопку СОХРАНИТЬ.
Остальные параметры без изменений, все поля что отмечены звездочкой, должны быть заполнены, с нашей стороны изменяется только тип соединения, прописывается логин и пароль, остальное оставляем без изменений.
Настройка параметров Wi-Fi подключения
Для настройки беспроводного соединения возвращаемся на главную страницу– Расширенные настройки. И выбираем общие настройки, чтобы переименовать wi-fi сеть абонента.
Выбираем пункт «Основные настройки» и устанавливаем желаемое имя беспроводной точки доступа SSID. После этого нажимаем «Изменить».
Для того, чтобы изменить пароль на беспроводную сеть нужно, зайти в настройки безопасности Wi-Fi, выберите тип авторизации (рекомендуется WPA2/PSK), а затем ввести любой пароль не менее 8 символов — цифрами или английскими бувами. Сохраните сделанные изменения.
Теперь можно попробовать использовать интернет по беспроводному Wi-Fi соединению с ноутбука, планшета или любого другого оборудования. При подключении с другого устройства необходимо ввести 8-мизначный пароль для авторизации на роутере, предварительно выбрав название своей беспроводной сети.
Контакты
(36562) 98-100
+7(918) 09-98-100
helpme@feonet.net
F.A.Q. Подписаться на email рассылку
Ответы на основные вопросы по технической поддержке услуг и сервисов ООО ТКК «ФЕОНЕТ»
• Настройка протокола PPPoE в операционной системе Windows ХР
Информация по настройке подключения PPPoE для доступа в Интернет.
• Настройка протокола PPPoE в операционной системе Windows 8
Информация по настройке подключения PPPoE для доступа в Интернет.
• Ошибки подключения к интернет в ОС Windows и их решение
Информация по ошибкам подключения к интернет в ОС Windows и способы их решения.
• Отключение антивирусных программ и брандмауэров
Информация по отключению антивирусных программ и брандмауэров.
• Настройка роутера DIR-300
Информация по настройке роутера DIR-300.
• Настройка роутера DIR-300 NRU
Информация по настройке роутера DIR-300 NRU.
• Настройка роутера ASUS RT-N10
Информация по настройке роутера ASUS RT-N10.
• Настройка роутера ASUS WL-520 GC/GU
Инструкция по настройке роутера ASUS WL-520 GC/GU.
• Настройка Tenda W316R, N3, W303R, W308R, W309R
Инструкция по настройке роутераTenda W316R, N3, W303R, W308R, W309R.
• Узнать физический адрес сетевой карты
Как узнать физический адрес (MAC-адрес) вашей сетевой карты
• Включить Wi-Fi адаптер на ноутбуке
Информация по включению Wi-Fi адаптер на ноутбуке
• Словарь основных сетевых терминов
Контакты
(36562) 98-100
+7(918) 09-98-100
helpme@feonet.net
F.A.Q. Подписаться на email рассылку
Первым делом запустите любой браузер, который вам по душе: Internet Explorer, Opera, Google Chrome и другие. В адресной строке вводим следующий ip-адрес 192.168.1.1 и нажимаем кнопку Enter. Появится окошко требующее ввести логин с паролем, если роутер настраивается в первый раз, то надо ввести одинаковые логин и пароль — admin,если же нет,тонужно произвести сброс настроек роутера на заводские. Для этого необходимо нажать и держать около 15 секунд кнопку reset, которая находится сзади в маленьком отверстии(используйте зубочистку или ручку). Сделав все правильно перед вами появиться интерфейс роутера.
Начинаем настройку:
1. Дополнительные настройки.
2. Слева нажимаем на раздел «WAN»;
3. Жмем вкладку «Интернет-соединение», если она не открылась изначально;
4. В раскрывающемся списке «Тип WAN-подключения»- РРРОЕ. Ввыбираем тот тип подключения, который у вас;
5. В разделах «Настройка IP-адреса WAN», «Настройка DNS WAN» выбираем автоматическое или нет, в зависимости от вашего типа соединения;
6. В разделах «Настройка учетной записи» и «Специальные требования поставщика услуг Интернета» вводим свои данные, если требуется в вашем типе соединения;
7. Нажимаем кнопку «Применить» и ждем перезагрузки роутера.
Имя пользователя – ваш логин для доступа к сети Интернет (выдаётся поставщиком услуг)
Пароль – ваш пароль для доступа к сети Интернет (выдаётся поставщиком услуг)
Теперь приступим к настройки беспроводного соединения. Для начала надо учитывать то, что настройка wifi роутера asus имеет некоторые нюансы, которые мы разберем. И так приступим:
1. Заходим в Раздел меню «Беспроводная сеть»;
2. В пункте SSID указываем желаемое название нашей будущей сети(цифрами латинскими буквами);
3. Метод проверки подлинности лучше поставить WPA-Personal;
4. Предварительный ключ WPA будет вашим основным паролем, придумывайте и вводите, но не забудьте записать его в блокнот;
5. Нажимаем кнопку «Применить» и ждем перезагрузки роутера.
После перезагрузки роутера и применения настроек, пробуйте подключаться к с воем wifi сети с паролем, который вы предварительно записали и наслаждайтесь интернетом.
Контакты
(36562) 98-100
+7(918) 09-98-100
helpme@feonet.net
F.A.Q. Подписаться на email рассылку
Для того, что бы попасть в веб-интерфейс роутера, необходимо открыть ваш Интернет браузер и в строке адреса набрать http://192.168.1.1, User Name admin, Password – admin (при условии, что роутер имеет заводские настройки, и его IP не менялся).
Настройка подключения к Интернет.
В интерфейсе роутера необходимо выбрать вкладку слева « IP Config », в открывшемся списке выбираем «WAN & LAN».
Настройка PPPoE подключения.
1. Тип WAN-подключения (WAN Connection Type): PPPoE
2. Получить IP адрес WAN автоматически (Get IP automatically): Yes
3. Подключаться к DNS серверу автоматически (Get DNS Server automatically): Yes
4. Имя пользователя (User Name): Ваш логин по договору
5. Пароль (Password): Ваш пароль по договору
6. MTU: 1472
7. Сохраняем настройки кнопкой «Finish».
Настройка Wi-Fi на роутере.
В интерфейсе роутера необходимо выбрать вкладку слева ( Wireless ), в открывшемся списке выбираем ( Interface ).
Выставляем параметры следующим образом:
1. Поле «SSID»: вводим название беспроводной сети. Значение в этом поле можно не менять.
2. Метод проверки подлинности ( Authentication Method ) : WPA-Auto-Personal(WPA-WPA2)
3. Шифрование WPA(WPA Encryption ) : TKIP + AES
4. Предварительный ключ WPA ( WPA Pre-Shared Key ) : вы должны ввести любой набор цифр, длиной от 8 до 63. Их также необходимо запомнить, чтобы Вы могли указать их при подключении к сети.
Нажимаем ниже кнопку «Apply»
Для абонентом Huawei
Настройка подключения к Интернет.
В интерфейсе роутера необходимо выбрать вкладку слева « IP Config », в открывшемся списке выбираем «WAN & LAN».
Контакты
(36562) 98-100
+7(918) 09-98-100
helpme@feonet.net



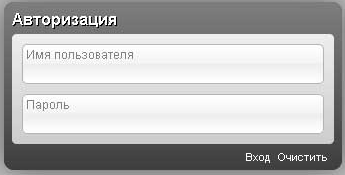
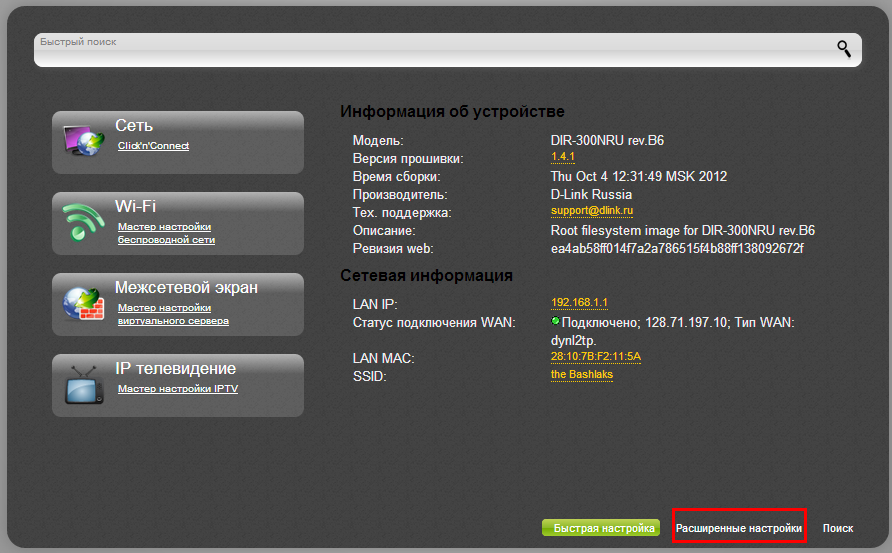
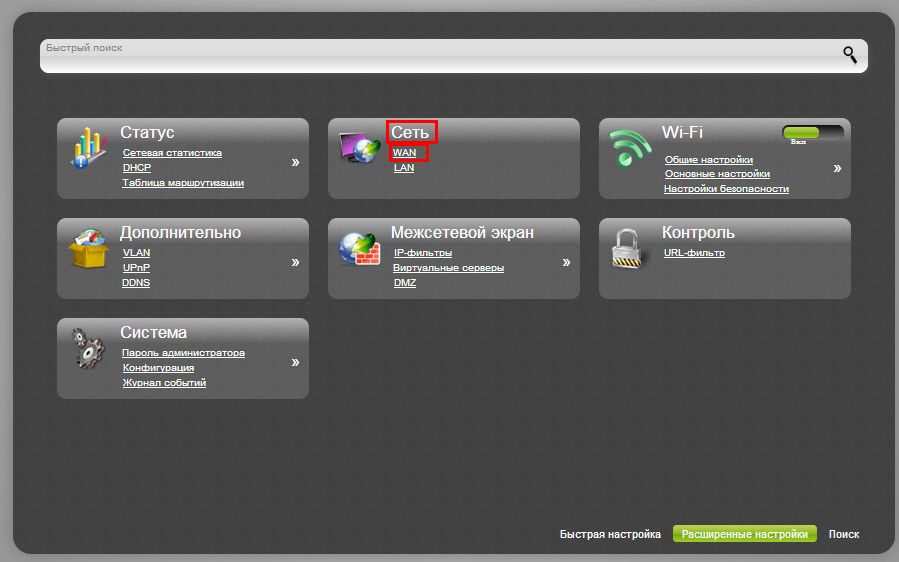
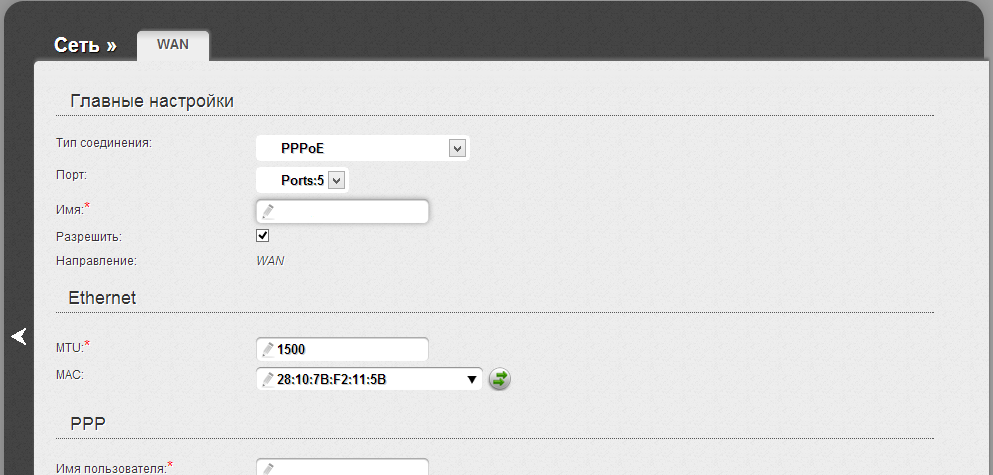
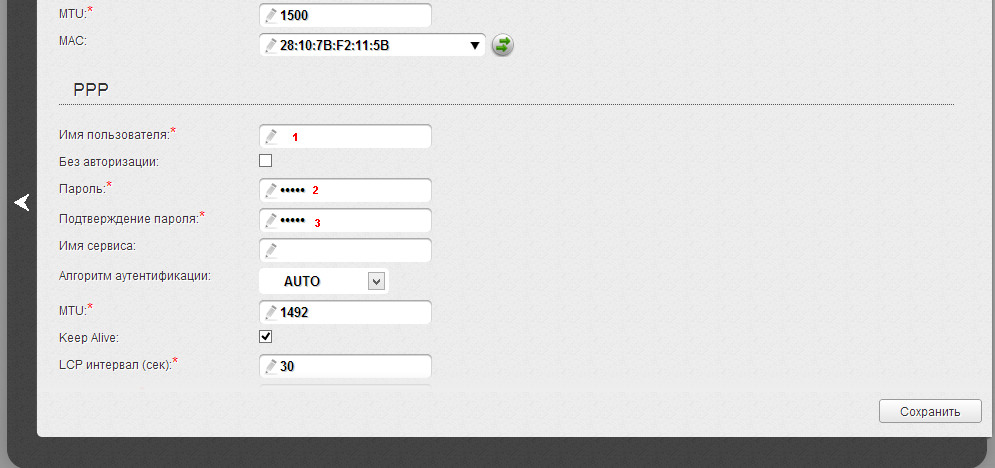
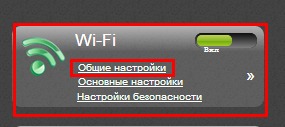
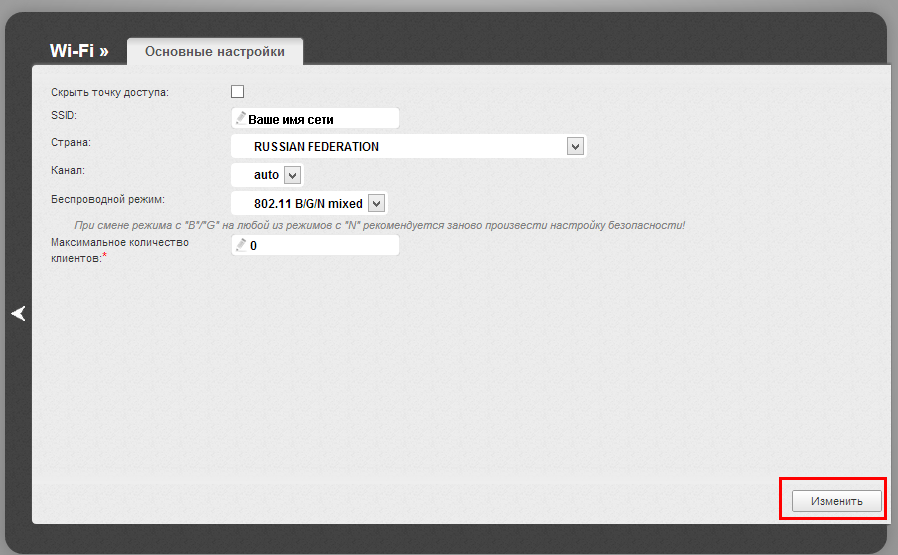
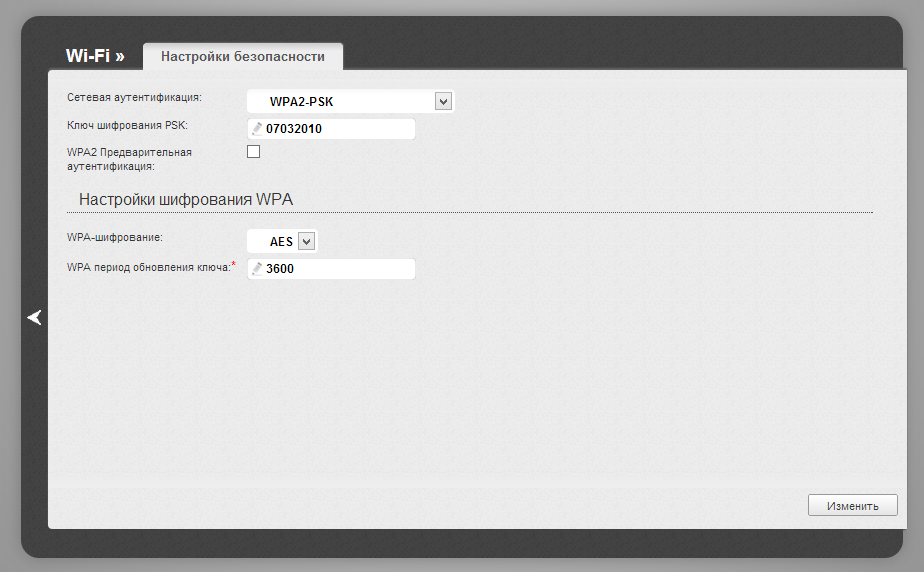
 (36562) 98-100
(36562) 98-100 +7(918) 09-98-100
+7(918) 09-98-100 helpme@feonet.net
helpme@feonet.net