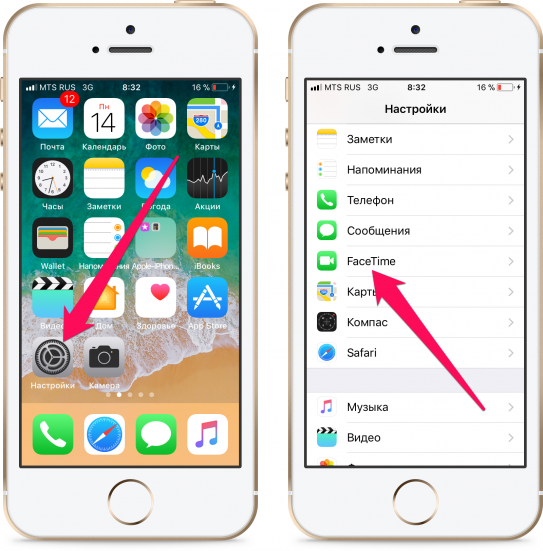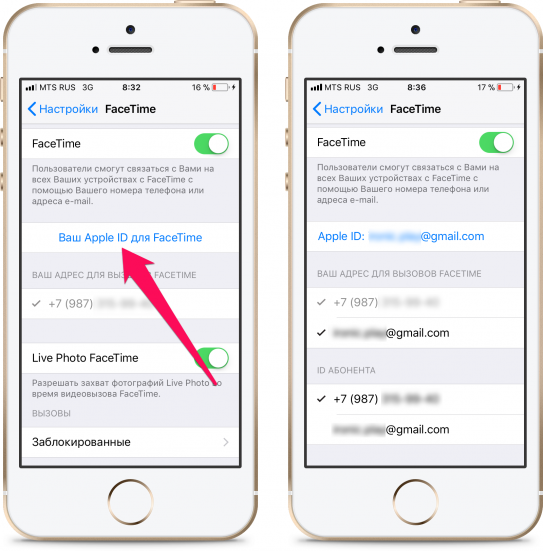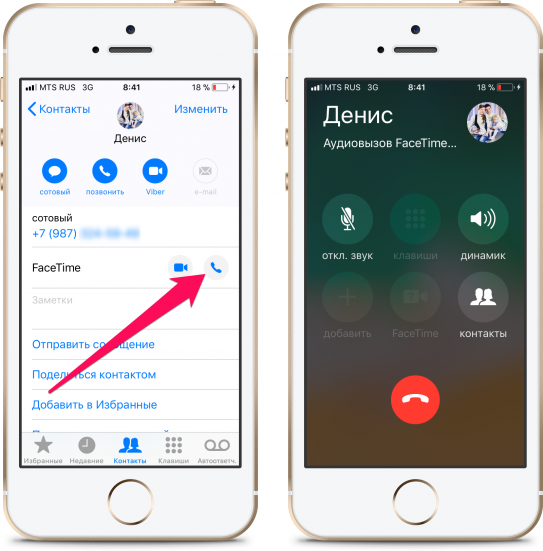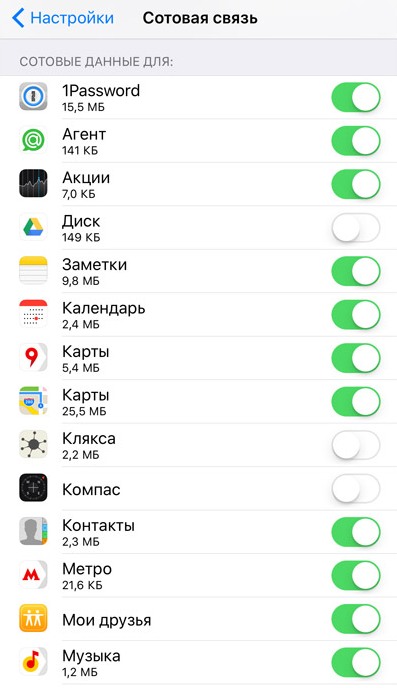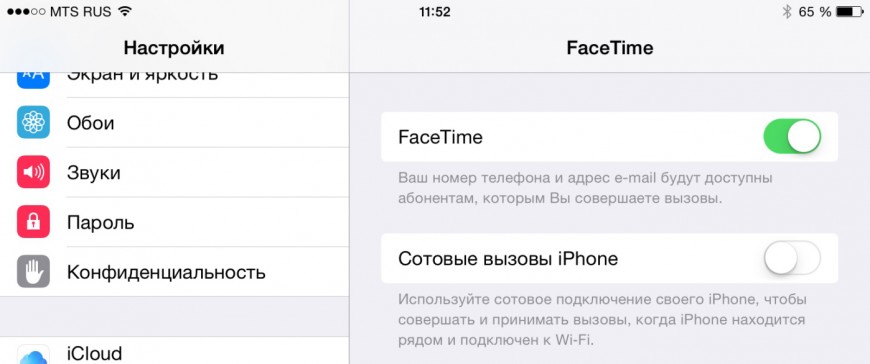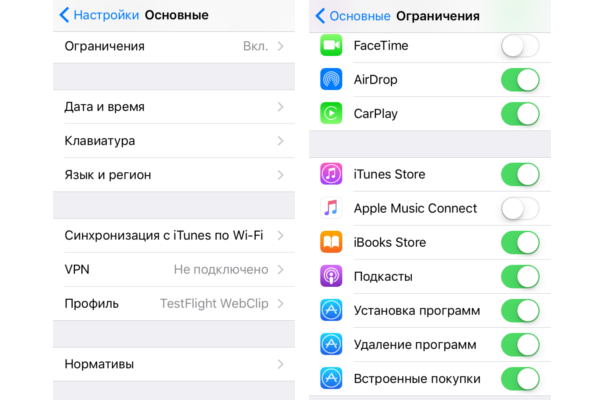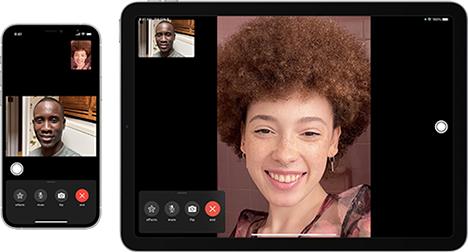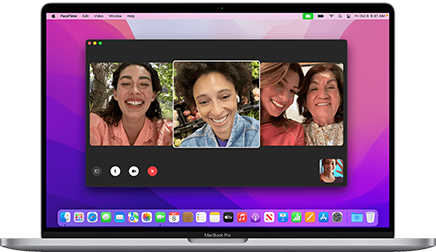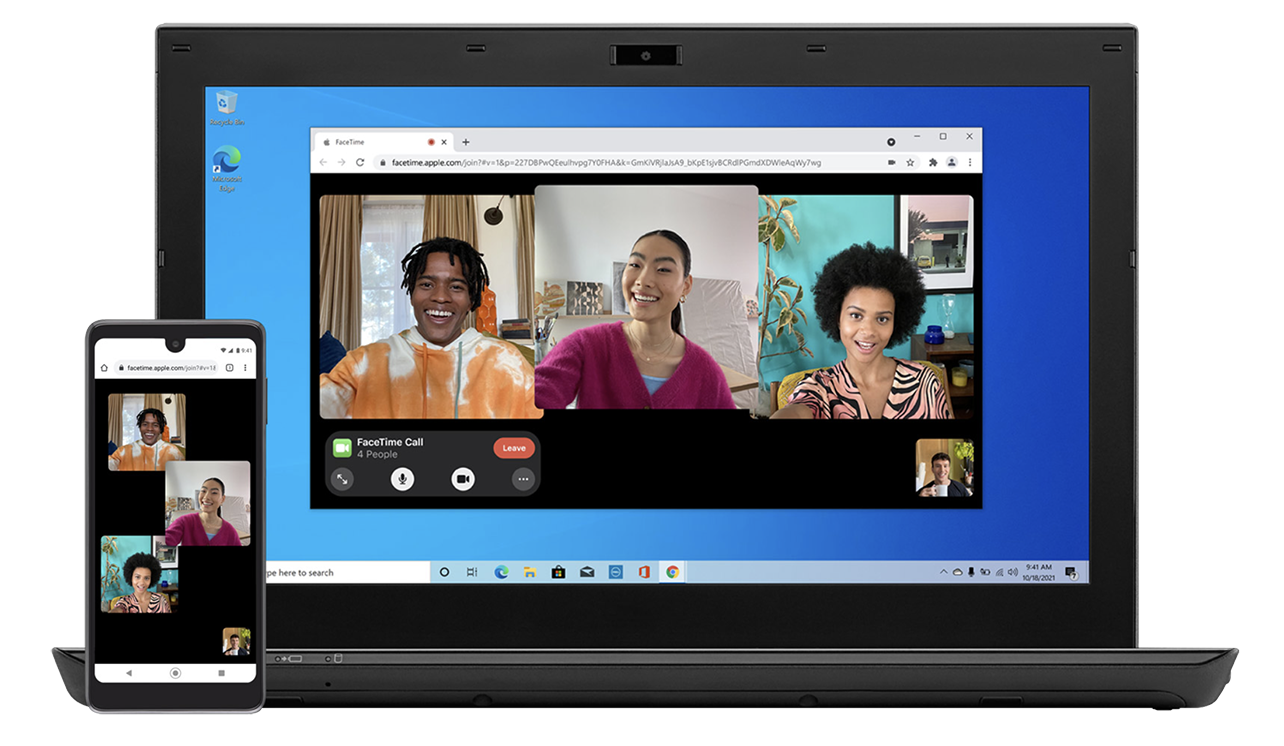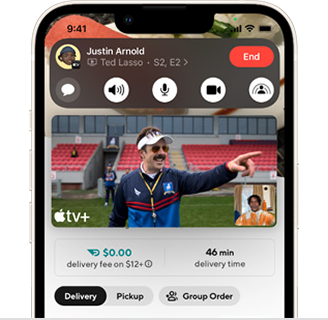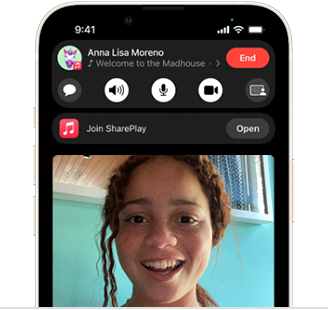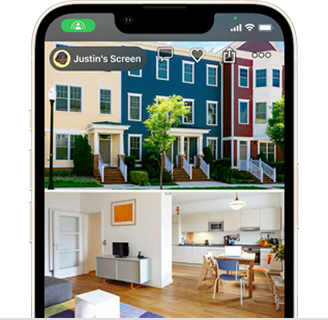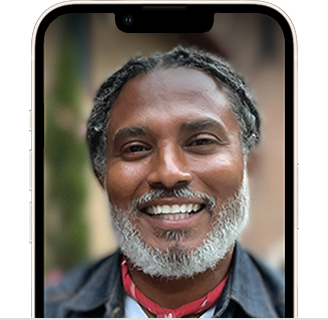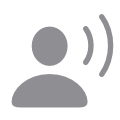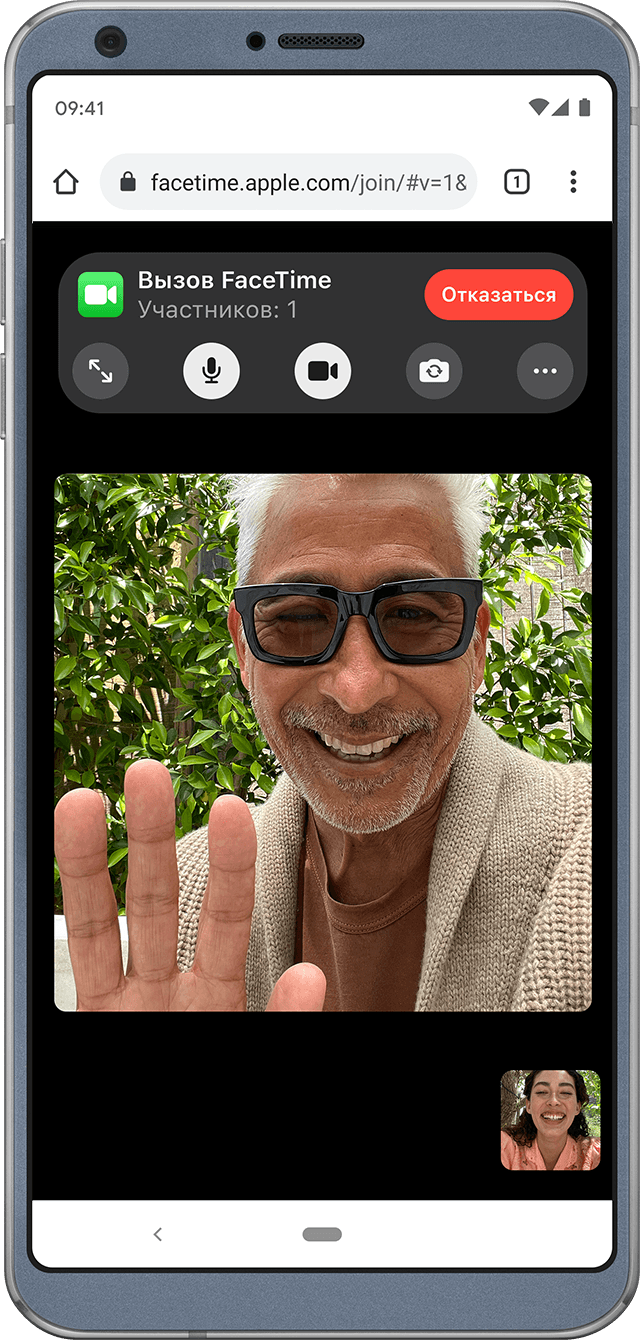- Использование сервиса Face Time без подключения к Wi-Fi
- Активация сервиса
- Включение передачи данных
- Проблемы с совершением и приемом вызовов
- Не удается совершать вызовы FaceTime на iPhone или iPad
- Проверьте, доступна ли функция FaceTime
- Обновите настройки FaceTime после настройки нового устройства
- Чтобы избежать проблем с качеством звука FaceTime, используйте высокоскоростное подключение
- Если требуется дополнительная помощь
- Поддержка FaceTime
- Использование FaceTime на компьютере Mac
- Подключение к вызову FaceTime на устройстве с Android или Windows
- Другие возможности
- Совместный просмотр
- Совместное прослушивание
- Предоставление доступа к своему экрану
- Используйте режим «Портрет»
- Пространственное аудио
- Удаление фоновых шумов
- Подключение к вызову FaceTime с устройства с Android или Windows
- Что вам понадобится
- Подключение к вызову FaceTime через браузер
- Что можно делать во время вызова FaceTime через браузер
- Выключение или включение микрофона
- Включение и выключение камеры
- Использование полноэкранного режима
- Переключение камеры
- Просмотр участников в виде сетки
- Дополнительная информация
Использование сервиса Face Time без подключения к Wi-Fi
Раньше Фейс Тайм без Вай Фая не работал. Отказ Apple от поддержки сети 3G было негативно воспринято публикой, поэтому в скором времени появилась возможность совершать и принимать звонки через мобильные данные. Поэтому если у вас Фейс Тайм без Вай Фая не работает, ищите причину сбоя в устройстве.
Активация сервиса
Сервис FaceTime был представлен в 2010 году, а поддержку 3G/LTE получил только в 2012. Поэтому если вы будете искать, почему Фейс Тайм без Вай Фая не работает, то найдете большое количество постов на форумах и статей за 2011 год, в которых рассказывается, как снять ограничение на использование мобильных данных.
Для выполнения этой процедуры требовался jailbreak, так как она подразумевала редактирование конфигурационного файла. Но теперь это не имеет значения: поддержка 3G/LTE имеется больше 5 лет, нужно лишь правильно воспользоваться предоставленной возможностью.
Первым делом включите и активируйте сервис в настройках iOS:
- Откройте настройки и зайдите в меню FaceTime.
- Тапните по кнопке «Ваш ID».
- Укажите данные профиля, который собираетесь использовать для общения через Face Time.
- Подождите, пока завершится активация сервиса.
После завершения активации укажите адрес и телефон для вызовов по FaceTime, а также идентификатора, по которому вас будут находить другие пользователи сервиса.
Если на этапе активации возникают проблемы:
- Убедитесь, что мобильные данные включены.
- Выключите и включите обратно Фейс Тайм.
- Откройте настройки даты и установите определение по сети.
- Перезагрузите устройство.
Кроме того, проверьте, чтобы в списке ограничений не был включен запрет на работу Face Time. Сервис также может не работать в отдельных странах и не поддерживаться некоторыми операторами сотовой связи.
Активация может занять до 24 часов. Если по прошествии суток ничего не меняется, убедитесь, что на устройстве установлена последняя версия iOS, а затем свяжитесь со службой поддержки Apple.
Включение передачи данных
Если после включения и успешной активации Face Time не работает через Wi-Fi, убедитесь, что мобильные данные передаются:
- Откройте настройки.
- Найдите раздел «Сотовая связь».
- Выберите «Сотовые данные» и включите передачу для FaceTime.
Если вы не включите передачу данных для FaceTime, то в других приложениях мобильный интернет может работать, но совершать или принимать звонки через сервис вы не сможете. Из этого возникает неправильный вывод, что служба не поддерживает 3G и LTE. После короткого поиска решения в интернете вывод подтверждается сообщениями на форумах за 2011 год.
Если не обратить внимания на дату, то можно дойти до джейлбрейка ради добавления поддержки 3G в FaceTime. Как вы уже поняли, это бессмысленно, потому что мобильные сети давно поддерживаются – нужно только их включить.
Проблемы с совершением и приемом вызовов
Если после успешной активации не удается совершить вызов по FaceTime, то причиной этого может быть:
- Отсутствие поддержки сервиса в стране или со стороны оператора.
- Служба FaceTime не поддерживает переадресацию вызовов.
- Вы пытаетесь перейти с вызова Фейс Тайм на телефонный вызов или аудиовызов.
Если ни один из перечисленных факторов не описывает вашу ситуацию, но вы все равно не можете принимать и совершать звонки, выполните следующие действия:
- Проверьте работу мобильных данных.
- Откройте настройки FaceTime и убедитесь, что сервис включен и активирован.
- Откройте список ограничений (Основные – Ограничения) и удостоверьтесь в том, что Камера и FaceTime работают без запретов.
- Включите автоматическое определение даты и времени в настройках IOS.
- Перезапустите устройство.
- Обновитесь до последней поддерживаемой версии iOS.
Если совершить или принять звонок все-таки получается, но при разговоре возникают проблемы со звуком или изображением, убедитесь, что собеседник использует широкополосное подключение по Wi-Fi или быструю передачу мобильных данных. Это актуально в том случае, если постоянно появляется предупреждение о невозможности установить подключение, видео идет рывками, отображается черный экран или связь обрывается.
Не удается совершать вызовы FaceTime на iPhone или iPad
Для использования FaceTime на iPhone или iPad требуется подключение к сотовой сети или сети Wi-Fi. В противном случае могут возникнуть проблемы по одной из следующих причин.
Проверьте, доступна ли функция FaceTime
- Приложение FaceTime и аудиовызовы FaceTime могут быть недоступны в некоторых странах и регионах и могут не поддерживаться некоторыми операторами связи.
- Переадресация вызовов недоступна в FaceTime.
- Вызов FaceTime нельзя преобразовать в телефонный звонок или аудиовызов FaceTime. Завершите текущий вызов и совершите новый.
- Убедитесь, что не наблюдаются перебои в работе службы FaceTime.
Обновите настройки FaceTime после настройки нового устройства
Если у вас возникли проблемы с приемом вызова FaceTime после настройки, обновите устройство, выполнив следующие действия:
- При необходимости обновите устройство до последней версии iOS или iPadOS.
- В приложении «Настройки» выберите «Сотовая связь». Убедитесь, что ваш номер активен. Если у вас несколько SIM-карт, убедитесь, что номер телефона, который вы хотите использовать, выбран и включен.
- В приложении «Настройки» выберите «FaceTime». Выключите FaceTime, а затем снова включите.
- Нажмите на номер телефона, который вы хотите использовать с FaceTime.
Чтобы избежать проблем с качеством звука FaceTime, используйте высокоскоростное подключение
Если сотовая сеть либо сеть Wi-Fi передает данные на низкой скорости или если другие пользователи используют эту же сеть Wi-Fi для потоковой передачи аудио- или видеоданных, могут возникать следующие проблемы.
- Предупреждения о качестве подключения или невозможность подключиться
- Фрагментарное изображение при видеовызовах
- Черный экран
- Разрывы подключения при вызовах
Убедитесь, что вы и ваш абонент используете сотовую сеть или сеть Wi-Fi с высокой скоростью передачи данных. При использовании приложения FaceTime в сети Wi-Fi необходимо широкополосное подключение.
Если требуется дополнительная помощь
Если ни одна из указанных выше причин неприменима к вашей ситуации, но вы по-прежнему не можете совершать или принимать вызовы FaceTime, выполните указанные ниже действия.
- Убедитесь, что ваше устройство подключено к Интернету по сети Wi-Fi или сотовой сети передачи данных.
Получите дополнительные сведения, если ваш маршрутизатор, брандмауэр или ПО безопасности ограничивают доступ к Интернету. - При использовании FaceTime в сотовой сети убедитесь, что параметр «Сотовые данные» для FaceTime включен. Выберите «Настройки», нажмите «Сотовые данные» или «Мобильные данные», затем включите FaceTime. На iPad выберите «Настройки» > «Сотовые данные».
- Перейдите в меню «Настройки» > FaceTime и убедитесь, что параметр FaceTime включен.
- Если появляется надпись «Ожидание активации», отключите и снова включите FaceTime. Узнайте, что делать, если не удается активировать FaceTime.
- Если параметр FaceTime отсутствует, убедитесь, что он и «Камера» не отключены в меню «Настройки» > «Экранное время» > «Ограничения конфиденциальности и контента» > «Разрешенные приложения».
- Убедитесь, что номер телефона или адрес электронной почты указан верно.
- Перейти в меню «Настройки» > «Основные» > «Дата и время» и включите параметр «Автоматически».
- Перезапустите устройство.
- Обновите устройство до последней версии iOS или iPadOS.
Поддержка FaceTime
Оставайтесь на связи с приложением FaceTime. Совершайте аудио- и видеовызовы, включающие до 32 участников, предоставляйте доступ к своему экрану, наслаждайтесь фильмами и музыкой вместе и не только.
Использование FaceTime на компьютере Mac
Используйте FaceTime на компьютере Mac, чтобы совершать аудио- и видеовызовы, создавать ссылки для приглашения других участников вызова, менять режимы микрофона и камеры и не только.
Подключение к вызову FaceTime на устройстве с Android или Windows
Любой пользователь может присоединиться к звонку FaceTime через веб-браузер. Узнайте о системных требованиях, возможностях звонков и том, как включить вид сеткой для отображения участников звонка.
Другие возможности
Совместный просмотр
Смотрите фильмы и телешоу с друзьями во время вызова FaceTime. Благодаря синхронизированному воспроизведению и управлению вы будете смотреть одну и ту же сцену, а при разговоре уровень громкости будет подстраиваться.
Совместное прослушивание
Соберитесь вместе и слушайте музыку с друзьями. Вся группа может видеть, что идет дальше по списку, и добавлять песни в общую очередь с синхронизированным воспроизведением и удобным управлением.
Предоставление доступа к своему экрану
Предоставляйте доступ к своему экрану или только к конкретным приложениям прямо во время общения в FaceTime. Ведите совместную работу с другими людьми, просматривайте фотографии и не только.
Используйте режим «Портрет»
Вы можете включить режим «Портрет» во время вызова FaceTime, чтобы автоматически размыть фон и акцентировать внимание на своем лице.
Пространственное аудио
Пространственное аудио распределяет голоса во время вызова FaceTime, благодаря чему создается впечатление, что ваши друзья и члены семьи находятся с вами в одной комнате.
Удаление фоновых шумов
В режиме изоляции голоса блокируются фоновые шумы, а в режиме широкого спектра слышны все окружающие звуки.
Подключение к вызову FaceTime с устройства с Android или Windows
У вас устройство с Android или Windows? Благодаря ссылкам на FaceTime в iOS 15 и macOS Monterey любой пользователь может присоединиться к вызову FaceTime через браузер.
Что вам понадобится
- Устройство с Android или Windows
- Хороший уровень сигнала Wi-Fi или сотовой сети передачи данных
- Последняя версия Google Chrome или Microsoft Edge
Подключение к вызову FaceTime через браузер
- Если вы получили ссылку на вызов FaceTime, откройте ее.
- Введите свое имя и нажмите «Продолжить». Возможно, вам потребуется разрешить FaceTime использовать микрофон и камеру.
- Выберите «Присоединиться». Затем дождитесь, пока организатор вызова разрешит подключение.
- Выберите «Выйти», чтобы покинуть вызов.
Что можно делать во время вызова FaceTime через браузер
Во время вызова FaceTime через браузер доступны те же действия, что и в приложении FaceTime.
Функции SharePlay и общий доступ к экрану недоступны в FaceTime через браузер.
Выключение или включение микрофона
Используйте кнопку микрофона , чтобы выключить или включить микрофон.
Включение и выключение камеры
Используйте кнопку камеры , чтобы выключить или включить камеру.
Использование полноэкранного режима
Если отображается кнопка полноэкранного режима , нажмите ее, чтобы развернуть вызов FaceTime на весь экран.
Переключение камеры
Если отображается кнопка переключения камеры , нажмите ее, чтобы переключиться на переднюю или заднюю камеру.
Просмотр участников в виде сетки
Вы можете видеть участников групповых вызовов FaceTime в виде плиток, выровненных по сетке. Плитка говорящего участника подсвечивается автоматически, поэтому легко узнать, кто говорит.
- Выберите список участников и нажмите кнопку меню настроек
.
- Нажмите кнопку выравнивания по сетке
. Чтобы выключить выравнивание по сетке, нажмите эту кнопку еще раз.
Дополнительная информация
Ссылки FaceTime не поддерживаются в континентальном Китае.
Создание ссылки на вызов FaceTime не поддерживается на моделях iPhone, приобретенных в континентальном Китае.
Информация о продуктах, произведенных не компанией Apple, или о независимых веб-сайтах, неподконтрольных и не тестируемых компанией Apple, не носит рекомендательного или одобрительного характера. Компания Apple не несет никакой ответственности за выбор, функциональность и использование веб-сайтов или продукции сторонних производителей. Компания Apple также не несет ответственности за точность или достоверность данных, размещенных на веб-сайтах сторонних производителей. Обратитесь к поставщику за дополнительной информацией.