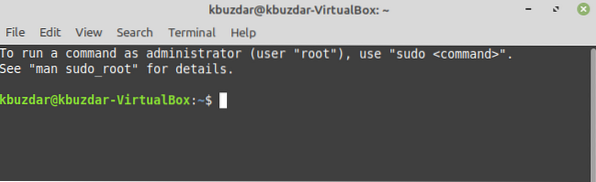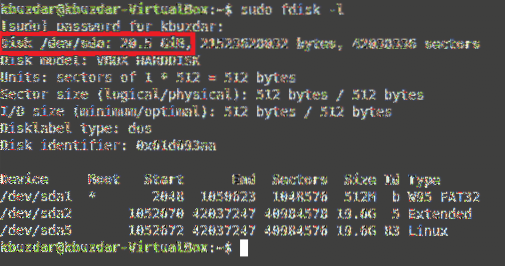- How to Check/Repair Linux File System on Boot
- The FSCK Linux Command
- FSCK Command Usage
- Repairing A Corrupted Linux File System
- Repairing Linux File System on Boot-Time
- Linux File System Repair on Boot
- Live CD/USB File System Repair
- Проверьте диск на наличие ошибок Linux Mint 20
- Метод проверки диска на наличие ошибок в Linux Mint 20:
- Заключение:
How to Check/Repair Linux File System on Boot
An operating system user that is still a learner in the OS world can never escape the challenges the current elite users have overcome. The user impact of such challenges depends on the operating system flavor or distribution you are under.
For Linux users, you might think you are facing an impossible challenge only to realize that there are multiple valid solutions for every single OS problem faced.
The Linux file system is a maze that most users hesitate to enter. It is because this file system is responsible for the performance consistency of your Linux operating system and any slight modification to its hierarchy or file system structure can be a nightmare for any user.
The FSCK Linux Command
The Linux operating system handles file system issues through the fsck command-line utility. It is a prepackaged file system check toolkit that interactively checks and repairs corrupted files that might affect the performance of your operating system.
Most of the time, it is these corrupt files that are responsible for failed system boots and partition mounts.
FSCK Command Usage
The standard syntax for fsck command-line utility is as follows:
You need to be a sudoer user or have sudo privileges to effectively use the FSCK tool.
FSCK adheres to some predefined rules.
- It references the /etc/fstab file when a user does not provide [FILESYSTEM] as a command argument.
The column for the (/) and (ext4) is set to 1 because its file system checks and repair are prioritized.
It is not recommended to use the fsck command with mounted partitions as there is a high likelihood of permanent file system damage.
Repairing A Corrupted Linux File System
The first step is to identify the device partition that holds the Linux file system you would like to check and repair.
The second step is to unmount the device whose file system you want to check and repair. e.g.
The third step is to check and possibly repair the device’s file system using FSCK.
The -p command option is for automatic repair without any user intervention.
The final step is to re-mount your device once the fsck file system check and repair is complete.
Repairing Linux File System on Boot-Time
On a running machine, it is not possible to simultaneously check and repair your Linux file system while using the OS. In this case, we have the options of using a live CD/bootable usb drive or checking and repairing the Linux file system on boot (For installed Linux systems).
Linux File System Repair on Boot
1. Restart your machine, press [Esc] or [Shift] and select Advanced Options on the resulting boot menu.
2. Select Recovery Mode and choose the fsck option from the resulting list of menu options.
3. Hit [Enter] and choose the fsck menu option.
4. Choose Yes when asked whether to remount your OS root file system.
5. Once the file system check and repair is complete, direct your system to resume normal boot.
Live CD/USB File System Repair
- Boot into your machine from the live distribution (CD or USB).
- Open the Linux terminal and use sudo fdisk -l command to find the targeted Linux root partition name.
- If the root partition is identified by a name like /dev/sda1, running the following command will check and possibly repair its associated file system.
FSCK is a very effective tool to get you started on understanding the nature and performance of your Linux system. The man fsck command has more options on using the FSCK utility to check and optionally repair broken or corrupt Linux file systems.
Проверьте диск на наличие ошибок Linux Mint 20
Все устройства, которые мы используем, однажды обязательно выйдут из строя; однако, чтобы не допустить потенциальных потерь, связанных с этими сбоями, мы должны стараться изо всех сил следить за состоянием этих устройств и немедленно предпринимать какие-либо действия, если мы обнаруживаем какое-либо аномальное поведение. Жесткие диски, которые мы используем с нашими компьютерными системами, также время от времени выходят из строя по нескольким причинам. Одна из таких причин — наличие битых секторов на нашем жестком диске.
Основная проблема с этими поврежденными секторами заключается в том, что мы не можем полностью удалить их с жесткого диска, чтобы избавиться от них. Максимум, что мы можем сделать, — это запретить нашей операционной системе использовать эти поврежденные сектора для размещения на них наших данных. Поэтому в этой статье мы познакомим вас с методом проверки жесткого диска на наличие ошибок и предотвращения записи данных в поврежденные сектора нашей ОС с помощью Linux Mint 20.
Метод проверки диска на наличие ошибок в Linux Mint 20:
Для проверки вашего диска на наличие ошибок в Linux Mint 20 вам потребуется выполнить следующие шаги:
- Мы будем проверять жесткий диск на наличие ошибок через командную строку в Linux Mint 20. Поэтому сначала мы запустим терминал, щелкнув значок терминала на панели задач или нажав сочетание клавиш Ctrl + Alt + T. Новое открытое окно терминала показано на изображении ниже:
- Теперь вам нужно знать о разделах вашего жесткого диска, чтобы вы могли определить часть, которую вы хотите проверить на наличие ошибок. Для этого введите в терминале следующую команду и нажмите клавишу Enter:
Для запуска этой команды требуются права root. Вот почему мы использовали ключевое слово «sudo» перед ним. Это также показано на следующем изображении:
- Результат этой команды покажет вам все разделы вашего жесткого диска. Мы хотим проверить часть, выделенную на изображении ниже, на наличие ошибок, используя Linux Mint 20. Здесь / dev / sda — это часть диска, которую мы хотим исследовать. В вашем случае эта часть может иметь другое имя.
- Как только вам удастся определить часть жесткого диска, которую вы хотите проверить на наличие ошибок, следующим шагом будет поиск всех плохих секторов в идентифицированной части и их перечисление в текстовом файле. Для этого вам нужно ввести следующую команду в своем терминале и затем нажать клавишу Enter:
Здесь команде badblocks также требуются права суперпользователя для выполнения, и она просканирует указанную часть жесткого диска (в данном случае / dev / sda) на наличие плохих секторов, и, если они найдутся, она перечислит их в файле. названные плохие секторы.txt, который будет помещен в каталог scan_result. Здесь вы должны заменить / dev / sda на точное имя части жесткого диска, которую вы хотите просканировать на наличие сбойных секторов. Эта команда также показана на следующем изображении:
- После успешного выполнения этой команды все сбойные сектора будут сохранены в сбойных секторах.txt файл. Теперь наша цель — передать это сообщение нашему Linux Mint 20, что он не должен использовать плохие сектора, упомянутые в badsectors.txt любым способом. Для этого вам нужно будет ввести следующую команду в своем терминале и затем нажать клавишу Enter:
Команде fsck также требуются права root для запуска. Эта команда предотвратит использование нашего Linux Mint 20 секторов, перечисленных в badsectors.txt при работе с разделом / dev / sda. Эта команда также показана на изображении ниже:
Заключение:
Следуя методу, описанному в этой статье, мы можем легко объединить все сбойные сектора в текстовый файл. Мы можем запретить нашей операционной системе использовать эти поврежденные сектора для записи наших ценных данных. Таким образом, мы можем не только предотвратить повреждение или потерю наших данных, но и без труда использовать жесткий диск с поврежденными секторами для повседневных задач.
Игры
Игры для Linux получили серьезный толчок, когда Valve объявила о поддержке Linux для клиента Steam и своих игр в 2012 году. С тех пор многие игры AAA .
Игры
Введение в игру Civilization 6 — это современный подход к классической концепции, представленной в серии игр Age of Empires. Идея была довольно просто.
Игры
Введение в Doom Серия Doom возникла в 90-х годах после выхода оригинальной Doom. Это мгновенно стал хитом, и с тех пор серия игр получила множество на.
Свежие статьи об операционных системах. Множество интересных гайдов и полезных советов. Почувствуйте себя своим в мире современных технологий