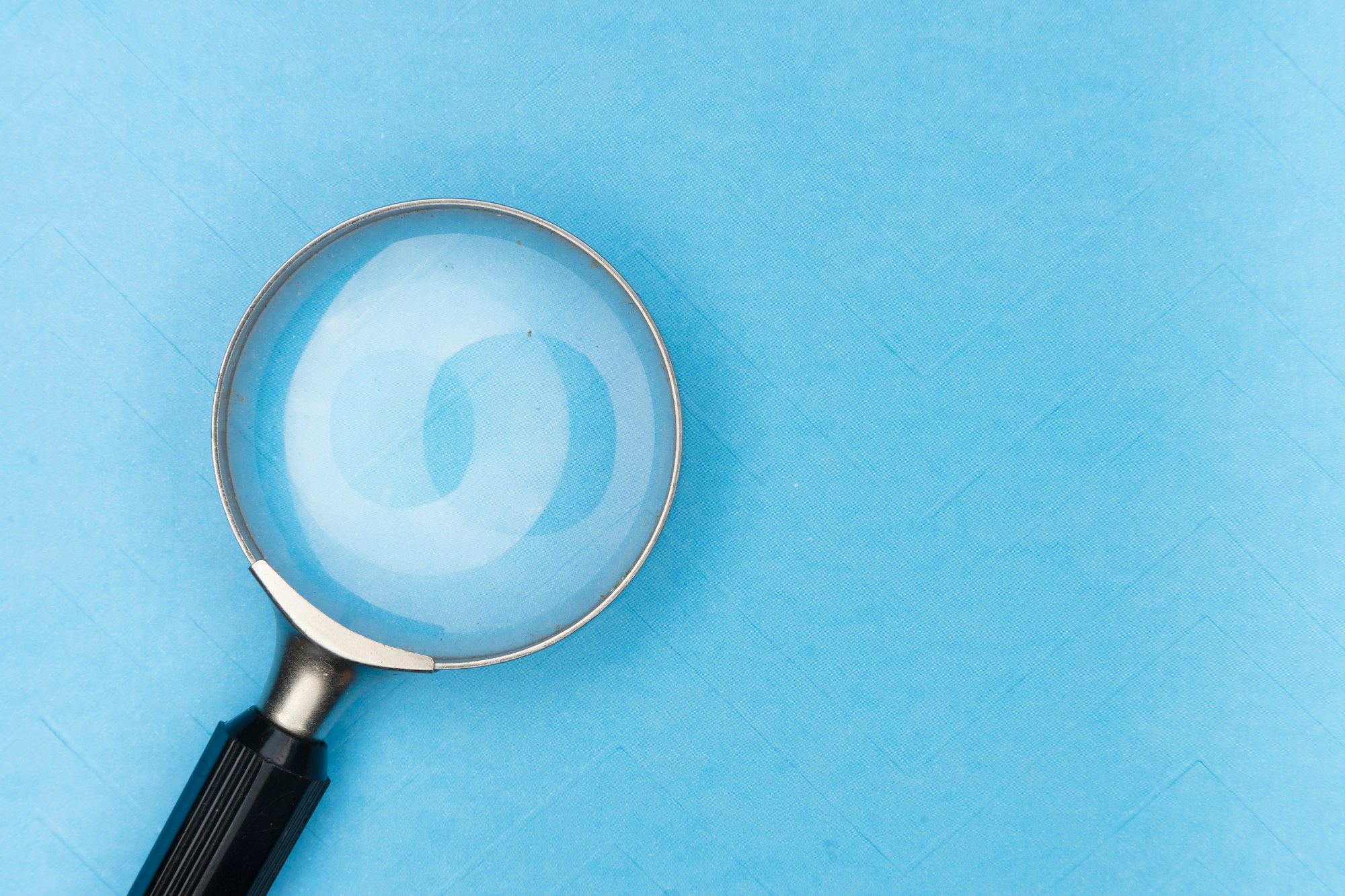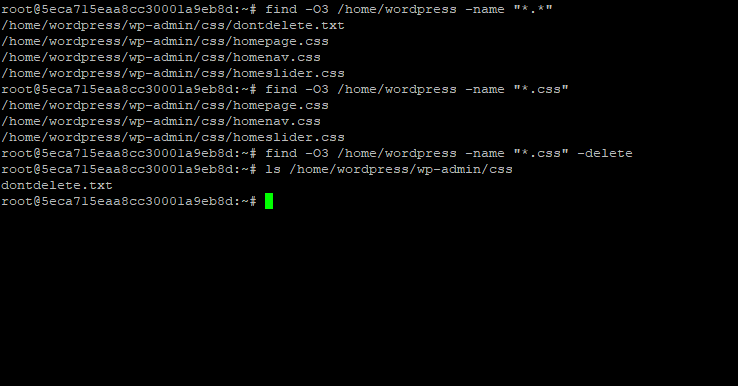- Filtering Directories in Linux: Tips and Best Practices
- Using grep to filter files by name in a directory
- Using the find command to find and filter files in sub-directories
- Filtering files and folders in Linux File System using piping, pattern
- Creating a read-only directory with files that match a defined pattern
- Using awk, sed, and sort as filters for effective file operations
- Wildcards for listing only directories in Linux
- Other useful code examples for filtering directories in Linux
- Conclusion
- How to find and filter files via the Linux find command
- BitLaunch
- BitLaunch
- How to Find a File in Linux by Name or Extension
- Find Files in Linux based on Contents or Modification Time
- Find files in Linux and process or delete them
- Installing Redis server on Ubuntu 20.04 LTS
- How to make Windows 10 pingable
Filtering Directories in Linux: Tips and Best Practices
Learn how to efficiently filter directories in Linux using commands such as grep, find, and more. Discover best practices and helpful tips for effective file management.
- Using grep to filter files by name in a directory
- Using the find command to find and filter files in sub-directories
- Filtering files and folders in Linux File System using piping, pattern
- Creating a read-only directory with files that match a defined pattern
- Using awk, sed, and sort as filters for effective file operations
- Wildcards for listing only directories in Linux
- Other useful code examples for filtering directories in Linux
- Conclusion
- How do I filter files in a directory in Linux?
- How do I filter in Linux?
- How do I filter in Linux terminal?
- How do I search a directory in Linux?
Linux provides a powerful command-line interface for file management, including the ability to filter files and directories. In this article, we will explore various ways to filter directories in Linux, including using grep, find, and other commands. Filtering directories is an essential skill for efficient file management in linux. By using filters, we can quickly find and manipulate files that meet specific criteria. In this post, we will cover the basics of filtering directories in Linux and provide helpful tips and best practices.
Using grep to filter files by name in a directory
Grep is a powerful tool for filtering data using regular expressions. By using grep with the ls command, we can filter files by name in a directory. For example, suppose we want to find all files in the current directory that match the pattern “file_name.” In that case, we can use the following command:
This command will list all files in the current directory that match the pattern “file_name.” We can modify this command to search for files that match a specific pattern, such as “.txt” for all text files or “.pdf” for all PDF files.
Using the find command to find and filter files in sub-directories
The find command is a versatile tool for finding and filtering files in sub-directories. We can use the find command with various options to filter files based on criteria such as file type, size, and modification time. For example, suppose we want to find all files in the directory path that match the pattern “file_name.” In that case, we can use the following command:
find /directory/path -name «file_name»
This command will find all files in the directory path that match the pattern “file_name.” We can modify this command to search for files based on other criteria, such as file size or modification time. For example, we can use the “-size” option to find files based on their size, or the “-mtime” option to find files based on their modification time.
Filtering files and folders in Linux File System using piping, pattern
Let us explore important commands such as grep, find, etc along with piping to filter files and Duration: 1:08:02


Creating a read-only directory with files that match a defined pattern
We can create a read-only directory with files that match a specific pattern by using the “readonly” command and pattern matching. For example, suppose we want to create a read-only directory that contains only files that match the specified pattern. In that case, we can use the following command:
This command will create a read-only directory that contains only files that match the specified pattern. We can modify this command to include different patterns or file types, depending on our needs.
Using awk, sed, and sort as filters for effective file operations
Awk, sed, and sort are powerful tools for filtering and manipulating data in Linux. We can use these tools to filter files based on various criteria, including file type, size, and modification time. For example, suppose we want to print all lines in file.txt that contain the specified pattern. In that case, we can use the following command:
This command will print all lines in file.txt that contain the specified pattern. We can modify this command to search for patterns based on different criteria or to manipulate data in other ways.
Wildcards for listing only directories in Linux
We can use wildcards with the ls command to list only directories in linux. This can be useful when we need to navigate a complex directory structure. For example, suppose we want to list only directories in the current directory. In that case, we can use the following command:
This command will list only directories in the current directory. We can modify this command to search for directories in other locations or to include other criteria, such as directory size or modification time.
Other useful code examples for filtering directories in Linux
In Shell , for instance, how to filter directory in linux code sample
#directory structure: - G10 - G11 - G12 - thisDir #command to enter to filter for all the G?? directories: ls -d G?? #entering this will return: - G10 - G11 - G12Conclusion
By using filters such as grep, find, and other commands, we can quickly find and manipulate files in Linux. It is essential to use filters carefully and with appropriate options to avoid unintended consequences. Learning basic Linux command-line skills is crucial for effective file management. By following best practices and using helpful resources such as cheatsheets and tutorials, we can master the art of filtering directories in Linux. With these tools and techniques, we can improve our productivity and streamline our file management workflows.
How to find and filter files via the Linux find command
Today we’re going to teach you everything you need to know about this useful tool, including how to find a file in Linux, search sub-directories, delete, and filter by aspects like name and file type.
BitLaunch
BitLaunch
If you’re not used to the command line, finding a file in Linux can be a real pain point. You no longer have the visual feedback of a file manager, and instead must rely on knowing the correct Linux find command for the job. Thankfully, once you know what to type, the command line can be just as powerful, or more so, than a GUI. Moreover, the find command is present in all Unix-like systems, so you’ll only have to learn it once.
Today we’re going to teach you everything you need to know about this useful tool, including how to find a file in Linux, search sub-directories, delete, and filter by aspects like name and file type. First, though, you may want some pre-requisites:
- A Linux installation, either local or via a VPS. We’ll be using Ubuntu 20.02 for this tutorial.
- A means of connecting to the VPS via SSH, such as PuTTy.
- Your VPS credentials, which can be found in your control panel.
How to Find a File in Linux by Name or Extension
As mentioned earlier, the method of finding files in Unix-like systems is quite universal and utilizes the Linux find command. Commonly, users need to find documents with a specific file type, such as a .txt. We can look for files that meet these criteria in a certain directory with:
find /home/username/ -name «*.txt»
Naturally, you’d replace ‘username’ with your user if you wanted to search in your home directory. Here, we’re asking the OS to look for files with the name ‘*’ (any file name), but are specifying that it has to be a .txt. Alternatively, we could look for .txt files in the active folder with:
But what if we want to find files in Linux that aren’t in the top directory? After all, if you know the location of the file, it’s not too hard to find it anyway. This is when we must start to understand the general structure of the find command:
find starting/location action
As you’d expect, it’s the options attribute that gives us control over how files are processed. The starting location defines where the find command will begin its search from, which can be useful for time-saving if we know the general location of a file, but not the subdirectory. The expression is made up of options that control the tests that are utilized to search the directory hierarchy. This may sound confusing at first, but it becomes clearer with a real-world example.
Let’s say that I know I saved a .css file for my homepage in my WordPress folder somewhere, but I’m not sure exactly where or what I named it. I can type:
find -O3 -L /home/wordpress -name «*.css»
-L is to follow any symbolic links, while /home/wordpress starts the search in that directory, looking for files whose filename ends in .css . In this case, the find command uses the option -O3 change the optimization level, but the following options would have also been valid:
| Option | Description |
|---|---|
| -O | The equivalent of optimisation level 1 |
| -O1 | Default optimisation if nothing else is chosen. Expressions are ordered so that tests based on file names, like -name, are performed first. |
| -O2 | Performs -type tests after tests based on file names, then file-type. |
| -O3 | Full cost-based query optimiser. Tests that take little resources are performed first, and expensive ones later in the process. Also takes into account which predicates are likely to succeed. |
| -maxdepth X | Searches current directory and a specified level of directories deep. Useful for time/performance saving in large structures. |
| -iname | Search for a file without having to worry about case sensitivity |
| -type d | Search for directories |
| -type f | Search for files |
| -not | Show files that don’t match the test. |
Find Files in Linux based on Contents or Modification Time
In the situation that you don’t know the filename or have many files of same type, you can examine the contents of the files in a subdirectory for a phrase you recognize. You can use a Linux find text tool, such as grep, which will search file contents for a specific string:
find /home/wordpress -type f -exec grep «test» ‘<>‘ \; -print
“test” here can be replaced with the string you’re looking for, while /home/wordpress can be replaced with . to search all objects in the current directory hierarchy.
In UI-based file managers, you can sort by modification time, and the find command can work similarly. Let’s say that to narrow down results, I only want to view .css files that have been modified within a week:
find /home/wordpress/ -name «*css» -mtime -7
As my homepage.css was last modified more than 7 days ago, it no longer shows in the search results.
Find files in Linux and process or delete them
You may have noticed earlier our use of the -exec option, which runs commands against each object that matches the find expression. This is useful if we want to find all files or a filetype or with a particular string in their name or contents and modify them.
To use another real-world example, we’ll pretend that we want to modify file permissions for all files in the hierarchy named “test.conf”.
find . -name «test.conf» -exec chmod o+r ‘<>‘ \;
You can start to see how we can quickly perform actions on multiple files, though note that -exec executes commands in the root find directory. For specific directories, use -execdir .
We can quickly delete multiple files that match a criteria without -exec , though you should always make sure that you’re only finding the files you wish to delete by running it without the -delete option first.
Going back to our WordPress example, let’s delete all files in the WordPress folder with the .css file type, but leave everything else untouched:
find /home/wordpress/ -name «*.css»
find /home/worpess/ -name «*.css» -delete
As you can see, the command deleted all .css files, but left “dontdelete.txt”. With this, you should now have a pretty good handle on how to find files in Linux and an idea of how powerful it can be. Just make sure to double-check all of your commands if you’re running them in a live environment. You don’t want to put a * in the wrong place and delete your entire database.
Need automatic backups to fix those Linux find command slip-ups? Sign up for BitLaunch today and get a free trial.
Installing Redis server on Ubuntu 20.04 LTS
In this tutorial, you will learn how to install the Redis server on Ubuntu 20.04 LTS, as well as how to secure it with a password and TLS encryption and perform some redis server config.
How to make Windows 10 pingable
Even those with no familiarity are likely to know about the ping, a networking utility used to test if a device is reachable. Unfortunately, many will also find that ping can stop functioning correctly if the user has a Windows 10 Firewall enabled.