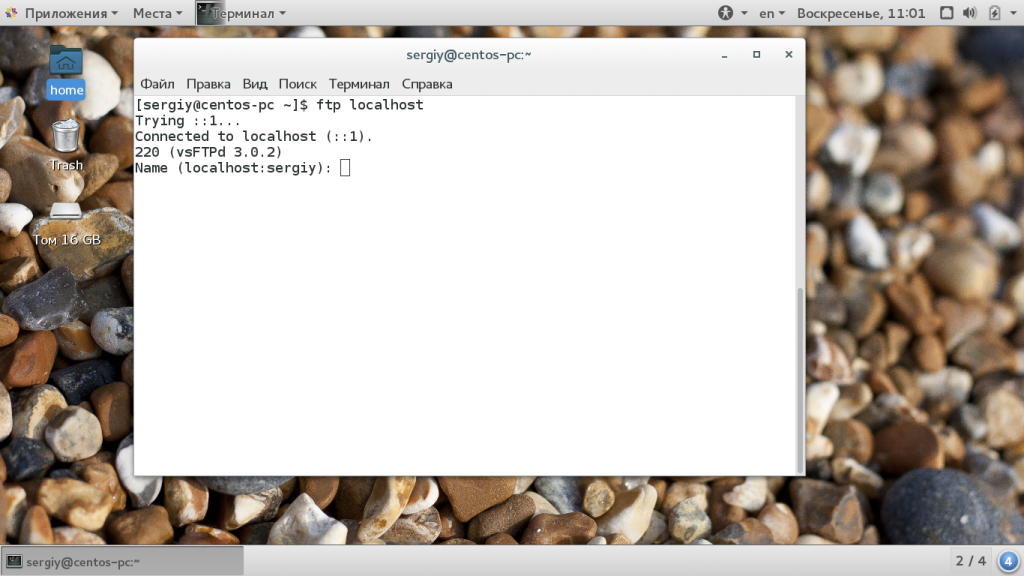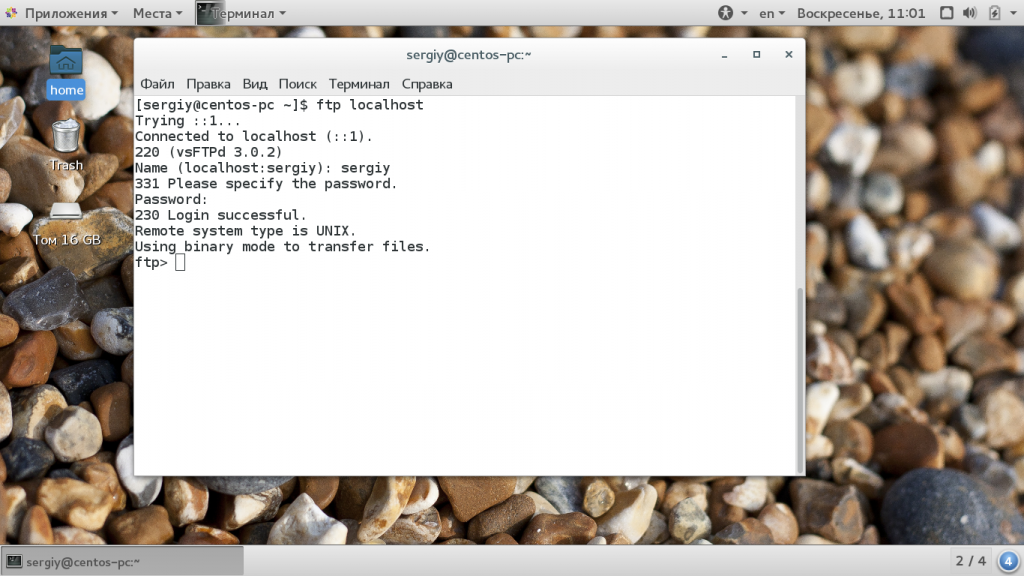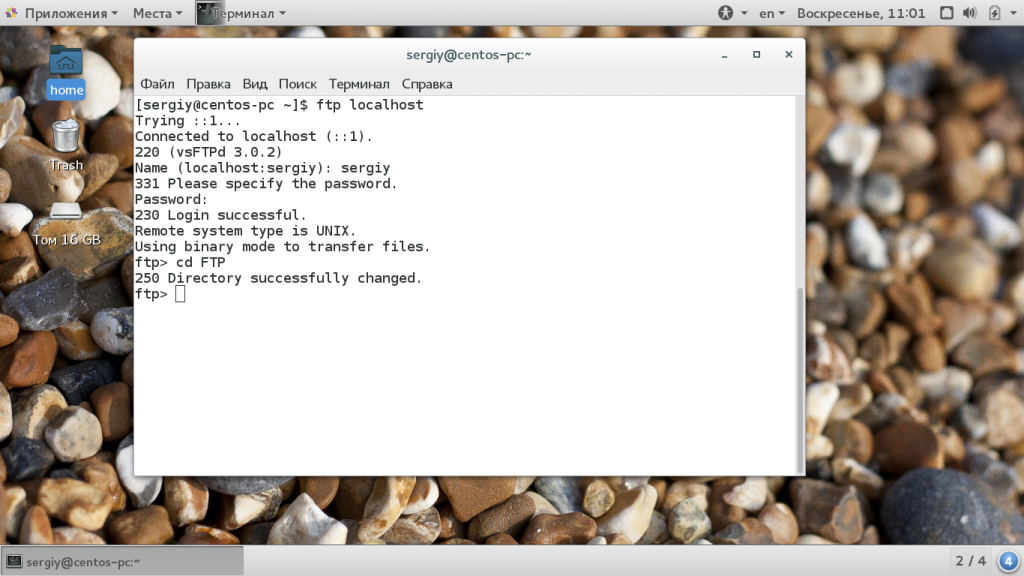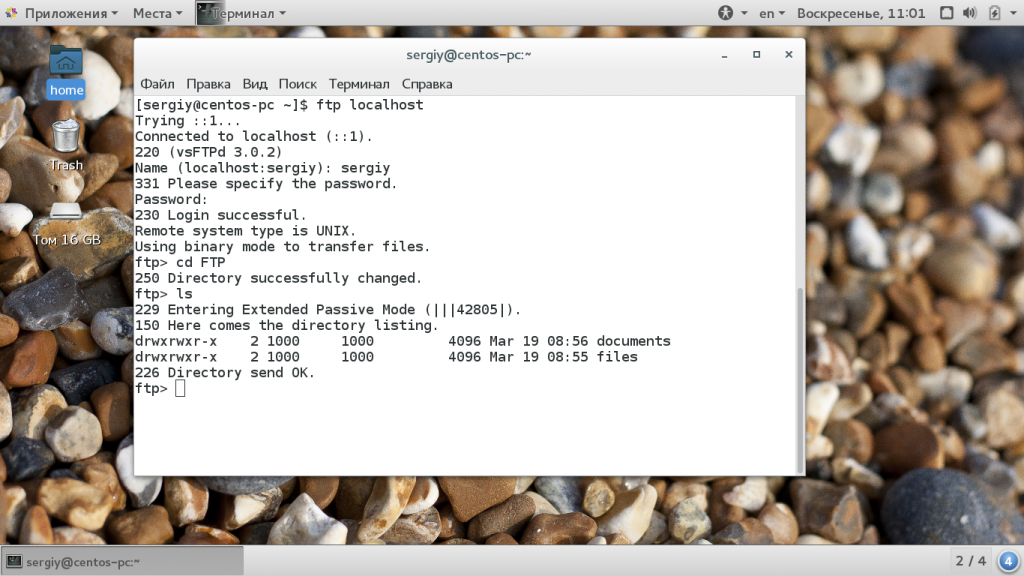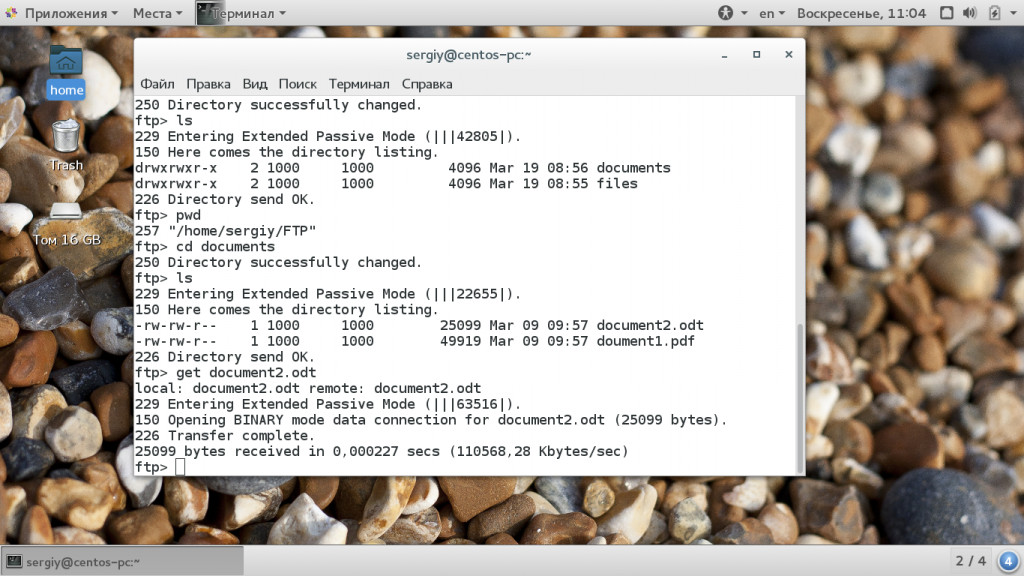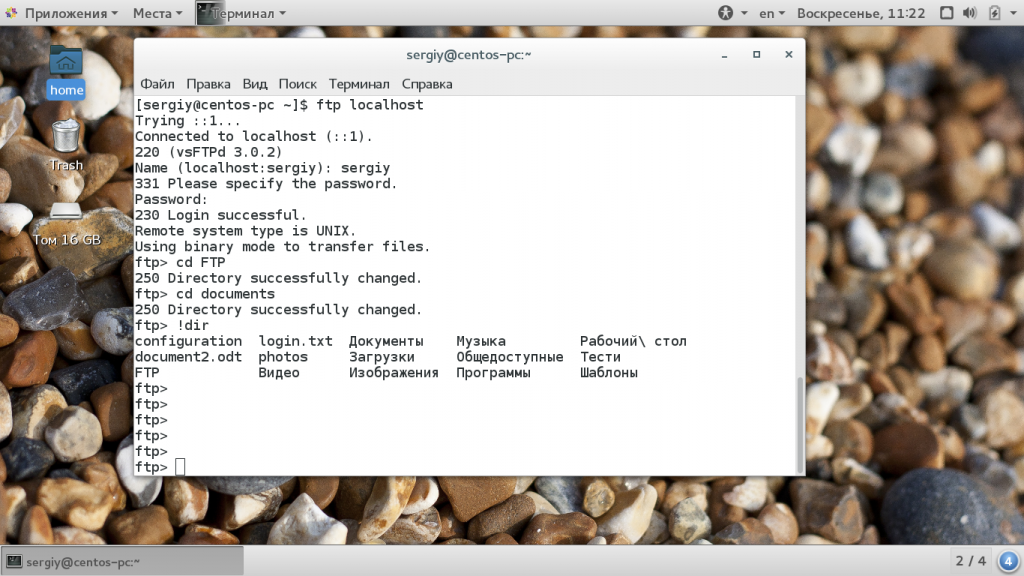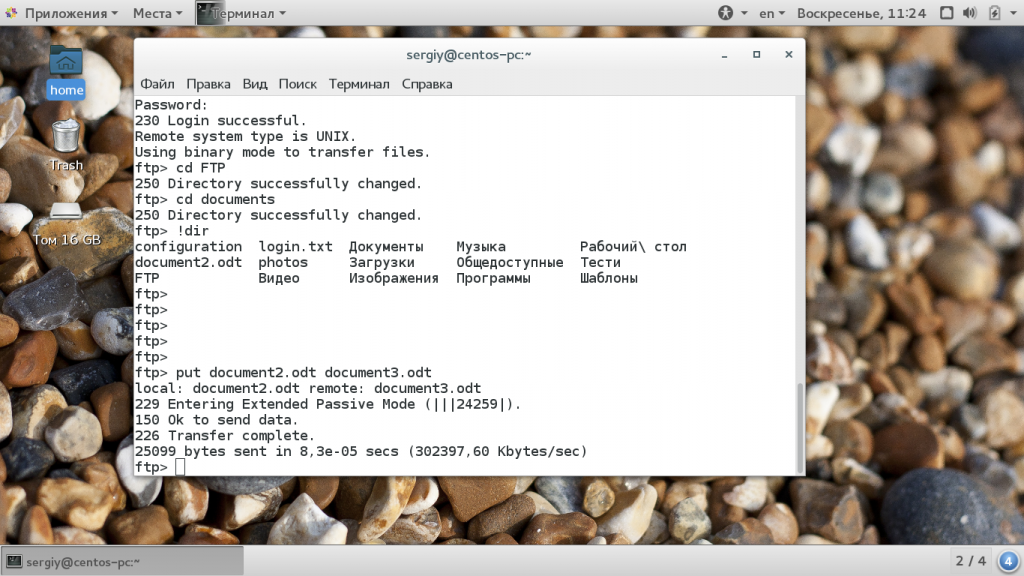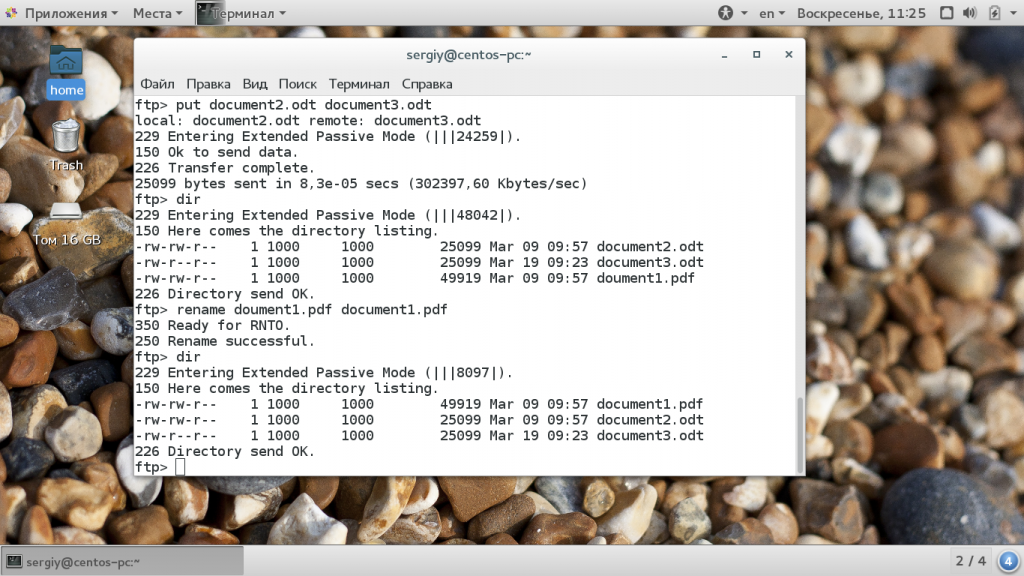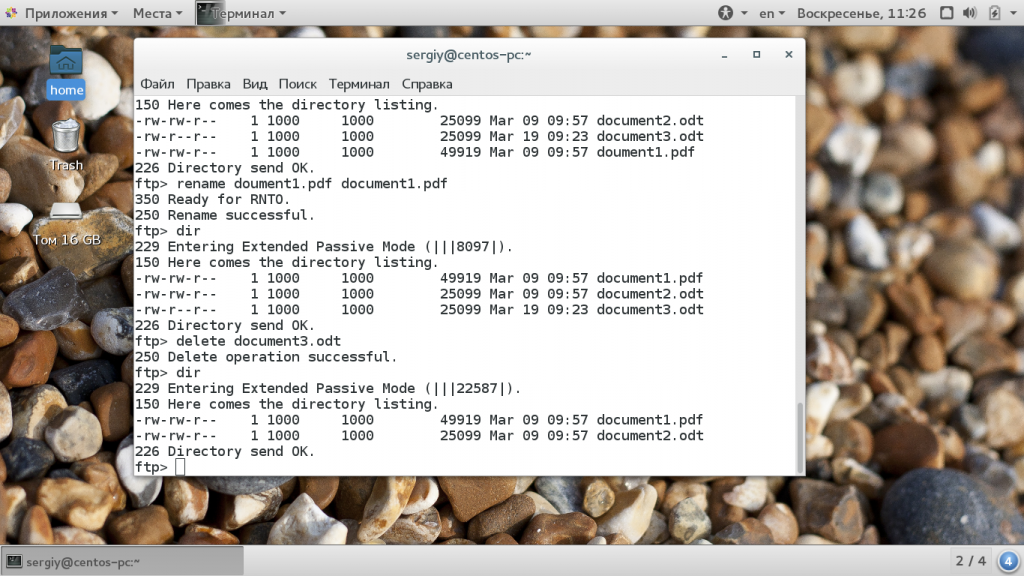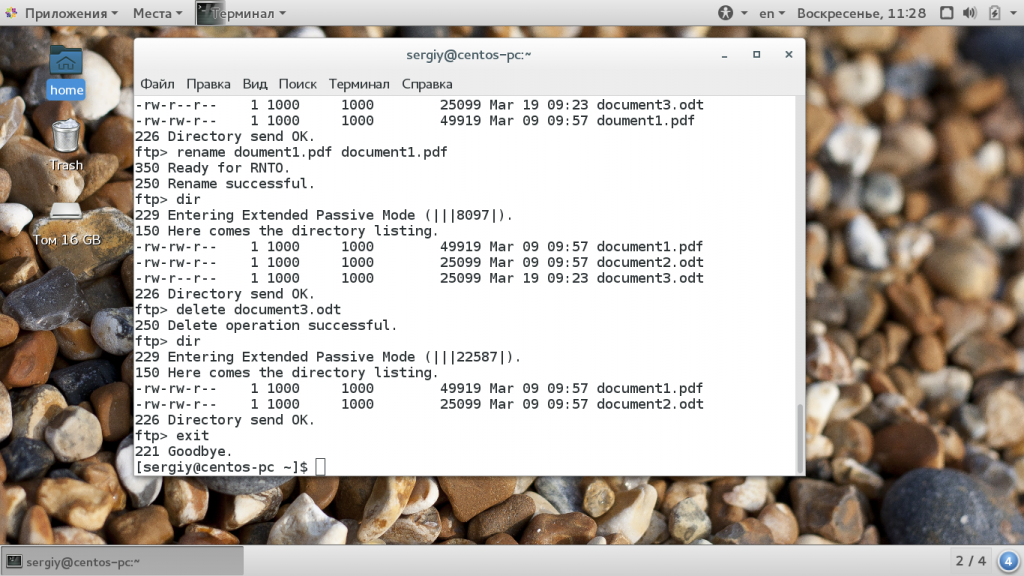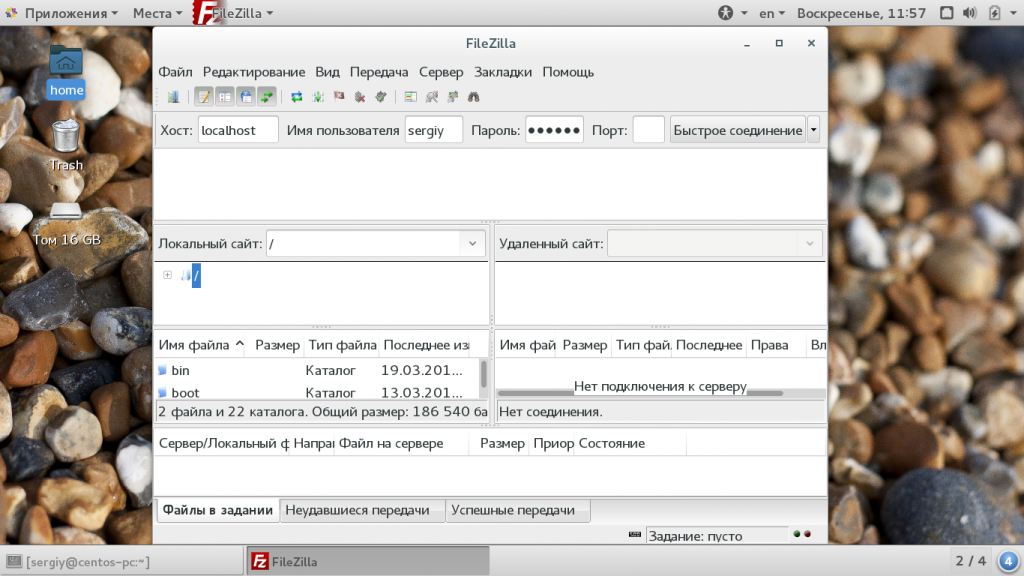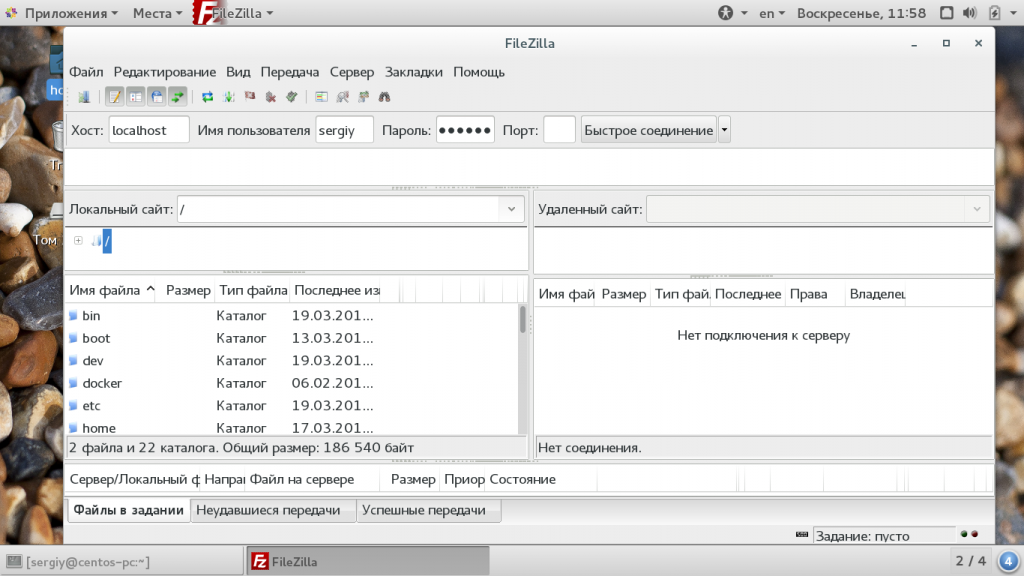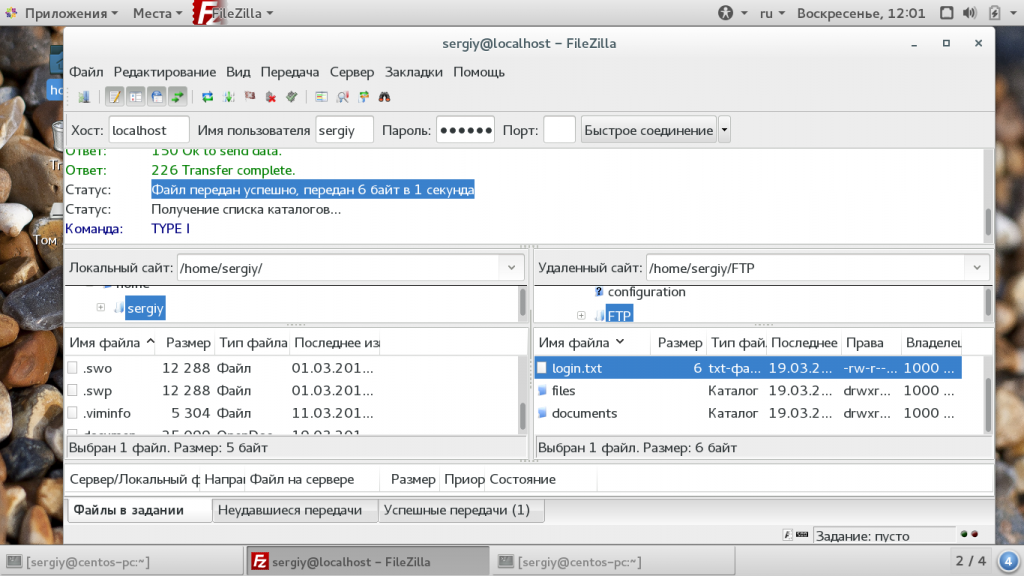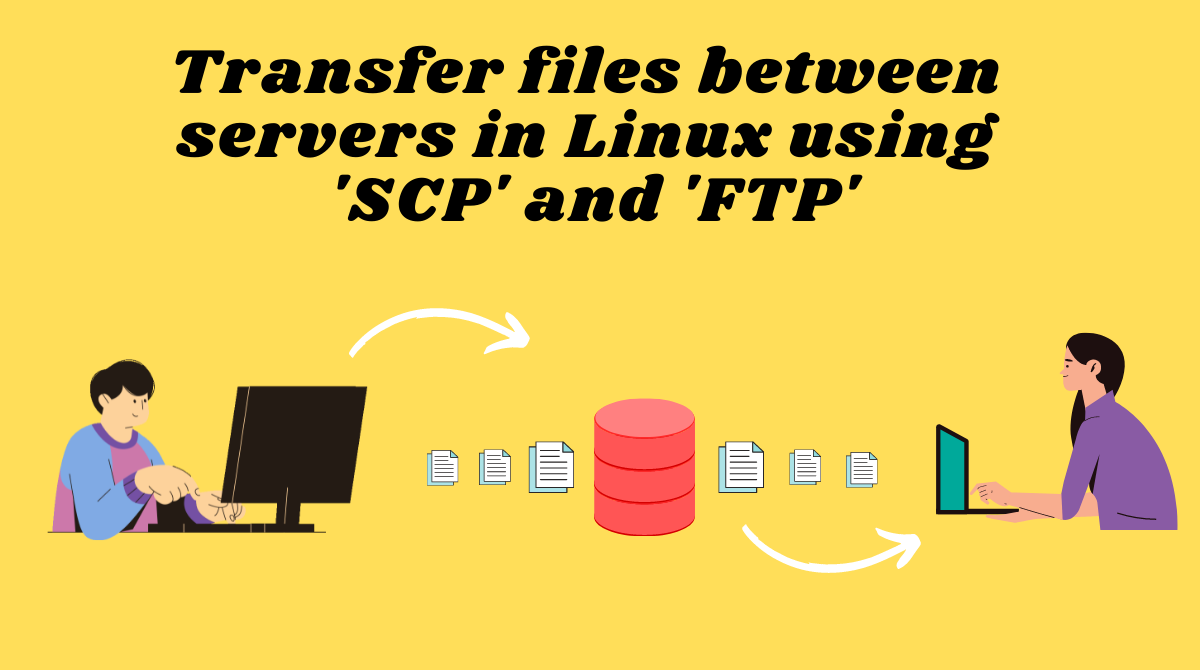- Передача файлов по FTP
- Как работает FTP?
- Передача файлов по FTP через терминал
- Передача файлов по FTP в графическом интерфейсе
- Выводы
- How to Transfer Files Between Servers in Linux using SCP and FTP
- What is FTP?
- FTP Syntax
- FTP Commands
- How to Transfer Files via FTP
- Step 1 – Connect to FTP
- Step 2 – Choose file transfer mode
- Step 3 – Transfer files
- Step 4. End the session
- How to Transfer Multiple Files via FTP
- What is SCP?
- SCP syntax
- How to Transfer Files from Local Machine to Remote Host via SCP
- How to Transfer Files from Remote Host to Local Machine via SCP
- Wrapping up
Передача файлов по FTP
FTP — это один из самых популярных способов передачи файлов на сервер серди веб-мастеров и пользователей. File Transfer Protocol — довольно давняя технология, которая применялась для передачи файлов между компьютерами еще на заре зарождения интернета. Но она до сих пор сохранила свою популярность из-за простоты и надежности.
В одной из предыдущих статей мы писали о том, как выполняется настройка FTP на Ubuntu 16.04, в этой статье рассмотрим как работает передача файлов по FTP, рассмотрим как передать файлы с помощью терминала или в графическом интерфейсе.
Как работает FTP?
Протокол FTP представляет из себя набор команд, которые мы можем передавать на сервер обычным текстом для аутентификации, просмотра содержимого каталогов, перемещения по каталогам, отправки и скачивания файлов. Все команды передаются в открытом виде, в том числе и пароль, поэтому использование FTP очень небезопасно, и лучше применять передачу файлов scp или защищенный протокол sFTP, который мы рассмотрим ниже.
Важно заметить, что для передачи файлов и обработки команд используются два разных соединения. Команды передаются на порт 21, а когда нужно передать файл, сервер FTP сообщает на какой порт нужно начать отправлять информацию. Не будем вдаваться в подробности, скажу только, что существует два режима передачи файлов. Это активный, когда сервер подключается к компьютеру и начинает считывать файл и пассивный, когда компьютер передает файл на сервер. Сейчас в большинстве случаев применяется пассивный режим, потому что большинство пользователей используют NAT, что не позволяет серверу самому подключаться к портам клиента.
А теперь перейдем ближе к практике и рассмотрим как выполняется передача файлов по FTP.
Передача файлов по FTP через терминал
Мы могли бы использовать telnet для передачи файлов по FTP через терминал, но это слишком сложно и не нужно. Существует консольный клиент FTP с более простым синтаксисом и достаточными возможностями. Сначала рассмотрим общий синтаксис и команды утилиты:
$ ftp опции адрес_сервера
Опций у утилиты всего несколько, но нам нужно их рассмотреть, потому что они могут быть вам очень полезны:
- -A — использовать активный режим во время передачи файлов;
- -p — использовать пассивный режим, используется по умолчанию;
- -i — отключать интерактивный режим во время передачи файлов;
- -n — попытаться использовать автоматический вход;
- -e — отключить историю команд;
- -v — максимально подробный вывод;
- -d — включить режим отладки.
Дальше рассмотрим команды интерактивного режима, которые вы будете использовать для подключения к серверу и управления файлами:
- account — отправить серверу свой пароль для авторизации;
- append — добавить локальный файл в конец удаленного файла на сервере;
- ascii — передавать файлы в кодировке ASCII;
- binary — передавать файлы в бинарном формате;
- bye — завершить сессию;
- cd — перейти в папку;
- cdup — перейти в папку уровнем выше;
- chmod — изменить права на файл;
- delete — удалить файл с сервера;
- dir — посмотреть список файлов в папке;
- get — скачать файл из сервера на локальную машину;
- hash — отображать статус передачи файла;
- lcd — сменить рабочую директорию на локальной машине;
- ls — список файлов в папке;
- mdelete — удалить несколько файлов;
- mget — скачать несколько файлов;
- mkdir — создать папку;
- mput — передать несколько файлов на сервер;
- open — подключится к удаленному FTP серверу;
- put — передать файл на сервер;
- pwd — вывести текущую папку;
- recv — то же самое что и get;
- rename — переименовать файл на сервере;
- rmdir — удалить папку;
- size — узнать размер файла;
- user — авторизоваться на сервере.
Это далеко не все команды, которые вы можете использовать для передачи файлов, но здесь перечислено все самое основное, и вам их точно хватит для решения простых задач.
Сначала подключаемся к нашему серверу, команде нужно передать адрес сервера:
Затем авторизуемся на сервере, нужно передать логин и пароль:
Только после этого перед нами открывается командная оболочка FTP клиента. Именно здесь будет выполняться передача файлов ftp. Изменим текущую папку на FTP, затем посмотрим ее содержимое и выведем полный адрес текущей папки:
ftp> cd FTP
ftp> ls
ftp> pwd
Перейдем в папку documents на удаленном сервере и посмотрим ее содержимое:
Чтобы скачать файл по FTP с удаленного сервера нам нужно использовать команду get. Просто передайте команде имя файла:
Теперь файл находится на нашей локальной машине. Мы можем выполнять команды на локальной машине если перед ними добавить символ «!». Например, посмотрим содержимое домашней папки чтобы убедиться, что файл был загружен:
Загрузка файлов по FTP на сервер выполняется с помощью команды put, причем, здесь, как и в предыдущей команде можно задать имя создаваемого файла:
ftp> put document2.odt document3.odt
Также можно управлять файлами на удаленном сервере. Переименуем файл doument1.pdf, так чтобы он назывался правильно:
ftp> rename doument1.pdf document1.pdf
Для завершения сеанса FTP наберите Bye:
Сейчас многие FTP серверы используют шифрование на основе ssl сертификатов. Это необходимая мера, которая позволяет обезопасить данные пользователей. Для подключения к таким серверам необходимо использовать утилиту sftp, в остальном же процесс и команды не отличаются.
Передача файлов по FTP в графическом интерфейсе
Передача файлов на FTP через графический интерфейс может выполняться с помощью различных графических клиентов. Один из самых популярных из них — это Filezilla. Его можно использовать в Linux, Windows или MacOS. Например, для установки в Ubuntu используйте такую команду:
sudo apt install filezilla
Вот так выглядит главное окно утилиты. Для подключения к серверу необходимо ввести данные аутентификации в поля, которые находятся в верхней части окна:
Затем нажмите кнопку «Быстрое соединение». Если программа удачно подключится к серверу, то вы увидите список файлов на правой панели. На левой панели находится ваша локальная файловая система:
Чтобы передать файл достаточно его перетащить в нужную часть окна:
В контекстном меню вы можете выполнять различные действия с файлами, удалять, перемещать, копировать, переименовывать и даже редактировать. К тому же программа поддерживает подключение к серверам FTP, которые используют шифрование.
Выводы
В этой статье мы рассмотрели передача файлов ftp, а также как пользоваться ftp в целом для передачи, загрузки и управления файлами. Это очень полезная служба, которая позволяет просто и без особых знаний передавать файлы между компьютерами. Если у вас остались вопросы, спрашивайте в комментариях!
Обнаружили ошибку в тексте? Сообщите мне об этом. Выделите текст с ошибкой и нажмите Ctrl+Enter.
How to Transfer Files Between Servers in Linux using SCP and FTP
Zaira Hira
Transferring files between machines is a very common operational task that you’ll do all the time as a developer.
Linux provides a number of utilities to transfer files. In this tutorial we will discuss FTP and SCP . Many automated scripts also deploy FTP or SCP to move files.
What is FTP?
FTP is a network protocol used for exchanging files over the network. It uses port 21. FTP enables you to access a remote system for exchanging files using the ftp command.
FTP Syntax
Here, host can either be the hostname or IP address of the remote host.
FTP Commands
FTP commands are similar to Linux commands. We’ll discuss some of these.
| Command | Usage |
|---|---|
| open | Opens a remote connection with another computer. |
| get | Copies a file from the remote system to the local system. |
| put | Copies a file from the local system to a directory on the remote system. |
| mget | Transfers multiple files from the remote system to the local system’s current directory. |
| mput | Transfers multiple files from the local system to a directory on the remote system. |
| bye/quit | Prepares to exit the FTP environment. |
| close | Terminates the FTP connection. |
| ascii | Enables file transfer mode to ASCII |
| binary | Enables file transfer mode to binary. |
How to Transfer Files via FTP
FTP offers two transfer modes: ASCII and Binary.
- ASCII stands for American Standard Code for Information Interchange. It is used to transfer plain files such as text files.
- Binary mode: Binary mode is used to transfer non-text files such as images.
The default transfer mode is ASCII.
Step 1 – Connect to FTP
In the example below, hostA is the remote host. You will be prompted for a username and password.
$ ftp hostA Connected to hostA. 220 hostA FTP server ready. Name (hostA:user): user 331 Password required for user. Password: password 230 User user logged in. Remote system type is LINUX. Once the connection is successful, you’ll notice the ftp> symbol in the beginning. Now we can run the FTP commands.
Step 2 – Choose file transfer mode
You can choose the mode (binary or ASCII) depending on your file type.
ftp> ascii 200 Type set to A.Step 3 – Transfer files
We use the get command to transfer the file sample.txt from remote FTP server to local machine.
ftp> get sample.txt 200 PORT command successful. 150 Opening ASCII mode data connection for sample.txt (22 bytes). 226 Transfer complete. local: sample.txt remote: sample.txt 22 bytes received in 0.012 seconds (1.54 Kbytes/s)Step 4. End the session
ftp> bye 221-You have transferred 22 bytes in 1 files. 221-Total traffic for this session was 126 bytes in 2 transfers. 221-Thank you for using the FTP service on hostA. 221 Goodbye.How to Transfer Multiple Files via FTP
To transfer files in bulk, there are two commands: mget and mput .
You use mget to download the files, whereas you use mput to upload the files.
ftp> mget sample_file.1 sample_file.2ftp> mput sample_file.1 sample_file.2All the steps we just learned can be placed in an executable file and be scheduled. You can find the code for automation here.
What is SCP?
SCP stands for Secure Copy. It uses SSH and port 22. The data transferred through SCP is encrypted and sniffers can’t access it. This makes SCP very secure.
- Transfer files from local machine to remote host.
- Transfer files from remote host to local machine.
SCP syntax
Let’s explore the syntax of SCP.
scp [FLAG] [user@]SOURCE_HOST:]/path/to/file1 [user@]DESTINATION_HOST:]/path/to/file2 - [FLAG] specifies the options that can be given to SCP. Here are some details about flags:
- [user@]SOURCE_HOST is the source machine.
- [user@]DESTINATION_HOST:] is the destination machine.
Note: To transfer files via SCP, credentials must be known and the user should have the permissions to write.
How to Transfer Files from Local Machine to Remote Host via SCP
To transfer files to a remote host, use the command below:
scp source_file.txt remote_username@10.13.13.11:/path/to/remote/directoryIn the command above, source_file.txt is the file to be copied. Remote_username is the username for remote host 10.13.13.11 . After : the destination path is specified.
remote_username@10.13.13.11's password: source_file.txt 100% 0 0.0KB/s 00:00 The file source_file.txt will now be placed in /path/to/remote/directory .
To copy directories, use the -r flag as demonstrated below.
scp -r /local/directory remote_username@10.13.13.11:/path/to/remote/directoryHow to Transfer Files from Remote Host to Local Machine via SCP
To transfer files from a remote host to a local machine, use the command below:
scp remote_username@10.13.13.11:/remote/source_file.txt /path/to/local/directoryBe extra careful when transferring files as SCP overwrites the already existing files.
Wrapping up
In this tutorial, you learned how to transfer files and directories using FTP and SCP via command line.
When automated, these commands serve even greater purposes in data warehousing, ETL (Extract, Transform, Load), reporting, archiving and bulk file processing. Do give these commands a try. Let’s connect on Twitter.