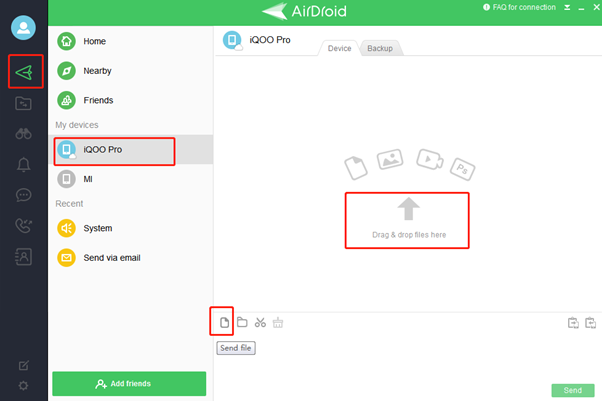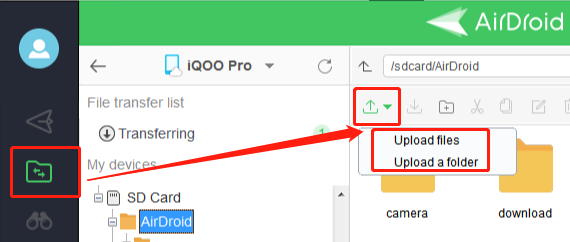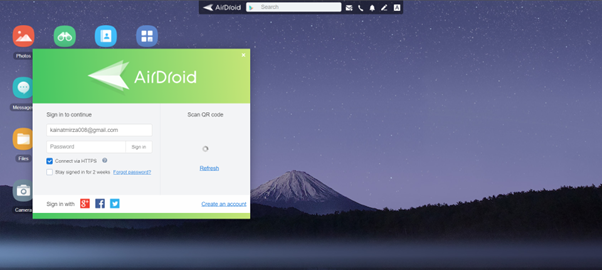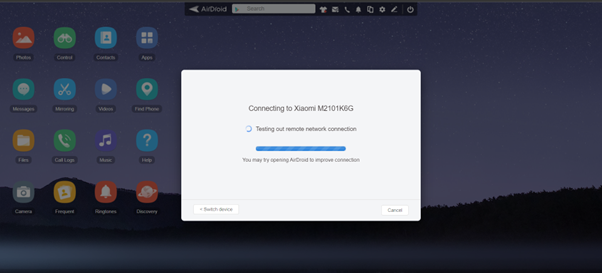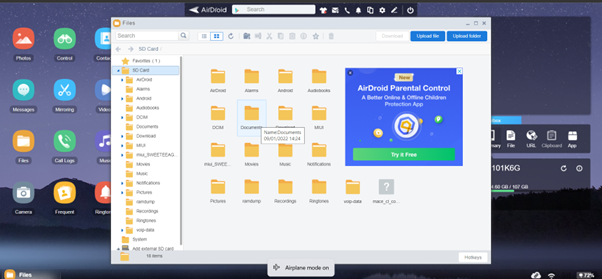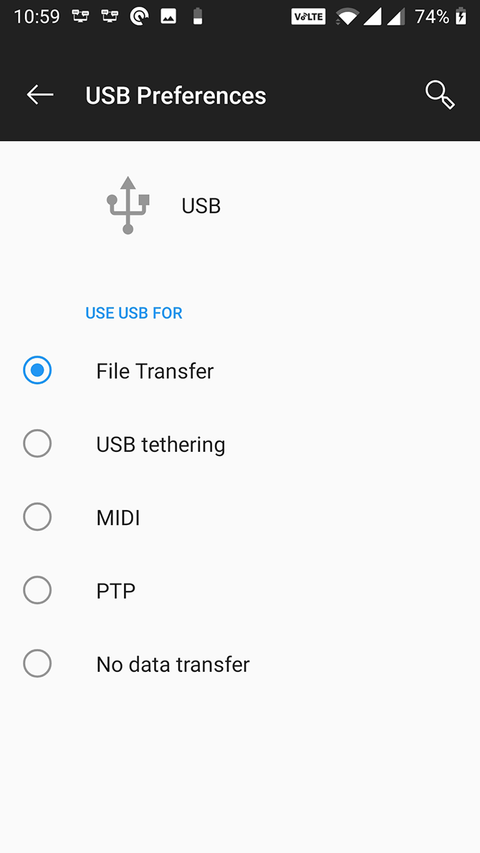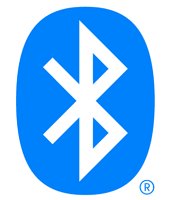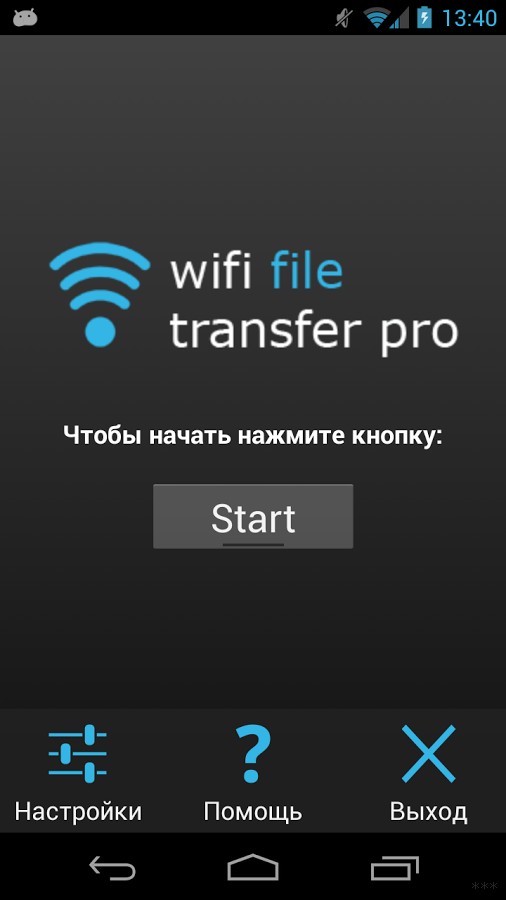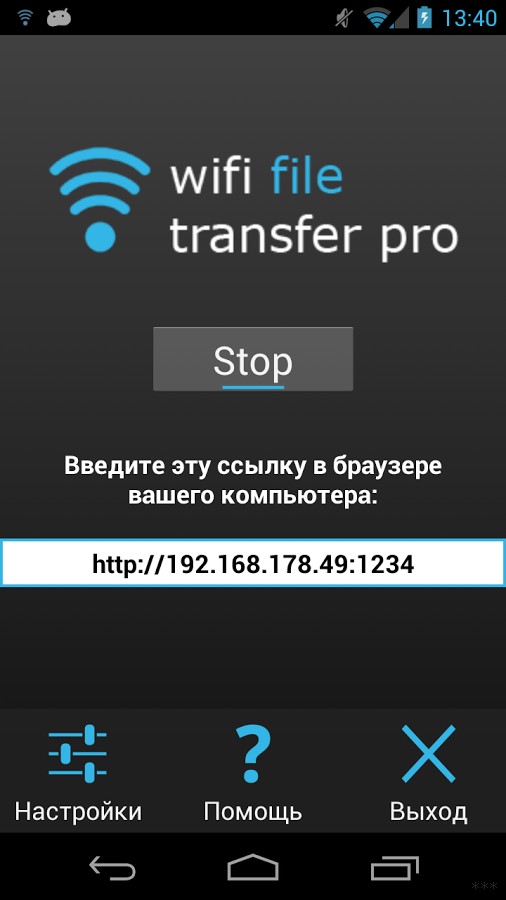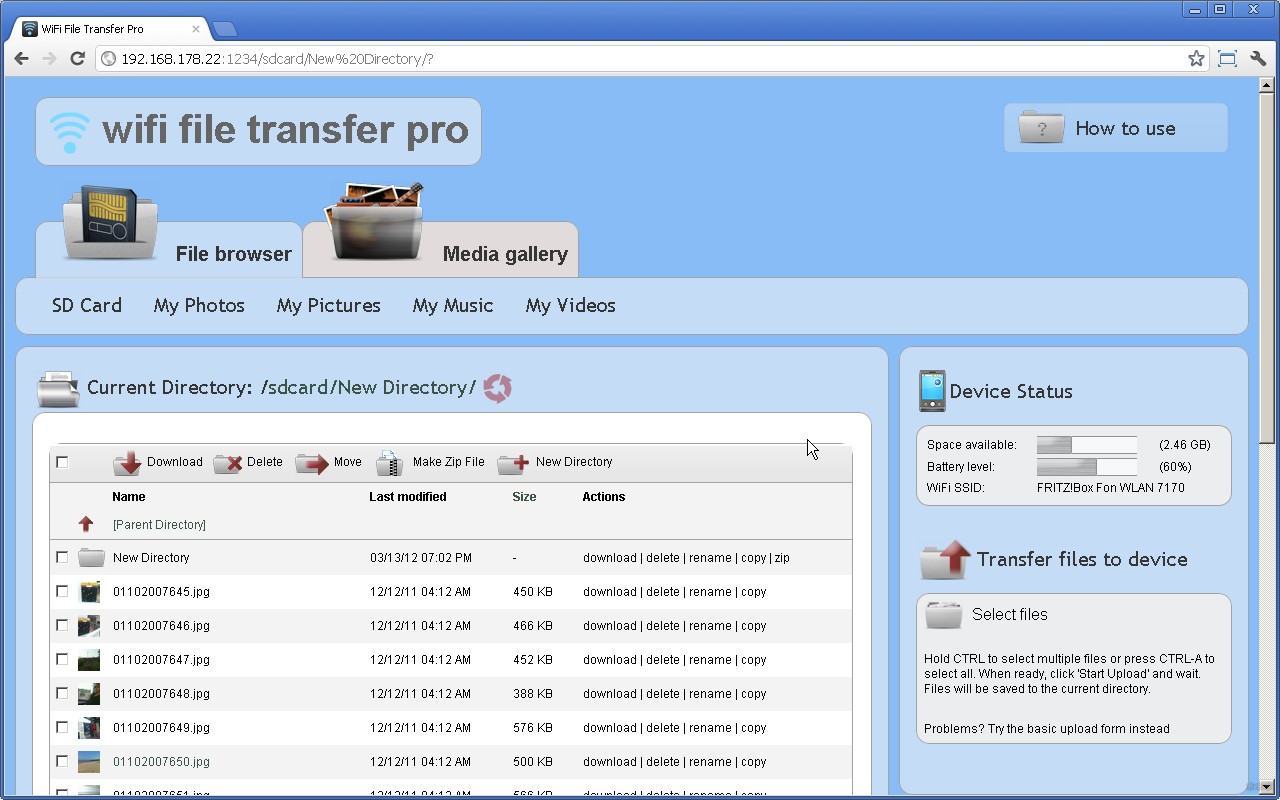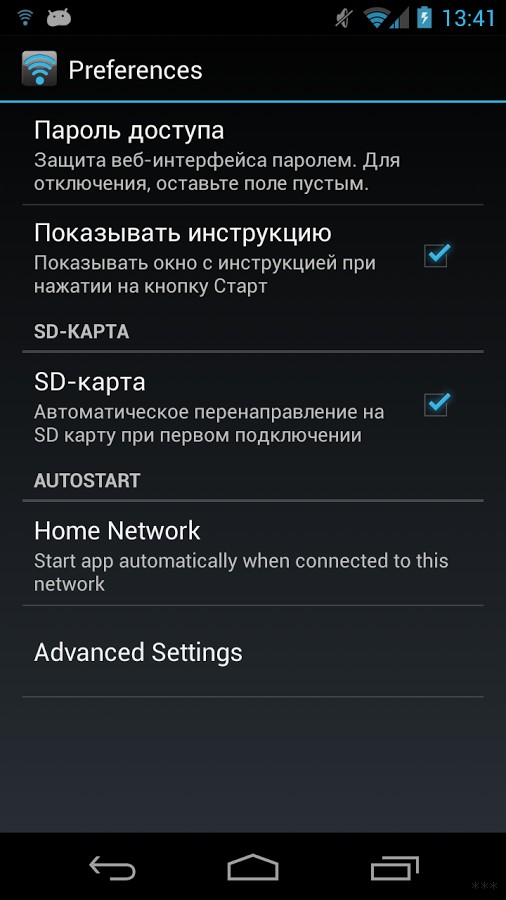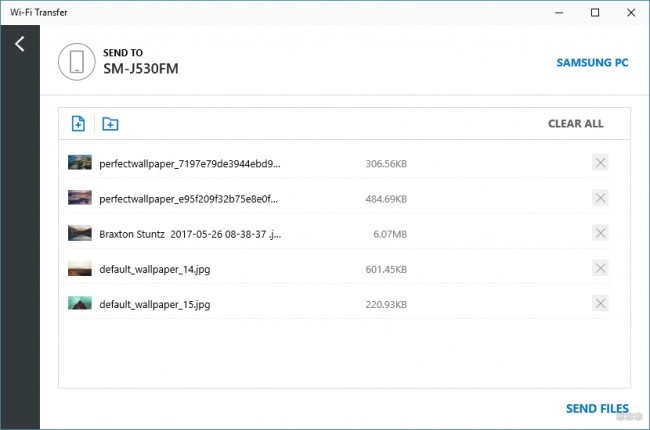- Transfer Files from PC to Android: Most Practical Ways in 2023
- Transfer Files from PC to Android With AirDroid Personal
- What is AriDroid Personal?
- Via Chat
- 1. Install AirDroid Personal and Airdroid Client
- 2. Sign in to Your AirDroid Account
- 3. Connect AirDroid Personal with AirDroid Desktop Client
- 4. Open Chat from PC
- 5. Select Files and Transfer
- Via File Access
- 1. Open AirDroid On Your Desktop And Android
- 2. Connect Smartphone With Desktop
- 3. Open File Access
- 4. Open Destiny Folder
- 5. Upload Files or Folders
- Transfer Files from PC to Android With AirDroid Web
- 1. Open AirDroid Personal App and AirDroid Web
- 2. Sign in to AirDroid Account
- 3. Open Files
- 4. Upload Files or Folders
- 5. Close AirDroid Web
- Transfer Files from PC to Android Via USB
- Transfer Files from PC to Android WiFi without App – Bluetooth
- Conclusion
- WiFi File Transfer: обзор приложения и рабочие ссылки (есть Pro)
- Где скачать?
- Функционал
- Про похожий WiFi Transfer
Transfer Files from PC to Android: Most Practical Ways in 2023
Whether you are trying to copy your data from your PC to set up your new phone or want a way to transfer files from PC to Android without hassle, you need practical solutions for that purpose. You might have read a lot about using cloud storage drives for wireless transfers across multiple operating systems. But the moment of truth is that all these ways require you to have an excellent internet connection to upload and download heavy files.
We will list more practical solutions to wirelessly transfer files from PC to Android. We will share with you the 5 best ways to transfer photos, files, videos, etc., from your laptop to your Android smartphone. So let’s get into it.
- Free and Wirelessly Transfer Files from PC to Android
- via Chat
- via File Access
- Transfer Files from PC to Android Online
- Transfer Files from PC to Android WiFi Without App – Bluetooth
- Transfer Files from PC to Android via USB
- FAQs
Transfer Files from PC to Android With AirDroid Personal
Besides Bluetooth and USB transfer, we have yet another solution that is the most practical wireless way to transfer files from your PC to Android or vice versa. AirDroid Personal offers two different ways to transfer files.
What is AriDroid Personal?
AirDroid Personal is a mobile management tool that is available as an app on your Android. The app has many impressive features related to file transferring, remote controlling devices, or screen mirroring. Besides, the cross-platform support on different operating systems is also an advantage you get with AirDroid Personal. The mobile management tool offers great affordability solutions for personal and business users.
The most important highlights of AirDroid Personal regarding file transferring are as follows:
- Lossless, hyper-fast, and wireless file transfer from PC to Android or vice versa
- Wireless file transfer between Windows, Mac, iOS, Android, and the Web.
- Multiple ways to copy files from one device to another
- AirDroid Web is also available without any app installation
- Manage files and devices remotely
- An all-in-one app for screen mirroring, remote control, notification management, etc.
Via Chat
Here is the step-by-step guide on how to capitalize on AirDroid Personal to transfer files from a PC to an Android smartphone:
1. Install AirDroid Personal and Airdroid Client
Install AirDroid Personal on your smartphone from the Google Play store. Similarly, download the AirDroid Desktop Client on your desktop and install it.
2. Sign in to Your AirDroid Account
Sign in to your AirDroid account on your smartphone as well as the Desktop client. If you don’t have an account, sign up for a new one from Android and sign in with the same credentials on your desktop.
3. Connect AirDroid Personal with AirDroid Desktop Client
From the devices, connect your smartphone to your PC to start the transfer process.
4. Open Chat from PC
Tap on Send Icon to open chat for file transfer.
5. Select Files and Transfer
Once in there, tap on the attachment icon > Files and select the files or folders you want to transfer from your PC to Android. Once selected, tap on transfer. The file transfer will be completed soon, according to the file size.
Via File Access
With AirDroid Personal, there is another way to transfer files from PC to Android, and here is the step-by-step guide:
1. Open AirDroid On Your Desktop And Android
Sign in to your AirDroid account on your smartphone as well as the Desktop client. If you don’t have an account, sign up for a new one from Android and sign in with the same credentials on your desktop.
2. Connect Smartphone With Desktop
Connect your smartphone to the desktop by tapping on the Desktop name as shown on the devices.
3. Open File Access
Once the connection is set up, tap on the Files icon on the second number from the Desktop Client app. It will open all the files and folders saved on your Android device.
4. Open Destiny Folder
Now open the folder where you want to transfer the files from the PC.
5. Upload Files or Folders
Now right-click > Upload File/Folder and select the files you want to transfer. Alternatively, you can copy the files from the desktop and paste them to the destined folder. Wait for the file transfer to complete.
Transfer Files from PC to Android With AirDroid Web
AirDroid Web is also a web-based mobile management platform that can be paired up with AirDroid Personal on your smartphone to transfer files across devices. You can access AirDroid web from your Desktop browser without the hassle and connect with your mobile phone to manage files, notifications, etc.
Here is the step-by-step guide on how to use AirDroid web and transfer files from a PC to an Android smartphone:
1. Open AirDroid Personal App and AirDroid Web
Launch AirDroid Personal on your smartphone and AirDroid Web from your laptop’s browser.
2. Sign in to AirDroid Account
Sign in to your AirDroid Account on your smartphone and web. You can also sign in to AirDroid Web by scanning the QR Code.
3. Open Files
Once signed in from AirDroid Web, tap on Files and you will have access to the files on your Android.
4. Upload Files or Folders
Open the destined folder, tap on Upload File/Folder, choose the files, and transfer it. Wait for the file transfer to get completed.
5. Close AirDroid Web
Once completed, close AirDroid Web.
Transfer Files from PC to Android Via USB
So let’s start with the most basic method to transfer files across your PC and Android when in the same location. USB file transfer seems outdated to copy files from one device to another. But in reality, it has improved a lot with changes in technology. The USB technology has improved for better and gives you a better speed when transferring files from PC to Android or vice versa.
Here is the step-by-step method to copy files from your PC to Android with a USB cable:
Step 1: Connect Your PC and Android
First things first, you will need an up-to-date USB data cable that allows fast transfer across devices. Connect the USB device to your PC and Android.
Step 2: Allow USB File Transfer
Once connected, your Android will ask you to select one option for the USB mode. You can tap on File Transfer when looking to transfer other-than-multimedia files. In another case, you can tap on photos also.
Step 3: Set Up Android Device
Now your PC will ask you to set up the device and decide what to do with it. Since you are trying to transfer files from PC to Android, tap on Access File Folders and the device data will be opened in File Explorer on your PC.
Step 4: Copy Files from Your PC
Go to the specific folders from where you want to transfer files to the Android smartphone. Copy all the files or folders by pressing Ctrl+C or right-clicking > Copy.
Step 5: Transfer Files
Go back to the device files from your PC’s file explorer. Open the destiny folder where you have to paste the files. Once there, press Ctrl+Z or right-click > Paste.
Step 6: Disconnect the USB
Wait for the file transfer to get completed, as it depends on the file size. Once connected, disconnect the device from the PC and remove the USB. That’s all!
Transfer Files from PC to Android WiFi without App – Bluetooth
If you want a wireless way to transfer files from your PC to Android, you can trust Bluetooth technology. It doesn’t require installing any apps on your devices, and you can transfer files without WiFi. With improved Bluetooth Bandwidth, you can get a comparatively faster Bluetooth transfer. According to some states, Bluetooth 5.0 has a data transmission speed of 2 Mbps. Therefore, if you are looking to transfer photos or small-size files, Bluetooth is the best wireless way.
Here is the step-by-step way to transfer files from PC to Android with Bluetooth.
Step 1: Turn on Bluetooth
First of all, you have to turn Bluetooth on your PC as well as the Android device.
Step 2: Connect Your PC to the Android
Open the Bluetooth settings, turn on the discoverability of your Android device, and look for the laptop on your phone. Once there, tap on the laptop and pair the device. Once you receive a pairing request, accept it on your phone.
Step 3: Send Files
Open the Bluetooth settings on your PC, and tap on send files to start the file transfer. Now tap on the Android device name.
Step 4: Select Files
Browse the files and folders, and select the files you want to transfer from your PC/laptop to your Android smartphone. Once selected, tap on Next, and start the transfer.
Step 5: Accept the Connection
You will receive the file transfer request on your Android and accept the transfer.
Step 6: Save In Desired Folder
Wait for the file transfer to get completed, choose the desired folder, and save the files on your Android smartphone.
Conclusion
We have shared five ways you need to know when transferring files from PC to mobile. You can use any of the three ways AirDroid offers or alternatively go for the conventional ones like USB and Bluetooth. However, we recommend using AirDroid as it is fast, convenient, and easy to use for transferring any file format.
WiFi File Transfer: обзор приложения и рабочие ссылки (есть Pro)
Привет! Часто ли тебе было нужно перекинуть что-то с компьютера на телефон или наоборот? В такой момент хочется ничего не делать лишнего, не искать в панике шнур, а просто произвести операцию по Wi-Fi. Но ничего стандартного, к сожалению, не придумали, поэтому стали всплывать такие замечательные приложения как WiFi File Transfer. Обзор сего чуди специально для вас и подготовил наш крутой портал WiFiGid. Предлагаю начать!
Есть что дополнить? В тексте полное вранье или чего-то не хватает? Напиши автору комментарий, помоги будущим читателям.
Где скачать?
Программа доступна для смартфонов на Android на официальном маркете:
Официальная бесплатная версия позволяет закачивать файлы только до 5 Мб. Если нужно больше – покупайте WiFi File Transfer Pro версию или скачивайте APK с 4PDA по ссылке выше. Других ограничений обнаружено не было.
Функционал
Здесь я хочу показать, как происходит процесс взаимодействия с приложением:
- Здесь мы можем как скачивать, так и загружать файлы на телефон – обычный файловый сервер, только в браузере. Останавливаться не будем, все интуитивно понятно. Отмечу лишь только то, что здесь еще есть продвинутые настройки, с возможностями вроде задания специфичных портов и пароля на этот «сайт»:
Из бонусов к и без тому понятному скачиванию-закачиванию файлов:
- Полный менеджер файлов – можно и удалять, и переименовывать. И вообще делать все то же самое, что и локально.
- Фото, музыка, видео – доступны как и на телефоне отдельно. Не нужно будет изучать файловую структуру своего телефона и копаться в полных путях.
- Фотографии можно предварительно посмотреть прямо в браузере, чтобы скачать только нужное.
- Приложение работает на телефоне в фоновом режиме – если свернули, то ничего страшного и блокировки экрана допустимы.
- Обрабатывать можно сразу несколько файлов – т.е. выделили пачку и скачали или наоборот.
Чтобы компьютер успешно подключился к телефону – они должны быть в одной локальной сети (подключены к одному Wi-Fi роутера).
Подробный видеоразбор можно глянуть ниже:
Про похожий WiFi Transfer
Есть еще одна похожая по названию программа с теми же самыми функциями, но уже от Samsung – WiFi Transfer. Поддерживается смартфонами на Android и Windows 10, распространяется бесплатно:
Но как по мне, первый вариант удачнее – у этого конкурента строго включены режимы передачи и получения, требует установки дополнительной программы еще и на компьютер. К браузерному же приложению можно подключиться и с другого приложения или телефона. В общем победа за популярным WiFi File Transfer.
На этом обзорную часть заканчиваю, пробуйте и делайте! А если возникают вопросы или дополнения – комментарии ниже всегда доступны. Ваш Ботан и мегакрутой вайфай-портал WiFiGid.