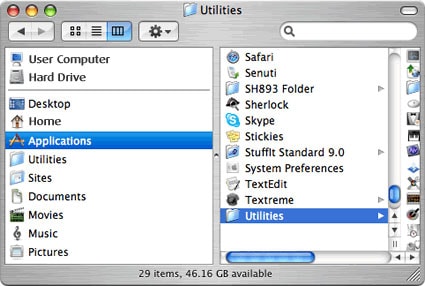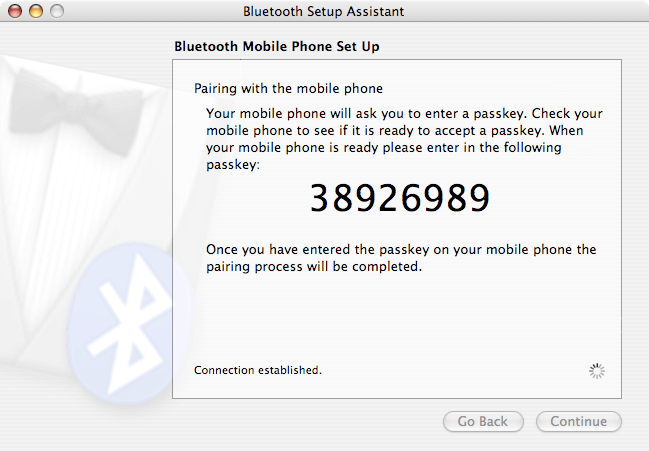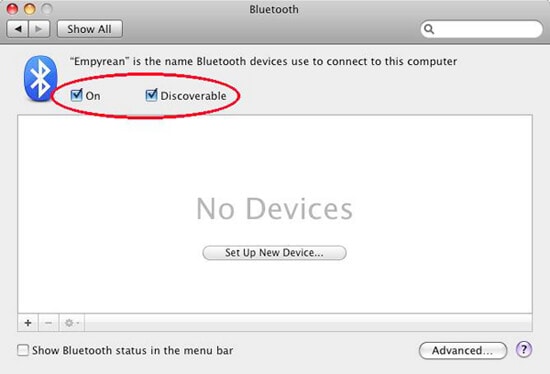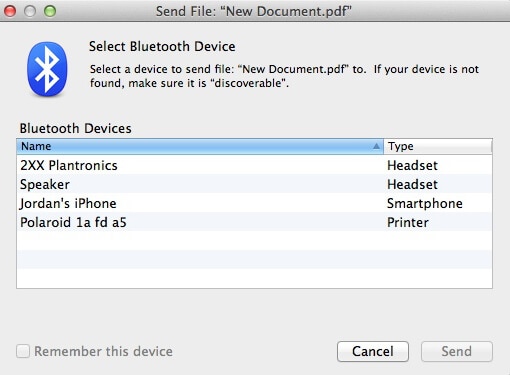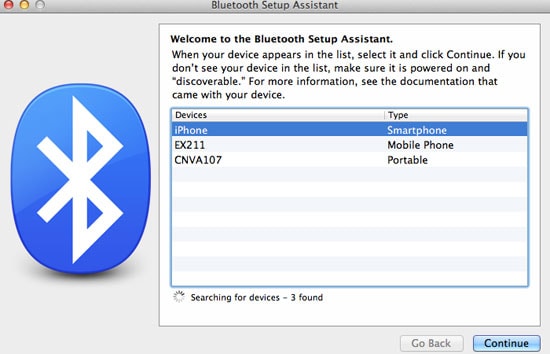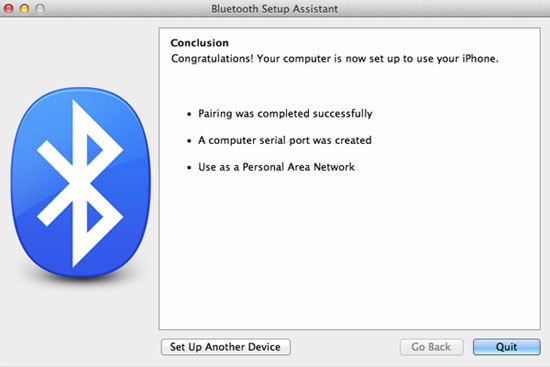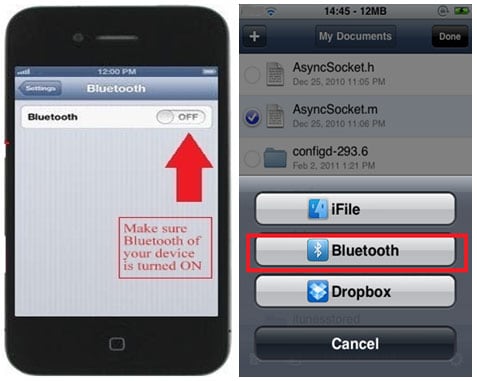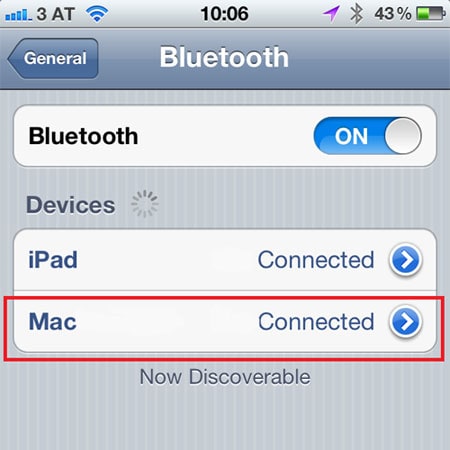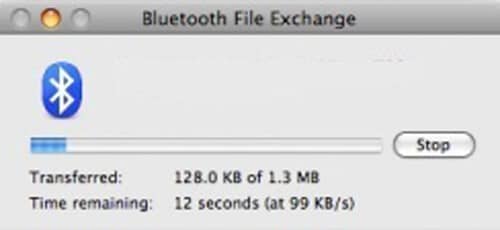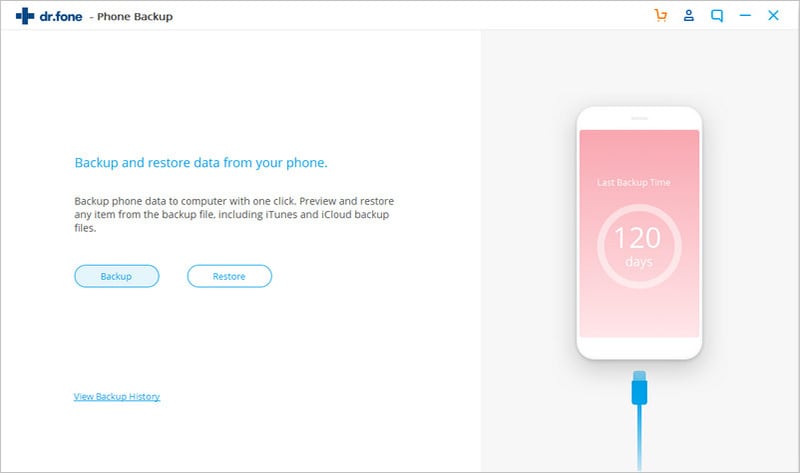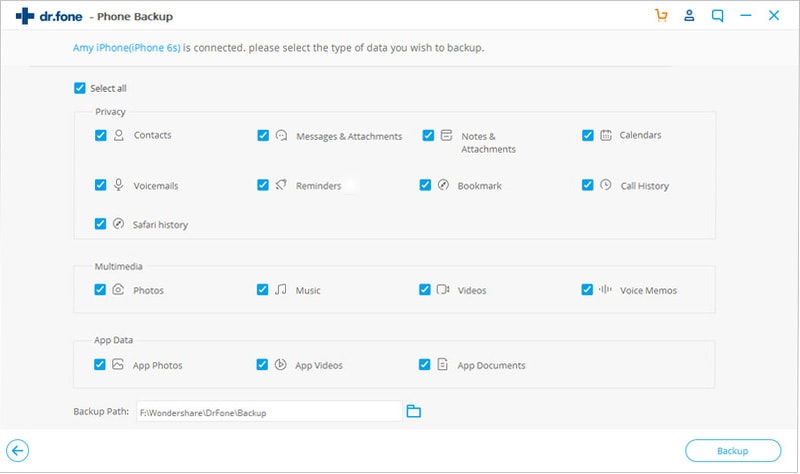- How to Transfer iPhone Files via Bluetooth
- iPhone transfer
- Part 1: How to Transfer Files from iPhone to Mac via Bluetooth
- Part 2: How to Transfer Files from Mac to iPhone via Bluetooth
- Part 3: How to Transfer iPhone Files without Bluetooth
- dr.fone — Phone Manager(iOS)
- Conclusion
- Как передать файл с телефона на iPad через Bluetooth?
How to Transfer iPhone Files via Bluetooth
This article tells you how to transfer files between iPhone and Mac via Bluetooth in a few simple steps. Want to have a try? Check in to read it now!
iPhone transfer
- Transfer Notes from iPhone to iPhone
- Transfer Photos from Phone to Computer
- Transfer iPhone Files via Bluetooth
- Sync iPhone Text Messages
- Transfer Music between Phone and Computer
- Backup iPhone Data without iTunes
- 5 Easy Ways to Add Contacts to iPhone
- How to Sync iPhone to Car Bluetooth
- Transfer Playlist from iPhone to iTunes
- Transfer Playlist from iTunes to iPhone
- How to sync Fitbit with iPhone
- Sync Outlook Calendar with iPhone
- How to Sync iPhone with Ford Sync
- Sync Facebook Contacts With iPhone
- Sync Outlook Contacts with iPhone
- How to Sync iCal with iPhone
- Best Ringtone Apps for iPhone
- How to Sync Ringtones to iPhone
- How to Sync Email to iPhone
- Transfer Movies to iTunes from iPhone or Computer
- Sync iPhone Contacts to Gmail Account
- iPhone to iPad +
- Sync iPhone to iPad
- Share Apps Between iPhone and iPad
- Sync iPhone to iPad Without Computer
- Stream Video and Music from iPhone to iPad
- Transfer Apps from iPhone to iPad
- Transfer Contacts from iPhone to iPad
- iPhone to iPhone +
- Transfer from iPhone 6/7/8/X to iPhone XS/XR
- iPhone to Android +
- Transfer iPhone Ringtones for Android
- While making a Bluetooth transfer, you need to make sure that another device is paired with your computer.
- It would help if you also made sure that your devices are in discoverable mode; otherwise, your computer will not be able to find the device.
- Before making a Bluetooth transfer, you need to make sure that the other device is Bluetooth enabled. Also, check if it is turned on and is within range.
- Sometimes, the device is already paired with the computer, and still, you get errors while making a transfer. In this case, try deleting the device, and then pair it again. To delete your device, choose the «Apple menu» > Go to «System Preferences» >click «Bluetooth». Select the device in the list, and then click «Delete».
- You need to make sure that you have permission to send files to the device. You may need to enter a password. You can check this with the owner of the device.
- Choose «Apple menu» > «System Preferences» > click «Sharing». Now, select the «Bluetooth Sharing» checkbox and set the following options:
- Select «Accept and Save» to accept and it will save the sent items to your computer. Or Select «Accept and Open» to open the sent items. Or Select «Ask what to do» if you want to decide what to do every time a file is sent to your computer. Or Select «Never Allow» if you don’t want to accept files sent to your computer.
- You can choose the folder where you want to store accepted files. The default folder is the «Documents» folder. Choose the other to select a different folder for the files sent.
- Make sure the devices are paired correctly.
- Make sure your iPhone is in discoverable mode while connecting to your computer system.
- You need to set the Bluetooth file manager on your Mac before receiving or sending files.
- While Bluetooth transfer, you can choose the option of «Always Allow» to allow devices to browse your computer. You need to pay attention to this as this option will allow devices to browse your computer.
- You need to choose «Ask What to Do» to manually decide what to do when a device tries to browse your computer and if you don’t want to allow other devices to browse files on your computer, choose Never Allow.
- Transfer contacts, messages, music, photos, and more from phone to phone.
- Easy to Use: Transfer your data to Mac or Windows PC in 1 click.
- It can support both Mac and Windows computers.
Elva
• Filed to: iPhone Transfer • Proven solutions
Most of the time, we take our mobile phones for granted when it comes to their ability to transfer data freely between Bluetooth-capable devices. iOS facilitate Bluetooth transfer while leaving iPhone users with other means to share audio, video, and other files.
At times, you need to transfer files between devices but can’t find or don’t have the right cables to do it, and at those times, you may think you’re stuck. No! It would help if you thought again because your device has Bluetooth, and you can easily and very quickly transfer your files over to the device or get files from the device via Bluetooth.
Bluetooth enabled devices such as computers, mobile phones, handheld devices, etc. can connect wireless up to 30 feet distance. iPhone, along with many other devices, uses a standardized network protocol to facilitate the transfer iPhone files via Bluetooth over short distances; this creates an easy to share any type of files across the network.
For Bluetooth transfer, It doesn’t matter what type of file extension the file has; the complete file itself is transferred. File extensions and types are not a dependent factor in Bluetooth transfer. Mostly, everyone finds it easy and quick option to transfer files such as music, pictures, and videos with Bluetooth because of the ease of use, rapid transfer rate, and assured security.
Part 1: How to Transfer Files from iPhone to Mac via Bluetooth
For Bluetooth transfer, go to the Bluetooth pane under System Preferences and set up your Mac to connect with other Bluetooth devices. You can then wireless transfer files between iPhone to Mac or from Mac to iPhone using Bluetooth. Browse selected devices and retrieve files remotely.
One of the simplest ways is: Set up your devices and pair them, turn the Bluetooth on for both the devices, Click on the Bluetooth icon located at the top of your Mac, pull down to «send file», and choose the file. You’ll need to «accept» on your phone.
Step 1: Firstly, select the file you want to copy and drag it on the Bluetooth icon, located in the Utility folder. You will find the Utility folder inside the Applications folder on your hard disk.
Step 2: Click on the «Search» button in the Send Files window to find the Bluetooth-enabled devices in range. Now, select the device you want to send files to in the list; and click Send.
Step 3: You will then require a passkey. Enter it and then click «Respond». Now, enter the same passkey on the connected Bluetooth device and click Accept. You will then be able to transfer files from Mac to your iPhone easily.
Step 4: Make sure the device is discoverable. In case there are no devices available, make them discoverable. Make your device discoverable by selecting «Discoverable» the Settings tab under the Bluetooth preferences pane.
Things you need to pay attention:
Part 2: How to Transfer Files from Mac to iPhone via Bluetooth
It is important to pair your Mac with iPhone, or a Bluetooth-enabled device, so you have the permission to transfer files. Now, follow the guide below and learn how to transfer files from Mac to iPhone via Bluetooth.
Step 1: Choose «Apple menu» > Go to «System Preferences» > Click «Bluetooth»> Show «Bluetooth status» in the menu bar.
Step 2: Now, select the device you want to send the file to in the list. If your device and computer are not paired, make sure they are paired. Once the devices are paired, you can send files to the paired device easily.
Step 3: After successfully pairing the devices, keep the Bluetooth on device «ON». Now «Browse Files» on Device and select it to transfer via Bluetooth.
Step 4: Choose «Mac» or your device name from the device listed in the Bluetooth search menu and initiate the file transfer process .
A window will appear on your computer system showing the progress of file transfer, as shown below. If you use the Bluetooth file exchange application on your Mac, files will be received and sent with the application. Some files cannot be directly transferred from your iPhone to Mac; you need supporting applications to make their transfer via Bluetooth.
You have absolute control over the files sent to your computer via Bluetooth devices. You can control what your computer does with the files sent. You have the option to accept or refuse the files; you can also decide on which folder you want to place the files and which folder other devices can browse.
Things you need to pay attention:
While using Bluetooth connectivity on your Mac, you need to pay attention to certain things so that you can get the desired result every time you make a Bluetooth transfer.
Part 3: How to Transfer iPhone Files without Bluetooth
If your Bluetooth does not work, or you do not want to use it. I highly recommend you this iPhone transferring tool: dr.fone — Phone Manager. First, let’s take an overview of this software.
dr.fone — Phone Manager(iOS)
Why we choose dr.fone — Phone Transfer (iOS)
2,965,271 people have downloaded it
There is an easier and safer method to transfer iPhone files in 3 steps. First, you can download and install dr.fone — Phone Backup (iOS) on your computer; and then follow these 3 steps to complete the iPhone file transfer.
Step 1. Launch the iPhone transfer tool
After download and install the phone transfer tool on your Mac, run the program. And click «Backup & Restore» to go to the transfer window.
Step 2. Connect Your iPhone to computer
Connect your iPhone or iPhone 7 to the computer with a USB cable. And click on «Backup».
Step 3. Transfer iPhone files to a computer
Now, select the files you want and click the «Start Transfer» button to start transferring files from iPhone to the computer.
Conclusion
At the end, when the Bluetooth fails to transfer iPhone files to Mac or causes missing some data during the transferring process, you need to look for an alternative solution like using dr.fone — Backup & Restore (iOS) to facilitate the iPhone transfer. I hope this article really helps you in transferring iPhone files via Bluetooth. To find more solutions, please check our website now.
Как передать файл с телефона на iPad через Bluetooth?
Этот вопрос очень актуален для пользователей устройств компании Apple.
Причем вовсе неважно планшет это или смартфон. Наверное, каждый хотя бы раз сталкивался с проблемой необходимости передачи музыки, фотографий, видео или файлов через Bluetooth.
Всем давно известно, что из-за закрытой системы iOS владельцы яблочных устройств не имеют возможности передавать файлы через Bluetooth. Поэтому разработчики из Cydia занялись решением этой проблемы. Через некоторое время на просторах интернета появилось множество программ, якобы заставляющих Bluetooth работать, однако большинство из них не работают на новых операционных системах iOS 6 и iOS 6.1. Данные программы помогают передать файл с телефона на iPad через Bluetooth?
И вот, наконец, появилась реально работающая программа – AirBlueSharing. Причем доступно 2 версии: платная и бесплатная. Рекомендуется использовать платную.
Для установки программы на iPad понадобится:
— аккаунт PayPal с привязанной картой и суммой на счету не менее $5
— устройство Apple (iPhone, iPad или iPod Touch) с выполненным JailBreak
Установка AirBlueSharing — программа для передачи файлов с телефона на iPad через Bluetooth.После покупки программы в магазине Cydia нужно перейти на страницу программы AirBlueSharing. Здесь нажать install и confirm для установки. После завершения нужно нажать Restart Spring Board. Не стоит беспокоиться, устройство перезапустится.
По окончании всех перечисленных действий необходимо зайти в настройки.В пункте AirBlueSharing проверить положение тумблеров (все по умолчанию включены). При желании здесь можно изменить тип активации программы. Изначально установлено двойное касание по часам в статус баре.
Затем в пункте AirBlue необходимо изменить название устройства. При этом ни в коем случае не нужно трогать переключатели.
Первое включение программы AirBlueSharing:
Для запуска программы нужно 2 раза коснуться часов в статус баре. На экране появится бумажный самолетик. Далее нужно нажать Activate. После небольшого ожидания появится сообщение об удачной активации. Нажать Dismiss. Теперь программа передачи файлов с телефона на iPad готова к работе.
Как передать файл с телефона на iPad через Bluetooth?1. Запустить программу.
2. Начать поиск нужного устройства.
3. При приеме файлов на экране появится сообщение о согласии на прием файла.
4. Нажать Принять.
5. После получения файла появится сообщение об успешной передаче.
Отправка файла
1. Выбрать файл.
2. Нажать кнопку взаимодействия с файлом.
3.Появится список устройств. Чтобы обновить его нужно потянуть надписи вниз. Во время поиска имена устройств будут отображаться в виде иероглифов. С окончанием поиска они изменятся.При работе с программой и каждый раз перед тем, как передать файл с телефона на iPad через Bluetooth рекомендуется обновлять список устройств при каждом использовании.
Не стоит забывать о том, что AirBlueSharing не является официальным приложением для устройств Apple. Поэтому нет никакой гарантии, что оно будет работать с любым устройством через Bluetooth.
- Transfer from iPhone 6/7/8/X to iPhone XS/XR