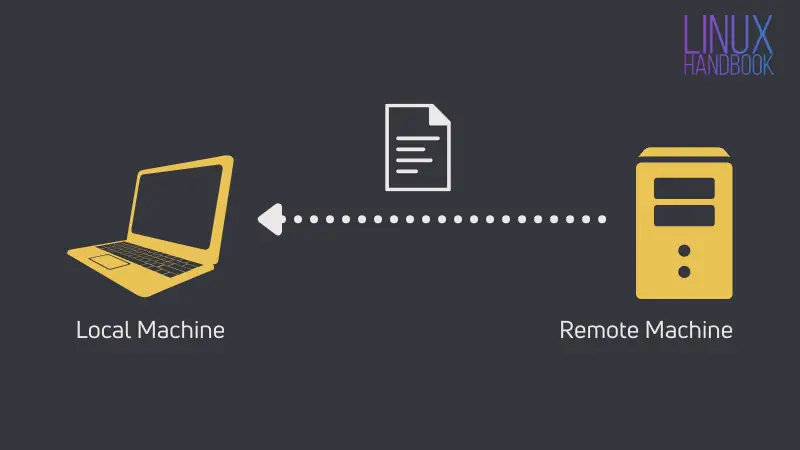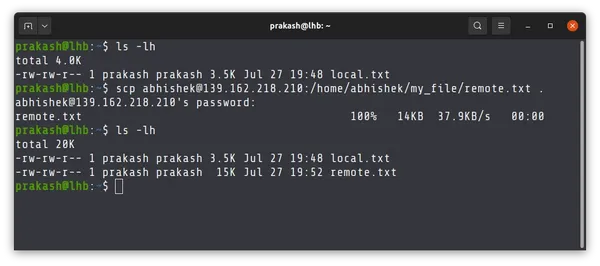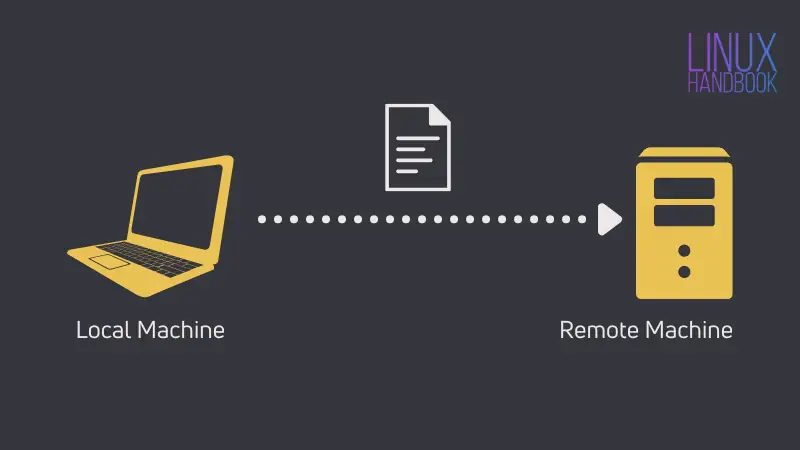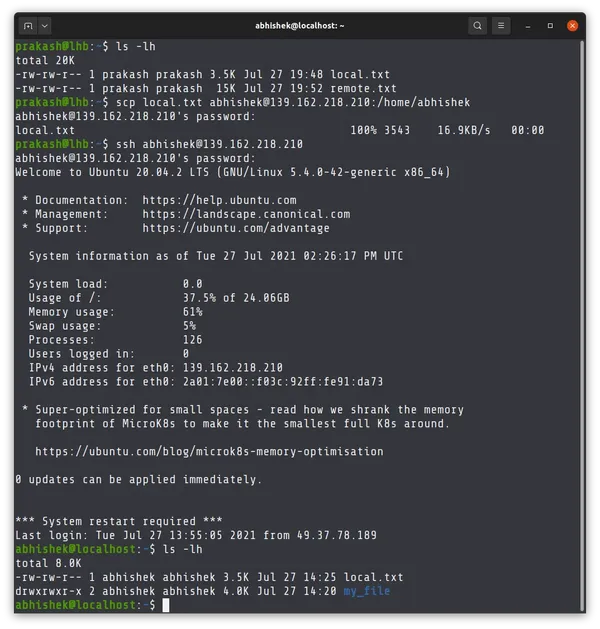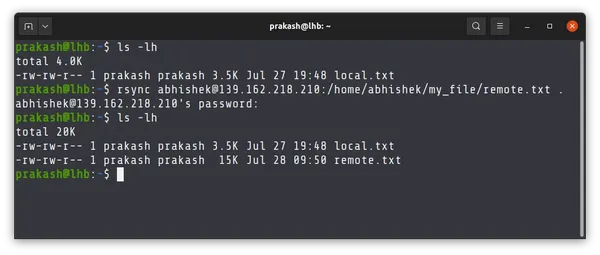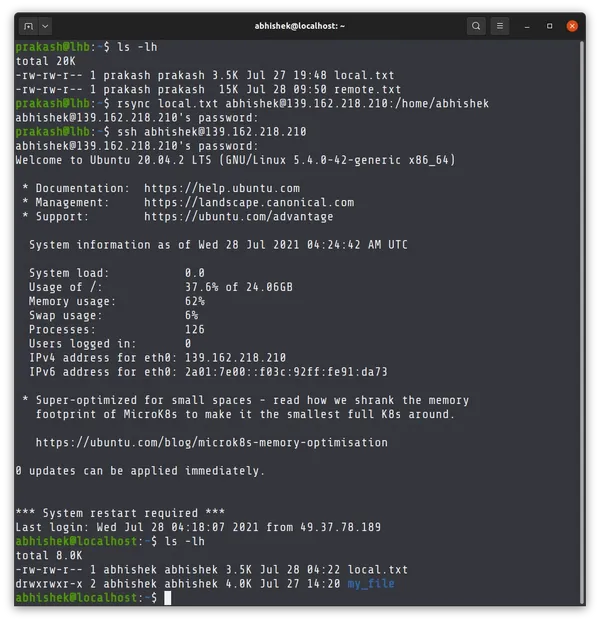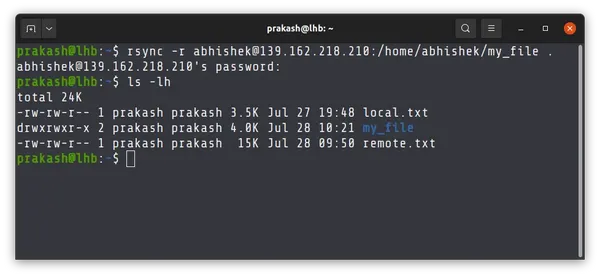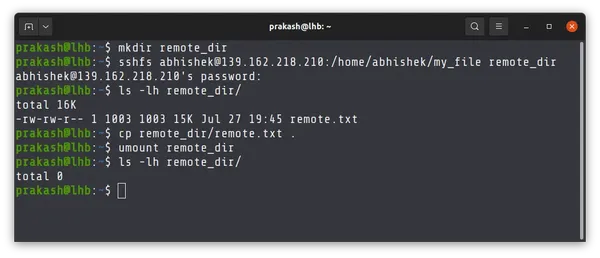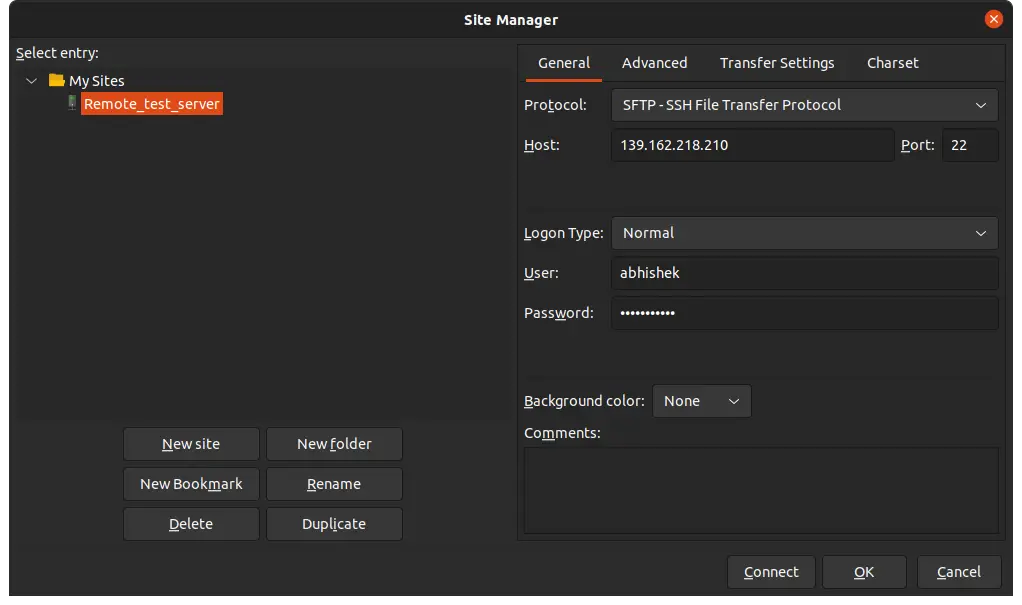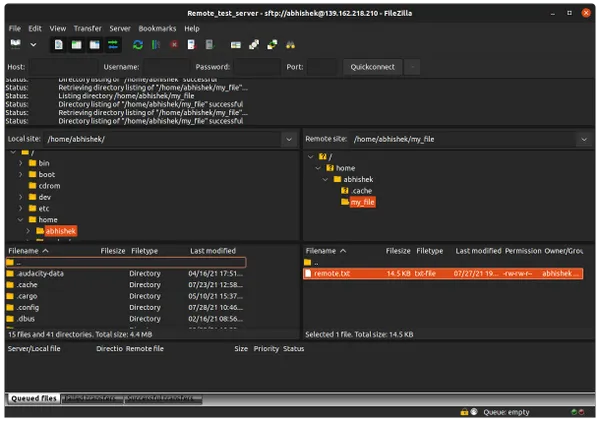- 4 Ways to Transfer Files Between Remote and Local Systems Over SSH
- Method 1: Use scp command to copy files over SSH
- Copy files from the remote machine to your local machine
- Copy files from your local machine to the remote machine
- You can copy directories too
- Method 2: Use rsync to copy files and directories over SSH
- Copy files from the remote machine to your local machine
- Copy files from your local machine to the remote machine
- How about copying directories with rsync?
- Method 3: Using SSHFS to access files from remote system over SSH
- Method 4: Use a GUI-based SFTP client for transferring files between remote systems
- Which method do you prefer?
- Как копировать и передавать файлы по SSH
- Для подключения к серверу вам потребуются:
- Как скопировать файл через SSH на Linux
- Как отправить файл по SSH с локального компьютера на сервер
- Как скачать файлы с удаленного сервера на компьютер
- Как скопировать файлы по SSH на Windows
- Как загрузить файл с компьютера на сервер
- Как скачать файл через SSH на локальный компьютер
4 Ways to Transfer Files Between Remote and Local Systems Over SSH
From legacy scp to modern rsync. From the unconventional sshfs to the GUI convenience of FileZilla. Learn different ways for copying files over SSH.
Sooner or later, you’ll find yourself in a situation where you have to upload the file to the remote server over SSH or copy a file from it.
There are various ways you can transfer files over SSH. I am going to discuss the following methods here:
- scp: Legacy command which is being deprecated
- rsync: Popular command for file synchronization
- sshfs: Mounting remote directory over SSH
- sftp clients: GUI tool for accessing file over SFTP
For a successful file transfer over SSH, you need to
- have SSH access between the two machines
- know the username and password on the remote machine
- know the IP address or hostname (on the same subnet) of the remote machine
With that aside, let’s see the methods for copying files between remote systems via SSH.
Method 1: Use scp command to copy files over SSH
I have read that scp is going to be deprecated. Still, it is my favorite tool for transferring files between systems over SSH. Why? Because its syntax is similar to the cp command.
Let’s see how to use the scp command.
Copy files from the remote machine to your local machine
Here’s the scenario. You want to copy files from the remote Linux system to the currently logged in system.
Here’s a generic syntax that copies the file from the home directory of the user on the remote system to the current directory of your locally logged in system.
scp [email protected]_address:/home/username/filename .Do you see the similarity with the cp command? It’s almost the same except that you have to specify username and ip address with colon (:).
Now, let me show you a real-world example of this command.
In the example above, I copied the file remote.txt from the /home/abhishek/my_file directory on the remote system to the current directory of the local machine.
This should give you a hint that you should know the exact location of the file on the remote system. The tab completion does not work on remote systems.
Copy files from your local machine to the remote machine
The scenario is slightly changed here. In this one, you are sending a local file to the remote system over SSH using scp.
This is a generic syntax which will copy the filename to the home directory of username on the remote system.
In the above example, I copied local.txt file from the current directory to the home directory of the user abhishek on the remote system.
Then I logged into the remote system to show that the file has actually been copied.
You can copy directories too
Remember I told you I like scp because of its similarity with the cp command?
Like cp command, you can also use scp to copy directory over SSH. The syntax is similar to the cp command too. You just have to use the -r option.
scp -r source_dir [email protected]_address:/home/username/target_dirYou can do a lot more with it. Read some more examples of scp command in this tutorial:
Method 2: Use rsync to copy files and directories over SSH
Since scp is being deprecated, rsync is the next best tool for copying files between remote system over SSH. Actually, it is better than scp in many terms.
The command syntax is the same as scp. Older versions of rsync had to use rsync -e ssh but that’s not the case anymore.
Copy files from the remote machine to your local machine
Let’s say you want to copy a file from the home directory of the user on the remote system to the current directory of your locally logged in system.
rsync [email protected]_address:/home/username/filename .Let’s take the same example you saw with scp. I am copying the file remote.txt from the /home/abhishek/my_file directory on the remote system to the current directory of the local machine.
Copy files from your local machine to the remote machine
Here is a generic syntax which will copy the file to the home directory of username on the remote system.
Time to see the real world example. I am copying local.txt file from the current directory to the home directory of the user abhishek on the remote system.
How about copying directories with rsync?
It’s the same. Just use -r option with rsync to copy entire directory over SSH between remote systems.
rsync -r source_dir [email protected]_address:/home/username/target_dirTake a look at this example. I copy the entire my_file directory from the remote system to the local system.
rsync is a versatile tool. It is essentially a tool for ‘recursively syncing’ the contents between two directories and quite popular for making automated backups.
Method 3: Using SSHFS to access files from remote system over SSH
There is also SSHFS (SSH Filesystem) that can be used to access remote files and directories. However, this is not very convenient just for copying files.
In this method, you mount the remote directory on your local system. Once mounted, you can copy files between the mounted directory and the local system.
You may need to install sshfs on your local system first using your distribution’s package manager.
On Debian and Ubuntu, you may use the following command:
Once you have sshfs installed on your system, you can use it to mount the remote directory. It would be better to create a dedicated directory for the mount point.
Now mount the desired directory on the remote machine in this fashion:
sshfs [email protected]_address:path_to_dir mount_dirOnce it is mounted, you can copy files into this directory or from this directory as if it is on your local machine itself.
Remember that you have mounted this file. Once your work is done, you should also unmount it:
Here’s an example where I mounted the my_file directory from the remote system to the remote_dir directory on the local system. I copied the remote.txt file to the local system and then unmounted the directory.
Method 4: Use a GUI-based SFTP client for transferring files between remote systems
As the last resort, you can use an FTP client for transferring files between remote and local systems.
FileZilla is one of the most popular cross-platform FTP client. You can easily install on your local system.
Once installed, go to File->Site Manager and add the remote system details like IP address, SSH port number, username and password.
Once you connect, you can see a split window view that shows the local filesystem on the left and the remote filesystem on the right.
To transfer the file, drag and drop files from left to right or right to left. A progress bar appears at the bottom.
Which method do you prefer?
Alright! I showed various command line and GUI methods that can be used for copying files over SSH.
Now it is up to you to decide which method to use here. Do comment your preferred method for transferring files over SSH.
Как копировать и передавать файлы по SSH
В статье мы расскажем, как передать файлы через SSH на разных операционных системах — Windows и Linux.
Для подключения к серверу вам потребуются:
- IP-адрес или имя сервера,
- логин пользователя (в том числе root),
- пароль пользователя,
- порт.
Чаще всего копирование файлов через SSH делают с помощью двух мини-программ:
- scp (Secure Copy) — утилита для Linux. Она позволяет безопасно передать или скачать файл по протоколу SSH. Программа scp входит в комплект OpenSSH и не требует установки.
- pscp.exe — это утилита для Windows. Она используется по тому же назначению, что и scp: подключение к серверу по SSH и работа с файлами. Эта мини-программа входит в состав PuTTY: ее можно скачать на официальном сайте. Процедура настройки SSH-клиента описана в нашей статье.
Важно: если загружаемый файл существует на целевом хосте, он перезапишется.
Работа через SSH предполагает использование консольных команд. Наиболее популярные из них вы можете найти в статье.
Как скопировать файл через SSH на Linux
Копирование файлов по SSH на Linux можно сделать с помощью scp. Эта утилита позволяет:
- передать файл с локального компьютера на удаленный сервер,
- скачать файл с удаленного сервера на локальный компьютер.
Команда scp имеет следующий синтаксис:
Как отправить файл по SSH с локального компьютера на сервер
- /home/test.doc — путь к файлу на локальном компьютере;
- username — имя SSH-пользователя;
- servername — имя сервера или его IP-адрес;
- directory — директория на сервере, в которую нужно загрузить файл.
Готово, вы загрузили файл на сервер.
Как скачать файлы с удаленного сервера на компьютер
- /directory/test.doc — путь к файлу на сервере;
- username — имя SSH-пользователя;
- servername — имя сервера или его IP-адрес;
- home — папка на компьютере, в которую нужно загрузить файл.
Готово, вы скачали файл на компьютер.
Как скопировать файлы по SSH на Windows
Копирование через SSH на ОС Windows выполняется с помощью утилиты pscp.exe из набора PuTTY.
Как загрузить файл с компьютера на сервер
- /documents/test.doc — путь к файлу на локальном компьютере;
- username — имя SSH-пользователя;
- servername — имя сервера или его IP-адрес;
- directory — директория на сервере, в которую нужно загрузить файл.
Если название файла или путь содержит пробелы, заключите его в кавычки:
Готово, вы загрузили файл на сервер.
Как скачать файл через SSH на локальный компьютер
- username — имя SSH-пользователя;
- servername — имя сервера или его IP-адрес;
- directory/test.doc — путь к файлу на сервере;
- /documents — директория на локальном компьютере, в которую нужно загрузить файл.
Если название файла или путь содержит пробелы, заключите его в кавычки:
Готово, вы скачали файл на компьютер.