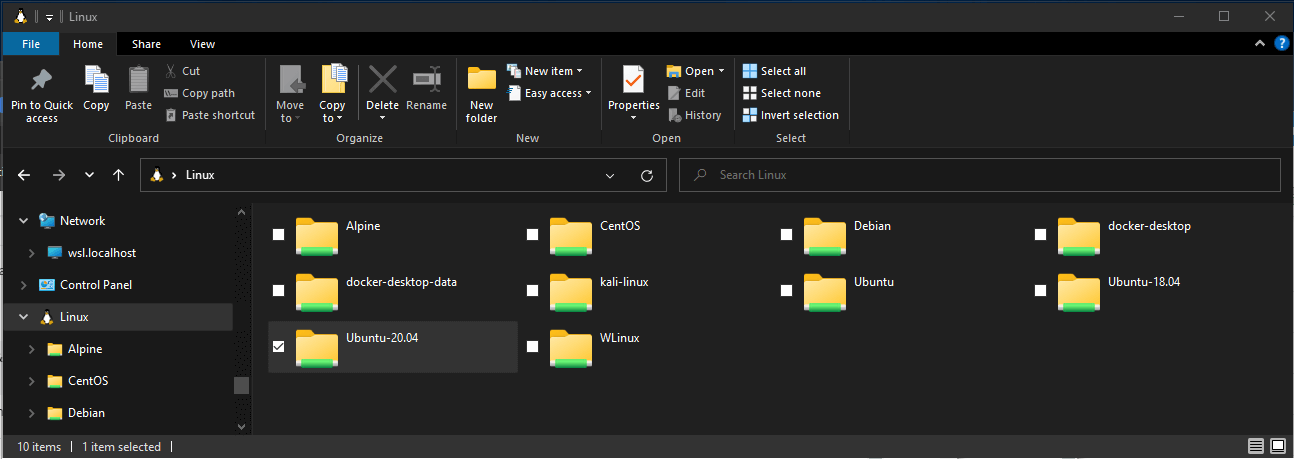- What filesystem to use when using both Windows and Linux? [duplicate]
- 4 Answers 4
- Working across Windows and Linux file systems
- File storage and performance across file systems
- View your current directory in Windows File Explorer
- Filename and directory case sensitivity
- Interoperability between Windows and Linux commands
- Run Linux tools from a Windows command line
- Mixing Linux and Windows commands
- Run Windows tools from Linux
- Share environment variables between Windows and WSL with WSLENV
- WSLENV flags
- Disable interoperability
- Feedback
What filesystem to use when using both Windows and Linux? [duplicate]
I will be buying a 2TB hard drive soon, and would like to use it as media storage. I would like to be able to read/write from both Windows (version 7, 64bit) and Ubuntu Linux, and I need support for files greater than 4GB in size (so I think this rules out FAT32). I’m using IFS drives at the moment to access my linux ext4 partitions, and I find it unstable. Does this mean NTFS? Is there something else I’m missing?
4 Answers 4
There are tools for using ext* under windows. but I would recommend NTFS as the *x-driver is quite stable nowadays.
The package is called ntfs-3g. Depending on the Destribution you use you can find it in the repository. Or else: tuxera.com/community/ntfs-3g-download
I mount a NTFS partition on Linux and is working very good, so i wouldn’t touch nor convert because I tried some solutions for EXT* on Windows and the most of them are not easy to setup, or doesn’t work as expected. My choice for a shared FS drive is NTFS.
@GeorgeProfenza Seems that him cut the term ext*. x-driver sound more like the X printer/screen driver of the X System OR . There’s no x-driver term assign OR i cannot found them googling 2 minutes.
First off, there will be some problems with NTFS if you use it in Linux:
- NTFS doesn’t support file permission mode very well, so you’ll lose the executable bit, setuid bit, etc.
- The ACL system in NTFS is not so comfortable with Linux, and you can’t disable it like you can with FAT32.
- Currently, the performance of the NTFS implementation in Linux is not very good. For example, I found if I build a Maven project with NTFS, it is 3 more times slower than ext4.
Personally, I run Windows OS in VirtualBox, and make the virtual disk a raw NTFS image (see here). Since the NTFS image is now in raw format rather than.VDI, you can access the NTFS by mounting it directly, without loading the VM instance.
By using VirtualBox instead of Dual boots, there are several advantages:
- You don’t have to convert your Linux partition to the NTFS file system. In VirtualBox, you can use Share Folder to access the host OS’s file system. And it’s very fast. Map it to a drive letter if necessary.
- You can work with both OSes concurrently, without needing to restart in order to switch from one to the other.
- Your GRUB loader will never be overwritten by Windows. Windows always overwrites your boot record and never prompts you with a yes or no.
- You will pay more attention to Linux, and then you’ll learn the Linux way to do most of your work. In fact, I found it’s rarely needed to turn on the Windows VM. Because people are lazy about learning new things if you install a dual system, and Windows is enough, why would you bother to boot into another OS?
I found this is the best way to make both Linux and Windows coexist. I have built several Windows VM instances for different usages, and because I don’t install too many applications in each VM, they run fast and it doesn’t feel too different from non-virtual machines.
Working across Windows and Linux file systems
There are a number of considerations to keep in mind when working between Windows and Linux file systems. We have outlined a few of them for you in this guide, including some examples of interoperability support for mixing Windows and Linux-based commands.
File storage and performance across file systems
We recommend against working across operating systems with your files, unless you have a specific reason for doing so. For the fastest performance speed, store your files in the WSL file system if you are working in a Linux command line (Ubuntu, OpenSUSE, etc). If you’re working in a Windows command line (PowerShell, Command Prompt), store your files in the Windows file system.
For example, when storing your WSL project files:
- Use the Linux file system root directory: \\wsl$\Ubuntu\home\\Project
- Not the Windows file system root directory: /mnt/c/Users//Project$ or C:\Users\\Project
When you see /mnt/ in the file path of a WSL command line, it means that you are working from a mounted drive. So the Windows file system C:/ drive ( C:\Users\\Project ) will look like this when mounted in a WSL command line: /mnt/c/Users//Project$ . It is possible to store your project files on a mounted drive, but your performance speed will improve if you store them directly on the \\wsl$ drive.
View your current directory in Windows File Explorer
You can view the directory where your files are stored by opening the Windows File Explorer from the command line, using:
Alternatively, you can also use the command: powershell.exe /c start . Be sure to add the period at the end of the command to open the current directory.
To view all of your available Linux distributions and their root file systems in Windows File explorer, in the address bar enter: \\wsl$
Filename and directory case sensitivity
Case sensitivity determines whether uppercase (FOO.txt) and lowercase (foo.txt) letters are handled as distinct (case-sensitive) or equivalent (case-insensitive) in a file name or directory. Windows and Linux file systems handle case sensitivity in different ways — Windows is case-insensitive and Linux is case-sensitive. Learn more about how to adjust case sensitivity, particularly when mounting disks with WSL, in the Adjust case sensitivity how-to article.
Interoperability between Windows and Linux commands
Windows and Linux tools and commands can be used interchangeably with WSL.
- Run Windows tools (ie. notepad.exe) from a Linux command line (ie. Ubuntu).
- Run Linux tools (ie. grep) from a Windows command line (ie. PowerShell).
- Share environment variables between Linux and Windows. (Build 17063+)
Run Linux tools from a Windows command line
Run Linux binaries from the Windows Command Prompt (CMD) or PowerShell using wsl (or wsl.exe ).
Binaries invoked in this way:
- Use the same working directory as the current CMD or PowerShell prompt.
- Run as the WSL default user.
- Have the same Windows administrative rights as the calling process and terminal.
The Linux command following wsl (or wsl.exe ) is handled like any command run in WSL. Things such as sudo, piping, and file redirection work.
Example using sudo to update your default Linux distribution:
C:\temp> wsl sudo apt-get update Your default Linux distribution user name will be listed after running this command and you will be asked for your password. After entering your password correctly, your distribution will download updates.
Mixing Linux and Windows commands
Here are a few examples of mixing Linux and Windows commands using PowerShell.
To use the Linux command ls -la to list files and the PowerShell command findstr to filter the results for words containing «git», combine the commands:
To use the PowerShell command dir to list files and the Linux command grep to filter the results for words containing «git», combine the commands:
To use the Linux command ls -la to list files and the PowerShell command > out.txt to print that list to a text file named «out.txt», combine the commands:
The commands passed into wsl.exe are forwarded to the WSL process without modification. File paths must be specified in the WSL format.
To use the Linux command ls -la to list files in the /proc/cpuinfo Linux file system path, using PowerShell:
C:\temp> wsl ls -la /proc/cpuinfo To use the Linux command ls -la to list files in the C:\Program Files Windows file system path, using PowerShell:
C:\temp> wsl ls -la "/mnt/c/Program Files" Run Windows tools from Linux
WSL can run Windows tools directly from the WSL command line using [tool-name].exe . For example, notepad.exe .
Applications run this way have the following properties:
- Retain the working directory as the WSL command prompt (for the most part — exceptions are explained below).
- Have the same permission rights as the WSL process.
- Run as the active Windows user.
- Appear in the Windows Task Manager as if directly executed from the CMD prompt.
Windows executables run in WSL are handled similarly to native Linux executables — piping, redirects, and even backgrounding work as expected.
To run the Windows tool ipconfig.exe , use the Linux tool grep to filter the «IPv4» results, and use the Linux tool cut to remove the column fields, from a Linux distribution (for example, Ubuntu) enter:
ipconfig.exe | grep IPv4 | cut -d: -f2 Let’s try an example mixing Windows and Linux commands. Open your Linux distribution (ie. Ubuntu) and create a text file: touch foo.txt . Now use the Linux command ls -la to list the direct files and their creation details, plus the Windows PowerShell tool findstr.exe to filter the results so only your foo.txt file shows in the results:
Windows tools must include the file extension, match the file case, and be executable. Non-executables including batch scripts. CMD native commands like dir can be run with cmd.exe /C command.
For example, list the contents of your Windows files system C:\ directory, by entering:
Or use the ping command to send an echo request to the microsoft.com website:
Parameters are passed to the Windows binary unmodified. As an example, the following command will open C:\temp\foo.txt in notepad.exe :
Share environment variables between Windows and WSL with WSLENV
WSL and Windows share a special environment variable, WSLENV , created to bridge Windows and Linux distributions running on WSL.
Properties of WSLENV variable:
- It is shared; it exists in both Windows and WSL environments.
- It is a list of environment variables to share between Windows and WSL.
- It can format environment variables to work well in Windows and WSL.
- It can assist in the flow between WSL and Win32.
Prior to 17063, only Windows environment variable that WSL could access was PATH (so you could launch Win32 executables from under WSL). Starting in 17063, WSLENV begins being supported. WSLENV is case sensitive.
WSLENV flags
There are four flags available in WSLENV to influence how the environment variable is translated.
- /p — translates the path between WSL/Linux style paths and Win32 paths.
- /l — indicates the environment variable is a list of paths.
- /u — indicates that this environment variable should only be included when running WSL from Win32.
- /w — indicates that this environment variable should only be included when running Win32 from WSL.
Flags can be combined as needed.
Read more about WSLENV, including FAQs and examples of setting the value of WSLENV to a concatenation of other pre-defined environment vars, each suffixed with a slash followed by flags to specify how the value should be translated and passing variables with a script. This article also includes an example for setting up a dev environment with the Go programming language, configured to share a GOPATH between WSL and Win32.
Disable interoperability
Users may disable the ability to run Windows tools for a single WSL session by running the following command as root:
echo 0 > /proc/sys/fs/binfmt_misc/WSLInterop To re-enable Windows binaries, exit all WSL sessions and re-run bash.exe or run the following command as root:
echo 1 > /proc/sys/fs/binfmt_misc/WSLInterop Disabling interop will not persist between WSL sessions — interop will be enabled again when a new session is launched.
Feedback
Submit and view feedback for