- Filezilla server настройка ftp сервера через роутер
- Как создать FTP-сервер и открыть к нему доступ из Интернета
- Настройка FTP-сервера FileZilla
- Настройка компьютера
- Настройка роутера: создание правил проброса портов
- Как удалённо подключиться к FTP-серверу
- 11 комментариев к “Как создать FTP-сервер и открыть к нему доступ из Интернета”
Filezilla server настройка ftp сервера через роутер
После установки и настройки FileZilla Server, необходимо выполнить настройки ОС самого компьютера с установленным FTP FileZilla Server и маршрутизатора (роутера).
Настройка брандмауэра в Windows 7
1. Пройти по пути: Меню пуск \ Панель управления \ Система и безопасность \ Брандмауэр Windows \ Разрешить запуск программы или компонента через брандмауэр Windows (находится слева вверху).
2. В окне «Разрешить связь для программ через брандмауэр Windows», нажать на кнопку «Изменить параметры», «Разрешить другую программу…». В появившемся окне «Добавление программы» нажать на кнопку «Обзор…», найти папку установленной программы «FileZilla Server» (по умолчанию расположена — C:\Program Files\FileZilla Server), открыть папку, выделить файл «filezilla-server.exe» и нажать на кнопку «Открыть». В окне «Добавление программы» выбрать «FileZilla Server» и нажать кнопу «Добавить». В окне «Разрешить связь для программ через брандмауэр Windows», найти в списке программ «FileZilla Server» и установить напротив ее галочку в колонке «Домашняя или рабочая (частная)» — для компьютера, находящегося в локальной сети и подключенного через роутер или другой компьютер (Сервер) к внешней сети (Интернет). Если «FileZilla Server» установлен на компьютер, подключенный только к внешней сети (Интернет), то необходимо поставить галочку в колонке «Публичная». Для завершения настройки нажать на кнопку «ОК».
 |
Настройка брандмауэра в Windows 10
1. Пройти по пути: Пуск \ Параметры \ Обновление и безопасность \ Безопасность Windows \ Брандмауэр и защита сети \ Разрешить работу с приложением через брандмауэр (находится внизу).
2. В окне «Разрешение обмена данными с приложениями в брандмауэре Защитника Windows», нажать на кнопку «Изменить параметры», «Разрешить другое приложение…». В появившемся окне «Добавление приложения» нажать на кнопку «Обзор…», найти папку установленной программы «FileZilla Server» (по умолчанию расположена — C:\Program Files\FileZilla Server), открыть папку, выделить файл «filezilla-server.exe» и нажать на кнопку «Открыть». В окне «Добавление приложения» выбрать «FileZilla Server» и нажать кнопу «Добавить». В окне «Разрешение обмена данными с приложениями в брандмауэре Защитника Windows», найти в списке программ «FileZilla Server» и установить напротив ее галочку в колонке «Частная» — для компьютера, находящегося в локальной сети и подключенного через роутер или другой компьютер (Серверу) к внешней сети (Интернет). Если «FileZilla Server» установлен на компьютер, подключенный только к внешней сети (Интернет), то необходимо поставить галочку в колонке «Публичная». Для завершения настройки нажать на кнопку «ОК».
Чтобы проверить работу FTP FileZilla Server по локальной сети, можно открыть любую папку на компьютере и в ее адресной строке ввести:
ftp://User-1:Abc123-45@192.168.1.13,
— ftp:// — протокол передачи файлов по сети;
— User-1 – имя пользователя, указанное при настройке FTP FileZilla Server;
— Abc123-45 – пароль пользователя, указанный при настройке FTP FileZilla Server;
— 192.168.1.13 – адрес компьютера в локальной сети (для примера), на котором настроен FTP FileZilla Server.
. Между пользователем и паролем ставится двоеточие «:», между паролем и адресом ставится собака «@».
и нажать на клавиатуре клавишу «Enter». Установится соединение с сервером.
Для подключения к FTP FileZilla Server (находящегося в локальной сети за роутером), через внешнюю сеть (Интернет), необходимо:
1. Иметь выделенный — статический IP-адрес, выданный провайдером (можно воспользоваться различными сервисами в сети интернет, предлагающими свои услуги по присвоению статического адреса);
2. Выполнить настройки на роутере, к которому подключен компьютер с установленным FileZilla Server, а именно настроить переадресацию (Виртуальный сервер) с входящего порта 21 (порт сервиса) на такой же порт (внутренний порт) компьютера с установленным FTP FileZilla Server.
Чтобы не лезли на FTP-сервер все кому не лень (замечено, что особенно лезут из США), лучше порт сервиса выбрать из списка свободных портов (например — 48665), а внутренний порт оставить как есть 21.
Важно. Тогда при подключении необходимо будет прописать выбранный порт — 48665 через « : »
ftp://User-1:Abc123-45@192.168.1.13 :48665
Если при подключении к серверу через FileZilla-клиент появляется сообщение «Сервер отправил пассивный ответ с неопределяемым адресом. Использую существующий адрес сервера.», то в настройках роутера, необходимо дополнительно настроить переадресацию (Виртуальный сервер) с входящего диапазона портов (порт сервиса) 49152-65534 на такой же диапазон портов (внутренний порт) компьютера с установленным FTP FileZilla Server, для пассивного режима.
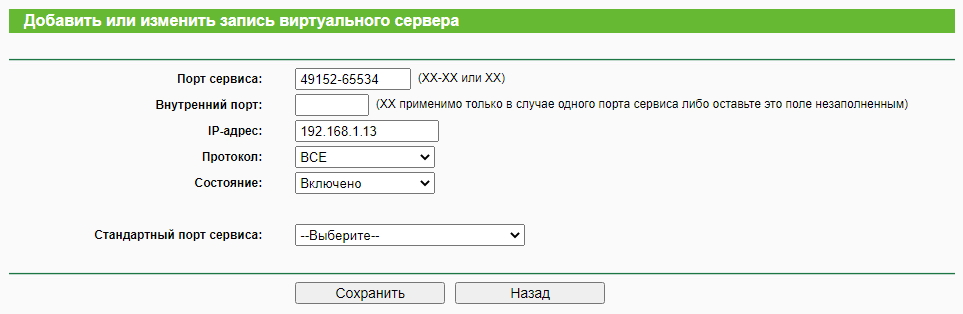 |
После этого можно подключаться через внешнюю сеть (Интернет).
Как создать FTP-сервер и открыть к нему доступ из Интернета
Скачайте и установите любой FTP-сервер, который вам нравится, или с которым вы привыкли работать. Мы для примера скачаем бесплатную программу Filezilla Server с официального сайта: https://filezilla-project.org/download.php?type=server
Запустите скачанный установочный файл:
Нажмите Далее:
Нажмите Отклоняю:
Нажмите Отклоняю ещё раз:
Нажмите Установить:
Нажмите I agree:
Настройка FTP-сервера FileZilla
Запустите интерфейс программы.
Войдите в настройки: меню Edit -> Settings:
Теперь нужно настроить пассивный режим FTP.
1) Выберите раздел Passive mode settings;
2) Установите галку Use custom port range;
3) Задайте удобный для вас диапазон портов для использования в пассивном режиме;
4) В поле Use the following IP пропишите ваш внешний IP;
5) Нажмите кнопку OK для сохранения настроек.
Теперь необходимо настроить учётные записи пользователей и указать домашние директории.
Войдите в меню Edit и выберите Users:
В разделе General нажмите Add:
Введите имя пользователя и нажмите OK:
1) Установите галку возле Password. Этим вы укажете, что для данной учётной записи будет требоваться пароль.
2) Задайте пароль для данной учётной записи;
3) Перейдите в раздел Shared folders:
В разделе Shared folders нажмите Add:
и выберите папку, которая будет открыта данному пользователю для доступа через протокол FTP. После выбора общей папки нажмите OK:
Задайте разрешения для данного пользователя в папке.
В области Файлы вы можете разрешить или запретить следующие операции с файлами :
В области Папки вы можете разрешить или запретить следующие операции с папками :
После того, как вы зададите разрешения для данного пользователя в текущей папке, нажмите OK для сохранения настроек:
Настройка компьютера
После настройки самой программы FTP-сервера, нужно разрешить входящие подключения в брандмауэре.
Заходим в Панель управления и выбираем Брандмауэр Windows.
Нажимаем ссылку Дополнительные параметры:
Нажимаем правой кнопкой мыши по Правила для входящих подключений и выбираем Создать правило:
Выбираем вариант Для программы и нажимаем Далее:
Установите переключатель в положение Путь программы и с помощью кнопки Обзор укажите путь к файлу FileZilla Server.exe.
Затем, нажмите Далее:
Выберите вариант Разрешить подключение и нажмите Далее:
Нажмите Далее ещё раз:
Дайте произвольное имя правилу и нажмите Готово:
Настройка роутера: создание правил проброса портов
Теперь нам необходимо создать проброс портов на шлюзе. Шлюзом может быть роутер, модем или другое устройство. Войдите на веб-интерфейс роутера (читайте статью о том, что такое веб-интерфейс и как на него зайти: https://compfixer.info/kak-zajti-v-nastrojki-routera/ ) и откройте раздел перенаправления портов. Подробнее о перенаправлении портов читайте в нашей статье: Что такое проброс порта.
Правило №1: проброс внешнего порта 21 на порт 21 компьютера, где установлена программа FTP-сервер.
Правило №2: проброс диапазона портов на такой же диапазон портов на компьютере с установленной программой FTP-сервер.
Как удалённо подключиться к FTP-серверу
Для доступа к FTP-серверу вы можете использовать либо FTP-клиент, либо браузер, либо даже проводник. Конечно же, предпочтительнее использовать FTP-клиент. Мы рекомендуем бесплатную программу FileZilla client. Скачать его вы сможете на официальном сайте: https://filezilla-project.org/download.php?type=client
В поле Хост введите либо имя хоста (доменное имя), либо внешний IP-адрес роутера. Затем, введите имя пользователя, созданное вами в программе FileZilla Server на компьютере, соответствующий ему пароль и нажмите кнопку Быстрое соединение:
Если в пробросе портов в настройках роутера вы не изменяли порт №21 на нестандартный, то поле Порт можно оставить пустым — программа по умолчанию подключится на 21-ый порт.
11 комментариев к “Как создать FTP-сервер и открыть к нему доступ из Интернета”
Здравствуйте, подскажите, не очень понятно зачем нужна настройка Use custom port range, что такое пассивный режим и зачем нужны портры 35000-36000 и их проброс? Ответить
Образно говоря..
Все сказанное нужно что бы создать исключение в защите, которая теоретически закрывает все данные на вашем ПК для сети интернет.
Без этих исключений каталог фтп будет недоступен в сети интернет. Ответить
Доброго дня! Спасибо большое за инструкцию по настройке сервера. Все замечательно работало. Проблема случилась после перезапуска компа. Connecting to server localhost:14147…
Error, could not connect to server
Trying to reconnect in 5 seconds
Connecting to server localhost:14147…
Error, could not connect to server Подскажите, как ее устранить, пожалуйста. Ответить
Спасибо, ваши инструкции помогли, всё заработало…
Особенно полезными оказались инструкции по настройке фаервола Win7, остальное было для меня понятно, а вот про фаервол я совсем забыл. Ответить
Не могу зайти в настройки, поле не активно. просит соединиться к серверу. Использую свой DDNS, пишет «Error: Connection to server lost…» Ответить
если бесплатно — то регистрируешь домен и делаешь на неё «переадрессацию» на свой ip. в шапке будет имя домена, а по содержанию будет твой сайт Ответить
Урааа. Автору огромное спасибо — всё получилось. Правда с другого компа ещё не заходил, но подключение проходит по внешнему IP. Дома попробую нормально подключиться 🙂 Установлены файзилла сервер + опен сервер для сайта. к сожалению по движкам не знаю как делать, редактирую путём замены файлов и перезапуска сервера Ответить
А подскажите кто в курсе) вот мне надо закачать музыку на телефон, на флешку, но после подключения показывает только память телефона, но никак не флешки, как записывать через Ftp именно на неё? Ответить



























