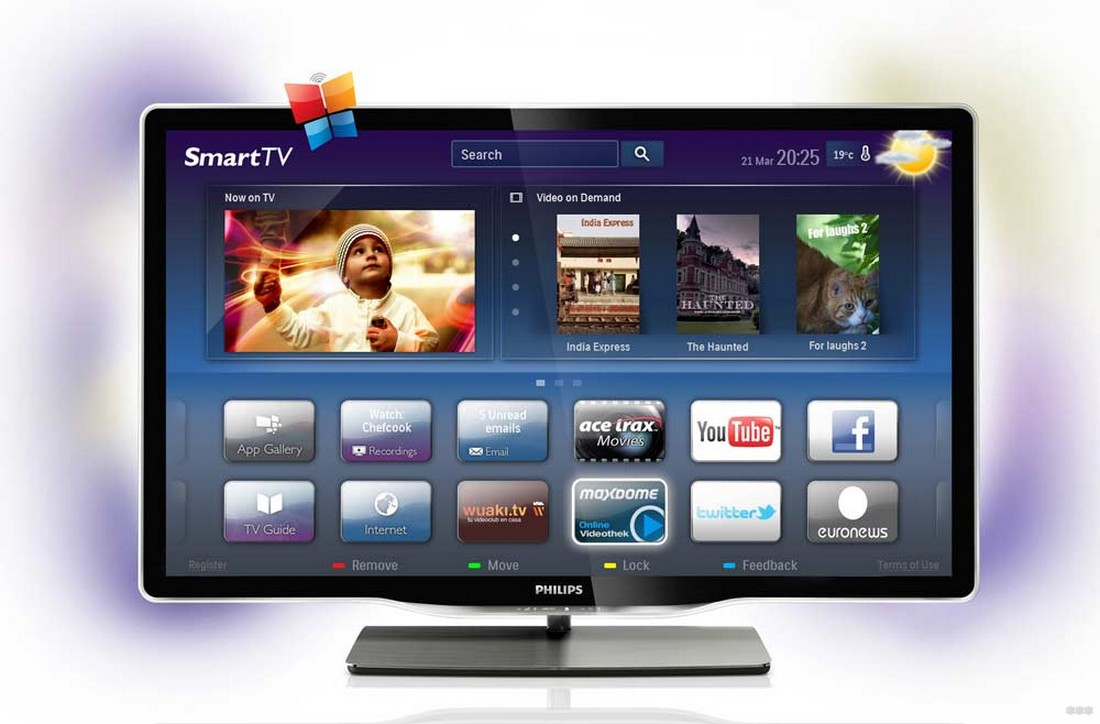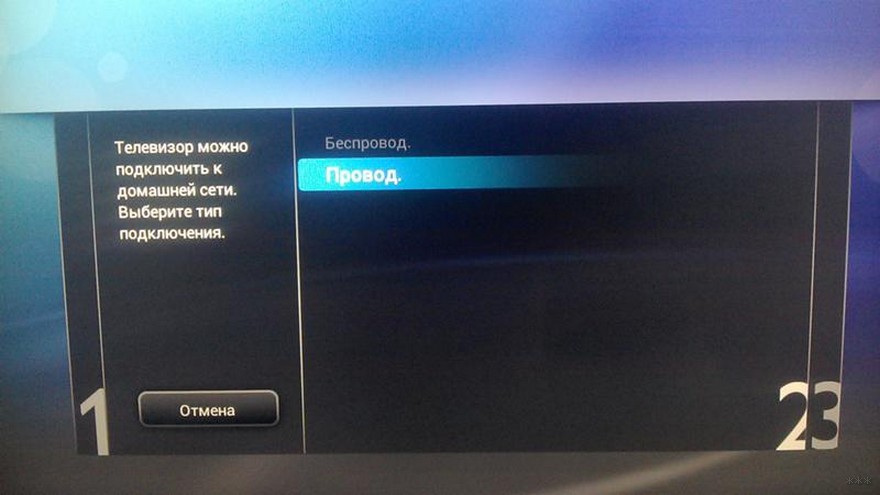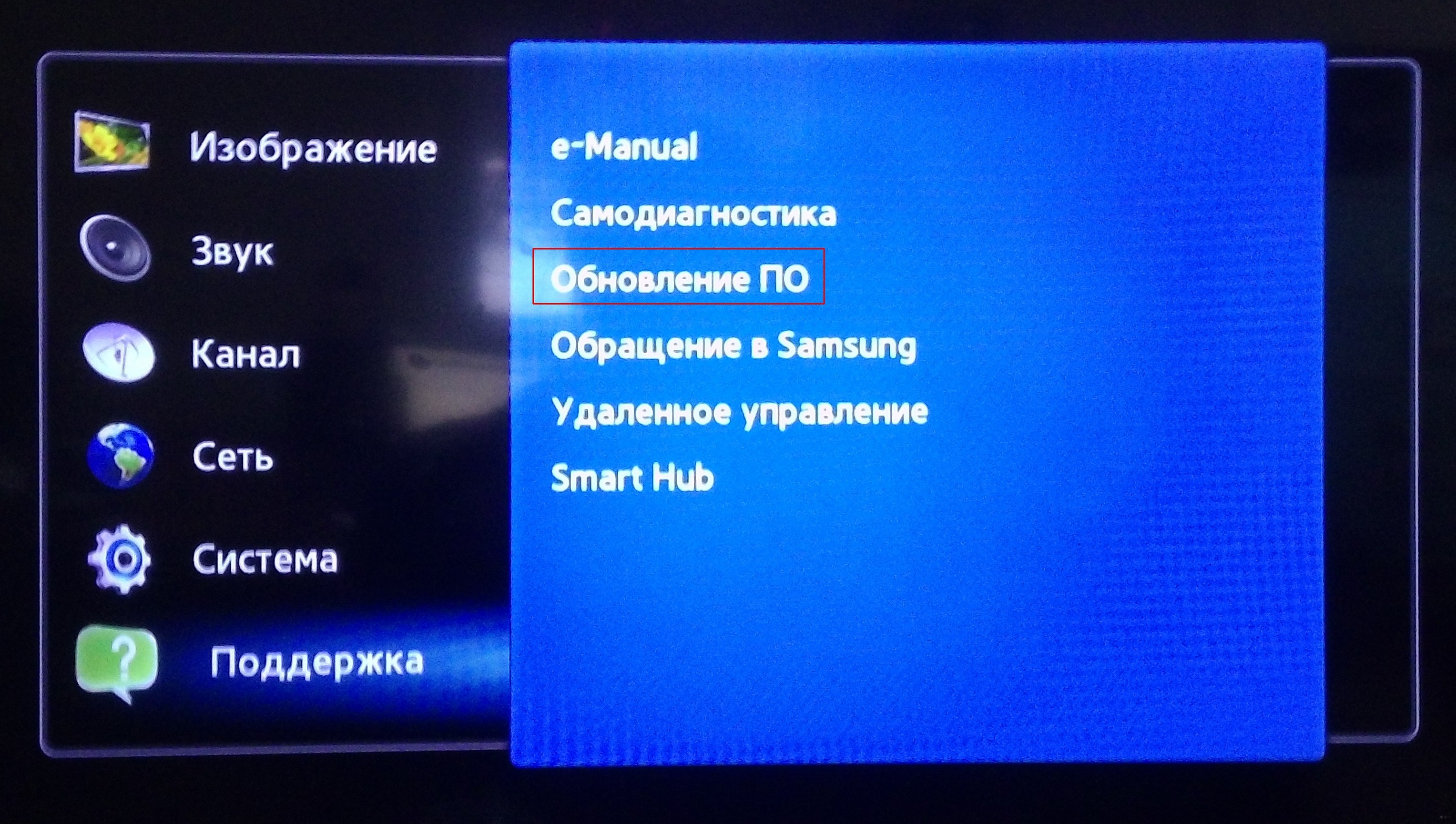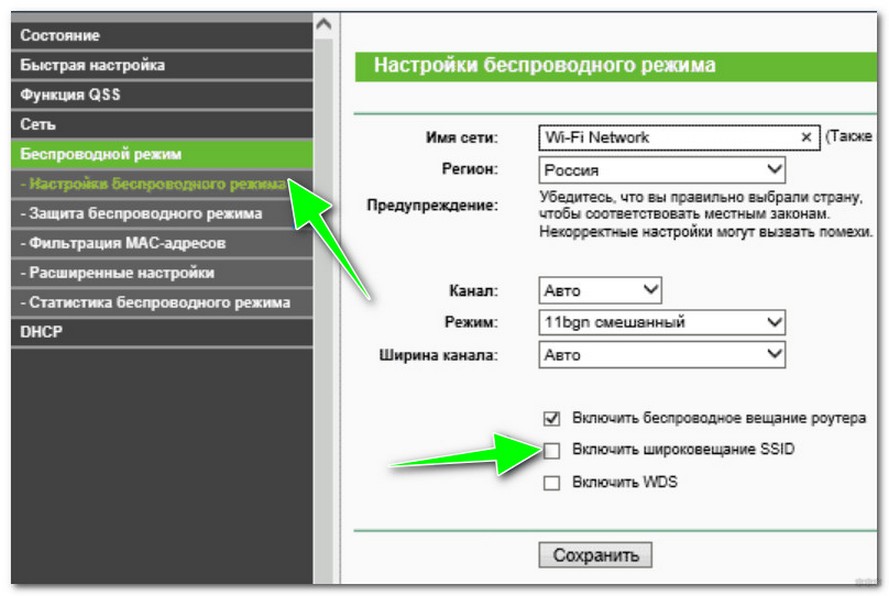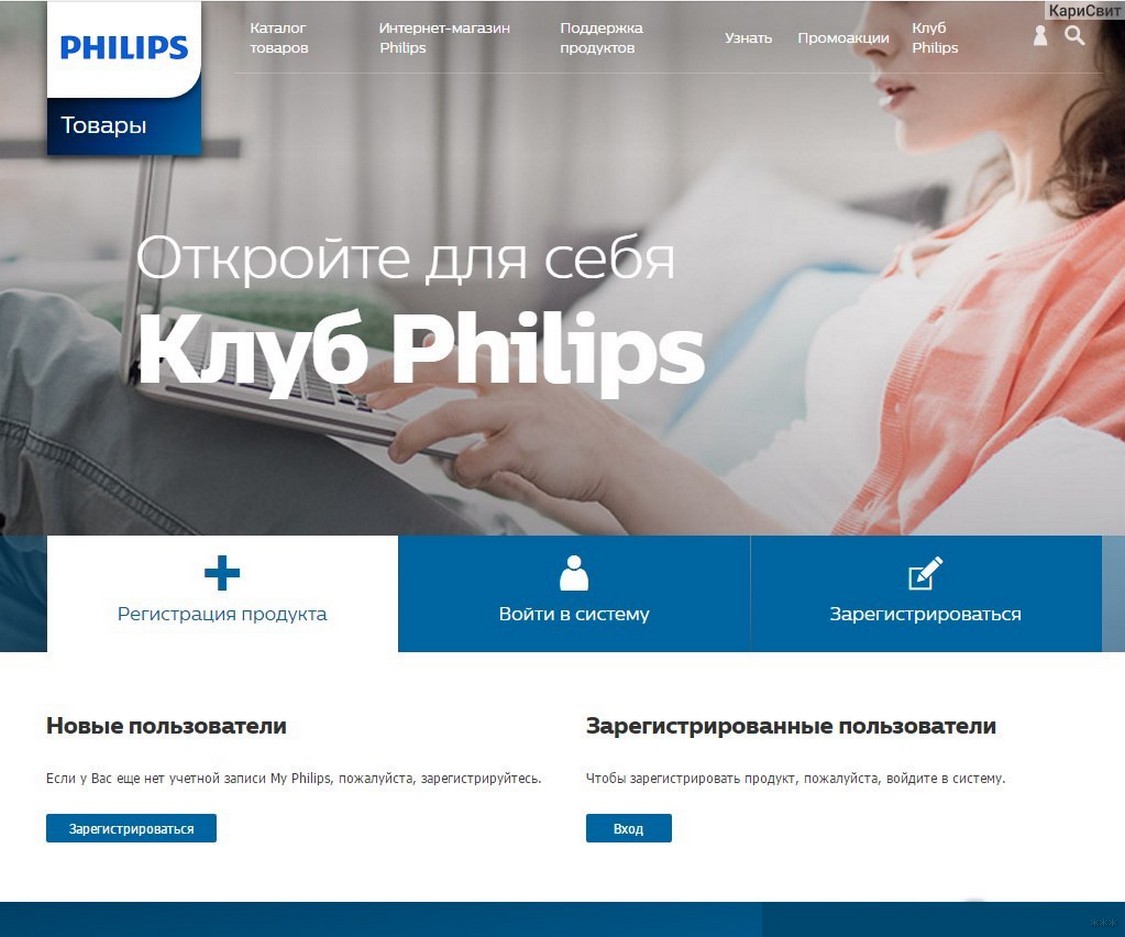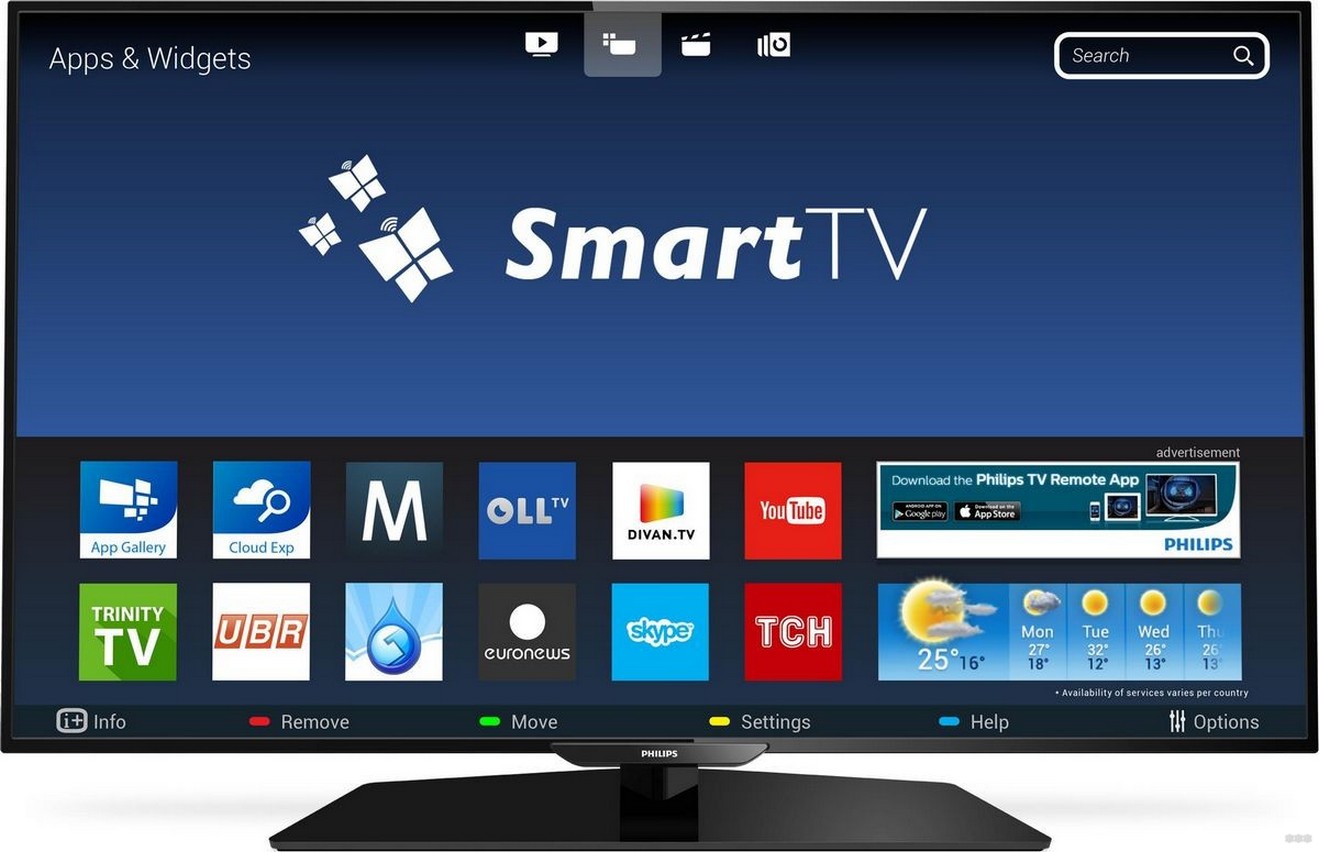- Как подключить телевизор к интернет по WiFi
- Ответ
- Подключение телевизора к сети
- 2:
- 3:
- WPS (рекомендуется)
- 3:
- Беспроводной
- 1:
- Примечание:
- 2:
- Примечание:
- Проводной
- Ответы на часто задаваемые вопросы
- Как подключить Wi-Fi на телевизоре Philips: личный опыт Хомяка
- Особенности
- Порядок подключения
- Решение проблем
- Регистрация в фирменном клубе
- Настройка
- Приложения онлайн
Как подключить телевизор к интернет по WiFi
Убедитесь, что:
• Маршрутизатор беспроводной сети включен как минимум две минуты
• Программное обеспечение телевизора обновлено до последней версии. Сравните версию в меню телевизора:
[Настройки]> [Все настройки]> [Обновить программное обеспечение]> [Текущая информация о программном обеспечении] с доступной версией на веб-сайте поддержки Philips.
Ответ
Мы рекомендуем использовать проводное подключение к домашней сети, поскольку проводные соединения стабильнее, чем беспроводные.
Подключение телевизора к сети
1:
Чтобы подключить телевизор к сети, выполните следующие действия:
• Нажмите кнопку «Настройки» на пульте дистанционного управления телевизором и выберите: [Все настройки]> [Беспроводная связь и сети]
2:
3:
WPS (рекомендуется)
Если маршрутизатор имеет WPS, прямое соединение может быть выполнено на маршрутизаторе без сканирования.
1-2:
• Выберите: [WPS]
• Перейдите на маршрутизатор, нажмите кнопку WPS и вернитесь к телевизору в течение 2 минут.
3:
Беспроводной
1:
Примечание:
Если беспроводная сеть не отображается в списке, выберите [Добавить новую сеть] и введите имя беспроводной сети.
2:
Введите ключ шифрования беспроводной сети. Стандартный пароль можно найти на маршрутизаторе или в документах маршрутизатора
Примечание:
Если используется пульт с клавиатурой QWERTY на задней панели, рекомендуется использовать только один тип ввода за один раз (клавиатура QWERTY пульта или экранная клавиатура). Если оба используются для ввода ключа шифрования, может произойти задержка при изменении типа ввода.
Проводной
Телевизор начинает поиск сетевого соединения.
Когда соединение будет успешным, будет показано сообщение.
Информация на данной странице относится к моделям: 65PUS8503/12 , 55POS9002/12 , 65PUS7502/12 , 65PUS6412/12 , 49PUS6412/12 , 55PUS6412/12 , 75PUS7101/60 , 32PFS6402/12 , 65PUS7601/60 , 40PFT5501/60 , 65PUS6521/60 , 43PUS6401/60 , 55PUS6401/60 , 49PUS6501/60 , 49PFT5501/60 , 32PFS6401/60 , 32PFT5501/60 , 49PUS7101/12 , 55PUS6501/12 , 65PUS8901/12 , 50PUT6400/60 , 55PUT6400/60 , 55PUT6400/12 , 40PUT6400/60 , 49PUS7100/60 , 65PFT6520/60 , 50PFT6510/12 , 50PFT6510/60 , 43PUS7100/60 , 55PUS7150/60 , 55PUS7100/60 , 49PUS7150/60 , 55PFT6510/60 , 49PUS7909/60 , 65PUS9109/60 , 55PUS9109/60 , 55PUS8909C/12 , 55PUS7909/60 , 65PUS9809/60 , 48PFS8109/60 , 48PFS8159/60 , 48PFS8209/60 , 55PFS8109/60 , 55PFS8159/60 , 55PFS8209/60 , 55PUS8809/60 . Нажмите здесь, чтобы увидеть больше номеров продуктов Нажмите здесь, чтобы показать меньше номеров продуктов
Ответы на часто задаваемые вопросы
- (VIDEO) Как подключить пульт дистанционного управления с телевизором Philips
- (VIDEO) Как подключить телевизор Philips к Wi-Fi
- (VIDEO) Как обновить программное обеспечение пульта дистанционного управления
- (VIDEO) Как подключить внешнее устройство к телевизору Philips
- (VIDEO) Как транслировать контент из приложений на телевизор Philips с помощью Google Cast
- Как пользоваться магазином Google Play на телевизоре Android TV?
- Как подключить телевизор к интернет по WiFi
- Не работает приложение на телевизоре Philips
- Как обновить ПО телевизора Philips через Интернет?
- Переустановка каналов на телевизоре Philips [DVB-C/T]
- Как изменить порядок телеканалов? (TPM17.1)
- Как обновить ПО телевизора Philips через USB?
- Что делать, если не удается установить беспроводное подключение?
- Что делать, если телевизор не реагирует на инфракрасный пульт дистанционного управления?
- Что делать, если светодиодный индикатор на передней панели периодически мигает?
- Что делать, если телевизор не включается?
Как подключить Wi-Fi на телевизоре Philips: личный опыт Хомяка
Одним из самых известных производителей техники для дома является компания из Нидерландов Philips. У покупателей Смарт ТВ эта фирма ассоциируется с качеством и надежностью. На телевизионных устройствах Philips технология Smart TV стала уже обычным явлением. Для пользователей предпочтительней «умная» техника, поэтому производитель внедрил дополнительный функционал, открывающий большие возможности.
Современные модели оснащены встроенным Wi-Fi модулем или LAN-портом, которые позволяют получать доступ в Интернет прямо с телевизора. Но некоторые владельцы не знают, как подключить телевизор Филипс к интернету. Кроме того, важно знать принцип скачивания и установки операционной системы и приложений.
Особенности
В зависимости от модели, используются следующие операционные системы:
Многофункциональные ОС работают с потоковым и аналоговым телевидением, а также серверами с медиафайлами локальной сети. Возможность подключения к Сети позволяет:
- работать в сети, выводя изображение на экран ТВ;
- пользоваться совместимыми приложениями, которые значительно расширяют функциональность устройства;
- общаться с другими людьми посредством Skype или других мессенджеров.
Интуитивно понятный интерфейс и фирменная технология рекомендаций упрощают использование ТВ-устройства.
Порядок подключения
Пользователь любого уровня сможет подключить интернет к телевизору Филипс. Для этого есть 2 способа. Чтобы добиться наибольшей стабильности и скорости соединения, можно вставить Ethernet-кабель в специальный порт LAN, который должен располагаться на задней или боковой панели ТВ.
Но такой вариант не очень практичный, потому что наличие проводов, тянущихся по всей квартире, не всегда удобно. Но если нет другого выхода, то следуйте пошаговой инструкции:
- Соедините специальный кабель с портом, который маркирован на телевизоре как «LAN». В других моделях он может обозначаться как «Network».
- Вставьте второй конец шнура в разъем на маршрутизаторе, он обычно желтого цвета.
- На пульте ДУ найдите кнопку «Домой» (Home) и нажмите на нее.
- В открывшемся меню перейдите в раздел «Установки».
- Затем выберите пункт «Проводные и беспроводные сети», определите тип подключения. В вашем случае он проводной.
- Нажмите на кнопку, обозначающую подключение к сети, еще раз выберите такой же тип подключения и нажмите «Завершить».
После несложной процедуры телевизор Филипс имеет доступ в Интернет. Теперь вы сможете пользоваться всеми функциями «умной» техники.
О подключении к Wi-Fi и настройке Смарт ТВ смотрите тут:

Но чаще используется беспроводное подключение к Сети через Wi-Fi. Перед тем, как подключить телевизор Филипс к интернету, проверьте, что роутер включен и работает нормально. Затем сделайте следующее:
- Чтобы не вводить логин и пароль, перейдите через меню Смарт ТВ в раздел «Настройки сетевого подключения», затем нажмите на пункт Wi-Fi. Выберите способ подключения через WPS. Во время подключения к нужной сети, нажмите на кнопку WPS на роутере. Это позволит не вводить данные на ТВ устройстве.
- Если такая кнопка не предусмотрена, то логин и пароль придется вводить вручную с помощью пульта ДУ. Нажимаете сканирование. Откроется перечень сетей, которые доступны. Вводите SSID (или ищете в списке) и ключ сети (пароль) и подключаетесь.
- На экране появится меню, где нужно нажать «Легкий доступ» и подтвердить действие, нажав на кнопку ОК.
Теперь вам останется только согласиться с соглашением, которое вы увидите после соединения с Сетью.
Перед тем, как включить Вай-фай на телевизоре Филипс, проверьте настройки роутера, из-за неверных настроек возникают проблемы с соединением. В первую очередь в параметрах маршрутизатора убедитесь, что DHCP сервер активен.
В том случае, когда подключение к сети Интернет уже было выполнено, но связь оборвалась, может требоваться обновление программного обеспечения или перепрошивка устройства.
Во втором варианте лучше обратиться в сервисный центр, а не заниматься «самолечением». Иначе есть вероятность нанести Smart TV непоправимый ущерб.
Решение проблем
Если не получается подключить телевизор Филипс к Вай-Фай, попробуйте следующее:
- Перезагрузите маршрутизатор и попробуйте выполнить подключение снова.
- Проверьте правильность ввода ключа безопасности от беспроводной сети.
- Проверьте сетевые настройки на ТВ:
- Нажмите на ДУ кнопку «Домой», выберите «Установка», далее «Настройки сети» и «Просмотр сетевых настроек».
- «Сетевой режим» – должно стоять «DHCP/auto IP».
- «IP Adress» – должен быть заполнен.
- «Signal strength» – не менее 80%.
- Отключите приемник от сети и отсоедините все кабели. Подождите некоторое время, и попробуйте вновь подключить телевизор Филипс к роутеру через Wi-Fi.
- Если ТВ Philips не видит Wi-Fi сеть, проверьте настройки маршрутизатора. Возможно, сеть скрыта.
Регистрация в фирменном клубе
Для полноценного использования Smart TV Филипс, вам придется пройти регистрацию в официальном клубе. После того, как телевизор подключен к Wi-Fi, на экране отобразится окно для создания новой учетной записи. Регистрация осуществляется быстро, для этого следуйте предлагаемой пошаговой инструкции:
- В первом окне нажмите на кнопку для регистрации нового пользователя.
- Затем заполните все поля своими личными данными и нажмите на «Создать учетную запись».
- Нажмите на кнопку входа в личный кабинет Philips, затем введите имя и код доступа.
- Выберите кнопку «Зарегистрировать продукт».
- Через Поиск отыщите вашу модель устройства и выберите ее. Укажите дату покупки Смарт ТВ и нажмите на кнопку «Регистрация».
После завершения процедуры, все программы и сервисы на телевизоре будут работать корректно. Чтобы не возникало сбоев программного обеспечения, необходимо обязательно зарегистрироваться в клубе.
Настройка
Настройка каналов несложная даже для тех пользователей, которые раньше никогда не имели дело с «умным» телевизором. Чтобы настроить Смарт ТВ, нужно подключить Филипс к Wi-Fi и сделать несколько простых шагов:
- Вызовите главное меню на экране телевизора посредством кнопки «Домой» с иконкой домика, затем перейдите в раздел «Конфигурация».
- Запустите «Поиск каналов» и выберите «Переустановка каналов».
- Из списка предложенных государств выберите то, в котором вы проживаете.
- Потом вам будет предложено определить источник сигнала: кабельное или спутниковое телевидение.
- Откроется окно, где нужно нажать на кнопку «Установки». Активируйте автоматический поиск, так как вручную искать телеканалы неудобно.
- Перейдите на вкладку «Быстрое сканирование».
Если транслирование телевидения будет осуществляться через обычную антенну, то активируйте графу «Цифровые телеканалы» и запустите поиск. Обычно он занимает не более десяти минут.
Приложения онлайн
Операционная система позволяет скачивать различные приложения для комфортного использования «умного» телевизора. Основной плюс ТВ нового поколения Philips заключается в том, что в ОС встроена фирменная технология SongBird, которой требуется подключение к Интернету. Там она ищет все кодеки, которые необходимы системе для корректной работы. После их установки даже самые редкие форматы ТВ сможет «прочитать».
Благодаря еще одному фирменному нововведению – браузеру Net TV, пользователь сможет смотреть ролики с известного видеохостинга YouTube, пользоваться социальными сетями, просматривать фильмы и сериалы в качестве Full HD или прослушивать музыкальные композиции. Можно смотреть телеканалы посредством браузера, есть специальные сервисы с онлайн телевидением.
Мы рассказали, как подключить телевизор Philips к интернету с помощью проводного и беспроводного способа. Какой вариант подходит для вас – зависит от возможностей и предпочтений. Но оба они несложные для пользователей любого уровня. Кроме того, встроенные приложения и технологии от компании Филипс значительно упрощают настройку и использование телевизора.