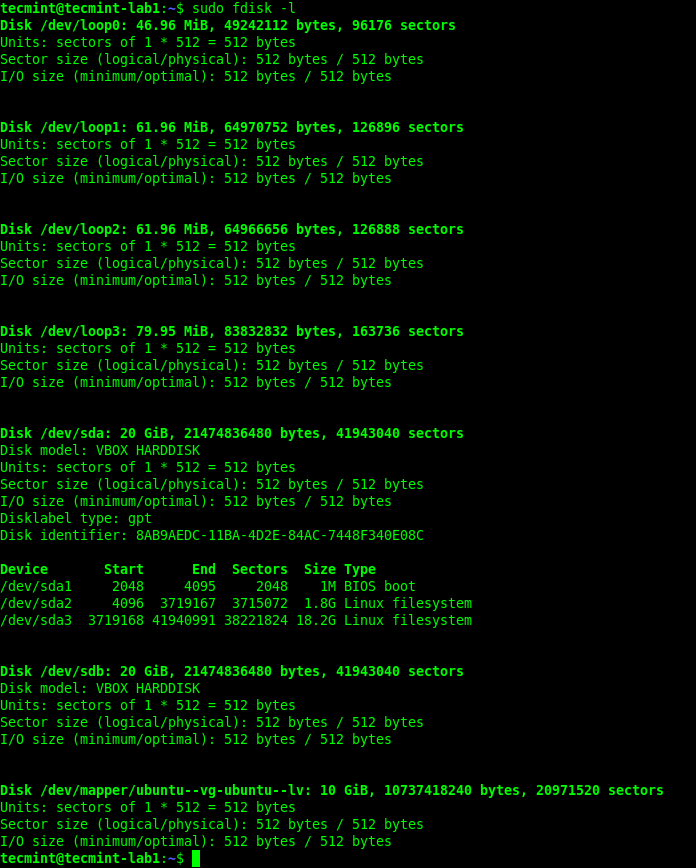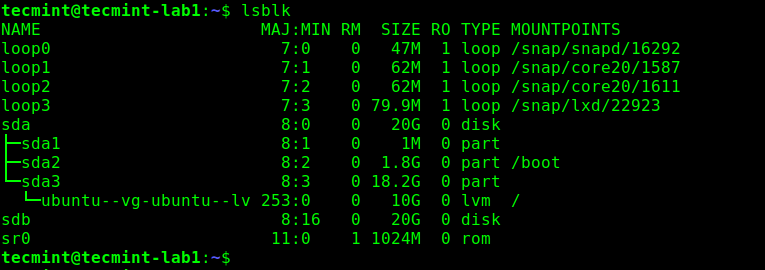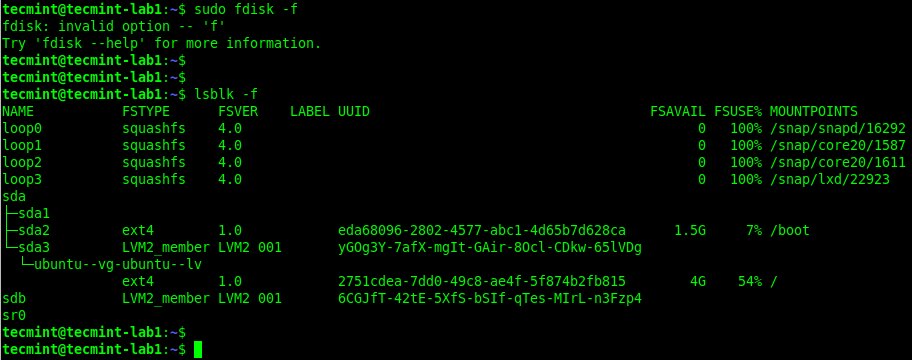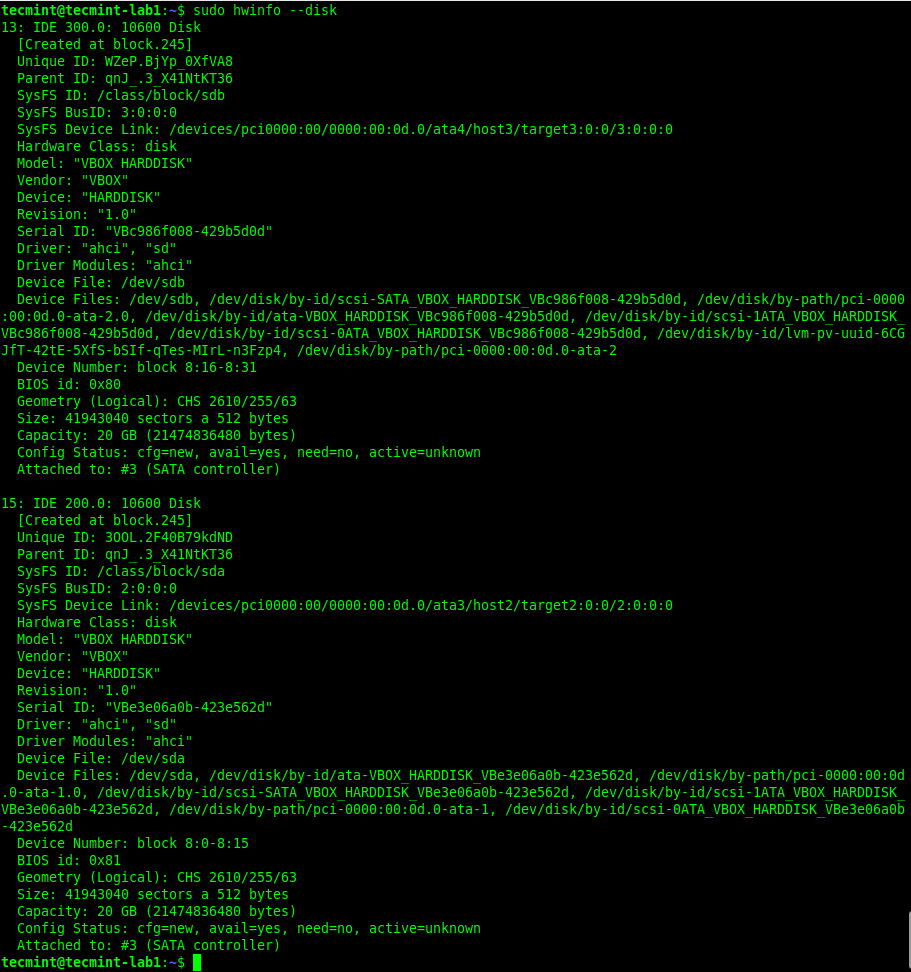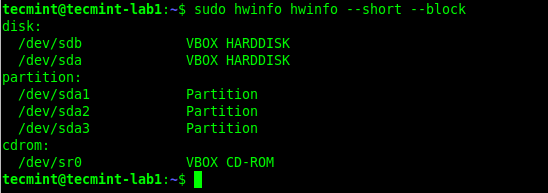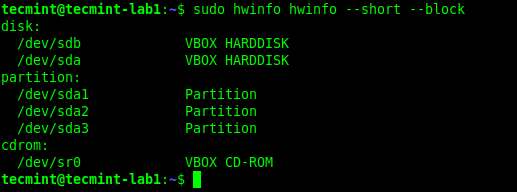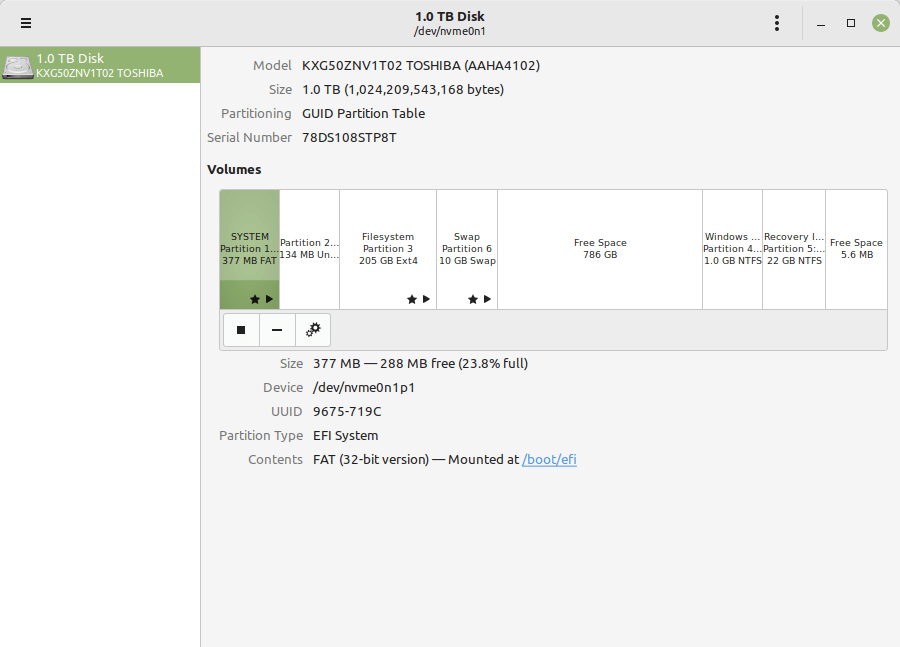- How to list disks, partitions and filesystems in Linux? [duplicate]
- 3 Answers 3
- Example
- 4 Ways to View the Partition Table in Linux
- View partition table using lsblk command
- Get list of partitions with fdisk command
- Using sfdisk command to view partitions
- Using the parted command to get harddisk partitions
- 4 Ways to View Disks and Partitions in Linux
- 1. List Linux Disks Using fdisk Command
- 2. View Linux Disk Partitions Using lsblk Command
- 3. View Linux Disks Using hwinfo Command
- 4. Find Linux Partitions Information Using Disk Tool
- How To List All Partitions Of A Disk In Linux?
- List Partitions With fdisk
- List Partitions with /proc/partitions
- List Partitions with parted
- List Partitions with blkid
- List Partitions with lsblk
How to list disks, partitions and filesystems in Linux? [duplicate]
In Windows, if you type LIST DISK using DiskPart in a command prompt it lists all physical storage devices, plus their size, format, etc. What is the equivalent of this in Linux?
3 Answers 3
There are many tools for that, for example fdisk -l or parted -l , but probably the most handy is lsblk (aka list block devices):
Example
$ lsblk NAME MAJ:MIN RM SIZE RO TYPE MOUNTPOINT sda 8:0 0 238.5G 0 disk ├─sda1 8:1 0 200M 0 part /boot/efi ├─sda2 8:2 0 500M 0 part /boot └─sda3 8:3 0 237.8G 0 part ├─fedora-root 253:0 0 50G 0 lvm / ├─fedora-swap 253:1 0 2G 0 lvm [SWAP] └─fedora-home 253:2 0 185.9G 0 lvm It has many additional options, for example to show filesystems, labels, etc. As always man lsblk is your friend.
@Dor it is worth explaining what additional options do, if you are recommending their use. -f or —fs shows the information about filesystems, such as format, crypto, raid member, etc. It is somewhat slower than the default though.
You’ll like this : you can do sudo lsblk —scsi and this shows the disk types including name(sda,sdb. ), scsi addr, type,vendor, model, rev, .. it’s easy to find which is which when you want to physically locate the disk.
Another way to quickly see the filesystems is the command df. On my machine (Finnish localization) it shows like this:
ptakala@athlon:/mnt$ df Tiedostojärjestelmä 1K-lohkot Käyt Vapaana Käy% Liitospiste /dev/root 38317204 19601752 16762352 54% / devtmpfs 4063816 0 4063816 0% /dev tmpfs 4097592 81988 4015604 3% /dev/shm tmpfs 4097592 10120 4087472 1% /run tmpfs 5120 8 5112 1% /run/lock tmpfs 4097592 0 4097592 0% /sys/fs/cgroup /dev/sda9 535267140 287403688 220666804 57% /work /dev/sda7 288239836 201635356 71956016 74% /home tmpfs 819520 4 819516 1% /run/user/113 tmpfs 819520 8 819512 1% /run/user/1000 /dev/sda1 39070048 37083304 1986744 95% /mnt/sda1 /dev/sda10 22662140 14032580 8629560 62% /mnt/sda10 /dev/sda5 29280176 20578032 8702144 71% /mnt/sda5 It won’t show the file system type, but usually that is non-essential, and you see by one eyedrop everything needed.
ptakala@athlon:/mnt$ df -h Tiedostojärjestelmä Koko Käyt Vapaa Käy% Liitospiste /dev/root 37G 19G 16G 54% / devtmpfs 3,9G 0 3,9G 0% /dev tmpfs 4,0G 89M 3,9G 3% /dev/shm tmpfs 4,0G 9,9M 3,9G 1% /run tmpfs 5,0M 8,0K 5,0M 1% /run/lock tmpfs 4,0G 0 4,0G 0% /sys/fs/cgroup /dev/sda9 511G 275G 211G 57% /work /dev/sda7 275G 193G 69G 74% /home tmpfs 801M 4,0K 801M 1% /run/user/113 tmpfs 801M 8,0K 801M 1% /run/user/1000 /dev/sda1 38G 36G 1,9G 95% /mnt/sda1 /dev/sda10 22G 14G 8,3G 62% /mnt/sda10 /dev/sda5 28G 20G 8,3G 71% /mnt/sda5 4 Ways to View the Partition Table in Linux
As Linux administrators, we always need to look at the partition table of our hard drive. This helps us reorganize old drives by making room for more partitions, and also make room for new drives if needed. You can create a maximum of four primary partitions on a hard disk, but a number of logical or extended partitions, depending on the size of the hard disk you have installed in your system.
The partition table, which contains information about all your logical drives or partitions, is located in sector 0 of your hard disk. Your device is listed in the partition table as /dev/sda, /dev/sdb, and so on. The sd* device refers to SCSI or SATA hard disks in your system. For example, /dev/sda is the first SATA/SCSI disk, /dev/sdb is the second SATA/SCSI disk.
In this article, we will list and explain various Linux commands that you can use to view your device’s partition table. We will use the CLI to execute these commands. You can open the Ubuntu command line, the terminal, using either the System Dash or the Ctrl+Alt+T key combination.
We have run the commands and procedures mentioned in this article on an Ubuntu 20.04 LTS system.
View partition table using lsblk command
The lsblk command lists all the block devices of your system along with their logical partitions. Enter the following command in your Terminal to list the partition table:
In the above output, you can see all the logical partitions from sda1 till sda5 for my sda device. Here is what the seven columns indicate:
- Name – Name of the devices
- Maj:Min – Major and Min Device numbers
- RM – Whether the device is removable(1) or not (0)
- Size – Size of the device
- RO – Is the device read-only(1) or not (0)
- Type – Type of device, i.e, if it is a disk or partitions, etc.
- MountPoint – The mount point of the device(if applicable).
Get list of partitions with fdisk command
The fdisk command that stands for Format-disk or Fixed-disk is basically used to create or delete hard disk partitions. It is also used to format the disk, however, here we will use it to list the partitions table by using a particular flag with it.
The -l flag is used with the fdisk to list the partitions table of the specified device and then exit. When you do not mention any device name, fdisk uses the devices mentioned in the /proc/partitions file.
The -l option shows the partition tables for the specified devices and then exit. If no devices are given, those mentioned in /proc/partitions (if that exists) are used. Enter the following command as sudo:
When you scroll down further, the output displays the partition table as follows:
This is what the various column indicate:
- Device – Name of the device/logical partition
- Boot – The * sign in this column indicated that the respective partition contains the bootloader information that is used to boot your system
- Start – The starting sector allotted to this partition.
- End – The ending sector allotted to this partition.
- Sectors – The number of sectors allocated for these partitions.
- Size – The size of the partition.
- ID – An ID used by the system for the partition
- Type – The file type or system used by this partition.
Using sfdisk command to view partitions
Though the sfdisk command is primarily used to manipulate partition tables on Linux, it can also be used to list the partitions tables of a device by using the following syntax:
$ sudo sfdisk -l/dev/devicename
As you can see, this command gives the same information of the partition table as the fdisk command. You can only view the results of the fdisk and sfdisk command as an authorized sudo user.
Using the parted command to get harddisk partitions
Another way to list the partition table for a device is through the parted command. The parted command has an edge on the previously mentioned fdisk and sfdisk commands as the former ones do not list partitions whose size is greater than 2 TB.
Use the following syntax in order to view the partitions table for a device:
$ sudo parted /dev/devicename
The command will get into the “(parted)” prompt mode. Here you can enter the following values that will help you in viewing the partition table for a device.
Unit GB: Through this input, you can choose the output to be displayed in GBs.
Unit TB: Through this input, you can choose the output to be displayed in TBs.
Enter your choice after which the system will display the corresponding partition table.
To quit the parted command mode, simply type quit and then hit Enter.
Alternatively, you can use the following command to list all the partition layouts on all the block devices of your system:
Since sda is my only block device, the command displays the partition for that only.
Note: The lsscsi command that is basically used to list the SCSI devices and their attributes also lists the partition tables on some systems. You can install it through this command:
$ sudo apt-get install lsscsi
Through the various Linux commands we explained in this article, you are now able to view the partition table of your hard disk devices. Some of the commands have many other basic functions but since they also list the partition table, we have included them in our article. You will now be able to manage disk space and partitions of your storage devices even better.
4 Ways to View Disks and Partitions in Linux
In this guide, we will show how to list storage disks and partitions in Linux systems. We will cover both command-line tools and GUI utilities. By the end of this guide, you will learn how to view or report information about disks and partitions on your Linux server or desktop computer, or workstation.
1. List Linux Disks Using fdisk Command
fdisk is a widely-used command-line tool for manipulating disk partition tables. You can use it to view disks and partitions on your Linux server as follows.
The -l flag implies list partitions, if no device is specified, fdisk will display partitions from all disks. It requires root privileges for you to invoke it, so use the sudo command where necessary:
2. View Linux Disk Partitions Using lsblk Command
lsblk is a utility for listing block devices. You can use it to view disks and partitions on your Linux computer as follows. It runs well without the sudo command:
To view extra information about disks, use the -f command line option as shown:
3. View Linux Disks Using hwinfo Command
hwinfo is another useful utility for viewing information about your hardware, particularly storage disks. If you can not find the hwinfo command on your system, run the following command to install it:
$ sudo apt install hwinfo [On Debian, Ubuntu and Mint] $ sudo yum install hwinfo [On RHEL/CentOS/Fedora and Rocky Linux/AlmaLinux] $ sudo emerge -a sys-apps/hwinfo [On Gentoo Linux] $ sudo pacman -S hwinfo [On Arch Linux] $ sudo zypper install hwinfo [On OpenSUSE]
Once you have the hwinfo package installed, run the command with the —disk command line option as shown:
From the output of the previous command, there is a lot of information about a disk or its partitions that hwinfo displays. If you wish to view an overview of block devices, run this command:
To show a summary of all disks, run the command:
4. Find Linux Partitions Information Using Disk Tool
On a Linux desktop computer, you can also use a graphical user interface (GUI) application to view a list of disks attached to your computer. First, search for disks application in the system menu. Then open it to view your disks and their partitions.
That’s all for now. For more information about the commands used in this guide, check out their man pages. You can also share your thoughts with us via the comment form below.
How To List All Partitions Of A Disk In Linux?
Operating systems use storage or disks to save data persistently. Disks are used with partitions to manage them easily. Generally operating system and data partitions are placed separately. Home directory of the Linux is separated because a problem in the home directory like fulling do no effect to the general system. Modern Linux system use a lot of partitions. And here is the question How can I list partitions exists in my Linux system.
List Partitions With fdisk
fdisk is number one tool used by system administrators to manage disk. fdisk provides creating, deleting, listing of partitions. We need to use sudo in order to get root privileges.
- There is a lot of information from system administrator perspective.
- /dec/vda is disk to list partitions
- /dev/vda1 is the partition of the disk
List Partitions with /proc/partitions
We can get more simpler list by using kernel provided information like below
- /proc/partitions provides information about partitions in a simple manner
- vda1 is a partition
List Partitions with parted
Parted is popular application especially creating, deleting partitions and file systems. We can use parted to list partitions too. We will also use -l option in order to list partitions.
Disk information like Model, Sector Size and Partition Table type is also provided.
List Partitions with blkid
blkid is a command which will list block information with the related ID or UUID. This will also print partitions too. We need to provide sudo command too.
List Partitions with lsblk
lsblk is generally used to get mount points of the partitions but also used to list partitions. This command will list partitions and disk in a tree form.
As we can see that fedora-root and fedora-swap are partitions created in the sda . There is also information like partition and disk size, type and mount point.