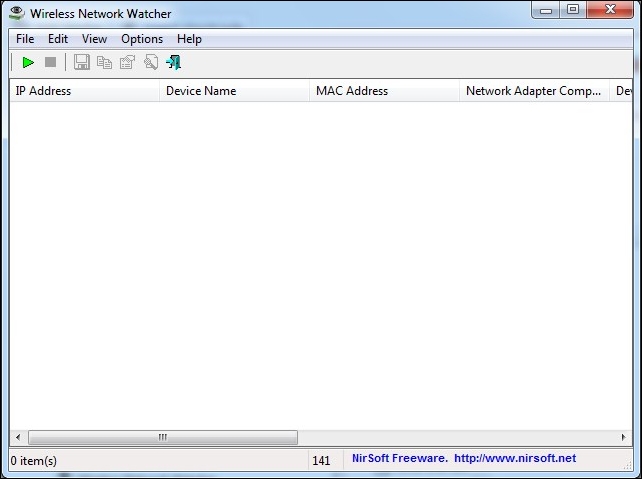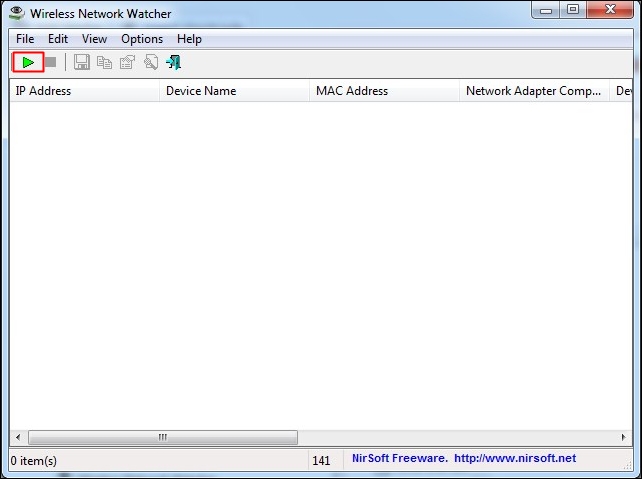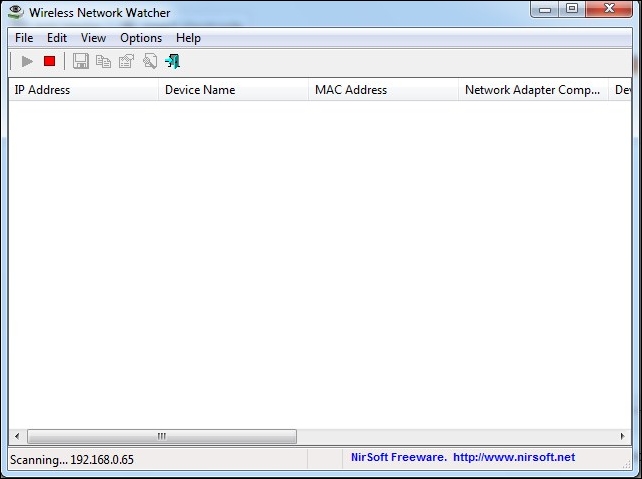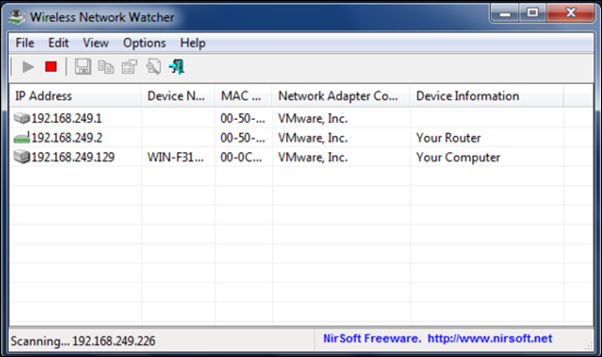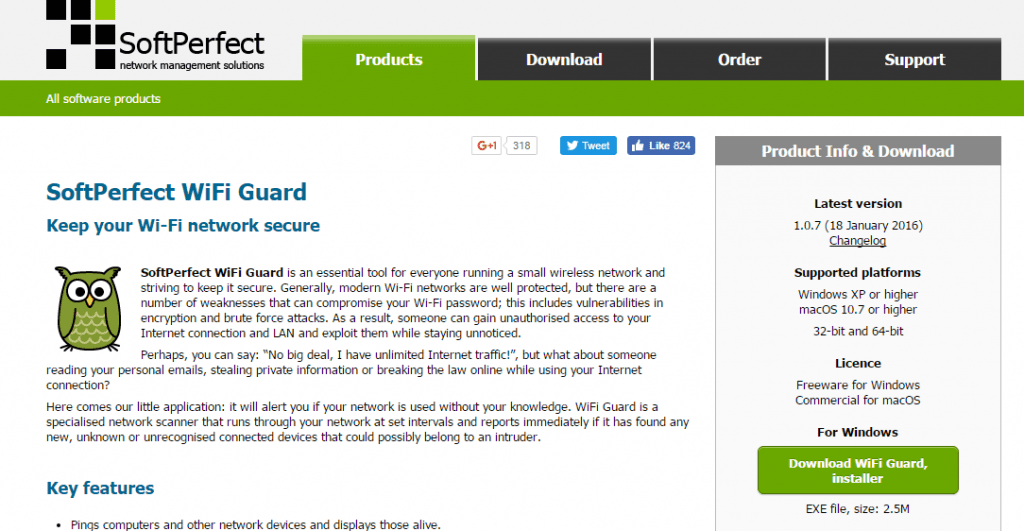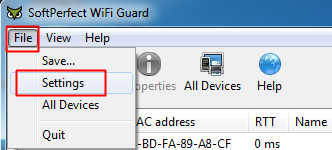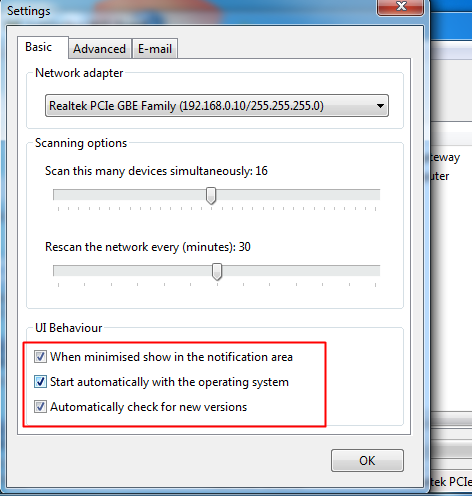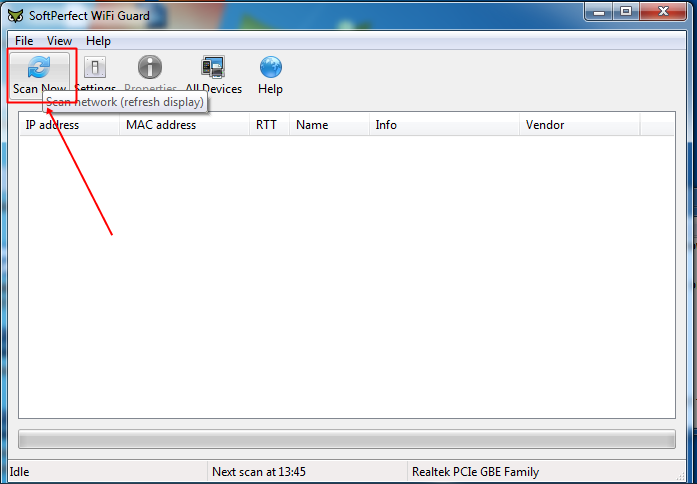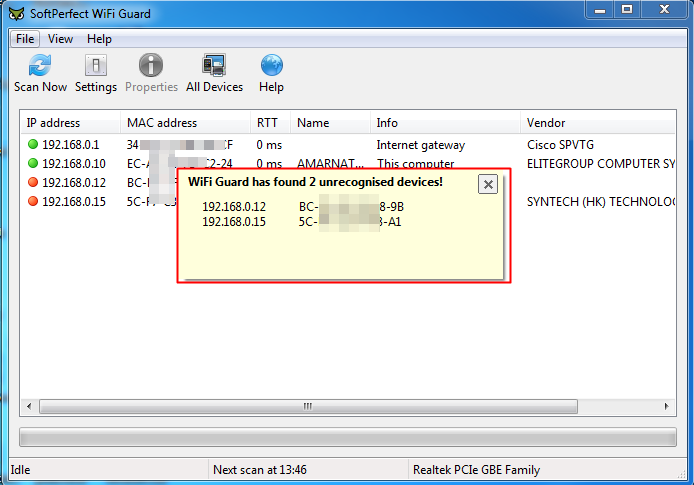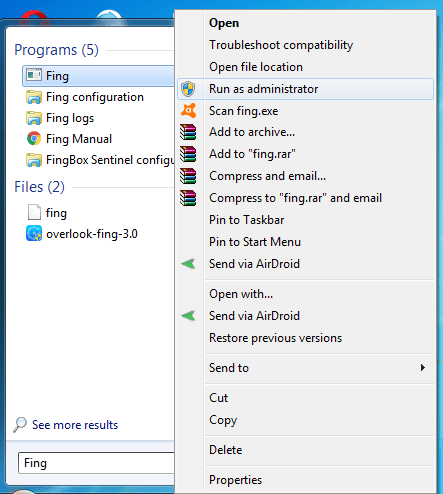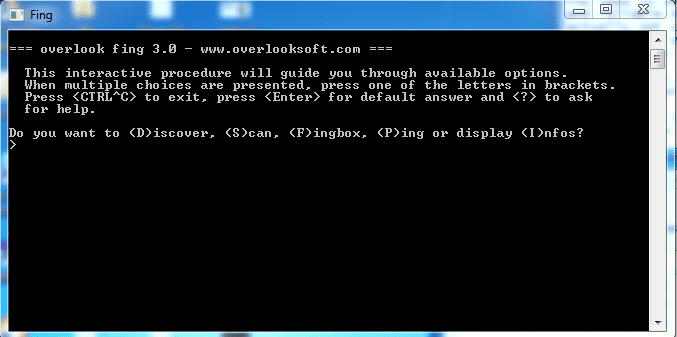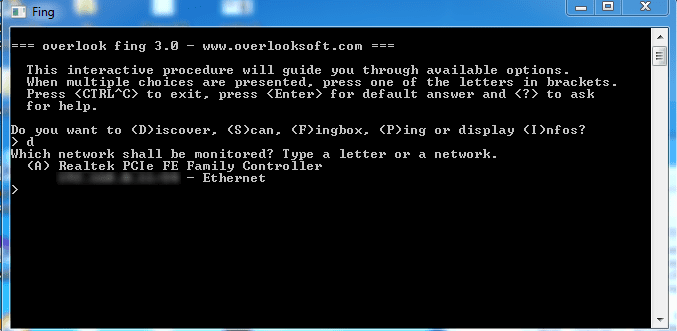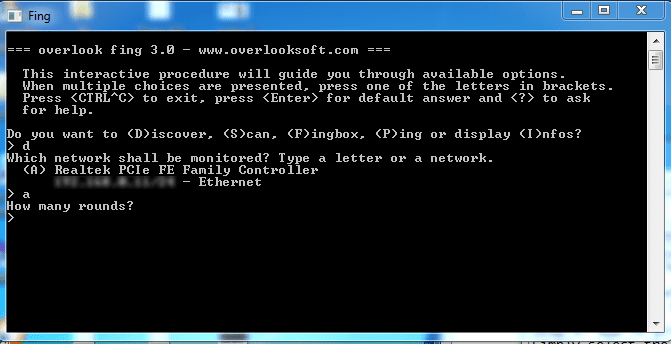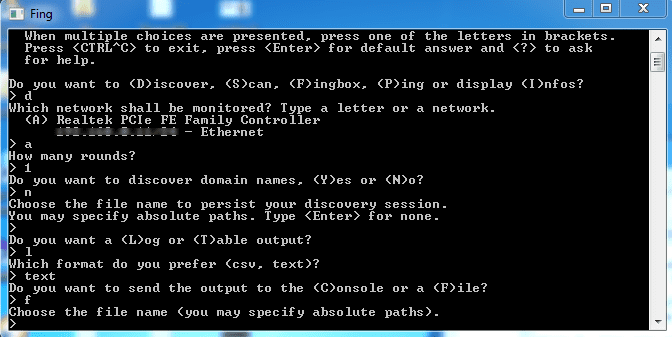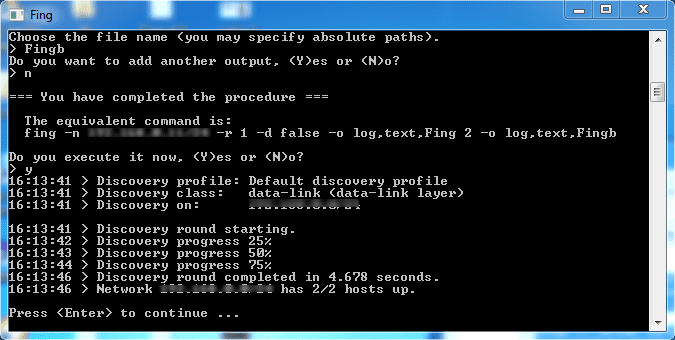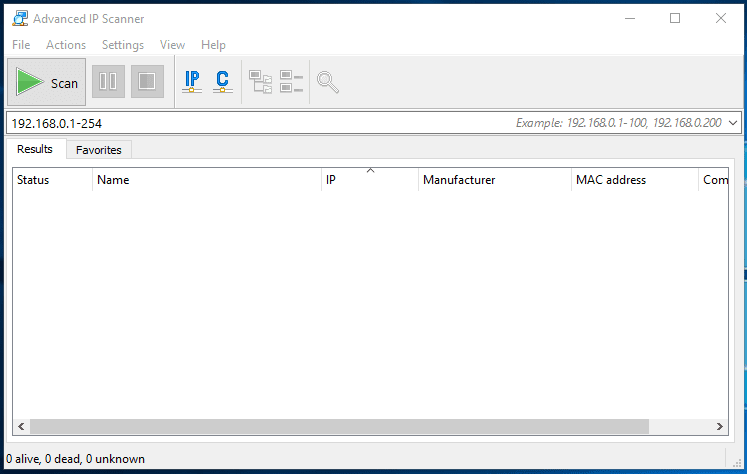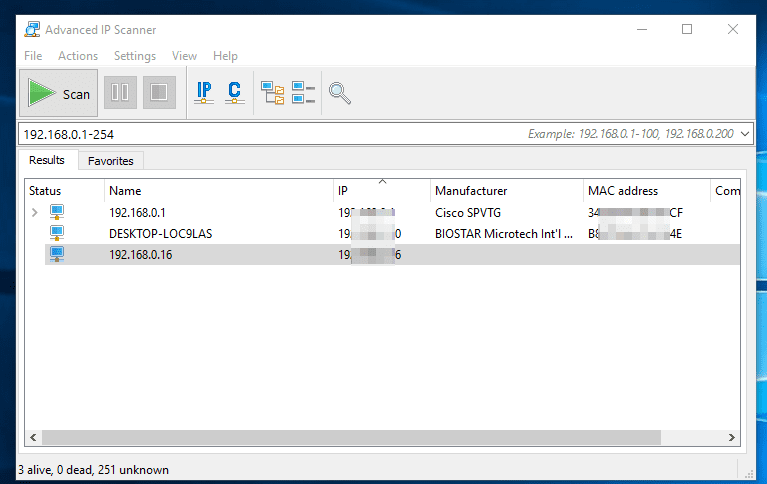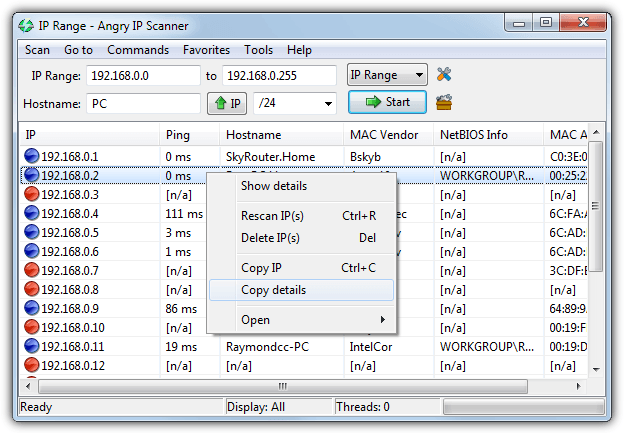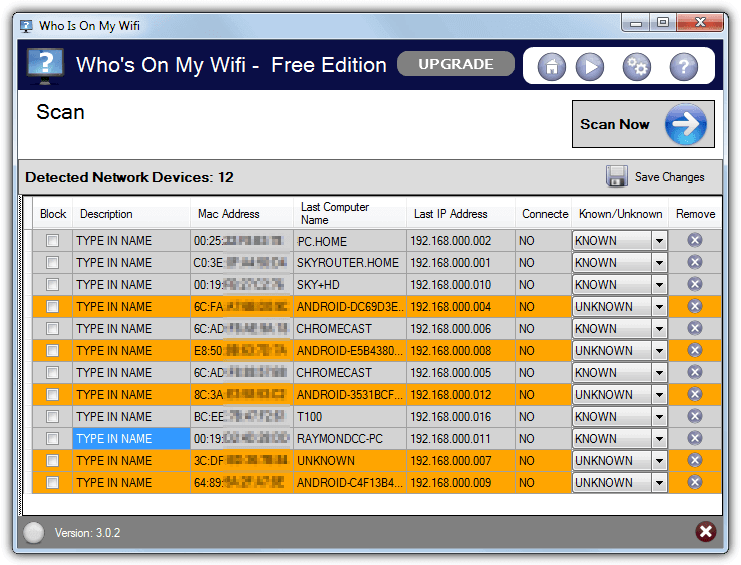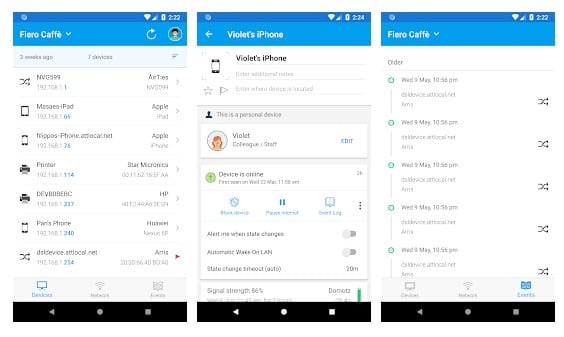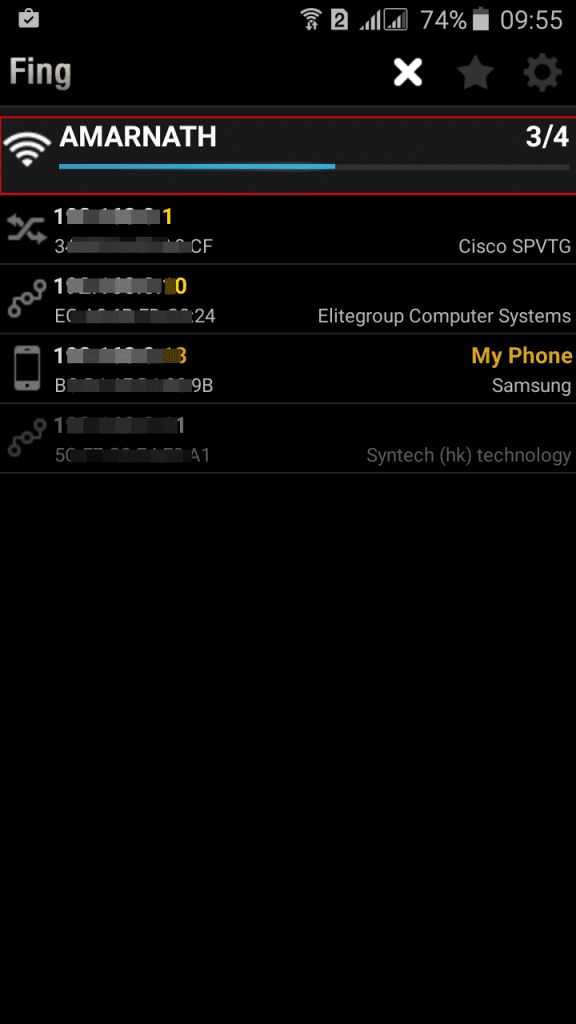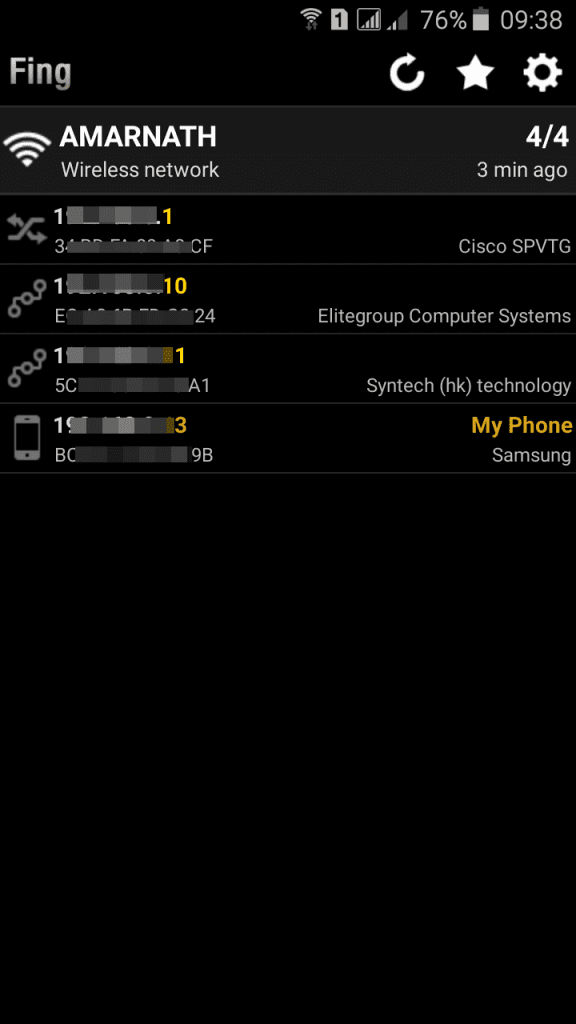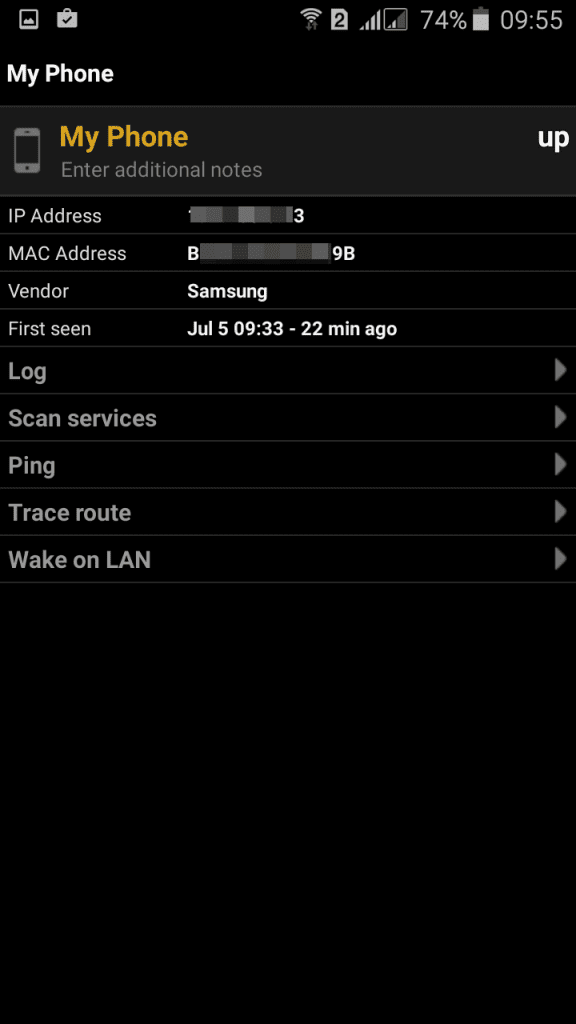- How to Find What Devices are Connected to Network in Linux
- A. Using Linux command to find devices on the network
- Step 1: Install nmap
- Step 2: Get IP range of the network
- Step 3: Scan to find devices connected to your network
- B. Using GUI tool to find devices connected to network
- How To Find Devices Connected To Your Wifi Network
- Find Devices Connected To your Wifi Network
- Trace All The Devices Currently Connected To Your Wifi
- Using SoftPerfect WiFi Guard
- Using Fing IP Network Scanner
- Using Advanced IP Scanner (how to check who is connected to my wifi router)
- Using Angry IP Scanner
- Using Who Is On My WiFi (wireless network watcher)
- On Android & iOS
How to Find What Devices are Connected to Network in Linux
Wireless networks have always been a desirable target for wannabe hackers. Wireless networks are also more vulnerable to hacking than the wired ones.
Forget hacking, do you ever wonder that someone might be leeching off your hard paid wifi network? Maybe a neighbor who once connected to your network and now uses it as his/her own?
It would be nice to check what devices are on your network. This way you can also see if there are some unwanted devices on your network.
So you might end up thinking, “how do I find what devices are connected to my network”?
I’ll show you how to do that in this quick tutorial. Not only it’s a good idea from security point of view, it is also a good little exercise if you have interest in networking.
We will use both, command line and GUI, way for finding out what devices are connected to your local network in Linux. The process is very simple and easy to use even for beginners.
Before you see any of that, let me tell you that your router should also be able to show all the connected devices. Check your gateway ip address and then type it in a browser. This is usually the browser interface for your router. Enter the username and password and you can see all the details and devices connected to the router.
If you don’t remember the router password or you don’t want to go that way, here’s what else you could do.
A. Using Linux command to find devices on the network
Step 1: Install nmap
nmap is one of the most popular network scanning tool in Linux. Use the following command to install nmap in Ubuntu based Linux distributions:
You can easily install it in other Linux distributions as well. It should be in the official software repository.
Step 2: Get IP range of the network
Now we need to know the IP address range of the network. Use the ifconfig command to find the IP address in Linux. Look for wlan0 if you are using wifi or eth0 if you are using Ethernet.
[email protected]:~$ ifconfig
wlan0 Link encap:Ethernet HWaddr 70:f1:a1:c2:f2:e9
inet addr:192.168.1.91 Bcast:192.168.1.255 Mask:255.255.255.0
inet6 addr: fe80::73f1:a1ef:fec2:f2e8/64 Scope:Link
UP BROADCAST RUNNING MULTICAST MTU:1500 Metric:1
RX packets:2135051 errors:0 dropped:0 overruns:0 frame:0
TX packets:2013773 errors:0 dropped:0 overruns:0 carrier:0
collisions:0 txqueuelen:1000
RX bytes:1434994913 (1.4 GB) TX bytes:636207445 (636.2 MB)
The important things are highlighted in bold. As you see my IP is 192.168.1.91 and the subnet mask is 255.255.255.0 which means that the ip address range on my network varies from 192.168.1.0 to 192.168.1.255.
You may also use ip a command to know your IP address in Ubuntu and other Linux distributions.
At the same time, I’ll recommend you to read about basic Linux networking commands for more information.
Step 3: Scan to find devices connected to your network
It is advisable to use root privileges while scanning the network for more accurate information. Use the nmap command in the following way:
[email protected]:~$ sudo nmap -sn 192.168.1.0/24
Starting Nmap 5.21 ( http://nmap.org ) at 2012-09-01 21:59 CEST
Nmap scan report for neufbox (192.168.1.1)
Host is up (0.012s latency).
MAC Address: E0:A1:D5:72:5A:5C (Unknown)
Nmap scan report for takshak-bambi (192.168.1.91)
Host is up.
Nmap scan report for android-95b23f67te05e1c8 (192.168.1.93)
Host is up (0.36s latency).
As you can see that there are three devices connected to my network. The router itself, my laptop and my Galaxy S2.
If you are wondering about why I used 24 in the above command, you should know a little about CIDR notation. It basically means that the scanning will be from 192.168.1.0 to 192.168.1.255.
B. Using GUI tool to find devices connected to network
When I first wrote this article, there was no GUI tool for this task. Then I came across a new network monitoring tool being developed for elementary OS. I suggested including a periodic device scan feature in this tool and the developer readily agreed.
So, now we have a GUI tool that does this task. It’s called Nutty (last updated in 2019). Just install this app and run it. It will periodically scan for new devices on the network and will notify you if there is a new device.
This application is only available for elementary OS, Ubuntu and hopefully, other Ubuntu based Linux distributions. You can find installation instructions on this detailed article on Nutty.
Oh, you can also log in to your router and see the devices connected to your devices. I let you figure the best way to find devices connected to your network.
How To Find Devices Connected To Your Wifi Network
As we all know, wifi is now used by many people, and almost everyone has a personal wifi connection. However, you don’t have much option to know who’s connected to your Wi-Fi network. So, we will share the easiest way to help you find devices connected to your WiFi network. Could you go through the post to learn about it?
Many people now use Wi-Fi, and almost everyone has their Wi-Fi network. However, sometimes another person knows your password and can use your wifi network, and with that, your bandwidths get divided, and your network speed gets slow. So to overcome this, we have an excellent method to help you check out all the devices currently connected to your wifi network. So have a look at the complete guide below.
Find Devices Connected To your Wifi Network
The method is straightforward and depends on an excellent tool that will work on your PC and scan all the devices connected to your wifi network. Just follow up the below steps to proceed.
Trace All The Devices Currently Connected To Your Wifi
1. First, download and install the excellent tool to scan devices on your Windows PC on a wifi network that is Wireless Network Watcher. Once you install it, you will see the screen below.
2. Now connect to the wifi network where you want to check the connected devices, launch the tool on your PC, and click on Start Scanning.
3. Once you click on Start Scanning, you need to wait for a few seconds until it finishes the search for your connected devices on your Wifi Network.
4. You will now see the list of all the devices with their IP addresses currently connected to your device.
That’s it now; you can check out the owner of that IP address and trace that person.
Using SoftPerfect WiFi Guard
SoftPerfect WiFi Guard will alert you if your network is used without your knowledge. WiFi Guard is a specialized network scanner that runs through your network at set intervals and reports immediately if it has found any new, unknown, or unrecognized connected devices that could belong to an intruder.
1. First, you must download and install SoftPerfect WiFi Guard on your computer and run it.
2. You need to go to File and select the option Settings.
3. Now enable the last three options.
5. If any unrecognized device connects with your WiFi network, it will notify you.
Using Fing IP Network Scanner
You need to download the Fing IP Network Scanner to access the superfast and reliable Network IP and Wi-Fi Analyzer on a Windows Machine. This is not a tool like SoftPerfect Wifi Guard.
This works in a command line that will give you the MAC and IP address of all connected networks. Lets’ know how to use it.
1. First, you must visit Fing.io and download and install Windows- IP Network Scanner on your Windows computer.
2. Once installed, you need to right-click on the Fing from the start menu and then select the option Run as administrator.
3. Now, you will see the screen like below; here, you need to select the option Discover. So, it would help if you typed D and then hit the Enter button.
4. Now, it will ask you to select the network you want to monitor by selecting the assigned letters. Select the web that you want to scan.
5. Now, you will be asked to select how many rounds. Select “1” to continue.
6. Now, you will be asked more questwhetherns like whether you want to discover domawhether names, whether you like the output in Log or text, which format you prefer, etc.; select all according to your wish.
7. After selecting all, you will be asked: “Do you execute it now” here, you need to Type “Y” to continue.
8. Now, it will scan for the network, and you will find the output file on the desktop.
That’s it! You can now see all the connected devices to your Wifi network.
Using Advanced IP Scanner (how to check who is connected to my wifi router)
Advanced IP Scanner is another best tool for several tasks and scanning your network for connections. This mini tool also features remote options to Wake-on-LAN and shutdown, connect via HTTP/FTP and remote control with Remote Desktop and Radmin.
1. First, download and install Advanced IP Scanner on your Windows computer.
2. After Installing the too, you will see the screen below.
3. You need to tap the Scan button to start the scanning process and wait for a few minutes until it finishes.
4. Now, it will show you the list of devices connected to your Wireless network along with your IP Address and MAC address.
To block any connected devices, you need to copy the MAC address and block it by going through your modem settings.
Using Angry IP Scanner
Well, this is another best network scanner for windows which you can use to scan devices connected to your WiFi network. However, it’s worth noting that Angry IP Scanner is Java-based, so it needs Java Runtime Environment to run. This mini tool pings every IP Address in the selected range for a response and then displays devices connected to your WiFi network.
Using Who Is On My WiFi (wireless network watcher)
Well, this is another best wireless network watcher which you can use to identify the computers connected to your network. This tool carries a neat interface and automatically warns you when unknown or unidentified connections are made. This mini tool is available in two versions, free and premium. The Free one lets you scan and find devices on your WiFi Network.
On Android & iOS
Android & iOS also have an app for scanning devices connected to WiFi. The app which we will be using is known as Fing. Fing- Network Tools is available for Android and iOS App Stores and lets users find devices connected to the current WiFi network.
Below, we will share a working method to use Fing to scan devices connected to the Wi-Fi on Android. The same process applies to iOS.
1. First of all, download & install Fing – Network Tools on your Android smartphone. You can get the app from Google Play Store.
2. Next, open the app from your App drawer, and it will ask you to grant a few permissions. Make sure to give all permissions.
3. You will now see the Fing app’s main interface. You need to tap on the Scan to scan all devices connected to the current WiFi network.
4. Wait until the app finishes the Scan. Once done, it will list all devices connected to your WiFi network.
5. If you want to gather more details about the connected device, tap on the IP Address, which will provide you with a more detailed report.
That’s it; you are done! This is how you can use Fing – Network Tools to find connected devices on Android and iOS. If you have any other doubts, then make sure to discuss them with us in the comments.
With this method, you can easily trace all the devices currently connected to your wifi and steal your wifi network. I hope you like this, do share it with others too. Leave a comment if you have any related queries with this.